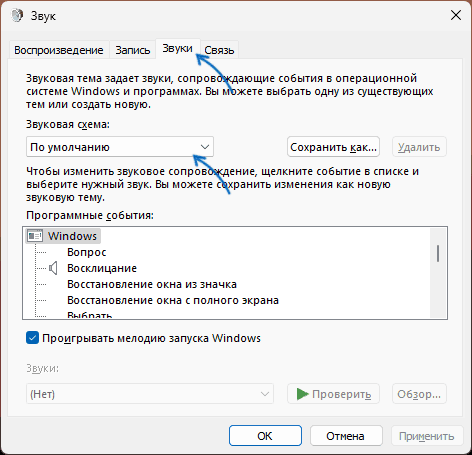Every time you execute a task and you are sure to hear some sounds on your Windows 10 system. This happens as the Windows since its birth has allocated some sounds that you could hear on the occurrence of certain programs and events. And Windows has always been able to provide a soothing sound to its users. The regular sounds that you hear are default beep, close program, and things like that. Sound scheme in Windows 10, the compilation of these sounds, is always related to the Windows theme.
To take an instance, Windows comes with a bunch of themes and they use the Windows default sound scheme. As per the theme settings, the sound schemes also get changed when you apply another theme. Now, if you are not comfortable with the provided sound schemes, you can easily customize and personalize it as per your preference. Hence, in this article, we will showcase you the steps executing which you will be able to customize your own sound scheme in Windows 10.
You may like to Read
Windows 10 – Set Warning Alarm at Low or Critical Battery Level
How to Access the Sound Scheme in Windows 10
To customize the sound scheme in Windows 10, you need to take an entry into the Sounds window.
- So, spread out the Settings app from the Start Menu.
- From the available different categories that you see on the opened window, click Personalization.
- Pick up Themes segment from the left sidebar.
- Now, click Advanced sound settings link on the right lane.
- An individual Sound Settings window will now open up.
How to Change Active Sound Scheme in Windows 10
- By default, you are taken to the Sounds tab of the Sounds window. The first section of the Sounds tab displays the Sound Scheme along with a drop-down menu. A click on the drop-down menu displays you the list of sound schemes installed on your computer. Choose the sound scheme as per your preference.
- Some users like to keep their computers in a silent mode and so there is an option No Sounds. This option if selected will play no sounds when working on Windows. Whatever you choose, don’t forget to click the OK button to save your changes.
How to Personalize or Create a New Sound Scheme in Windows 10
- In order to create a new sound scheme, at first, you need to personalize the sounds of the present scheme. The best-recommended way is to choose the No Sounds options as you can add the required sounds because it itself will not have any.
- Go to the Program Events which is at the lower half of the Sounds tab. Choose the event whose sound you wished to change and then execute a click on the Browse button.
- In the arrived window, select one sound for the selected event and click on the Open button.
- To pick the sound that is already there in the Windows, make a click on the Sounds list. Among the got options, choose any one.
- A Test button along with a play sign is seen at the bottom of the window. Click it and you will be able to hear the selected sound.
- Perform the stated above steps for every event and test it before applying the changes.
Note: Only .wav format files are compatible with the sound schemes. In case, you wish to use .mp3 or .wma files, convert all these to the .wav files and then apply it.
How to Save a Sound Scheme in Windows 10
- Now, it’s time to save the changes you did in the sound scheme. If you do not save the sound scheme that you have configured, Windows displays it with a text “(modified)”. So you need to click on the Save As button.
- A small window of Save As will pop up on the screen. Provide a name to the newly created sound scheme and click on the OK button.
- In the sound scheme section, you can see the freshly created scheme enlisted. You can select that sound scheme as your Windows present theme.
How to Delete a Sound Scheme in Windows 10
- Deleting a sound scheme is very simple. Once you reach Sounds tab, take your attention to the sound scheme section. Use the drop-down menu and select the theme you wished to remove. After selecting it, click the Delete button.
- A confirmation window of Scheme will pop up on your screen. Click the Yes button to confirm the removal process.
Note: The sound schemes that come with the Windows cannot be deleted. The ones that are manually created can be removed from the sound scheme. The Delete button is not available for the ones that come with the operating system (like Windows Default or No Sounds).
The Connection Between Sound Scheme And Windows Themes
This is an important part of this article. There is a bond between the sound scheme and Windows theme. To be brief, the sound schemes are part of the Windows themes.
- So, when you perform a change in the sound scheme of a theme, you create a new theme which is saved as Unsaved Theme. You can see this in the personalization window.
- Now, if you wish to save this new theme, and also want to add the newly created sound scheme, you need to save this theme and also provide a name.
- An afresh created sound scheme is active as long as your present Windows theme is activated. If you change the Windows theme, the sound scheme that is currently activated will also be changed and it will follow the newly picked theme sound settings.
- To use the same sound scheme for the newly activated Windows theme, you need to edit it and choose the sound scheme of your choice and then save it.
The End
So, isn’t it very easy to modify the sound schemes as per your preference?! Here, in this article, we have penned down each and every aspect of the sound scheme. There are some important notes you need to keep in mind before picking up any sound for the scheme. Windows is able to play a certain file type. So if you have sounds of another type make sure to format it to the.wav files. Follow the above steps and change the sound scheme and enjoy it played in the occurrence of the events. We will be obliged if you share your valuable thoughts of this topic with us.
Компьютер постоянно отвлекает сигналами? Если они не помогают вам понять, что происходит с ОС, а лишь раздражают, отключите звуки. «Блог системного администратора» подсказывает, как это сделать.
Доступно также формирование пользователем собственной схемы звуковых сигналов о событиях операционной системы.
Основной набор аудиосигналов. Отключаем
Содержание
- Основной набор аудиосигналов. Отключаем
- Пользователю необходимо:
- Отключение звуковых сигналов уведомлений системного ПО
- В Панели управления
- Полное отключение или для каждого события отдельно
- Создание и удаление пользовательской звуковой схемы
Пользователю необходимо:
- щелкнуть по значку-лупе (справа от кнопки «Пуск»);
- ввести в строку: параметры;
- кликнуть по значку приложения, предназначенного для настройки параметров системы, который отобразиться в результатах поиска.

Звуки относятся к параметрам персонализации операционной системы. Перейдите в соответствующую категорию настроек.

Щелкните по значку настройки звука. Отключите определенные звуки или перейдите на схему «Без звука».

Отключение звуковых сигналов уведомлений системного ПО
Не считаете полезной опцию звуковых сигналов уведомлений и уверены, что не пропустите важное сообщение и без них? Отключение сигналов предусмотрено настройками.
Вернитесь к окну параметров ОС. Откройте категорию настройки системных параметров.

Сместите влево ползунки, чтобы отключить звуки и баннеры уведомлений приложений. Помните: в ряде приложений опции уведомлений устанавливаются через собственные настройки программного ПО. Изменения будут распространяться лишь на те программные инструменты, которые присутствуют в перечне. Речь идет о встроенном в операционную систему софте.

В Панели управления
Используйте стилизованный под лупу значок, чтобы открыть окно поиска элементов системы. В поисковой строке напечатайте: панель управления. Перейдите к панели (отобразится в верхней части окна слева).

Выберите категорию настроек оборудования и звука. Войдите в нее.

Перейдите по ссылке, предлагающей внести изменения в правила воспроизведения звуков системы.

Полное отключение или для каждого события отдельно
Перейдите на вкладку «Звуки». В окне располагается перечень событий, который могут сопровождаться звуковыми сигналами. Доступен выбор мелодии из расположенного в нижней части окна списка или отключение звукового сопровождения данного события (Нет).
Поочередно выделяйте пункты и определяйте мелодию или отключайте звуковое сопровождение.
Определите, воспроизводить или нет мелодию запуска операционной системы. Для включения — поставьте «птичку» в квадратике слева от соответствующей надписи. Чтобы отключить — снимите ее.

Создание и удаление пользовательской звуковой схемы
Обратите внимание, что в установленной «по умолчанию» схеме далеко не все события сопровождаются звуковыми сигналами. Как пример: пользователю необходимо, чтобы компьютер сообщил о завершении печати. По умолчанию сигнал не предусмотрен.

При этом (как один из возможных примеров): звуковые уведомления о поступлении текстовых сообщений предусмотрены и станут воспроизводиться даже если полезной информации не несут.

Используйте настройки системных звуков не только для отключения сигналов, но и для включения тех, которые необходимы. Перед принятием решения рекомендую внимательно ознакомиться со списком.
После включения или отключения одного или нескольких сигналов в скобках возле текущей схемы появится слово «изменена». Предусмотрено сохранения созданной пользователем схемы («Сохранить как»). В строке открывшегося окна нужно ввести произвольное название схемы и подтвердить сохранение (OK).

Схема потеряла актуальность? Удалите ее, использовав соответствующую экранную кнопку в окне вкладки.

Для полного отключения звукового сопровождения событий ОС выберите из списка в верхней части окна вкладки схему «Без звука». Подтвердите выбор соответствующей экранной кнопкой в нижней части окна. Щелкните по кнопке «OK». Используйте эту последовательность нажатия кнопок и для применения других изменений настроек.

Ранее рассмотрел мощную и недорогую беспроводную колонку SVEN PS-650 с качественным звуком. Написал понятную даже начинающим пользователям пошаговую инструкцию по установке Windows 10.
Предпочитаете полностью отключать звуковые сигналы компьютера или считаете их полезными? Поделитесь своим мнением в комментариях.
Если после экспериментов с параметрами воспроизведения звука в Windows вы столкнулись с какими-либо проблемами, например, ухудшилось его качество, он перестал воспроизводиться в отдельных приложениях, вы можете сбросить сделанные вами изменения.
В этой инструкции подробно о том, как сбросить различные настройки звука в Windows 11 и Windows 10, при условии, что причина возникших проблем — именно в настройках. Для других случаев могут пригодиться инструкции: Что делать, если пропал звук Windows 11, Не работает звук Windows 10.
Сброс настроек громкости для всех аудиоустройств и приложений
Прежде всего, вы можете сбросить все параметры настроек громкости, которые могут быть заданы отдельно для различных выходных устройств и приложений.
Для этого выполните следующие шаги:
В Windows 11
- Перейдите в Параметры — Система — Звук и нажмите по пункту «Громкость» в разделе «Дополнительно» (не в разделах «Вывод» и «Ввод»).
- Нажмите кнопку «Сбросить» в пункте «Сброс рекомендуемых значений по умолчанию для звуковых устройств и громкости для всех приложений».
В Windows 10
- Перейдите в Параметры — Система — Звук и нажмите «Параметры устройств и громкости приложений в разделе «Дополнительные параметры звука».
- Нажмите кнопку «Сбросить» внизу следующей страницы настроек.
Сброс настроек устройств воспроизведения, записи, системных звуков
Если вы отдельно настраивали параметры звуковых устройств, вернуть параметры в значения по умолчанию можно следующим образом:
- Нажмите клавиши Win + R на клавиатуре, введите mmsys.cpl и нажмите Enter.
- На вкладке «Воспроизведение» выберите нужное звуковое устройство и нажмите кнопку «Свойства».
- Для сброса настроек формата, монопольного режима и дополнительных средств обработки нажмите кнопку «По умолчанию» на вкладке «Дополнительно».
- При наличии вкладки «Пространственный звук», на ней вы так же можете восстановить настройки по умолчанию.
- На вкладке «Запись» в устройствах записи и воспроизведения вы тем же образом можете выбрать микрофон, нажать кнопку «Свойства» и сбросить дополнительные настройки на вкладке «Дополнительно».
- Ещё одна возможность — возврат звуковой схемы (системных звуков) на вкладке «Звуки», достаточно выбрать пункт «По умолчанию» в пункте «Звуковая схема» и применить настройки.
Дополнительные возможности сброса настроек звука
Если звук работает (если нет — ссылки на инструкции с решениями приведены во втором абзаце статьи), но с ним есть те или иные проблемы, вы можете попробовать следующие подходы:
- При наличии каких-либо приложений для управления звуком от производителя: Realtek Audio Console, Nahimic или других, отключить все эффекты и дополнительные средства обработки звука в них. Если вы не знаете, есть ли такие приложения у вас, попробуйте поискать по словам Realtek, Nahimic, Maxx Audio в поиске на панели задач.
- Если проблемы со звуком появились недавно, использовать точки восстановления системы на дату, когда проблем не было, подробнее: Точки восстановления Windows 11, Точки восстановления Windows 10.
- Использовать встроенное средство устранения неполадок со звуком. Подробнее: Устранение неполадок Windows 11, Устранение неполадок Windows 10.
- Открыть диспетчер устройств (правый клик по кнопке Пуск — Диспетчер устройств), нажать правой кнопкой мыши по вашей звуковой карте, выбрать пункт «Удалить» (вам будет предложено удалить драйвер — это на ваше усмотрение: если проблемы появились после его установки или обновления — можно удалить). После удаления в главном меню диспетчера устройств выбрать «Действие» — «Обновить конфигурацию оборудования»: это переустановит драйверы и сбросит параметры соответствующей звуковой карты.
- Если проблемы со звуком возникают после завершения работы и включения компьютера, но исчезают после перезагрузки, попробуйте отключить быстрый запуск Windows.
- Если вы редактировали параметры запуска служб, учитывайте, что для правильной работы звука должна быть запущена служба Windows Audio, а тип её запуска — установлен в «Автоматически», проверить можно в Win+R — services.msc.
Не забывайте, что в некоторых случаях причиной проблем с аудио может быть плохое подключение кабелей к колонкам: как со стороны звуковой карты, так и со стороны самих колонок (если кабель отключаемый), что иногда может происходить случайно, например, при уборке или перемещении устройств.
Все способы:
- Способ 1: Включение звуковой схемы
- Способ 2: Устранение влияния стороннего ПО
- Способ 3: Настройки монитора (при использовании встроенных динамиков)
- Способ 4: Восстановление системных файлов
- Способ 5: Редактирование реестра
- Вопросы и ответы: 1
Способ 1: Включение звуковой схемы
Если отсутствуют системные звуки, сопровождающие события или включение-отключение Windows, причина, скорее всего, в настройках звуковой схемы.
- Зажмите клавиши «Win + R», чтобы вызвать диалоговое окно «Выполнить». В строке «Открыть» введите
controlи нажмите на кнопку «ОК». - Откроется главное окно «Панели управления». Через меню «Просмотр» выставьте «Крупные значки» для удобства, затем перейдите в раздел «Звук».
- В новом окне перейдите на вкладку «Звуки» и выберите звуковую схему, развернув соответствующее меню. Если она определена как «Без звука», то выберите «По умолчанию».
- Если и в схеме по умолчанию не выставлены сигналы, выделите любое событие в списке, затем из списка «Звуки» выберите сигнал. Любой из них можно прослушать, если нажать на «Проверить».
- Можете поставить галочку у пункта «Проигрывать мелодию запуска Windows». Примените и сохраните настройки.





Читайте также: Решаем проблему со звуком после обновления драйверов
Способ 2: Устранение влияния стороннего ПО
Может быть и так, что сторонние службы и процессы вмешиваются в звуковые настройки, отчего системные звуки и пропали. Чтобы проверить, так ли это, попробуйте выполнить чистую загрузку Windows 10:
- Через окно «Выполнить» откройте утилиту «Конфигурация системы» — за нее отвечает команда
msconfig. - Перейдите на вкладку «Службы» и отметьте пункт «Не отображать службы Майкрософт», затем отключите оставшиеся, нажав на кнопку «Отключить все». Примените настройки.
- Откройте раздел «Автозагрузка» и кликните по строке «Открыть диспетчер задач».
- Запустится окно «Диспетчера задач» сразу на вкладке «Автозагрузка». Поочередно отключите сторонние элементы, выделив их и нажав на соответствующую кнопку внизу.




После того как все сторонние службы и программы в автозагрузке были отключены, перезагрузите систему. Если после запуска Windows 10 системные звуки заработали, значит, проблема заключается в одном или нескольких сторонних приложениях. Останется самостоятельно выявить их и удалить, чтобы их вмешательство в работу системы прекратилось.
Добавим, что нередко нарушают работу ОС и вредоносные утилиты, маскирующиеся под различные процессы и функционирующие в фоне. В этом случае можно проверить ОС на наличие вирусов, используя сторонние и встроенные инструменты.
Читайте также: Методы удаления вируса с компьютера под управлением Windows 10
Способ 3: Настройки монитора (при использовании встроенных динамиков)
Если вы пользуетесь монитором, оснащенным встроенными динамиками, то стоит обратить внимание на то, как работает именно он. Дело в том, что в некоторых моделях (преимущественно ASUS) со встроенными динамиками по умолчанию предусматривается функция автоматического приглушения звука, из-за чего некоторые системные сигналы, особенно короткие, не успевают воспроизводиться. Такой эффект подходит для более длинных звуков, но большинство из системных как раз не такие.
Если проблема заключается в этом, то единственным способом ее решения станет отключение такой функции. Алгоритм действий зависит от модели монитора, но обычно это делается через меню настроек. В качестве альтернативы придется воспроизводить звук не через встроенные динамики, а в наушниках, через сторонние колонки или акустическую систему. После подключения такого устройства достаточно открыть окно с настройкой звука и на вкладке «Воспроизведение» выбрать его для вывода сигнала.

Читайте также: Как подключить и настроить колонки на компьютере с Windows 10
Если вы используете стороннюю программу, которая работает со звуком в системе, то, вероятно, одной из ее функций является затухание. Чтобы слышать короткие сигналы Windows 10, лучше такую опцию отключить или вовсе удалить дополнительный софт.
Читайте также: Удаление программ в Windows 10
Способ 4: Восстановление системных файлов
Различные ошибки в работе Windows 10 появляются из-за того, что в результате вирусных атак и сбоев могли оказаться повреждены системные файлы. Например, файлы служб, которые отвечали за воспроизведение системных звуков при событиях в ОС. Тогда смогут помочь встроенные утилиты SFC и DISM, первая из которых восстанавливает целостность файлов, а вторая – их хранилища, а также используется, если SFC не принесла результата. О том, как применить утилиты, мы писали ранее в отдельной нашей инструкции.
Подробнее: Использование и восстановление проверки целостности системных файлов в Windows 10

Способ 5: Редактирование реестра
Если вы до сих пор используете устаревшие версии Adobe Flash Player на компьютере, то файлы реестра этого ПО могут конфликтовать с набором системных звуков. Некоторые пользователи утверждают, что проблему удалось решить, «изолировав» эти файлы. Тем самым они перестанут мешать работе стандартной звуковой схеме.
- Вызовите диалоговое окно «Выполнить» с помощью сочетания клавиш «Win + R» и выполните команду
regedit. - Вставьте в адресную строку путь
HKEY_LOCAL_MACHINE\SOFTWARE\Microsoft\Windows NT\CurrentVersion\Drivers32и нажмите «Enter», либо разверните соответствующие ветки через левую панель. - В центральной части окна щелкните правой кнопкой мыши по свободной области, в появившемся меню наведите курсор на пункт «Создать», затем нажмите на «Строковый параметр».
- Задайте имя новому параметру – «wavemapper», затем кликните по нему два раза ЛКМ.
- В новом окне в строке «Значение» введите
msacm32.drvи сохраните настройки.





После создания нового параметра закройте «Редактор реестра» и перезагрузите систему и проверьте, ушла ли проблема с системными звуками.
Наша группа в TelegramПолезные советы и помощь
Windows, как и другие операционные системы, имеет своё уникальное звуковое оформление. Определённые события — вход в систему, выход из неё, различные системные уведомления, оповещения о подключении к компьютеру периферии, оповещения об ошибках, уведомления для привлечения внимания и т.п. – сопровождаются соответствующими звуками. Набор этих звуков для определённых системных событий формируют звуковую схему Windows, и она уникальна для каждой версии.
Уникальна за счёт отличия основных звуков и их применения к событиям. Например, звучание при запуске системы для всех трёх актуальных нынче версий системы 7, 8.1 и 10 одно и то же, разница лишь в том, что в Windows 8.1 и 10 оно не назначено по умолчанию. Со временем системные звуки приедаются и могут раздражать. Благо, звуковые схемы – вещь настраиваемая, и мы можем сами решать, какие звуки для каких событий мы хотим слышать.
Как изменить звуковую схему в Windows?
Системное изменение звуковой схемы
Настройка звуковой схемы идентична для всех актуальных версий Windows – 7, 8.1 и 10. Нам нужно зайти в системные настройки звука, сделать это в разных версиях Windows можно разными путями, но есть два простых универсальных способа, они подходят для всех версий.
Первый — жмём Win+R и вводим:
mmsys.cpl
Второй способ: вызываем на значке громкости в системном трее контекстное меню и выбираем пункт «Звуки».

Откроется окошко звуковых настроек на вкладке звуковых схем Windows. И вот, собственно, здесь их и можно настроить.
Изначально в системе только две схемы:
• «По умолчанию» — схема со стандартными звуками соответствующей версии Windows;
• «Без звука» — схема, соответственно, без каких-либо звуков, единственная альтернатива, предлагаемая нам самой операционной системой.

Об иных альтернативах нам нужно заботиться самим.
Так позаботимся же.
Возьмём схему по умолчанию и перенастроим её на свой лад. Но настраивать будем не её саму, а её дубликат, сохранённый отдельной схемой.
Жмём «Сохранить как» и даём новой схеме произвольное имя.

Новая схема создана и выбрана для настройки. Теперь в графе внизу «Программные события» кликаем каждое событие и с помощью кнопки обзора меняем имеющийся звук на приятный нам.

Звуки можно назначать из числа существующих в системе, кнопка обзора сама откроет нам нужный путь C:\Windows\Media, где хранятся её звуки.

А можно назначать из числа сторонних звуков. Выбранный звук прежде его назначения можно проверить, как он звучит. И если всё в порядке, тогда жмём «Применить».

Где брать звуки для Windows? Где-угодно, главное, чтобы они были в аудиоформате WAV. Только в таком формате они могут быть использованы в системных звуковых схемах. Звуки можно скачать на специализированных сайтах, посвящённых тематике оформления Windows. Либо же на сайтах, где просто предлагаются для скачивания разные звуки в формате WAV. Только, естественно, это должны быть короткие звуки.
Да и мы и сами можем создать эти звуки, здесь нет никакого принципиального отличия от создания рингтонов. Берём любимый трек, загружаем его в аудиоредактор, нарезаем небольшие отрезки отдельных его участков, которые будут ассоциироваться с системными событиями, и выгружаем результат в аудиоформат WAV. Ну или в какой аудиоформат позволяет аудиоредактор, а потом конвертируем звук в WAV. Можем сделать нарезку звуков из нескольких своих любимых треков или звуковых дорожек любимых фильмов.
Создание своих звуковых схем – занимательный процесс, он будет развивать в нас вкус, творческий потенциал, стремление к поиску своей гармонии и т.п. Но далеко не всем это нужно, и не у всех есть время играться с настройкой звуков. В таких случаях можно воспользоваться готовыми решениями – готовыми звуковыми схемами Windows. А таковые могут быть в различной реализации.
Официальные темы для Windows со звуковыми схемами
Одна из реализаций звуковых схем Windows – в темах оформления системы, причём в темах официальных, которые есть на сайте Microsoft. Идём по этому адресу:
https://support.microsoft.com/ru-ru/help/13768/desktop-themes-featured
Выбираем раздел «С настраиваемыми звуками». Вверху выбор версии системы в любом случае можем оставить Windows 10, как есть по умолчанию, эти темы оформления совместимы со всеми тремя актуальными версиями.

И далее нам станут будут доступны для скачивания темы со своими звуковыми схемами, т.е. со звуками, заточенными под подборку обоев рабочего стола.
Качаем заинтересовавшую тему.

Запускаем её файл.
И всё – тема применена, а вместе с ней и применена звуковая схема. Можем зайти в настройки звуковых схем, с которыми мы работали в предыдущем пункте статьи, и прослушать, как теперь будут звучать те или иные системные события. И, возможно, что-то поменять.

Устанавливаемые звуковые схемы
Готовые звуковые схемы, заточенные под какую-то тематику, можно скачать на сайтах, посвящённых персонализации Windows. На таких сайтах могут предлагаться просто папки с тематическими подборками WAV-звуков для ручной настройки, как мы рассмотрели в первом пункте статьи. А могут предлагаться именно звуковые схемы – папки, в комплекте которых присутствуют и сами звуки, и установочный файл INF, который внедряет схемы в системные настройки. В таком случае нам нужно вызвать на этом файле INF контекстное меню и выбрать «Установить».

Далее дело за малым – выбрать схему в системных настройках звука.

Программа SoundPackager
Также на сайтах, посвящённых персонализации Windows, можем встретить звуковые схемы в формате программы SoundPackager. Это узкопрофильная программа, являющая собой альтернативный системному способ звуковых настроек, она сама поставляет схемы, сама в своём интерфейсе же и позволяет их применять и настраивать.
Программа платная, но стоит немного — $4.99, перед покупкой её можно бесплатно тестировать 30 дней.
Страница загрузки SoundPackager на официальном сайте:
https://www.stardock.com/products/soundpackager/
При первом запуске программы для использования её тестового периода выбираем «Start 30 Day Trial», далее вводим электронный адрес, жмём «Continue».

Нам на почту должно прийти письмо от создателей программы с ссылкой активации тестового периода. Проходим по ссылке в письме и пользуемся программой бесплатно 30 дней.
SoundPackager не русифицирована, но в ней немного операций, поэтому большинство наверняка разберётся, как работать с этой программой. А работать очень просто: в главном программном окне нам предлагается небольшая подборка тематических звуковых схем, выбираем заинтересовавшую и применяем её кнопкой «Apply sound pack». А чтобы посмотреть, что там за звуки в этой схеме, жмём кнопку «Edit sound pack».

Откроется форма редактирования схемы, и здесь в левой части окна будут представлены системные звуки. При клике на каждый из них он зазвучит. Если он не понравится, в окошке операций над ним можем нажать кнопку «Pick sound file» и заменить на другой. А можем вовсе убрать кнопкой «Set to no sound». Если надо будет вспомнить, как звучит исходный звук, можем нажать кнопку «Play» внизу. А если надо будет вернуть исходный звук, то жмём кнопку рядом «Reset to default». Как и в случае с системными схемами, схемы SoundPackager можем редактировать не исходные, а дубликаты, сохранённые как отдельные схемы с помощью кнопки «Save as».

Разнообразить изначально небольшую подборку схем в SoundPackager можем, скачав с ресурса программы дополнительные схемы. Идём в раздел «Online», смотрим ассортимент, выбираем заинтересовавшую схему и скачиваем её.

После этого она будет доступна в числе локальных ресурсов, а, соответственно, в главном окне программы, где мы сможем эту схему применить и при необходимости отредактировать. Скачанные с других ресурсов файлы схем SoundPackager, дабы добавить в локальные ресурсы программы, необходимо просто запустить двойным кликом.