При подключении к серверу по RDP, по умолчанию, нет возможности воспроизведения звука. Для этого необходимо включить службу звука на VPS сервере, и настроить RDP клиент на своем ПК при подключении к данному серверу.
Используйте передачу звука для служебных задач, так как качество звука и его скорость посредственные.
Для начала включим службу звука на нашем VPS сервере. Так как по умолчанию в шаблоне операционной системы Windows Server, данная служба отключена. Включить ее можно несколькими способами, через графический интерфейс или через командную строку. Рассмотрим оба.
Настроим через графический интерфейс.
Для запуска окна со службами (оснастка), нажмите комбинацию клавиш Win+R и введите sevrices.msc.
Либо нажмите клавишу Пуск и начните вводить sevrices и нажмите на всплывающую службу sevrices.
В списке служб, найдите Windows Audio и Windows Audio Endpoint Bulder. Дважды кликнув на данную службу, либо кликом правой клавиши мышки, перейдите в свойства Properties.
В появившемся окне выберите тип запуска Automatic и после этого можете запустить данную службу кнопкой Start. Затем нажмите Apply.
Так же дважды кликнув на службу Windows Audio Endpoint Bulder, либо кликом правой клавиши мышки, перейдите в свойства Properties. В появившемся окне выберите тип запуска Automatic и после этого можете запустить данную службу кнопкой Start. Затем нажмите Apply.
Чтобы настроить звук через командную строку, нажмите комбинацию клавиш Win+R и введите cmd.
В окне командной строки введите:
sc config audiosrv start= auto и нажмите Enter.
sc config audioendpointbuilder start= auto и нажмите Enter.
Теперь, после включения службы, необходимо настроить передачу звука в RDP клиенте на Вашем компьютере. Теперь необходимо разлогиниться, именно разлогиниться, а не закрыть соединение.
Теперь настроим RDP клиент.
Для этого откройте приложение Remote Desktop Connection и настройте его следующим образом.
Нажмите Show Options
И перейдите во вкладку Local Resourcess и нажмите Settings.
В пункте Remote Audio Playback поставьте галочку Play on this computer. А в пункте Remote Audio Recording поставьте галочку Record from this computer. И нажмите Ок.
Теперь можете подключиться к своему серверу, и проверить настройку звука.
Здравствуйте. Есть VDS на windows server 2012, с него ведется трансляция аудио потока (в некотором роде транспорт для скайпа/конференций).
Схема следующая — в скайпе выставляется как колонки устройство «Удаленное аудио», а с него звук идет уже в трансляцию, проблема в том, что это «Удаленное аудио» работает только тогда, когда есть подключение к данной вдс как к удаленному рабочему столу. Как только выходим с УРС — звук пропадает.
Есть ли какие-то встроенные средства/службы/хитрые драйверы в win server на этот случай? Может возможность не выгружать драйвер «Удаленное аудио» даже если нет коннекта.
Virtual Audio Cable устанавливается, но не работает, устройства не появляются, хотя на домашнем ноутбуке под win8 прекрасно запускается данная версия VAC.
Это мое совсем первое знакомство с win server…)
-
Вопрос задан
-
5145 просмотров
Отвечаю на свой вопрос самостоятельно: на hyper V НЕВОЗМОЖНО установить виртуальные устройства. Устройство «Удаленный звук» выключается при отключении от RDP.
Найдено гениально глупое решение: покупаем еще один вдс, самый дешевый, подключаемся из него по rdp. Можно даже сервер на linux (дешевых линукс вдс навалом).
Как итог — соединение сохраняется, устройство продолжает работать. Плюс — докупить маленький вдс дешевле чем переезжать на выделенный сервер. Минус — костыль коих еще нужно поискать.
Так же столкнулся с этой проблемой и нашёл ещё более гениальное глупое решение благодаря ответу автора:
0. Имеем VDS с пользователем admin_1 транслирующий аудио поток через remote audio. ~
1. Создаём ещё одного пользователя admin_2 на VDS и выдаём ему админские права. ~
2. Подключаемся к удалённому рабочему столу целевого VDS через пользователя admin_2. ~
3. Подключаемся к целевому же VDS средством удалённого рабочего стола из под пользователя admin_2 к пользователю admin_1. ~
4. Отключаемся от пользователя admin_2, при этом соединение admin_2 => admin_1 остаётся. ~
5. ~~~~~~~~
6. ~PROFIT~
Как итог — соединение сохраняется, устройство продолжает работать.
Плюс~плюс — покупать лишних VDS нет никакой необходимости.
Минус — инвалидная коляска, коих ещё нужно поискать.
Пригласить эксперта
Ответ — с терминальным сервером и существующими у вас условиями — никак. Звук в сессии терминального сервера обслуживается терминальным сервером — нет сессии, нет звука, и карточки «виртуальной» нет.
Для трансляции звука с одного компьютера на другой используются другие решения, например тот же icecast icecast.org/.
У нас как-то такое работает.
Но не я настраивал. Не знаю как.
Но точно работает.
-
Показать ещё
Загружается…
Минуточку внимания
По умолчанию в виртуальных машинах на VMWare ESXi отсутствуют звуковые устройства. Если вам нужно получить звук с удаленной ВМ с Windows, проще всего воспользоваться возможностью RDP Remote Audio (проброс звуков с удаленного компьютера на аудиоустройство локального компьютера в RDP-клиенте). Однако в некоторых случаях пользователю или программе, запущенной в виртуальной машине, нужно получить прямой доступ к звуковой карте. В этой статье мы рассмотрим, как добавить виртуальную аудио карту на сервер VMWare ESXi.
По умолчанию при создании виртуальной машины VMWare на ESXi в списке устройств отсутствуют виртуальные аудиоустройства. Если вы подключитесь на консоль ВМ с Windows, то увидите, что значок громкости в трее помечен красным крестом с сообщением “
Выходное аудиоустройство не установлено
”. Соответственно, в диспетчере оборудования Windows раздел звуковых устройства также отсутствует.

Если вы подключаетесь к Windows через RDP, даже если в ВМ отсутствует звуковая карта, вы можете перенаправить все стандартные звуковые события Windows в специальное аудиоустройство “Remote Audio”.
Для этого в настройках клиента
mstsc
нужно включить опцию “Воспроизведение звука удаленного рабочего стола -> Проигрывать на этом компьютере”

В виртуальной машине на ESXi виртуальное HD Audio устройство считается официально неподдерживаемой конфигурации. Но добавить его можно через конфигурационный файл .vmx или расширенные конфигурационные параметры виртуальной машины (в ВМ на VMWare Workstation вы можете добавить аудиоустройство, как любое другое виртуальное оборудование).
Есть еще вариант с пробросом физического аудиоустройства с хоста напрямую в ВМ через PCI Passthrough.
Рассмотрим, как добавить виртуальную звуковую карту через .vmx файл.
- Включите SSH доступ в настройках ESXi хоста, где запушена виртуальная машина;
- Выключите ВМ;
- Подключитесь к ESXi хосту с помощью любого SSH клиента (я использую встроенный SSH клиент Windows 10):
ssh root@msk-esxi15
- Перейдите в каталог, где хранятся файлы виртуальной машины. Например:
# cd /vmfs/volumes/VMLUN1/VMName1 - На всякий случай сделайте копию конфигурационного .vmx файла ВМ;
- Отредактируйте vmx файл с помощью редактора:
#
vi VMName1 - Добавьте в конец файла следующий строки:
sound.present = "true"
sound.allowGuestConnectionControl = "false"
sound.virtualDev = "hdaudio"
sound.fileName = "-1"
sound.autodetect = "true"
- Сохраните vmx файл и включите ВМ;
- Убедитесь, в гостевой ОС включилась служба Windows Audio Service, а в списке оборудования появилась звуковая карта hdaudio “Устройство с поддержкой High Definition Audio”.
Используя удаленный рабочий стол, нередко появляется потребность воспроизводить и передавать звук с удаленного рабочего стола на локальный компьютер, с которого вы производите подключение к столу. Многие пользователи сталкиваются с тем, что стандартные настройки системы Windows Server не включают данную опцию при установке системы и могут подумать, что прослушивать музыку или воспроизводить видео со звуком на удаленном рабочем столе невозможно. Но это не так.
Давайте же рассмотрим на примере системы Windows Server 2022, как включить звук на удаленном рабочем столе и полноценно работать с сервисом.
Для начала вам необходимо подключиться к удаленному рабочему столу, с которого мы будем передавать звук. Сразу после подключения мы можем увидеть, что иконка параметров звука отображается с красным крестиком, что означает отключенную службу звука.
Далее, вписав “services” в быстрый поиск приложений, найдите менеджер сервисов Windows.
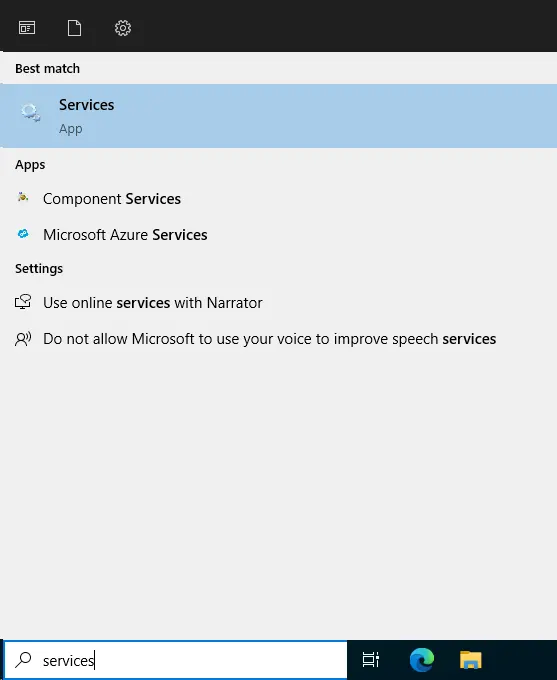
Либо используя комбинацию клавиш Win+R вызовите компонент Выполнить и впишите название менеджера «services.msc«. После чего нажмите OK.
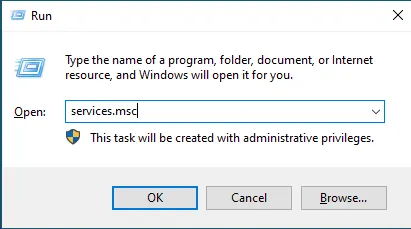
В новом открытом окне списка всех сервисов системы Windows, найдите сервис Windows Audio и нажмите по нему два раза для перехода в редактирование его параметров.
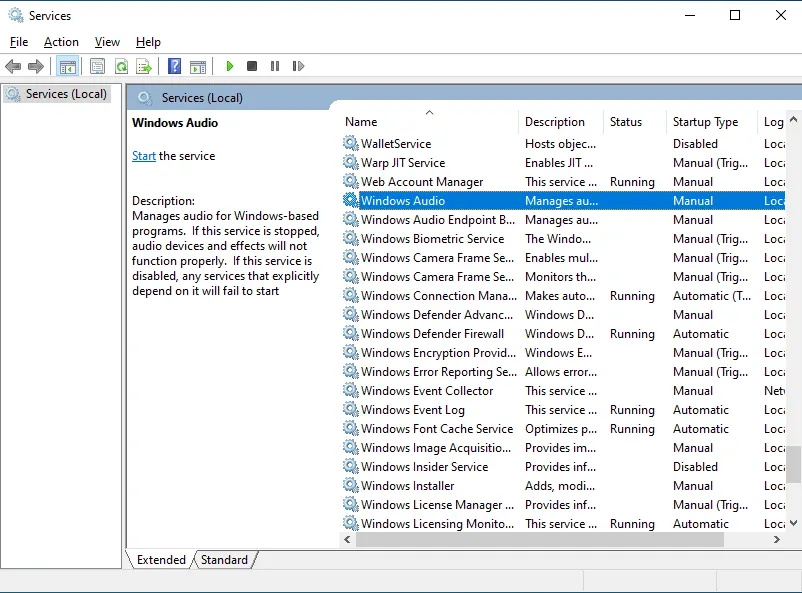
Измените значение запуска сервиса на Automatic, запустите сервис и подтвердите изменения нажав на Apply.
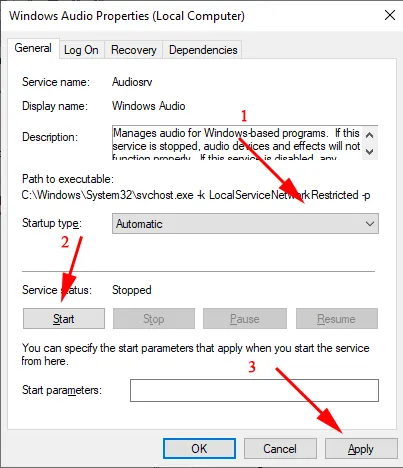
Готово! Теперь на панеле задач мы можем видеть, что иконка звука поменяла свой вид и звук на удаленном рабочем столе теперь воспроизводится у нас в колонках.
В некоторых случаях бывает такая ситуация, что вы произвели описанные выше процедуры, но звук так и не появился у вас в колонках на локальном компьютере. Это может быть связано с тем, что у вас может быть не включена передача потока аудио в клиенте подключения к удаленному рабочему столу. Для проверки данного момента вам необходимо открыть параметры подключения в клиенте Подключение к удаленному рабочему столу и перейти в раздел Local Resources.
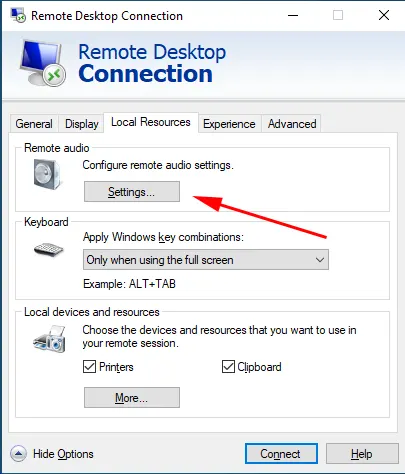
Теперь нажмите на параметры в графе Remote audio.
Убедитесь, что в настройках включено проигрывание звука на локальном компьютере.
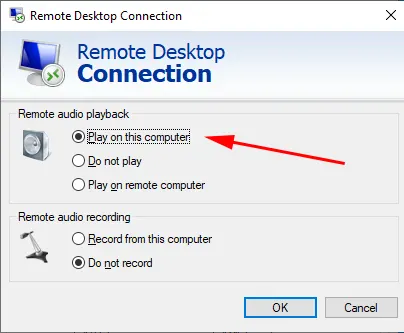
Если же вы подключаетесь через сторонний RDP клиент, то вам необходимо найти аналогичные параметры передачи и воспроизведения звука в настройках подключения к удаленному рабочему столу.
Мы надеемся, что данная статья поможет вам в решении вопроса передачи звука с удаленного рабочего стола и будет очень полезной!
Отдельно хотим заметить, что мы предоставляем наш удаленный рабочий стол со звуком и в случае возникновения вопросов — всегда рады помочь в их решении!
https://finerdp.com/ru/rdp-server
Maybe you need to use a sound card when using a virtual server and you have the question of how to set the sound card in the virtual server; In this article, we will explain in a simple and practical way how to activate and adjust the sound card in Windows servers 2012, 2016 and 2019, as well as Windows 10 virtual server; Stay with Ded9.com.
Activating the sound card in the Windows virtual server may be a problem that has been troublesome for the majority and is a widespread problem; In the topic category of network training, we will explain how to set up the sound card in the Windows virtual server in the simplest way..
How to set the sound card in Windows Server 2012 and 2016
We enter the Windows virtual server and then perform the following steps step by step according to the inserted images:
The first part of setting the sound card in the virtual server
Open the Remote Desktop (RDP) software and apply the following changes to it:
1. After running the remote desktop software, click on the Show Options option to access the available tabs.

2. After clicking on the Show Options option, you will see the following headers as you can see in the picture below, click on the Local Resources tab.In the available settings from the Local Resources tab, in the Remote audio section; We click on the Settings option and enter the sound settings.

3. When entering the sound settings section, there are two sections, in the first section: Remote audio Playback, there are three options in which we select the first option, and in the second section: Remote audio Recording, we select the first option and to confirm the changes We click on the OK option.

The second part of setting the sound card in the virtual server
After the initial setting of the sound card in the RDP section and entering the virtual server, we will continue the setting of the sound card in the second section according to the following sections:
1. First, through the start menu in Windows Server, we enter the Administrative tools section and find the Services option and run it to enter the Services environment.

2. After entering the Services environment, find the Windows audio section and right-click and then select the Properties option to enter the settings menu from the Windows audio sectionOK .

3. In the opened menu in the Startup type section, select the Automatic option and then click the Start option in the Service Status section and then confirm the applied changes by clicking on the OK option.

Note: It should be mentioned through the following link: buying a virtual server; Also, check the available services from Ded9.com
Installing a sound card in Windows Server 2019
To activate the sound card in Windows 2019 virtual server, first access the Services section using the following method and then activate the sound card according to the previous methods:
1. Through the start menu in Windows Server 2019, we enter the Windows Administrative section, and then we find the Services option, and after running it, we enter the Services environment.

We will do the rest of the steps according to the previous sections of Windows virtual servers.
How to activate the sound card in Windows 10 virtual server
1. Run the RUN software using the Win+R shortcut keys and enter the Control panel section by typing Control panel and confirming with the Enter key and select the Sound option.

2. By selecting the Sound option, we enter the Playback tab or the same (player), click on the Speakers option from the Playback tab to select the desired device for sound output, then click on the Properties option.

3. By clicking on the Properties option; We will enter the Speakers settings and then click on the Advanced tab. In the Exclusive mode section of the Advanced tab, check the Give exclusive mode applications priority option and then confirm the applied changes by clicking on the OK option; This makes the settings of the sound card in the virtual server not unique or limited.

important points
In the first part, we will set up the sound card to set up the sound card in all virtual servers.
Restart your virtual server to ensure the changes applied from setting or activating the sound card.
The way to activate the sound card is the same in most Windows virtual servers, only the type of going to the Services section to apply changes in each virtual server is different.
Conclusion
In this article, we tried to share the easiest ways to set up and activate the sound card in the virtual server for you, if you have managed to set up and activate the sound card in your virtual server through other methods, you can Share it with your friends in the comment section so that they can use it. If you have a problem in any part of this article or have a question about the Windows virtual server, you can contact us from the comment section.




