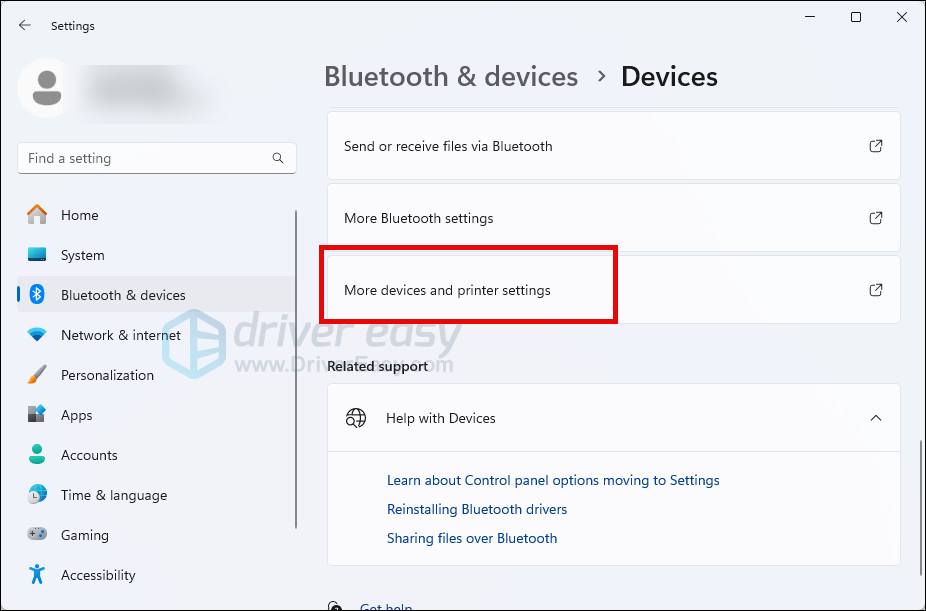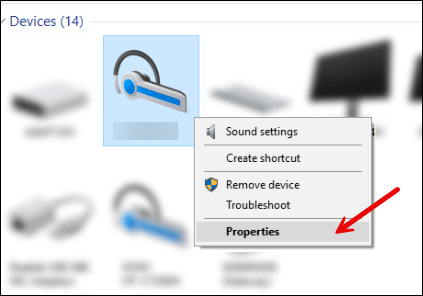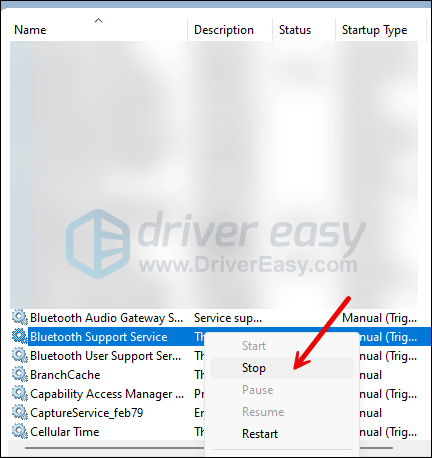When you connect any pair of Bluetooth headphones or Bluetooth devices to your computer, but the audio cuts in and out randomly or disconnects even when it is fully charged, it’s pretty sure you’re experiencing the Bluetooth audio stuttering issue. Don’t worry, you’re not alone and we have fixes for you.
If you’re using 2.4 GHz band WiFi, your Bluetooth devices and Wi-Fi may interfere with each other and cause the stuttering issue. Shut down your Wi-Fi and check whether the problem disappears. If the problem remains, read on to try the below fixes.
Try these fixes:
There are 6 fixes that have helped many users solve the Bluetooth audio stuttering issue. You don’t have to try them all; just work your way down the list until you find the one that works for you.
- Run the Bluetooth troubleshooter
- Disable audio enhancement
- Change audio formats
- Update the Bluetooth adapter drivers
- Disable Hands-free Telephony
- Stop Bluetooth support service
Bonus tip: Try the Phone Link
Fix 1: Run the Bluetooth troubleshooter
Windows has built-in troubleshooters to fix some common errors. You can run the Bluetooth troubleshooter to fix the Windows 10 Bluetooth audio stutter problem. This is the most common and easy way to fix the problem.
If you’re using the Windows 11 system, follow the steps below:
- Press the Windows logo key + I keys to open Settings.
- Click System > Troubleshoot > Other troubleshooters.
- Click the Run button next to the Bluetooth, and follow the instructions.
Here’s how to do it on Windows 10:
- Press the Windows logo key + I keys to open Settings.
- Click on Update & Security.
- On the left pane, click Troubleshoot.
- Under Find and Fix other problems, click on Bluetooth.
- Click on Run the troubleshooter.
- Follow the on-screen instructions to finish the process.
- Reboot your computer and check whether the problem is fixed or not.
If this fix was unable to solve the issue, please move to the next fix.
Fix 2: Disable audio enhancement
Audio enhancement is designed to make your system sound perfect. But things can go wrong somethings. To fix your sound stuttering problem, please perform:
- On your keyboard, press the Windows logo key + R on the keyboard at the same time.
- Type mmsys.cpl and press Enter.
- Right-click your default playback device (the one with a green tick) and click Properties.
- Click Enhancement. Make sure the box for Disable all enhancements is empty. Click Apply and OK to save the change.
If you don’t have an Enhancement tab here, the culprit is not enhancement then. Move on to the next fix.
Fix 3: Change audio formats
If your audio driver or software doesn’t support the current audio format you have, sound issues such as static or stuttering would happen. To fix it, you can try different audio formats:
- On your keyboard, press the Windows logo key + R on the keyboard at the same time.
- Type “mmsys.cpl” and press Enter.
- Right-click your default playback device (the one with a green tick) and click Properties.
- Click the Advanced tab. Select 16 bit, 48000 Hz (DVD Quality). Click Apply and OK to save the changes.
- Test to see if your sound is still stuttering. If yes, go back to step 4 and try some other formats until you find the one that works for you.
If your audio problem remains, don’t worry, you need to update your audio drivers. Move on to method 4 for help.
Fix 4: Update the Bluetooth and audio drivers
Wrong or outdated Bluetooth adapter and audio drivers could be the reason for the Bluetooth audio stuttering issue. So you should ensure that these drivers are updated to the latest versions.
You can manually update your audio and Bluetooth drivers from the manufacturers’ websites, which requires time and computer skills.
If you don’t have time, patience, or computer skills, we recommend Driver Easy.
Driver Easy will automatically recognize your system and find the correct drivers for it. You don’t need to know exactly what system your computer is running, you don’t need to risk downloading and installing the wrong driver, and you don’t need to worry about making a mistake when installing. Driver Easy handles it all.
- Download and install Driver Easy.
- Run Driver Easy and click the Scan Now button. Driver Easy will then scan your computer and detect any problem drivers.
- Click Update All to automatically download and install the correct version of all the drivers that are missing or out of date on your system.
(This requires the Pro version which comes with full support and a 30-day money-back guarantee. You’ll be prompted to upgrade when you click Update All. If you’re not ready to buy the Pro version, Driver Easy offers a 7-day free trial which includes access to all the Pro features such as high-speed download and one-click install. You won’t be charged anything until your 7-day trial has ended.)
- Restart your computer for the changes to take effect.
If you need assistance, please contact Driver Easy’s support team at support@drivereasy.com.
Fix 5: Disable Hands-free Telephony
According to some forum users, the Hands-free Telephony feature is the culprit to the Bluetooth audio stuttering issue on their computers. Disabling it fixes the problem completely. To see if this does the trick for you as well:
- On your keyboard, press the Windows logo key and the I key to open Windows Settings.
- Select Bluetooth & devices, then Devices.
- Scroll down and select More devices and printer settings.
- Right-click your headset and select Properties.
- Go to Services, and untick the box for Hands-free Telephony.
- Click Apply and OK to save and exit.
Try your Bluetooth devices again to see if the stuttering problem remains. If so, please move on.
Fix 6: Stop Bluetooth support service
- On your keyboard, press the Windows key and the R key at the same time. Copy and paste services.msc and hit Enter.
- Right-click Bluetooth support service and select Stop.
- Reconnect your Bluetooth device and see if the audio stuttering problem persists. If so, please move on to the next fix.
For some, stopping the Bluetooth support service helps stop the audio stuttering problem. To see if this does the wonders for you too:
Bonus tip: Try the Phone Link
One of our users shared a method that solved the problem. After they connected and unpaired their phone from the computer, the stuttering stopped. This process of connecting and unpairing Bluetooth devices may reset or clear any temporary connection issues, including audio stuttering. Bluetooth connections can sometimes become corrupted or conflicted with other devices, so reestablishing the connection may fix those problems. It’s not clear if it works for everyone, but since it’s free and easy, there’s no harm in trying.
- Search for “Phone Link” on your Windows 11 PC taskbar.
- Select ‘iPhone®’/ ‘Android’ and complete the setup with the QR code.
- Once connected, you can click the Setting button on the topper-right corner.
- In the Device tab, you can delete your phone to unpair it to your computer.
- Check your audio to see if it works.
We’ll be glad if any of the fixes above can help. But if you need more help with your audio issue on Windows 10, feel free to leave us comments and we’ll see what we can do to help.
173
173 people found this helpful
Available in other languages
Haben Sie Ihren Kopfhörer über Bluetooth mit Ihrem Computer gekoppelt, ruckelt, stottert oder rauscht jedoch der Sound? Hier sind 5 Lösungen.
Solved bluetooth audio stuttering / drop outs in windows 10 bootcamp
Hopefully this will help others, it worked for me after trying almost everything on the internet.
Make sure you’re on a 5gHz WiFi and not 2,5!!
In windows:
Go to settings —>devices —>Devices and printers (on the far right!)
Rightclick your headphones.
properties.
Services tab
Turn OFF Hands free Telephony.
—
Hopefully this works for you as well.
MacBook Pro 15″,
macOS 10.14
Posted on Jun 17, 2020 6:25 AM
Similar questions
-
Bluetooth in Bootcamp
Bluetooth in Bootcamp is not functional. It does not allow for more than one wireless controller to connect at a time and, when using wireless headphones, audio cuts in an out the moment a second Bluetooth device is connected.In device manager, I do not have anything titled «Apple Broadcom Built-in Bluetooth» nor do I have an option for bluetooth collaboration under advanced settings for Broadcom Network Adapter. I have tried using version .3 and .4 of broadcom driver to no avail. Below are screenshots from device manager.
I was on the phone with Apple Support and they say that they are not responsible for fixing this, and that I should talk to Microsoft. Microsoft was also unable to help me. I have tried updating windows, updating Bootcamp, reinstalling Bootcamp drivers from usb, and fresh install of Windows. Nothing’s worked.
Any help would be appreciated.
Background info:
MacBook Pro 16″: Core-i9 2.3GHz, 32GB Memory, Radeon Pro 5500M 8GB1790
6
-
Bluetooth under bootcamp Win10 : Wifi with Headset and mouse unstable
Hello, i have a problem under windows10+bootcamp with mouse Logitech m535 and headset beats studio 3.
I have notice that if both it’s connected audio is stutter . I just solved the problem with wifi interference using 5GHz Wifi for network… but if I connect mouse audio on the beats studio stutter .I have try everything on google . I don’t know why (actually..worst windows driver?)under macosx it’s everything PERFECT.
1167
12
-
MacBook Pro MV912LL/A Bluetooth sound issues windows 10
I just purchased a new MacBook Pro MV912LL/A. I installed windows 10 using bootcamp and I paired a bluetooth soundbar but I am noticing it cuts off every 20-25 seconds where as it works fine with other windows laptops. It even works fine when I boot into Mac partition.
941
9
Jun 17, 2020 8:56 AM in response to grottloffe
Some users need to stay on 2.4G, because their access points do not offer 5G. The BT/WiFI interference is meant to be automatically managed in the 2018 and later Macs. Older drivers (7.35 series) allow setting it manually.
If macOS works properly, then the issues are related to the Windows drivers.
This thread has been closed by the system or the community team.
You may vote for any posts you find helpful, or search the Community for additional answers.
Solved bluetooth audio stuttering / drop outs in windows 10 bootcamp
When you are enjoying your favorite song via Bluetooth headphones, the sound may sometimes be cut off without any reason. At this moment, you may feel infuriated and you may adjust your Bluetooth positions and angles, yet the Bluetooth audio stuttering continues to happen. Even though your Bluetooth headphones are fully charged, you cannot use them if it has any internal issues or if there are any incompatible audio settings on your Windows 10 computer. Don’t worry! You are not the only one who faces Bluetooth headphones stuttering Windows 10 issues. We have some effective amazing fixes for you that will bring your computer out of the trouble. So, continue reading.

Table of Contents
Here are some common reasons that cause Bluetooth audio stuttering issues on Windows 10. Analyze them deeply to find out the exact cause in your case.
- Bluetooth battery is running low.
- Bluetooth device is far away from the signal source.
- Signal mismatch.
- Human body is interfering with the Bluetooth signal.
- One or more Bluetooth devices are on at the same time.
- Outdated firmware.
- Outdated Operating System and incompatible audio drivers.
- Time to upgrade; headphones are age-old!
In this section, we have compiled a list of methods that help you troubleshoot Bluetooth headphones stuttering Windows 10 issues. Firstly check and fix the hardware problems and then move ahead to Windows troubleshooting methods as instructed below.
Method 1: Charge Bluetooth Battery
You may sometimes analyse when Bluetooth headphones lose charge, the audio may turn out choppy. In this case, you have to charge your Bluetooth device and always make sure there is a minimum level of power to avoid any audio problems.
In some latest Bluetooth devices, the battery level can be identified by colour code. For example, in the OnePlus Earbuds,
- Green – Indicates battery level is optimum for use.
- Red – Indicates battery level is very low and needs charging.

So, what if the battery level is adequate, but still facing Bluetooth headphones stuttering Windows 10? Check and try the following methods!
Method 2: Maintain Bluetooth Signal Range
Bluetooth devices make use of short wave radio signals and when you are out of range, you cannot hear the audio properly and the audio disconnects later. Your Bluetooth device manufacturer would have mentioned the signal range of your device on the package. Check it out or browse the internet to find out the coverage range. Then, maintain the same distance as mentioned. Check if this works.

Also Read: How to Install Bluetooth on Windows 10
Method 3: Avoid Cross Body Interference
You may sometimes face Bluetooth headphones stuttering Windows 10 when you are keeping one of the Bluetooth devices on your pant trousers or your palm and the other on your ear.
This may be due to the 70% + water content in your body. Bluetooth radio waves travel very bad over waterlogging substances, if you are in this situation, please change the position of Bluetooth devices.
Method 4: Remove Problematic Obstructions
Similarly, if there are any metallic interruptions, Bluetooth waves bounce out and you may face Bluetooth audio stuttering issue on your Windows 10 PC. Likewise, if there is any reinforced concrete (such as a wall) substance between your computer and Bluetooth device, you may face audio stuttering issues. You are advised to remove these obstructions and sit near your Bluetooth device and computer.
Method 5: Avoid Placing Devices with High Wi-Fi Range
Several modern wireless devices like smart bulbs, high range routers, cordless phones, Wi-Fi routers, and monitors employ high Wi-Fi range signals, and some may even work with 2.4 GHz – 2.5Ghz.
Also, if you are using a Bluetooth device, avoid Wi-Fi interferences in the transmission paths. In addition to this, remove extra Bluetooth connections connected to your computer and check if you face the problem again.
Method 6: Use USB Cable (For Bluetooth Dongle Users)
In some cases, electrical interference between the module of your motherboard and your Bluetooth device may cause Bluetooth audio stuttering issue. This problem can be resolved by increasing the distance between the USB dongle and the USB port on Windows 10.

Also Read: How to Rename Bluetooth Devices on Windows 10
Method 7: Reconnect Bluetooth
As of now, you have followed hardware troubleshooting methods to fix Bluetooth headphones stuttering Windows 10 issue. Still, if you did not attain any fix, then the problem is not with your hardware. To troubleshoot temporary problems associated with your Bluetooth device and your computer, turn off the Bluetooth and turn it on again after some time as instructed below.
1. Press the Windows key and type Bluetooth settings, then hit Enter key.

2. Now, toggle off the Bluetooth icon as shown.
3. Wait for a while and toggle ON the same setting again.
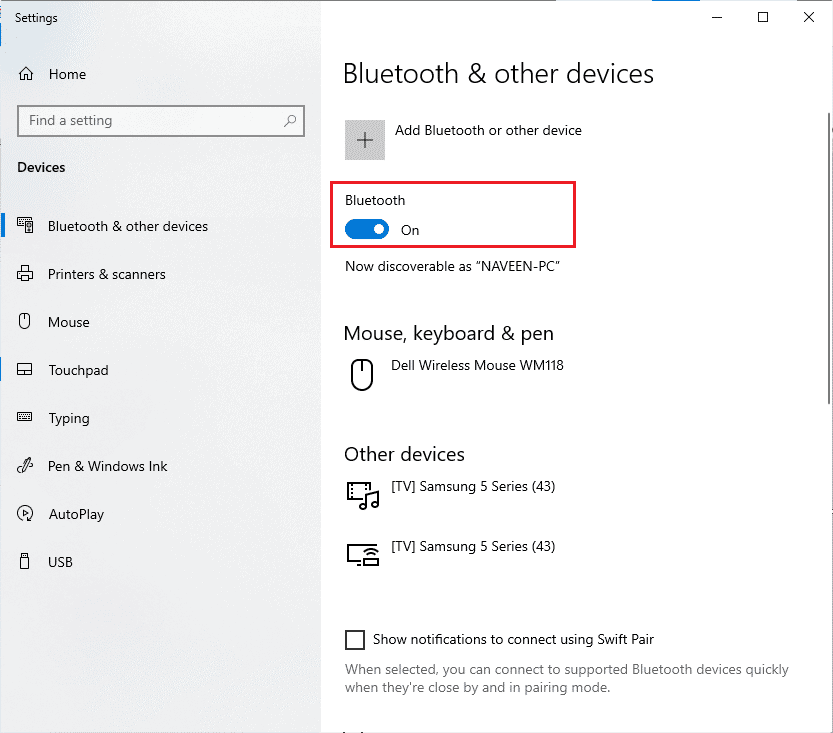
Check if you have fixed Bluetooth audio stuttering issue on Windows 10.
Method 8: Select Correct Audio Output
When you are using more than one audio output device, you have to confirm whether Bluetooth device is used up as an output device. To check the audio output in your Windows 10 PC, follow the below-mentioned steps.
1. Click on the Speakers icon at the right corner of the Taskbar.
2. Now, click on the arrow icon to expand the list of audio devices connected to the computer.
3. Then, select the audio device (your Bluetooth device) and make sure the audio is playing through the selected device.
If this method doesn’t help you, move ahead to the next one.
Also Read: How to Fix Bluetooth problems in Windows 10
Method 9: Run Bluetooth Troubleshooter
Your Windows 10 computer has a built-in troubleshooter to fix many common problems arising from it. Likewise, you can fix Bluetooth headphones stuttering Windows 10 issue by running Bluetooth troubleshooter as instructed below.
1. Press the Windows key, type Troubleshoot settings, and click on Open.
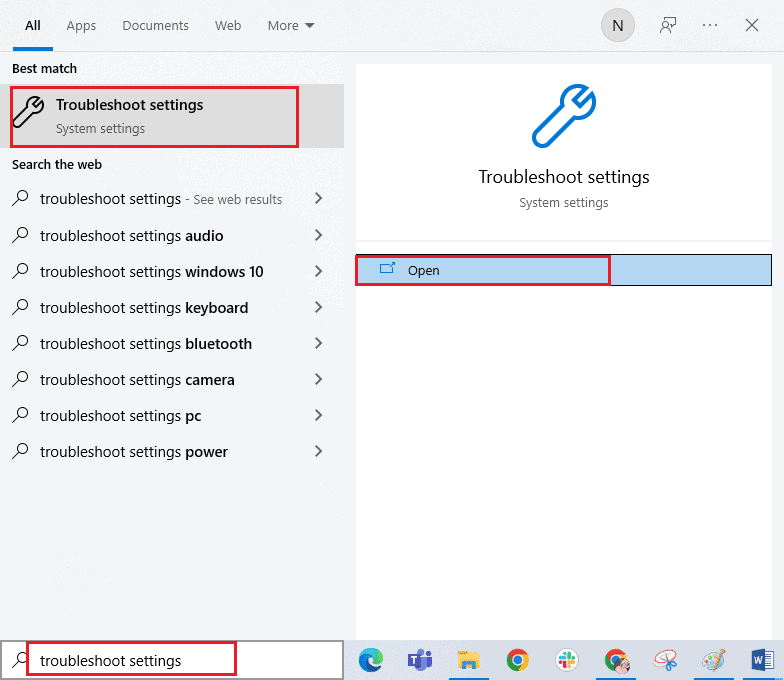
2. Scroll down to the Find and fix other problems section.
3. Here, select Bluetooth and click on Run the troubleshooter option.

4. Windows will start Detecting problems. If there are any problems detected then follow on-screen instructions to Apply the fix.

Method 10: Change Wi-Fi Bands
As discussed earlier, Bluetooth audio stuttering happens due to interference between two different wireless devices using the same frequency. To confirm this, you can take a simple hack of turning off your Wi-Fi router. After your Wi-Fi router is completely turned off check if you can fix Bluetooth headphones stuttering Windows 10 issue. If so, the problem is due to Wi-Fi and Bluetooth signal interferences. In this case, you can try switching between 2.4GHz and 5GHz Wi-Fi bands on your Windows 10 computer as instructed below.
1. Hit the Windows key, type device manager, and click on Open.
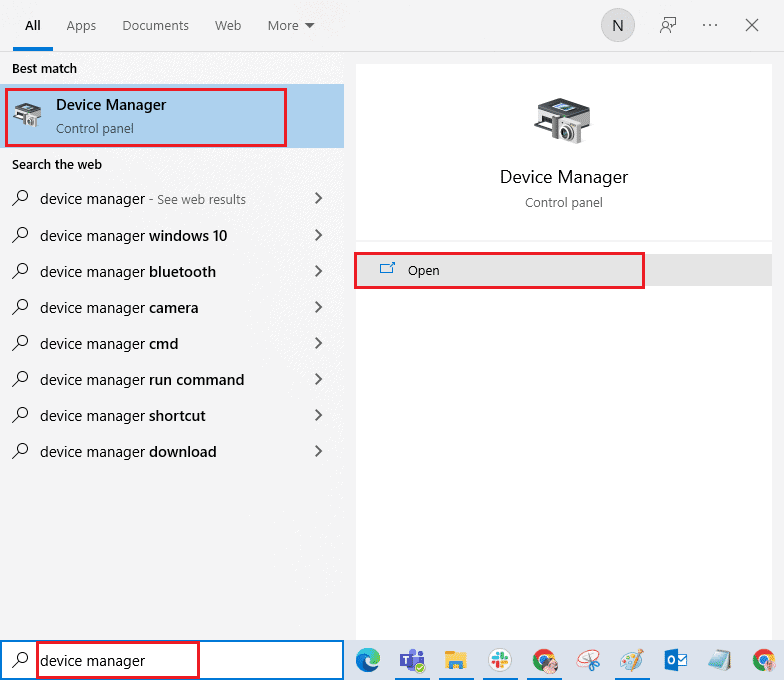
2. Double-click on Network adapters to expand the network drivers.

3. Then, right-click on your Wi-Fi adapter and click on Properties.

4. Now, search for the Band or Preferred Band option in the Property menu and click on it.

5. Now, expand the drop-down menu of the Value field and set the value as Prefer 5GHz band as shown. Then, click on OK to save the changes.
Note: If the value is already set to Prefer 5GHz band, then change the value to Prefer 2.4GHz and click on OK.

6. Finally, restart your PC and check if you have fixed Bluetooth audio stuttering issue.
Also Read: Fix Bluetooth can’t turn off on Windows 10
Method 11: Re-enable Bluetooth Sound Card
You can easily resolve Bluetooth headphones stuttering Windows 10 issue by restarting the Bluetooth sound card as instructed below.
1. Hit the Windows key and type Device Manager, then click on Open.

2. Then, expand the Bluetooth section by double-clicking on it.

3. Then, right-click on your Bluetooth sound card and select the Disable device option.

4. Now, confirm the prompt by clicking on Yes and reboot your PC. Then, repeat Steps 1-2.
5. Next, right-click on your Bluetooth sound card and select the Enable device option.
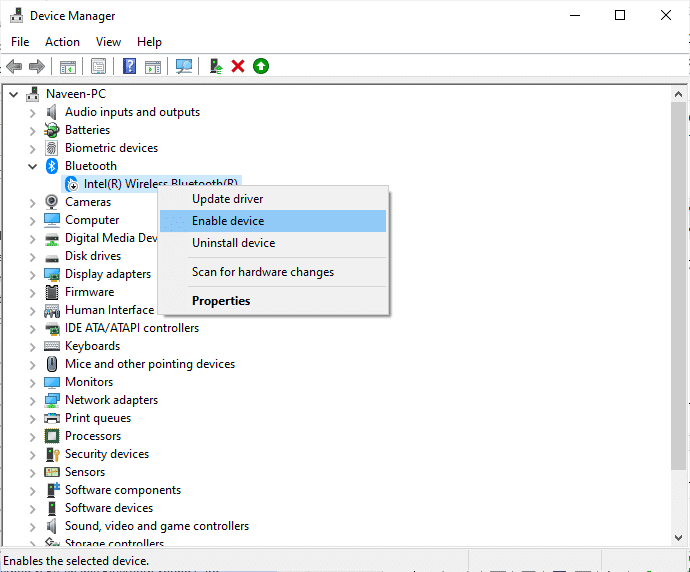
6. Now, try playing any sound on Bluetooth device and check if the issue is resolved or not.
Method 12: Repair Corrupt Files
For perfect audio quality services, a few essential files and programs must be functioning on your PC. But, if they are corrupt or misconfigured, you will face Bluetooth audio stuttering issues. Fortunately, all these corrupt misconfigured files can be repaired by using the inbuilt utilities of your Windows 10 PC namely, System File Checker and Deployment Image Servicing and Management. Read our guide on How to Repair System Files on Windows 10 and follow the steps as instructed to repair all your corrupt files.

Wait for the commands to be executed and check if you have fixed bluetooth issue on your PC.
Also Read: Fix Bluetooth Driver Error in Windows 10
Method 13: Restart Bluetooth Audio Services
A few essential Windows audio services will help you prevent Bluetooth audio stuttering issues in your Windows 10 PC. If in case, if these services are turned off, you may face several conflicts. Hence, you are advised to restart a few essential audio services as instructed below steps.
1. Press the Windows key, type Services, and click on Run as administrator.

2. Now, scroll down and double-click on the Bluetooth Support Service.

3. Now, in the new pop-up window, select the Startup type to Automatic, as depicted.
Note: If the Service status is Stopped, then click on the Start button. If the Service status is Running, click on Stop and Start it again.

4. Click on Apply > OK to save the changes.
Method 14: Disable Audio Enhancements
If you find your audio working well for other multimedia resources, but the sound seems to be of low quality or noisy, you are advised to change the sample rate. A low-frequency sample rate will cause Bluetooth audio stuttering issue, yet you can select a higher frequency sample rate by following the below-mentioned steps.
1. Right-click on the Speakers icon at the bottom right corner of the screen and select the Sounds option.
2. Then, switch to the Playback tab and select the default Bluetooth audio device followed by the Properties button as shown.

3. Then, switch to the Advanced tab and from the drop-down menu under Default Format, make sure you select the highest frequency range (16 bit, 44100 Hz).
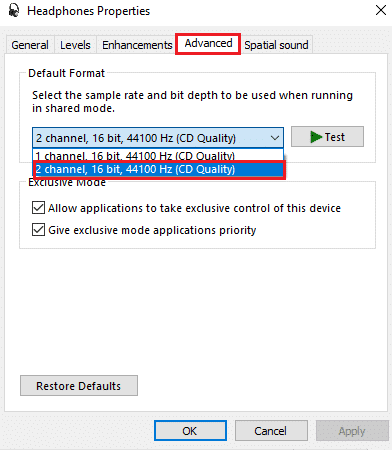
4. Now, switch to the Enhancements tab and check the box corresponding to Disable all enhancements as shown.

5. Click on Apply and then OK to save the changes. Check if you face Bluetooth audio stuttering issue again. If so, adjust different levels of frequency ranges by repeating these steps and confirm which range solves the problem.
Also Read: Fix Windows 10 Audio Crackling
Method 15: Disable Remote Control and Hands-free Telephony
Hands-free telephony is a Windows service that is used to enable your Bluetooth device to answer phone calls. But, it sometimes reduces the sound quality of your voice signal contributing to Bluetooth audio stuttering issue. Similarly, the Remote Control feature also has its own disadvantages. If you wonder how to fix Bluetooth stuttering amidst these features, here are a few troubleshooting instructions.
1. Hit the Windows key and type Control Panel, then click on Open.

2. Now, click on the View devices and printers link as shown.

3. Now, right-click on your Bluetooth device and click on Properties as shown.

4. In the next window, switch to the Services tab and uncheck the boxes, Hands-free Telephony and Remote Control as depicted.

5. Finally, click on Apply > OK to save the changes.
Method 16: Adjust Roaming Aggressiveness Settings
The Roaming Aggressiveness settings in your computer change the signal strength threshold at which Wi-Fi network adapters scan for other Access Point candidates to offer a better signal connection. But, when this setting is fixed to the highest setting, you will face Bluetooth headphones stuttering Windows 10 issue. You are advised to turn off the setting as instructed below.
1. Launch the Device manager from Windows Search.
2. Double-click on Network adapters to expand the network drivers.

3. Then, right-click on your Wi-Fi adapter and click on Properties.

4. Now, search for the Roaming Aggressiveness option in the Property list and click on it.

5. Now, set the Value to Lowest and click on OK.
Check if you have fixed Bluetooth audio stuttering issue.
Also Read: Fix Windows 10 Bluetooth Mouse Lag
Method 17: Disable Bluetooth Collaboration (If Applicable)
Broadcom Network adapter is software that helps your Bluetooth device to be connected to the internet. But this setting may interfere with your device settings causing the discussed problem. If you want to know how to fix Bluetooth stuttering by turning off this setting, please follow the below-listed instructions.
1. Open Device Manager and go to Network adapters, then right-click on your network driver and select Properties.

2. Now, switch to the Advanced tab and click on Bluetooth Collaboration under the Property list.
3. Then, expand the Value drop-down list and click on Disabled.
4. Finally, click on OK to save the changes and check if you have fixed the issue.
Method 18: Update Bluetooth Drivers
Outdated and incompatible Bluetooth drivers will always result in Bluetooth headphones stuttering Windows 10 issue. Always ensure you use an updated version of drivers and if your computer lacks the latest drivers, you are advised to update them as instructed in our guide How to Update Realtek HD Audio Drivers in Windows 10.
Note: Make sure you follow the same steps for Bluetooth Audio drivers as depicted below.
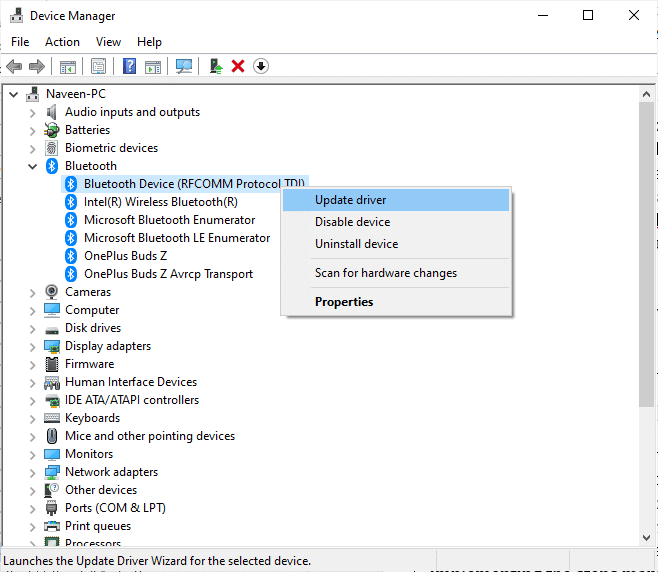
Once you have updated your Bluetooth drivers to the latest version.
Also Read: What is a Device Driver? How Does It Work?
Method 19: Reinstall Bluetooth Drivers
Incompatible drivers must be reinstalled to resolve all audio related problems. You are advised to reinstall device drivers only if you cannot attain any fix by updating them. Steps to reinstall drivers are very easy and you can do so by using a third-party application or by implementing the steps manually as instructed in our guide How to Uninstall and Reinstall Drivers on Windows 10. Follow the steps corresponding to Bluetooth drivers as depicted.
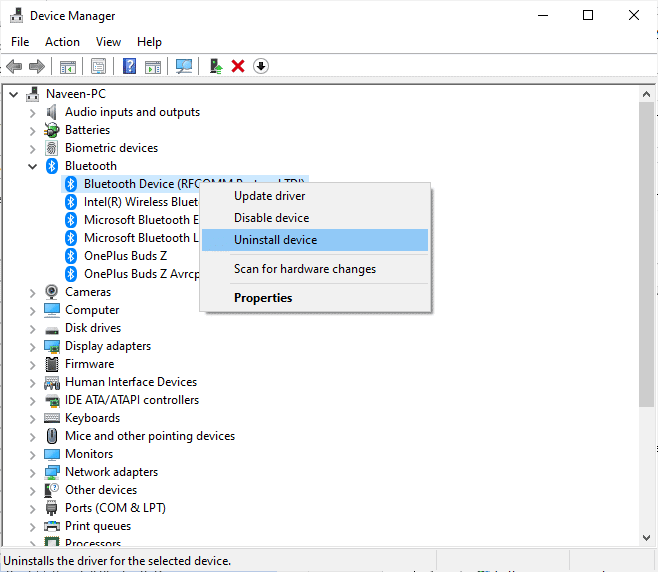
After reinstalling the audio drivers, check if you can hear the audio on your Bluetooth device.
Method 20: Roll Back Bluetooth Driver Updates
Sometimes, the current version of audio drivers may cause any audio conflicts and in this case, you have to restore previous versions of installed drivers. This process is called rollback of drivers and you can easily roll back your computer drivers to their previous state by following our guide How to Rollback Drivers on Windows 10.

Wait until the previous versions of drivers are installed on your Windows 10 PC. Once done, check if you have fixed the issue.
Method 21: Update Windows
If there are any new Microsoft updates pending to be installed on your PC, a few bugs and problems cannot be resolved on your computer. As suggested by many users, updating Windows 10 computers will help you resolve Bluetooth audio stuttering issue. Follow our guide How to Download and Install Windows 10 Latest Update to update your Windows 10 computer.

After updating your Windows Operating System, check whether you can access audio on Bluetooth device.
Also Read: How to Boost the Bass of Headphones and Speakers in Windows 10
Method 22: Reset Bluetooth Device
Still, if you are thinking about how to fix Bluetooth stuttering issue even after trying all these troubleshooting steps, then you must try factory resetting your device. The resetting process of many headphones involves pressing the power button for a particular extent of time. The steps to reset your device depends on the model you are using and for detailed instructions, follow the below-mentioned steps.
Note: Ensure you are within the Bluetooth signal range. Remove all other wireless devices connected to your computer, especially Wi-Fi devices.
1. Disconnect your Bluetooth device from Windows 10 PC.
2. Now, press and hold the Power button of your Bluetooth device for about 7 to 10 seconds.

3. A flash occurs (probably blue light) about 4 times.
4. Now all the settings and pairing information will be removed from your device.
5. Pair your device again and check if Bluetooth headphones stuttering Windows 10 issue is fixed now.
Note: Ensure you are within the Bluetooth signal range. Remove all other wireless devices connected to your computer, especially Wi-Fi devices.
Method 23: Update Device Firmware
Firmware updates are released to resolve the problems and struggles reported on Bluetooth devices. You can update the firmware via apps and there are so many online platforms to support you in this process. If you have bought your Bluetooth device, seek professional support via email, since that’s the only means you can go for. On the other hand, if you have bought your Bluetooth device from a retail store, take your shoes and run to seek help from the retailer.

Recommended:
- Fix Minecraft Black Screen in Windows 10
- Fix Logitech Unifying Receiver Not Working in Windows 10
- How to Mute an App on Windows 10
- Fix Windows 10 Audio Error 0xc00d4e86
We hope that this guide was helpful and you could fix bluetooth headphones stuttering on Windows 10. Feel free to reach out to us with your queries and suggestions via the comments section below.
Bluetooth is a great way to connect our computers, smartphones, gaming consoles, and audio devices without the need for wires. But for all its hopes and promises, it still has a few drawbacks.
One of the most annoying issues is a persistent stutter when using Bluetooth audio devices. Here are a few fixes you can try when you experience Bluetooth headphones stuttering on Windows 10 and you’re left asking yourself, “Why is my Bluetooth skipping?”
What Is Bluetooth Audio Stutter?
Bluetooth audio stutter or Bluetooth skipping is the cutting in and out of sound on wireless speakers and earphones. You’ve probably experienced it in some form or other.
Once paired with your Windows computer, your Bluetooth headphones or speakers play audio coming from your PC. But there are times when the audio drops, almost as if the stream of data between your PC and your Bluetooth device stopped for a moment.
This discontinuous, sometimes choppy, flow of audio from your computer to your Bluetooth earphones or speakers is called, not surprisingly, stuttering. It can be frustrating when lyrics or dialogue cut out at inopportune moments, but to fix Bluetooth audio stutter, you ought to know why it happens.
What Causes Bluetooth Audio Stutter?
There are several things that can cause Bluetooth headphones delivering choppy audio on Windows 10 PC of when connected to other devices. Here are a few causes that can be controlled to some extent.
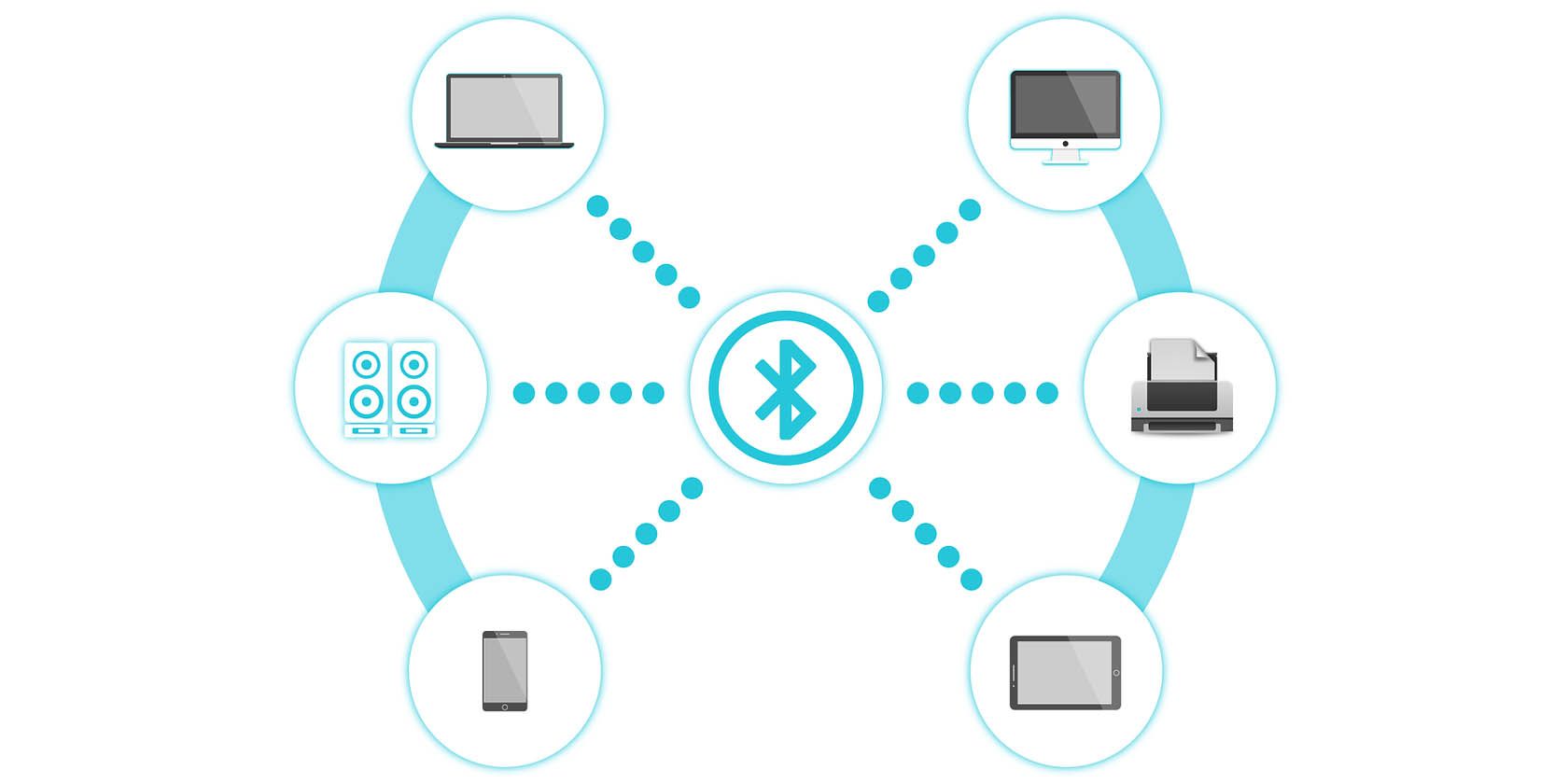
1. Signal Quality
The most common cause of Bluetooth audio stuttering is a bad signal. This can happen due to various reasons. The audio device (headphones, earphones, or speaker) may be too far away from the source, the signal is too weak, or the receiver’s battery level is low and so it cannot receive the Bluetooth signal properly.
2. Interference
Another reason for Bluetooth headphones stuttering on Windows 10 is interference. Strangely, many household items can interfere with your Bluetooth signal.
3. Obstacles to the Bluetooth Signal
There may be obstacles in the path between the Bluetooth transmitter and its receiver. And as we covered in our guide to reducing Bluetooth latency, Wi-Fi networks, microwave ovens, dense walls, and other household objects are all strong enough to knock your Bluetooth signal off track.
4. Other Causes of Bluetooth Audio Stuttering
Other causes of this choppy phenomenon include audio processing errors, mismatching Bluetooth profiles, and outdated drivers.
How to Eliminate Bluetooth Audio Stuttering on Windows 10
With that in mind, here are some Bluetooth headphone troubleshooting tips to reduce audio stuttering and Bluetooth skipping.
1. Keep Your Battery Charged
A low battery on your Bluetooth audio device can contribute to audio stuttering. Does the audio cut off more often when your Bluetooth headphones are fully charged or after a few hours of use? If so, make sure your Bluetooth headset is fully charged to minimize audio stutter.
2. Disconnect and Reconnect Your Headset
Sometimes the issue of Bluetooth headphones with choppy audio on Windows PC can be solved by the simple IT trick of “turn it off and on again.” This happens when the connection is not stable or hasn’t been made correctly. In Windows 10 Bluetooth settings, disconnect your headset, unpair it, and turn off your computer’s Bluetooth, before turning it on again, and pairing and reconnecting the headset.
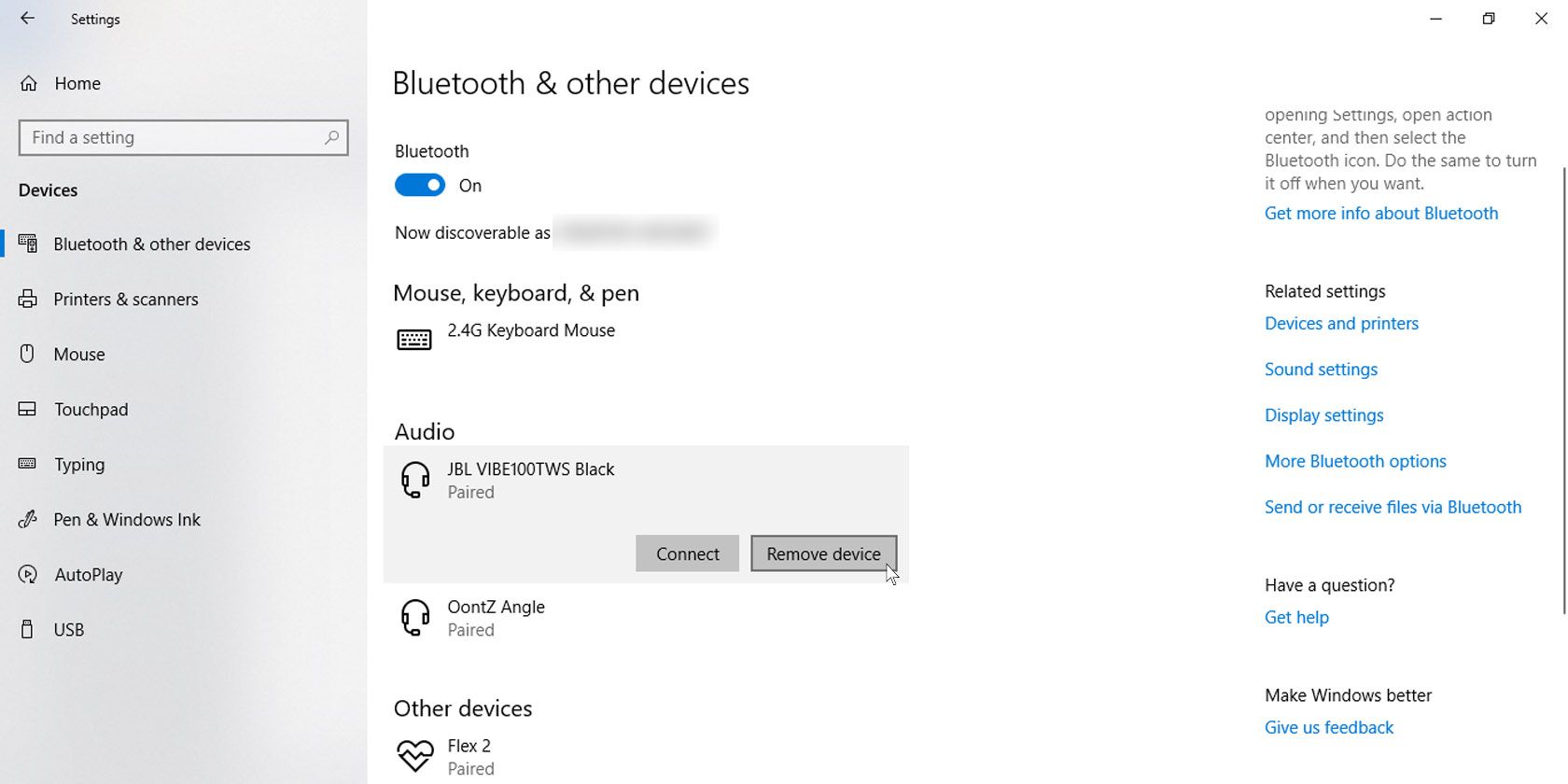
3. Move Closer to Your Windows PC
Bluetooth signal strength drops off with distance. The further away you are from the source, the weaker the connection is likely to be. This could be why your Bluetooth signal is skipping and your Bluetooth headphones are stuttering and choppy on Windows 10 PC. Move the Bluetooth earpiece closer to your computer to reduce Bluetooth audio stutter.
4. Eliminate Any Obstacles Between the PC and Your Bluetooth Device
The Bluetooth signal can be interrupted by walls and doors. Make sure you have a clear line of sight between your Windows PC and the Bluetooth headset. This should improve the signal strength and minimize Bluetooth audio stuttering and choppy audio.
5. Minimize Active Bluetooth Connections
If you’ve connected several Bluetooth audio devices to your Windows 10 PC, you are more likely to experience audio stuttering and Bluetooth skipping on your headphones. Disconnect other Bluetooth devices from your PC when not in use.
6. Disconnect or Unpair Other Headphones
If you’ve paired several Bluetooth audio devices with your PC, Windows might try to connect to those even if they are switched off or not in range. Check whether disconnecting or unpairing other headphones, speakers, or other problematic Bluetooth devices previously connected to your Windows 10 PC solves your Bluetooth audio stuttering issue.
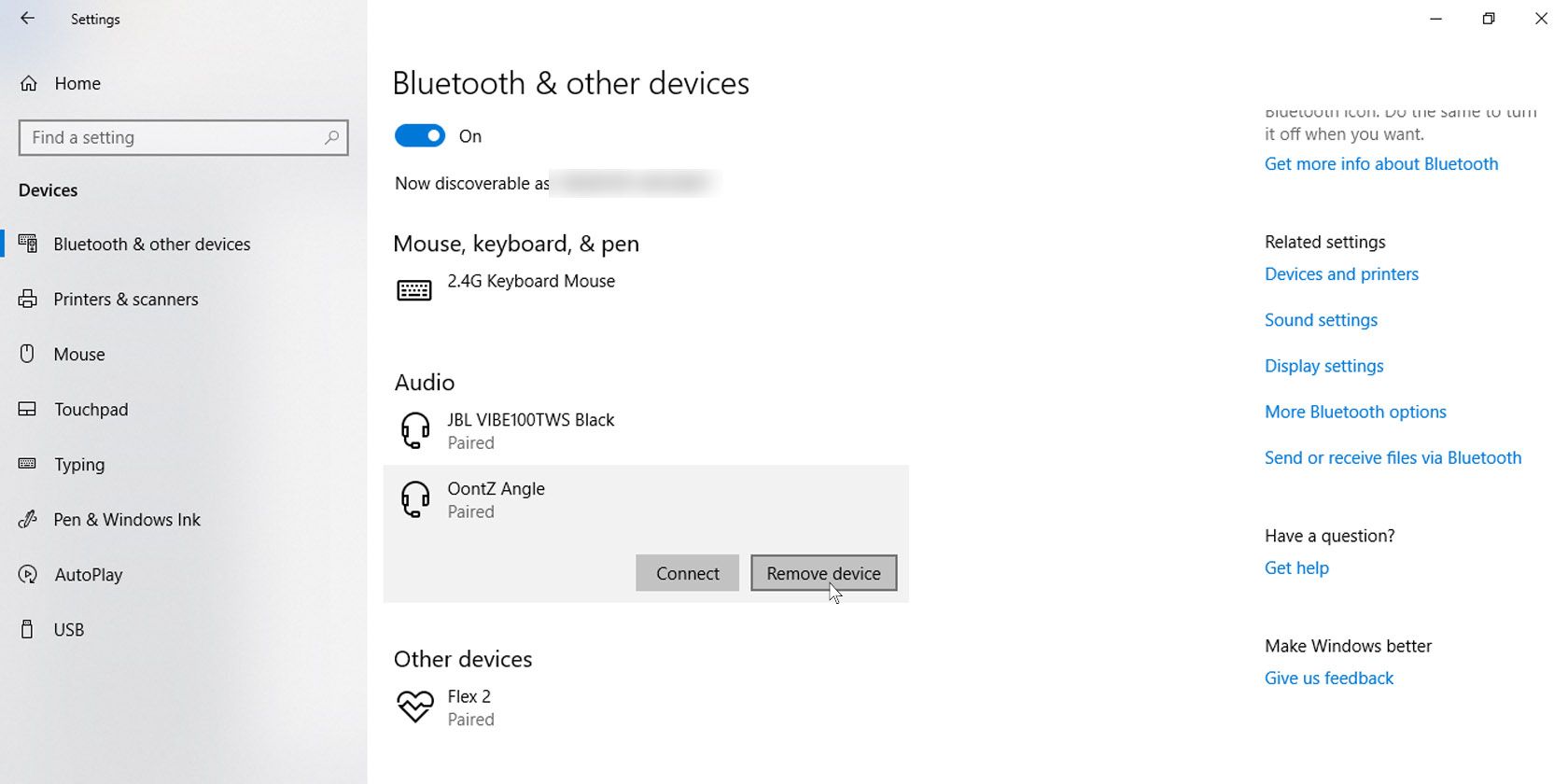
7. Get in the Correct Mode
Your headphones may appear twice under Windows 10 sound settings: one as stereo audio speakers, the other as a hands-free device for calls. Click on the sound icon in the system tray (the right end of the Windows 10 taskbar at the bottom of the screen) and make sure that you have your Bluetooth headset set to stereo audio.
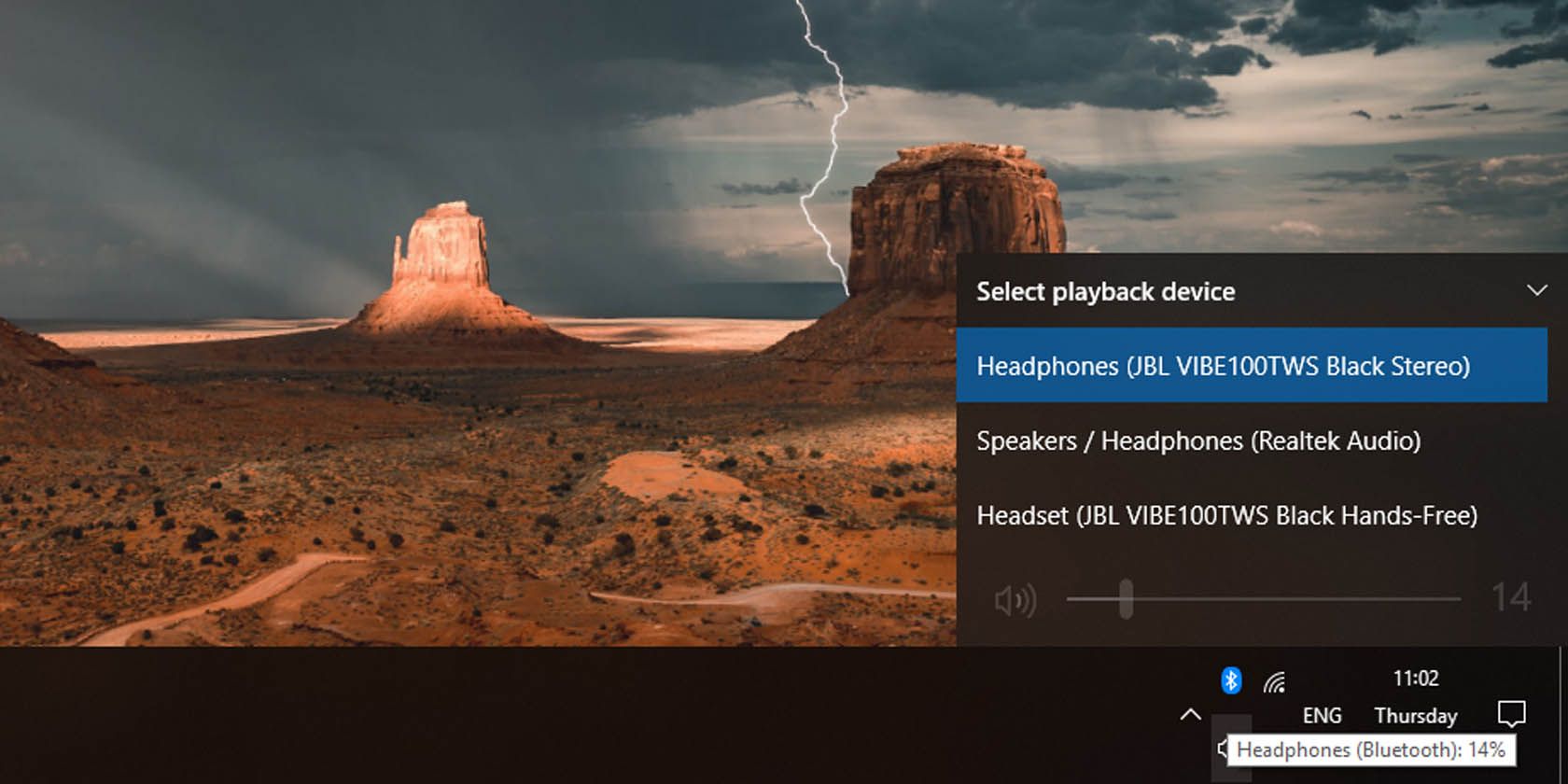
8. Run the Bluetooth Troubleshooter
Let your Windows machine do the heavy lifting. Running the Bluetooth troubleshooter will automatically check for issues and fix them if possible.
To do this, go to Settings on the Start menu and click on Update & Security. Click on Troubleshoot on the left panel (the one with the wrench icon), then scroll down to Bluetooth options and run the Bluetooth troubleshooter.
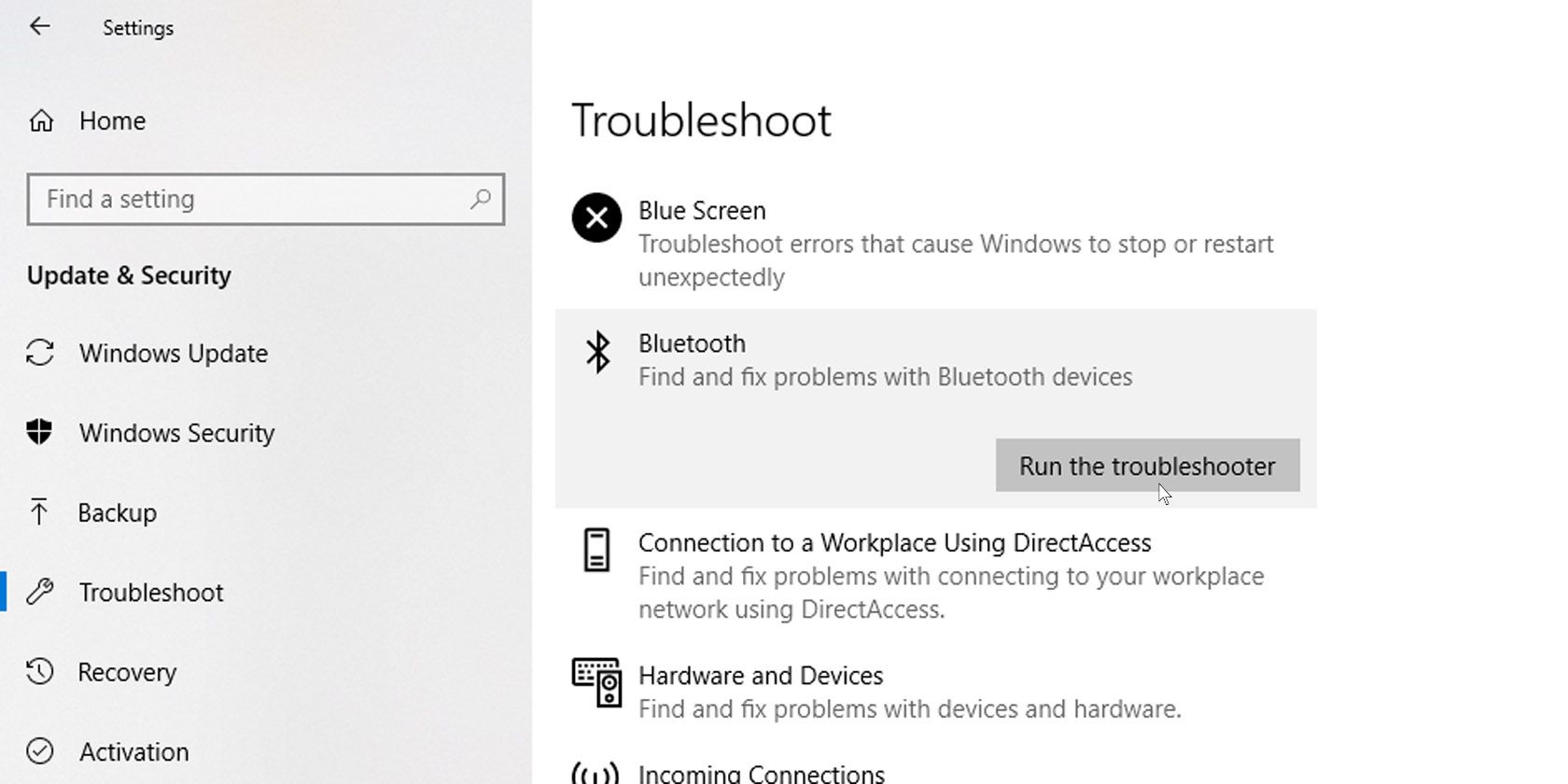
Once this has finished, connect your earphones to find out whether this has remedied the issue.
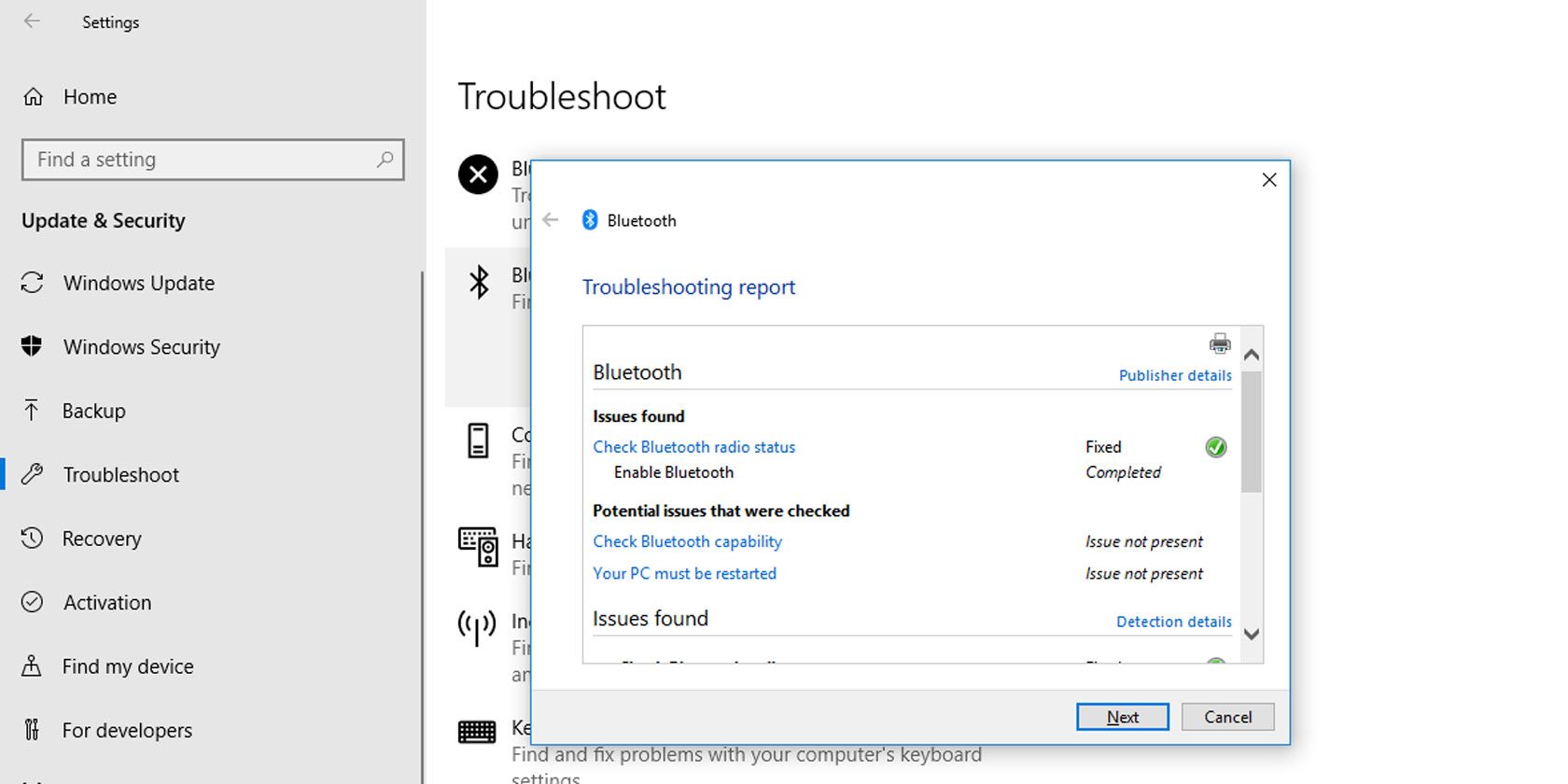
9. Try Changing the Audio Sample Rate and Bit Depth
Sometimes you experience Bluetooth audio stuttering because a Bluetooth audio device might be having trouble with a certain sample rate or bit depth for audio. To eliminate or reduce Bluetooth headphones stuttering on Windows 10, try cycling through the various sample rates and bit depths available in your sound settings.
Go to Windows 10 Settings; navigate to System settings and then to Sound settings on the left panel. Click on Device properties under output device.
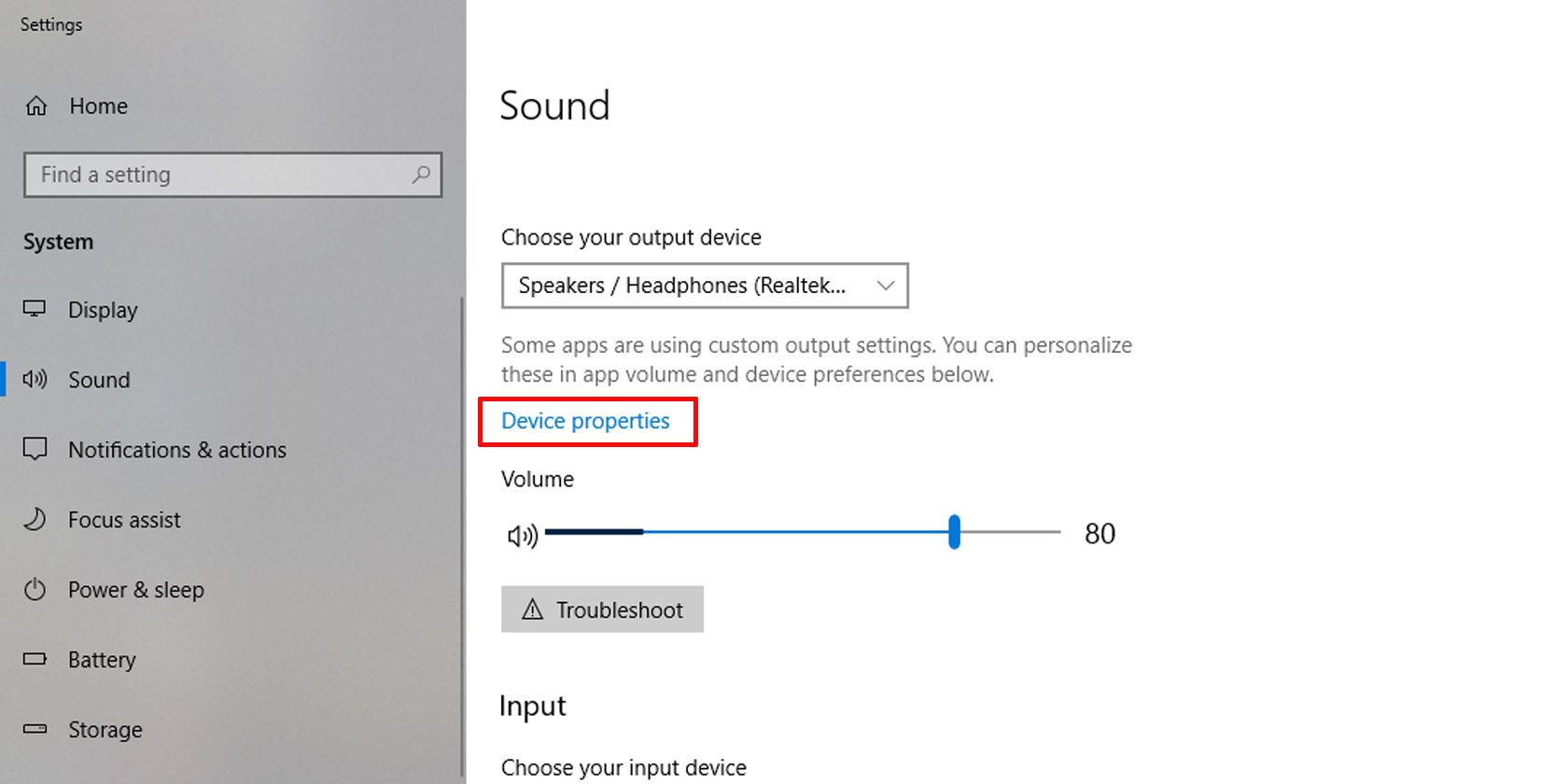
Under the Advanced tab, choose a sample rate and bit depth, to see whether it works better with your Bluetooth earphones.
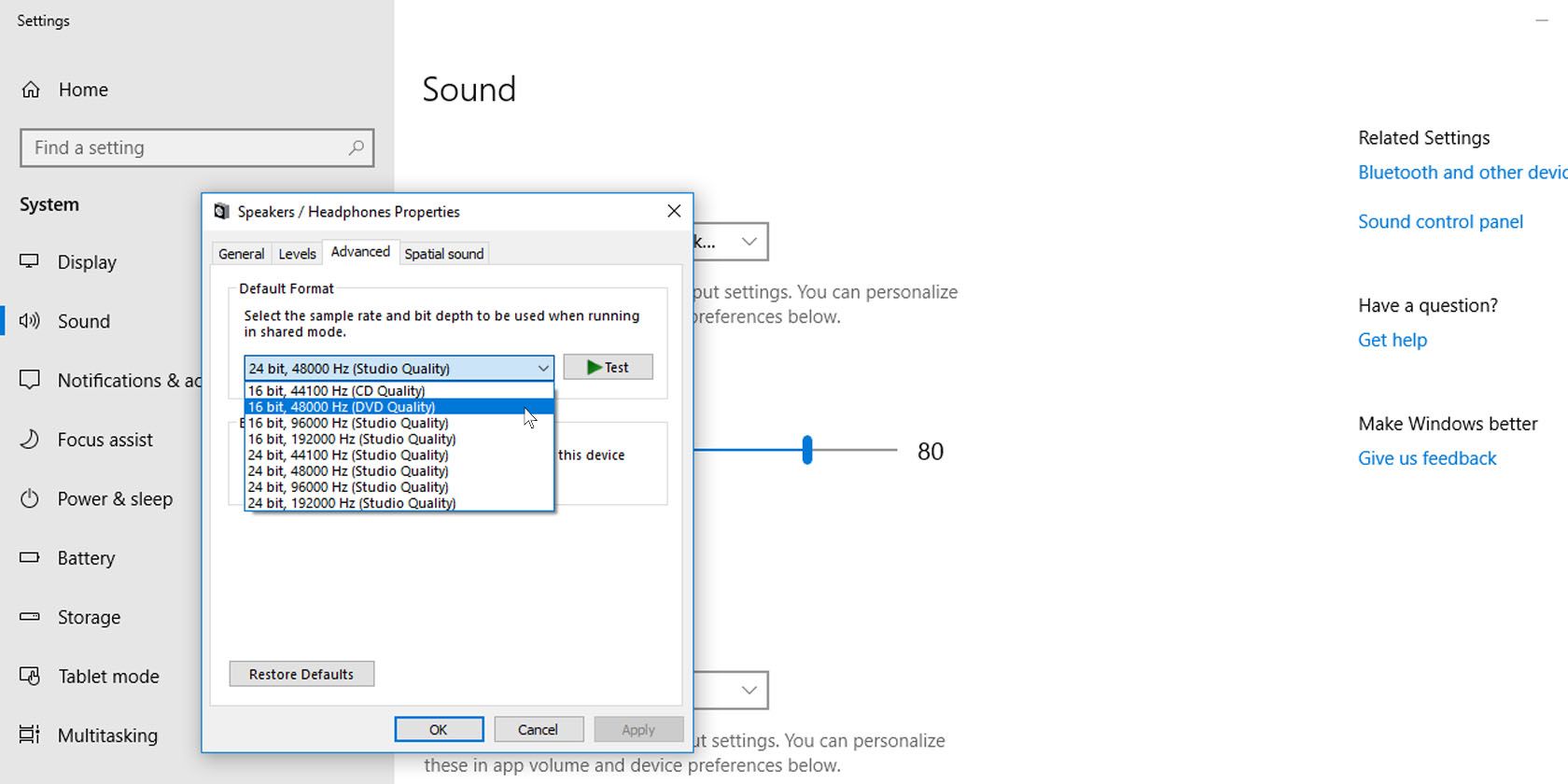
10. Update Your Windows 10 Bluetooth Driver
Another possible way to resolve Bluetooth skipping and audio stutter is to update your Bluetooth driver. To do this, right-click on the Start menu (or press Win + X) and go to Device Manager.
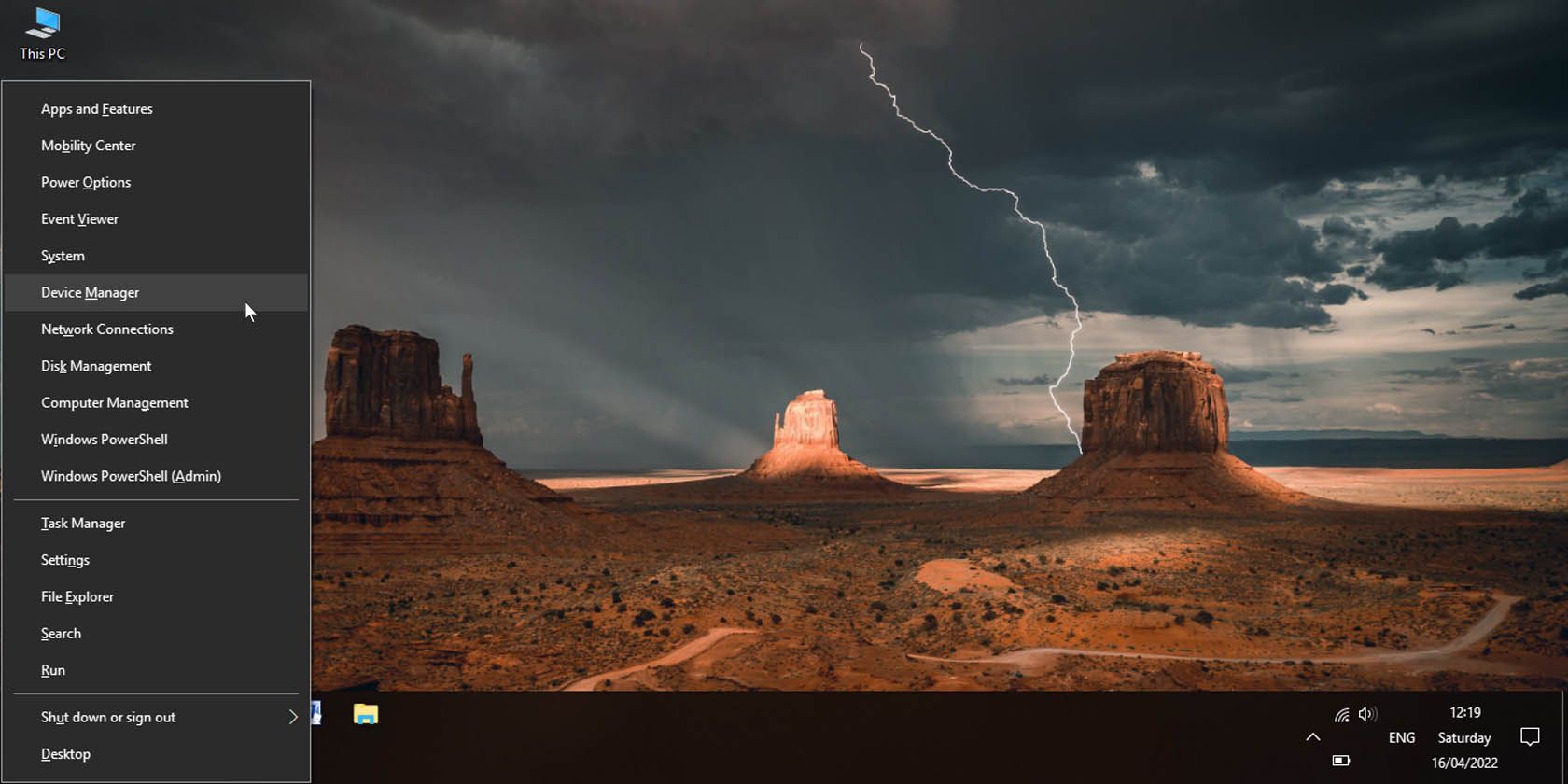
Look for and expand the Bluetooth option, right-click on the installed Bluetooth driver or drivers, and click on Update driver.
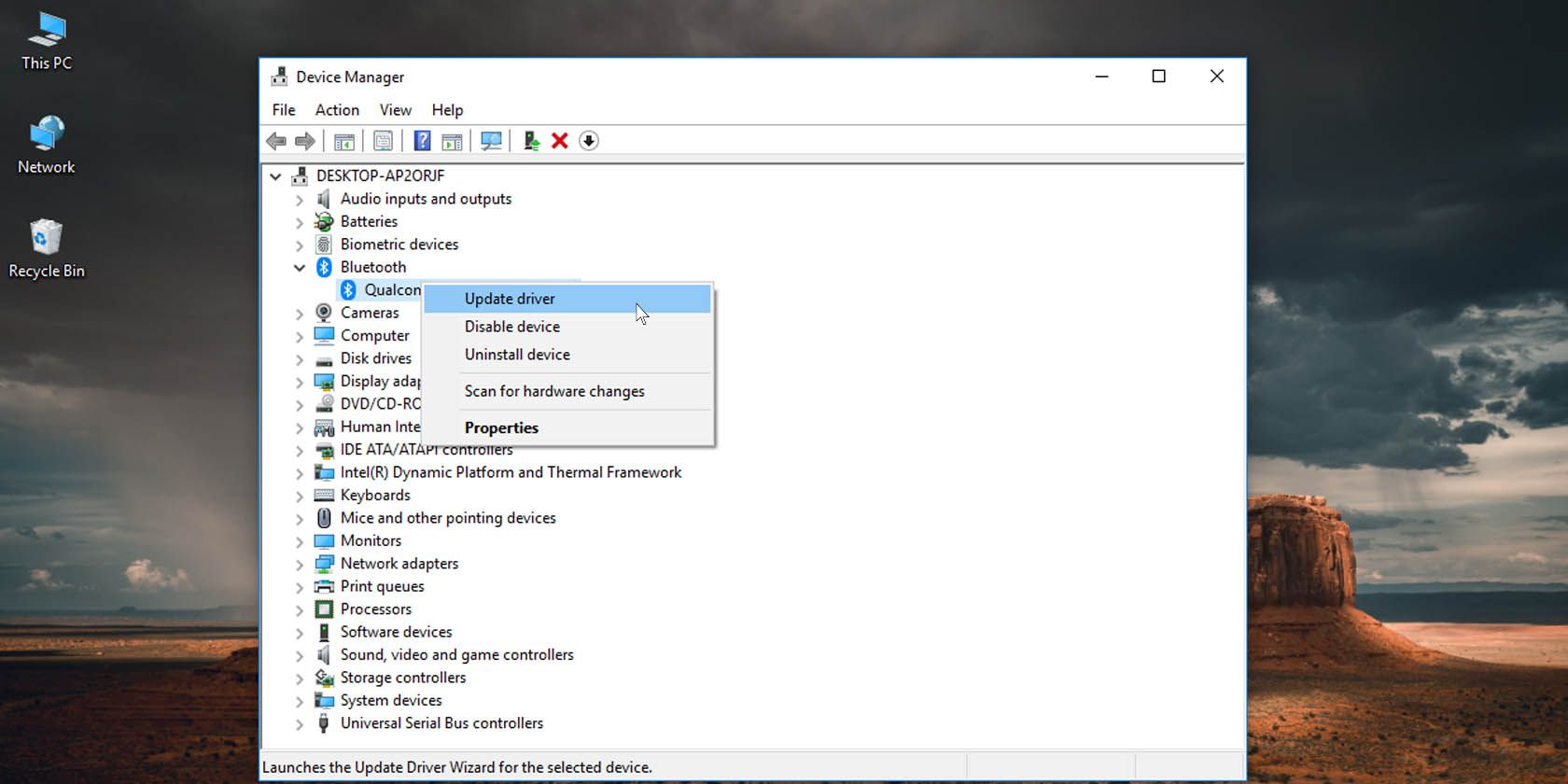
Select the option to search automatically for updated driver software and allow Windows to find updates for you if they are available.
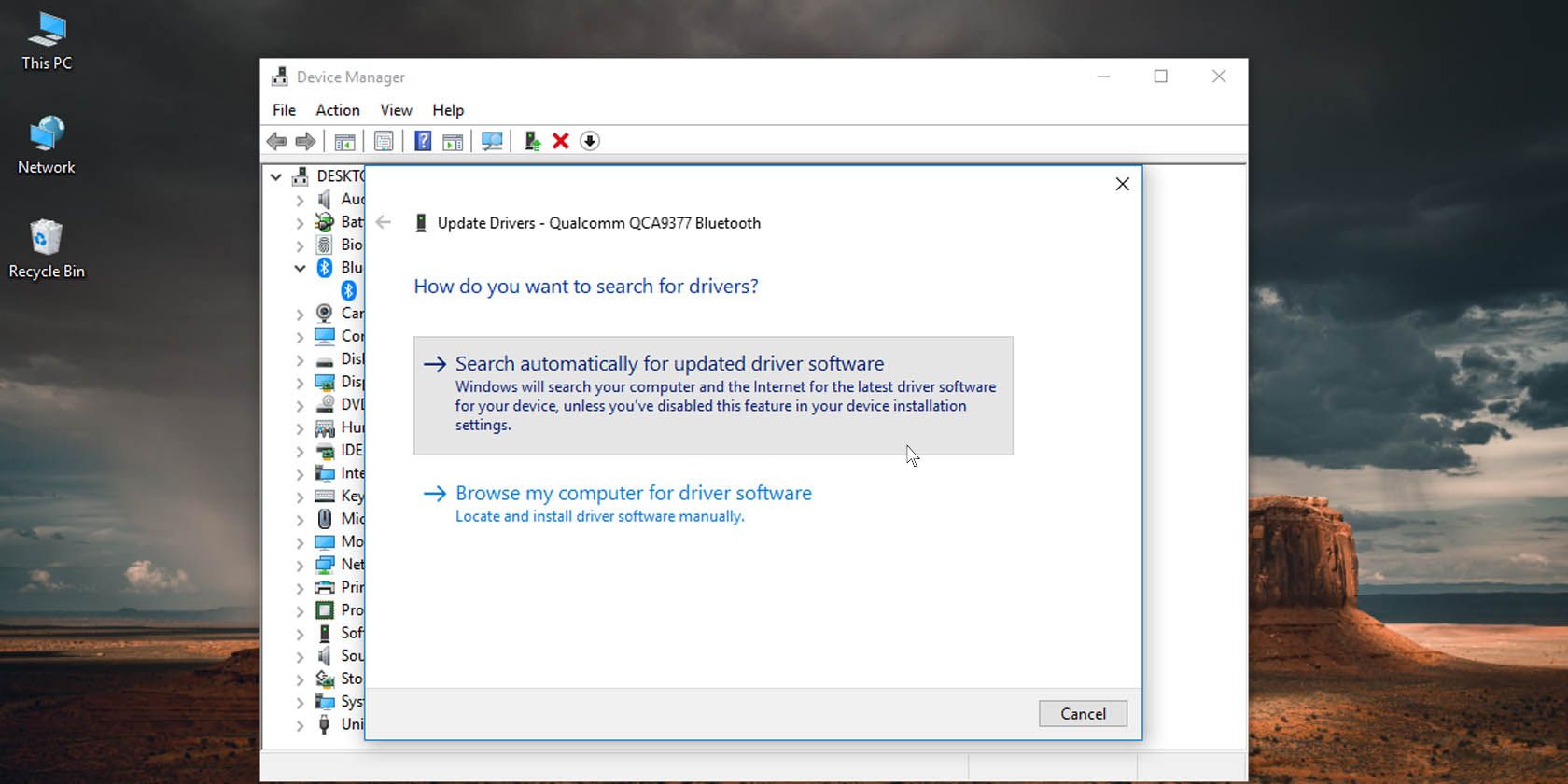
11. Perform a Factory Reset
If nothing else seems to be working, the problem of Bluetooth headphones experiencing choppy audio on your Windows PC might be solved by performing a factory reset on your earpiece. Consult your headset’s manual to know how to do this. Resetting most Bluetooth earphones involves holding down the power button for an extended period, usually five to seven seconds.
12. Check for Firmware Updates
Manufacturers provide firmware updates for their Bluetooth headphones and earbuds via mobile apps. However, not all brands support firmware updates. You’ll have to check whether your device manufacturer’s mobile app offers firmware updates for your model of headphones. If it does, updating the firmware on your wireless earpieces is a good idea and may help with Bluetooth audio stuttering.
Other, More Difficult-to-Fix Bluetooth Audio Stutter Causes
Unfortunately, some issues cannot be easily resolved. One of these is interference caused by your body. If your body is disrupting the Bluetooth signal from your computer to your headphones, there’s little you can do.
Another issue that has little chance of being resolved is mismatching Bluetooth profiles. In such a situation, the audio stutter is heard because the Bluetooth profiles of the source and receiver are dissimilar.
Unless the manufacturer has a firmware update that addresses this issue, you are stuck with the occasional cutting out of your audio.
Fix Bluetooth Audio Stutter Easily
You don’t have to live with choppy Bluetooth audio from your headset. One or more of these simple fixes should clear up the connectivity issues you may be experiencing. They can help boost Bluetooth connectivity and minimize audio stutter typical with wireless headsets. It could be as simple as restarting your earphones, but more serious intervention may be needed.
Купил себе Bose NC 700. Сами по себе наушники замечательные. Шумодав прекрасный, наушники удобные, всё супер. С телефоном по Bluetooth работает прекрасно, как и с моим Linux ноутбуком.
Однако, когда я подключаю их к моему ПК на Windows — начинаются прерывания. Сидишь, смотришь такой видосик на ютубе спокойно, в друг раз — звук прервался на пол секунды, потом захрипел немножко, потом ещё минуту всё нормально, потом снова. Это происходит абсолютно в рандомные моменты времени, и ТОЛЬКО с моим ПК на винде (Из чего делаю вывод, что сами уши в порядке)
Пробовал отключать их от моего телефона, с которым он работает в режиме Multipoint — не помогает. Пробовал сбрасывать их — безуспешно. Сносил и заново устанавливал драйвера — не помогает. Ставил Alternative A2DP Driver — пробовал выбирать разные кодеки и разные настройки — ничего не меняется.
Грешил на слабый Bluetooth у компа — но он работает отлично (Комп стоит над столом, приёмник и наушники находятся в прямой видимости, да и выход в другие комнаты ничего не меняет — как прерывалось в рандомные моменты, так и прерывается, что в 40 см от компа, что за дверью + двумя бетонными стенами)
Так же, отключал другие bluetooth устройства поблизости — ситуацию это не меняет ни сколько.
Кто-нибудь сталкивался с такой проблемой? Есть версии, что ещё можно попробовать, чтобы винда наконец начала нормально работать?
UPD.
Покупка нового Bluetooth донгла помогла. Дело было в Bluetooth модуле, вшитом в мтеринку