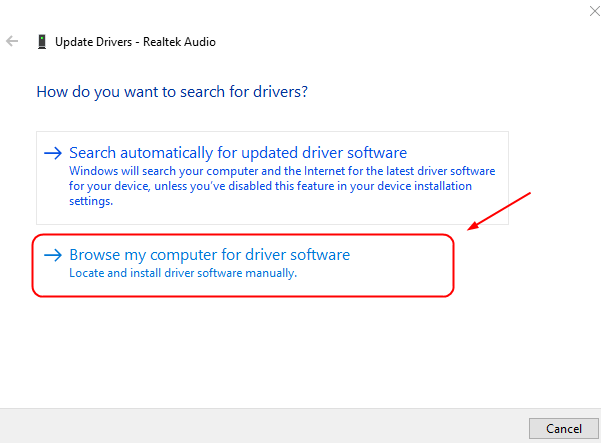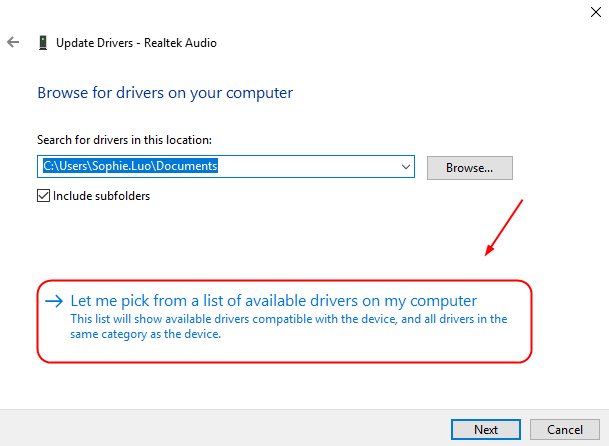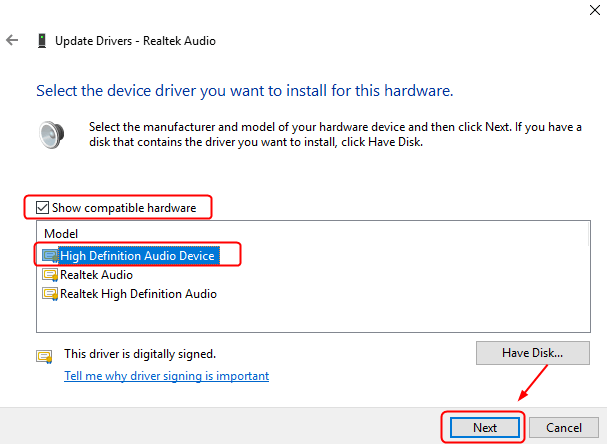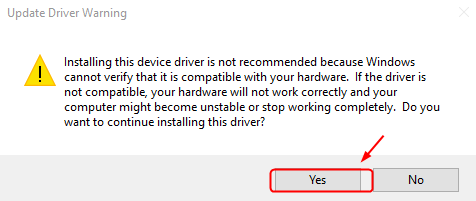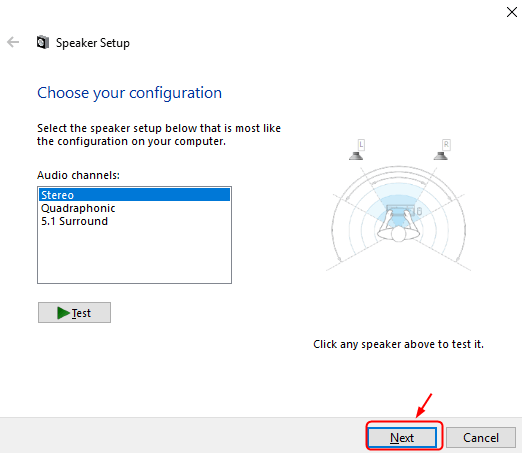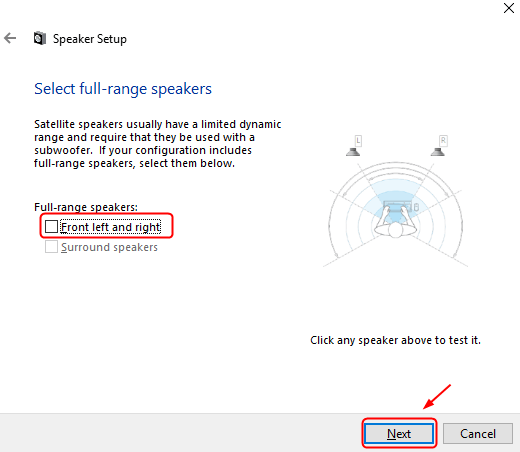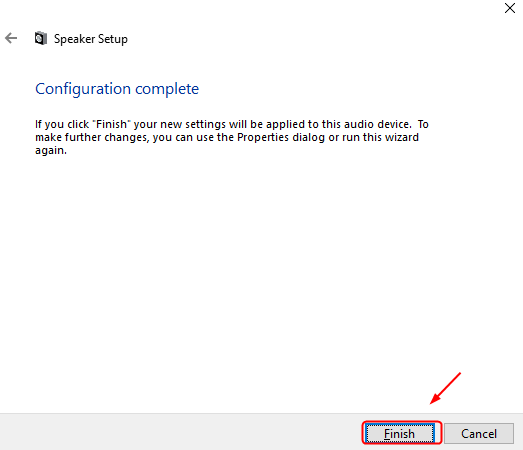Many Windows 10 users have reported saying that their sound cuts in and out so rapidly that they can’t even finish watching a video on YouTube. If you’re also bothered by this annoying issue, calm down. We’ve found some effective ways that are going to fix the problem for you.
Read on and follow the easy-doing images below!
- Option 1: Try the generic audio driver
- Option 2: Change Sound Enhancement Settings
- Option 3: Change Speaker Settings
Option 1: Try the generic audio driver
Sound keeps cutting out on Windows 10 could relate to problematic audio driver. To see if this is the case, you can try the generic sound driver provided by Windows and see if it works. To do so:
- On your keyboard, press the Windows key and X at the same time, then choose Device Manager.
- Double-click Sound, video, and game controllers. Then right-click the audio device driver that you have and choose Update driver.
- Choose Browse my computer for driver software.
- Then choose Let me pick from a list of available drivers on my computer.
- Make sure the box for Show compatible hardware is TICKED. Then choose High Definition Audio Device from the list, and hit Next to continue.
- You will see the warning asking you whether you want to go on with the installation, click Yes to continue.
- Restart your computer when the installation finishes.
If the generic audio driver doesn’t work to fix the sound cutting out issue, it’s possible that you have a corrupted or outdated sound card driver, so you should update the driver to see if it helps. If you’re not confident playing around with drivers manually, you can do it automatically with Driver Easy.
Driver Easy will automatically recognize your system and find the correct drivers for it. You don’t need to know exactly what system your computer is running, you don’t need to risk downloading and installing the wrong driver, and you don’t need to worry about making a mistake when installing.
- Download and install Driver Easy.
- Run Driver Easy and click the Scan Now button. Driver Easy will then scan your computer and detect any problem drivers.
- Click Update All to automatically download and install the correct version of all the drivers that are missing or out of date on your system.
(This requires the Pro version which comes with full support and a 30-day money-back guarantee. You’ll be prompted to upgrade when you click Update All. If you’re not ready to buy the Pro version, Driver Easy offers a 7-day free trial which includes access to all the Pro features such as high-speed download and one-click install. You won’t be charged anything until your 7-day trial has ended.)
- Restart your computer for the changes to take effect.
If you need assistance, please contact Driver Easy’s support team at support@drivereasy.com.
If your computer sound still keeps cutting out, please move on to the next option.
Option 2: Change Sound Enhancement Settings
The audio enhancements feature could interfere with the sound output, and therefore cause problems like sound keeping cutting out. To see if this is your case:
- Right-click the sound icon on the bottom right corner and choose Sounds.
- Navigate to the Communications tab. Then choose Do nothing and click Apply and OK to save the change.
- Navigate to the Playback tab. Right-click your default sound device here and choose Properties.
- Navigate to the Enhancements tab, then tick the box for Disable all sound effects. Then click OK to save the change.
Try your computer sound again to see if it still cuts out. If so, please move on.
Option 3: Change Speaker Settings
Incorrect speaker settings could also relate to the sound keeping cutting out on Windows 10 issue. To see if this is your case:
- Right-click the sound icon on the bottom right corner and choose Sounds.
- Go to the Playback tab, then select your default audio device and choose Configure.
- Click Next to move forward from the sound test.
- Un-tick the box for Front left and right and then hit Next.
- Click Finish to end the configuration.
Try to play audio with your computer again to see if the sound still cuts out.
Hope one of the fixes above helps to fix the sound keeps cutting out on Windows 10 problem for you. If you have any other suggestions, please feel free to leave a comment below.
|
Звук как из ведра в Windows 10 |
|||||
|
|||||
|
|||||
|
|||||
|
|||||
|
|||||
|
|||||
|
|||||
|
|
В связи с введением в действие Постановления Правительства Российской Федерации от 14.11.2023 № 1905 т.н. «о запрете популяризации VPN» с 1 марта 2024 года — любое обсуждение способов обхода блокировок и VPN на портале запрещено!
| Windows 8.1 |
|
| Популярное |
|
Вопрос от пользователя
Здравствуйте.
У меня раньше была Windows 7, а сейчас 10-ка. Я никак не могу отрегулировать звук, он как будто из «бочки» идет (с каким-то эхом). Просто даже нет никакого эквалайзера (а раньше у меня был значок в углу экрана, позволяющий это делать). Подскажите, как в этой Windows 10 можно настроить звук?
Да, кстати, я заметил, что у меня в трее рядом с часами нет даже значка громкоговорителя, который ранее всегда был. Печальная печаль…
Здравствуйте.
Скорее всего после переустановки Windows вы не обновили драйвера (примечание: Windows 10 при установке системы инсталлирует в систему драйвера автоматически, но, разумеется, они не «родные», идут без центра управления и не обеспечивают всех нужных функций).
Что касается отсутствия значка громкости в трее — то вероятнее всего он просто скрыт в параметрах Windows (более подробно об этом). Как бы там ни было, ниже покажу как настроить звук, даже в том случае, если у вас в трее нет этого значка… 👇
*
📌 В помощь!
Шипение, шум, треск и другой посторонний звук в колонках и наушниках — как найти и устранить причину
*
Настройка звука [Windows 10|11]
❶ Вкладка «Звук»
Почему-то сегодня в совр. Windows панель управления (да и саму вкладку «Звук») надежно «спрятали» (Зачем? Непонятно!..).
Чтобы открыть её — запустите диспетчер задач (сочетание Ctrl+Alt+Del), нажмите по меню «Файл/Запустить новую задачу» и введите команду mmsys.cpl (как в моем примере ниже).

mmsys.cpl — настройки звука
Далее должна открыться вкладка «Звук/Воспроизведение». Обратите сразу внимание на то устройство, рядом с которым горит «зеленая» галочка — именно на него подается звук.
Если у вас выбрано не то устройство воспроизведения (например, какое-нибудь «виртуальное») — звука из колонок не будет…

Устройство воспроизведения по умолчанию
Далее рекомендую открыть свойства того устройства, которое у вас выбрано как основное для воспроизведения.

Свойства
После обратите внимание (как минимум) на три вкладки:
- «Уровни»: здесь можно отрегулировать громкость (в некоторых случаях значок в трее не позволяет изменить «глобальный» уровень громкости);
Уровни
- «Дополнительно»: здесь можно указать разрядность и частоту дискредитации (это влияет на качество звучания);
Разрядность и частота дискредитации
- «Пространственный звук»: попробуйте изменить формат пространственного звука, например, выбрать Windows sonic (в некоторых случаях звук существенно меняется (в лучшую сторону), особенно, при использовании наушников…).
Пространственный звук
*
❷ Параметры в Windows 10/11
Большая часть настроек звука из стандартной панели управления Windows в 10-ке (и 11-й) переносится в «Параметры ОС». Чтобы открыть их — нажмите сочетание кнопок Win+i и перейдите во вкладку «Система/Звук».

Параметры звука в Windows 10
Здесь можно отрегулировать как общую громкость, так и изменить параметры конфиденциальности, воспользоваться мастером устранения неполадок (например, если со звуком наблюдаются какие-то проблемы).
*
❸ Панель управления драйвером на звуковую карту
Если у вас установлен «родной» аудио-драйвер — то в трее (рядом с часами), как правило, должна быть ссылка на его панель управления, например:
- Диспетчер Realtek HD;
- Dell Audio;
- B&O Play Audio Control (см. пример ниже) и прочие варианты.

Audio Control
Если подобного значка нет, попробуйте открыть панель управления Windows и перейти в раздел «Оборудование и звук». Если и тут нет заветной ссылки на его центр управления, скорее всего — у вас просто не установлен родной драйвер (используется тот, который подобрала Windows 10/11) …

Оборудование и звук — панель управления звуком B&O play
📌 В помощь!
Если в панели управления и в трее нет ссылки на настройку аудио-драйвера — рекомендую ознакомиться вот с этим материалом
Лучший вариант установить родной драйвер:
- определить модель вашего ноутбука (или аудио-карты ПК);
- зайти на официальный сайт производителя и загрузить наиболее новую версию;
- установить драйвер и перезагрузить ПК… 👌

Драйверы — скриншот с сайта HP
📌 В помощь!
Если с предыдущим вариантом возникли сложности, можно прибегнуть к утилитам для авто-поиска и обновления драйверов.
Пример установки драйвера Realtek High Definition Audio Driver представлен на скриншоте ниже.

Официальный драйвер / установка
Собственно, зайдя в центр управления звуком — перейдите во вкладку «Выход» («Динамики», «Колонки», в зависимости от версии ПО) и произведите «точечную» до-настройку звука. Примеры на скриншотах ниже… 👇

Выход — эквалайзер

Диспетчер Realtek — дополнительные громкоговорители (убираем галочку) / Настройка звука
*
❹ Настройки аудио- и видео-плеера
Ну и последний штрих...
В большинстве аудио- и видео-плеерах есть свой встроенный эквалайзер, который может помочь отрегулировать звук. Это, конечно, не панацея от избавления всех помех, но некоторые эффекты (вроде эха, звука из «бочки», и пр.) он может помочь убрать…
📌 В помощь!
Лучшие проигрыватели музыки, видео (золотые подборки!)

Проигрыватель файлов AIMP
*
Дополнения приветствуются!
Всего доброго
👋
Первая публикация: 10.10.2019
Корректировка: 20.05.2022
POCO, ACE, Loki и другие продвинутые C++ библиотеки
NullReferenced 13.05.2025
В C++ разработки существует такое обилие библиотек, что порой кажется, будто ты заблудился в дремучем лесу. И среди этого многообразия POCO (Portable Components) – как маяк для тех, кто ищет. . .
Паттерны проектирования GoF на C#
UnmanagedCoder 13.05.2025
Вы наверняка сталкивались с ситуациями, когда код разрастается до неприличных размеров, а его поддержка становится настоящим испытанием. Именно в такие моменты на помощь приходят паттерны Gang of. . .
Создаем CLI приложение на Python с Prompt Toolkit
py-thonny 13.05.2025
Современные командные интерфейсы давно перестали быть черно-белыми текстовыми программами, которые многие помнят по старым операционным системам. CLI сегодня – это мощные, интуитивные и даже. . .
Конвейеры ETL с Apache Airflow и Python
AI_Generated 13.05.2025
ETL-конвейеры – это набор процессов, отвечающих за извлечение данных из различных источников (Extract), их преобразование в нужный формат (Transform) и загрузку в целевое хранилище (Load). . . .
Выполнение асинхронных задач в Python с asyncio
py-thonny 12.05.2025
Современный мир программирования похож на оживлённый мегаполис – тысячи процессов одновременно требуют внимания, ресурсов и времени. В этих джунглях операций возникают ситуации, когда программа. . .
Работа с gRPC сервисами на C#
UnmanagedCoder 12.05.2025
gRPC (Google Remote Procedure Call) — открытый высокопроизводительный RPC-фреймворк, изначально разработанный компанией Google. Он отличается от традиционых REST-сервисов как минимум тем, что. . .
CQRS (Command Query Responsibility Segregation) на Java
Javaican 12.05.2025
CQRS — Command Query Responsibility Segregation, или разделение ответственности команд и запросов. Суть этого архитектурного паттерна проста: операции чтения данных (запросы) отделяются от операций. . .
Шаблоны и приёмы реализации DDD на C#
stackOverflow 12.05.2025
Когда я впервые погрузился в мир Domain-Driven Design, мне показалось, что это очередная модная методология, которая скоро канет в лету. Однако годы практики убедили меня в обратном. DDD — не просто. . .
Исследование рантаймов контейнеров Docker, containerd и rkt
Mr. Docker 11.05.2025
Когда мы говорим о контейнерных рантаймах, мы обсуждаем программные компоненты, отвечающие за исполнение контейнеризованных приложений. Это тот слой, который берет образ контейнера и превращает его в. . .
Micronaut и GraalVM — будущее микросервисов на Java?
Javaican 11.05.2025
Облачные вычисления безжалостно обнажили ахиллесову пяту Java — прожорливость к ресурсам и медлительный старт приложений. Традиционные фреймворки, годами радовавшие корпоративных разработчиков своей. . .