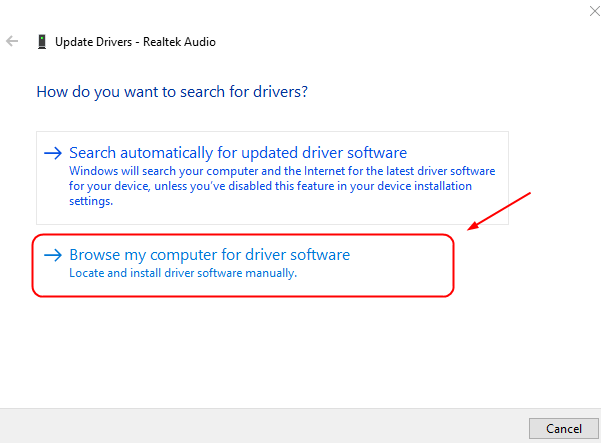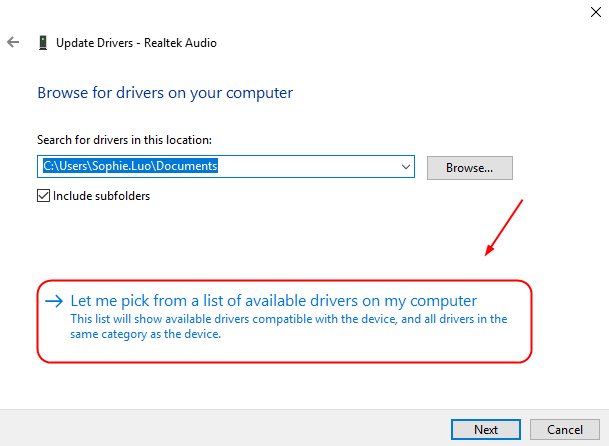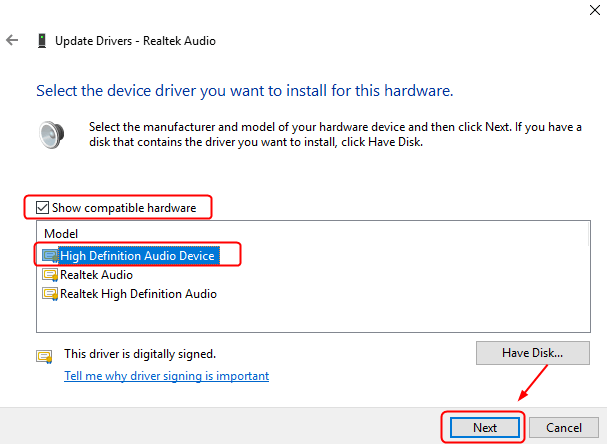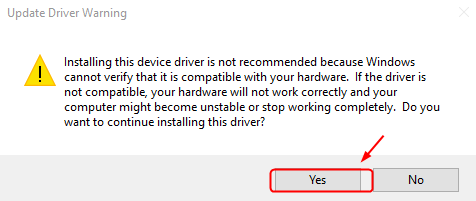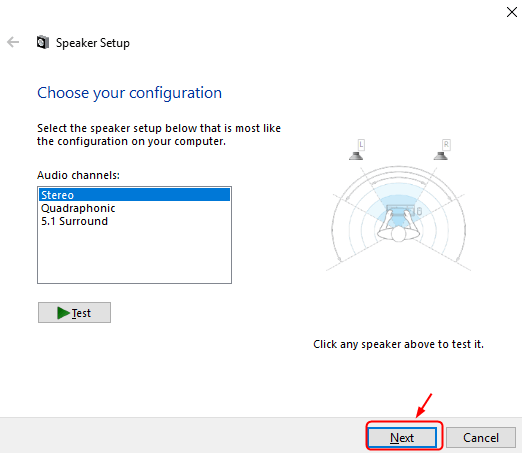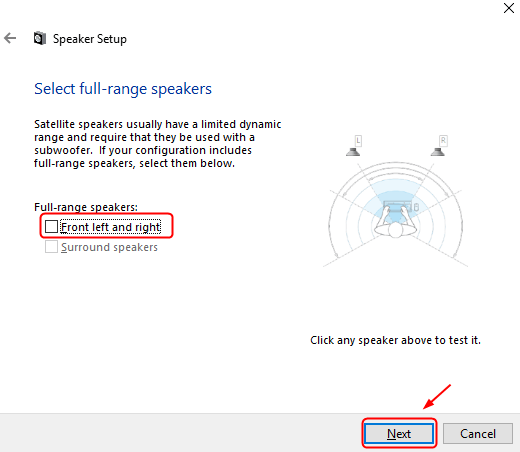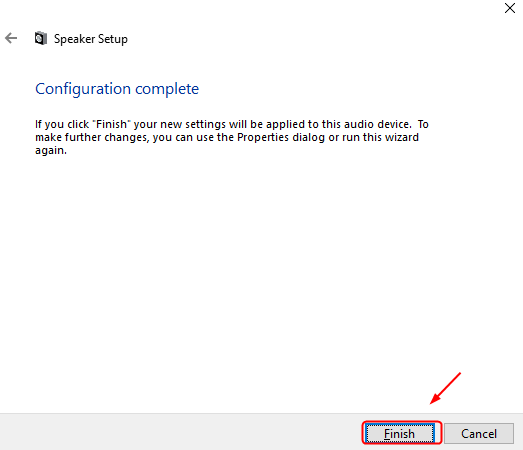Many Windows 10 users have reported saying that their sound cuts in and out so rapidly that they can’t even finish watching a video on YouTube. If you’re also bothered by this annoying issue, calm down. We’ve found some effective ways that are going to fix the problem for you.
Read on and follow the easy-doing images below!
- Option 1: Try the generic audio driver
- Option 2: Change Sound Enhancement Settings
- Option 3: Change Speaker Settings
Option 1: Try the generic audio driver
Sound keeps cutting out on Windows 10 could relate to problematic audio driver. To see if this is the case, you can try the generic sound driver provided by Windows and see if it works. To do so:
- On your keyboard, press the Windows key and X at the same time, then choose Device Manager.
- Double-click Sound, video, and game controllers. Then right-click the audio device driver that you have and choose Update driver.
- Choose Browse my computer for driver software.
- Then choose Let me pick from a list of available drivers on my computer.
- Make sure the box for Show compatible hardware is TICKED. Then choose High Definition Audio Device from the list, and hit Next to continue.
- You will see the warning asking you whether you want to go on with the installation, click Yes to continue.
- Restart your computer when the installation finishes.
If the generic audio driver doesn’t work to fix the sound cutting out issue, it’s possible that you have a corrupted or outdated sound card driver, so you should update the driver to see if it helps. If you’re not confident playing around with drivers manually, you can do it automatically with Driver Easy.
Driver Easy will automatically recognize your system and find the correct drivers for it. You don’t need to know exactly what system your computer is running, you don’t need to risk downloading and installing the wrong driver, and you don’t need to worry about making a mistake when installing.
- Download and install Driver Easy.
- Run Driver Easy and click the Scan Now button. Driver Easy will then scan your computer and detect any problem drivers.
- Click Update All to automatically download and install the correct version of all the drivers that are missing or out of date on your system.
(This requires the Pro version which comes with full support and a 30-day money-back guarantee. You’ll be prompted to upgrade when you click Update All. If you’re not ready to buy the Pro version, Driver Easy offers a 7-day free trial which includes access to all the Pro features such as high-speed download and one-click install. You won’t be charged anything until your 7-day trial has ended.)
- Restart your computer for the changes to take effect.
If you need assistance, please contact Driver Easy’s support team at support@drivereasy.com.
If your computer sound still keeps cutting out, please move on to the next option.
Option 2: Change Sound Enhancement Settings
The audio enhancements feature could interfere with the sound output, and therefore cause problems like sound keeping cutting out. To see if this is your case:
- Right-click the sound icon on the bottom right corner and choose Sounds.
- Navigate to the Communications tab. Then choose Do nothing and click Apply and OK to save the change.
- Navigate to the Playback tab. Right-click your default sound device here and choose Properties.
- Navigate to the Enhancements tab, then tick the box for Disable all sound effects. Then click OK to save the change.
Try your computer sound again to see if it still cuts out. If so, please move on.
Option 3: Change Speaker Settings
Incorrect speaker settings could also relate to the sound keeping cutting out on Windows 10 issue. To see if this is your case:
- Right-click the sound icon on the bottom right corner and choose Sounds.
- Go to the Playback tab, then select your default audio device and choose Configure.
- Click Next to move forward from the sound test.
- Un-tick the box for Front left and right and then hit Next.
- Click Finish to end the configuration.
Try to play audio with your computer again to see if the sound still cuts out.
Hope one of the fixes above helps to fix the sound keeps cutting out on Windows 10 problem for you. If you have any other suggestions, please feel free to leave a comment below.
|
Звук как из ведра в Windows 10 |
|||||
|
|||||
|
|||||
|
|||||
|
|||||
|
|||||
|
|||||
|
|||||
|
|
В связи с введением в действие Постановления Правительства Российской Федерации от 14.11.2023 № 1905 т.н. «о запрете популяризации VPN» с 1 марта 2024 года — любое обсуждение способов обхода блокировок и VPN на портале запрещено!
| Windows 8.1 |
|
| Популярное |
|
Sound Is Fading/Cutting Out in Windows 10. How to Fix It
If you have upgraded to Windows 10, you might encounter a problem with audio cutting out when watching videos. Many users have reported that they could not finish watching videos because the sound cuts out before the video ends. The troubleshooting guides below will help you fix this problem.

Faulty or incorrect drivers may cause the audio to cut out in Windows 10. The audio drivers might have been corrupted after updating Windows or interference between the audio device and other drivers. Drivers are essential for making full use of computer hardware — not having proper audio drivers installed on the system can result in various audio problems.
Windows sound enhancement settings can also cause the audio to cut out or fade out. These settings need to be adjusted correctly to fix the problem. Alternatively, you might need to change the speaker settings and configuration. Another possible solution is to run the built-in Windows troubleshooter.
In this guide, we outline several methods to prevent audio cut-out problems when watching videos.
Video Showing How to Fix Fading/Cutting Out Audio in Windows 10:
Table of Contents:
- Introduction
- Run Windows Troubleshooter
- Reinstall Audio Driver
- Install Other Audio Driver
- Adjust Communications Settings
- Adjust Enhancements Settings
- Change Speakers Settings
- Video Showing How to Fix Fading/Cutting Out Audio in Windows 10
Download Computer Malware Repair Tool
It is recommended to run a free scan with Combo Cleaner — a tool to detect viruses and malware on your device. You will need to purchase the full version to remove infections. Free trial available. Combo Cleaner is owned and operated by Rcs Lt, the parent company of PCRisk.com read more.
Run Windows Troubleshooter
First, run the Windows troubleshooter. Windows includes a number of troubleshooters designed to quickly diagnose and automatically resolve various computer problems.
To start troubleshooting, go to Settings and type «troubleshoot», and then select «Troubleshoot» from the list.
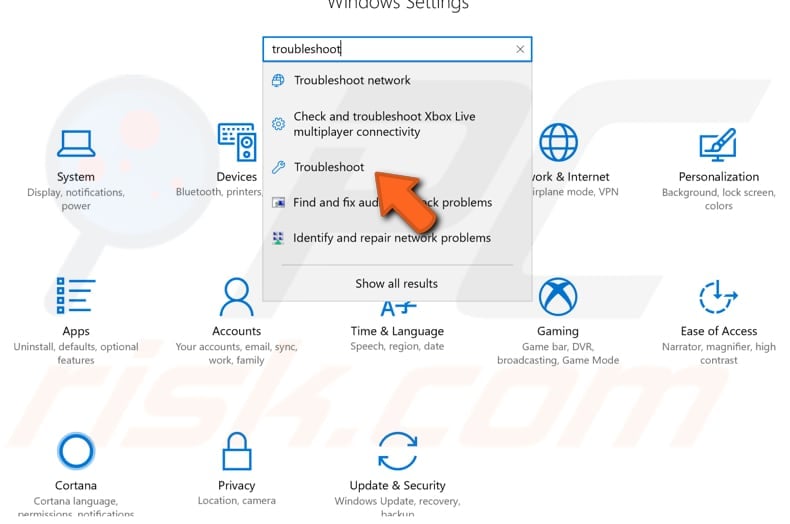
Find «Playing Audio» under «Get up and running», select it and click «Run the troubleshooter». The troubleshooting process will start. Follow the instructions and see if it locates and fixes any sound problems.

We recommend that you run the Hardware and Devices troubleshooter as well. Find «Hardware and devices» under «Find and fix other problems» and click «Run the troubleshooter». See if running both troubleshooters solves the problem.
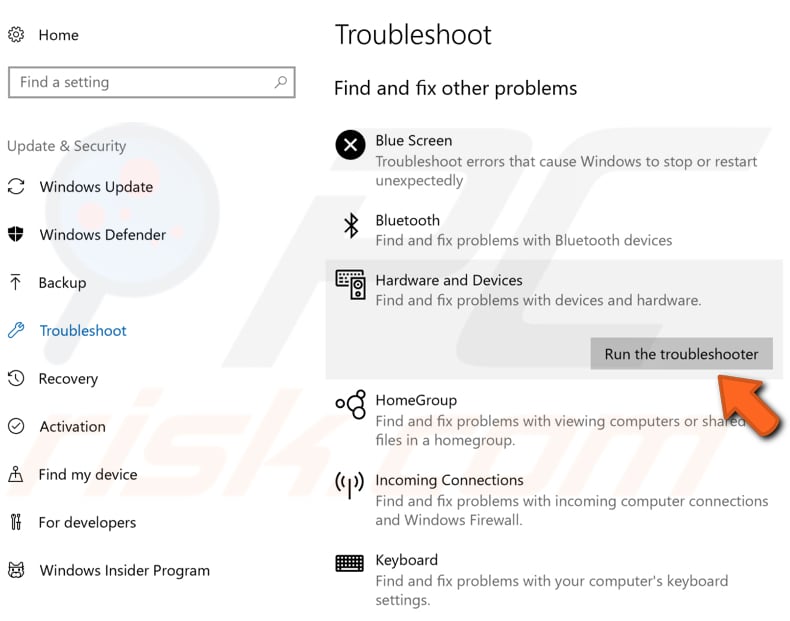
[Back to Table of Contents]
Reinstall Audio Driver
Try to uninstall and then reinstall the audio drivers. To do this, open Device Manager by right-clicking the Start button and selecting the «Device Manager» result from the contextual menu.
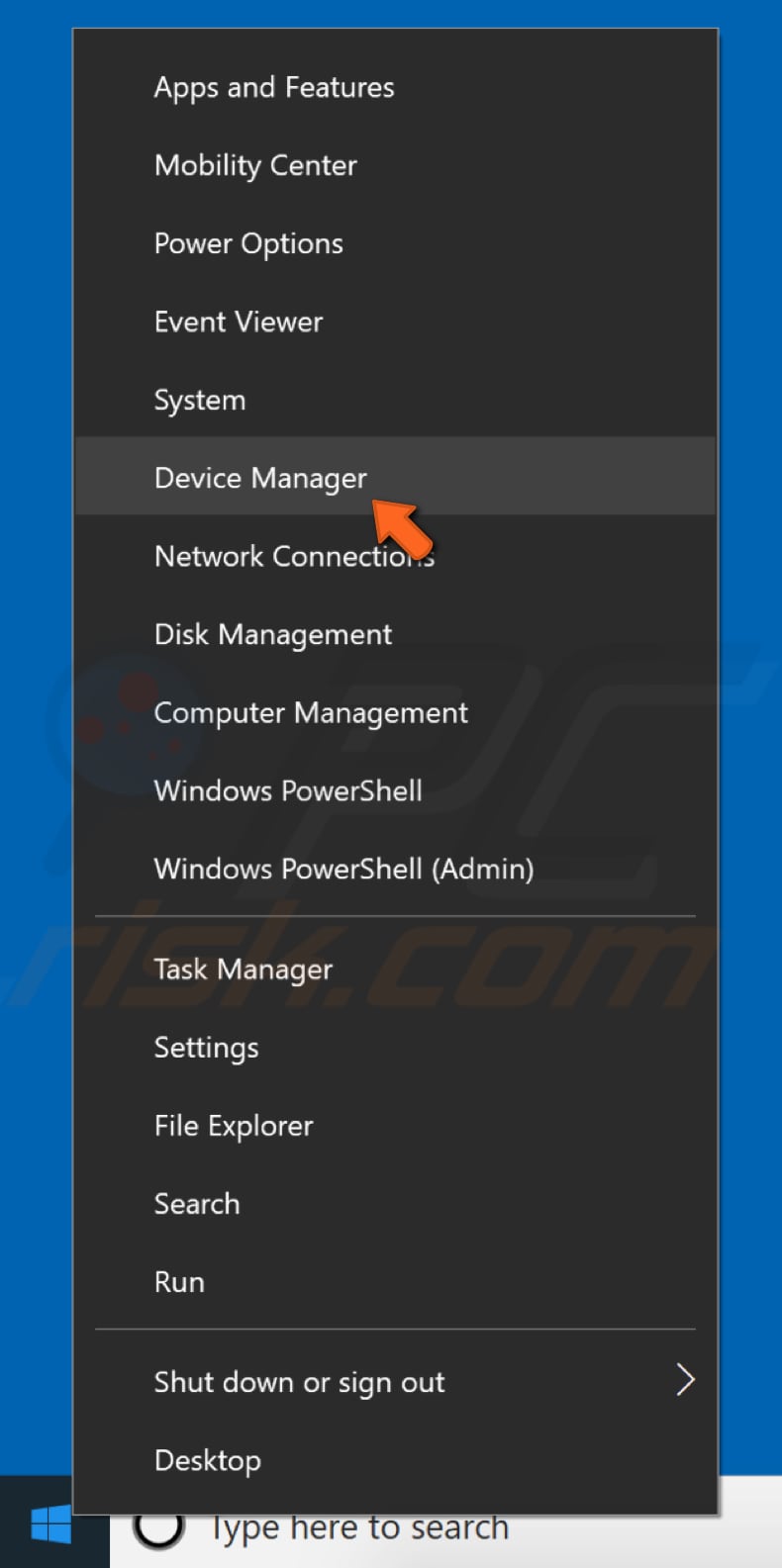
Find the «Sound, video and game controllers» section and expand it by clicking the arrow beside it or simply double-clicking it.
Then, right-click the audio device and select «Uninstall device» from the contextual menu.
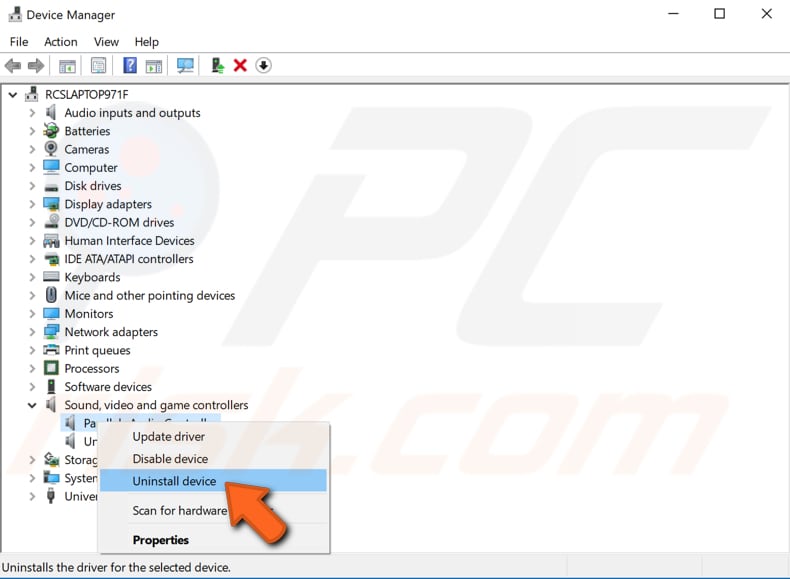
A warning message will pop up, stating that you are about to uninstall this device from your system. Mark the «Delete the driver software for this device» checkbox and click «Uninstall». Restart the computer.
Windows will reinstall the missing audio drivers. See if this fixes the cutting/fading audio problem.
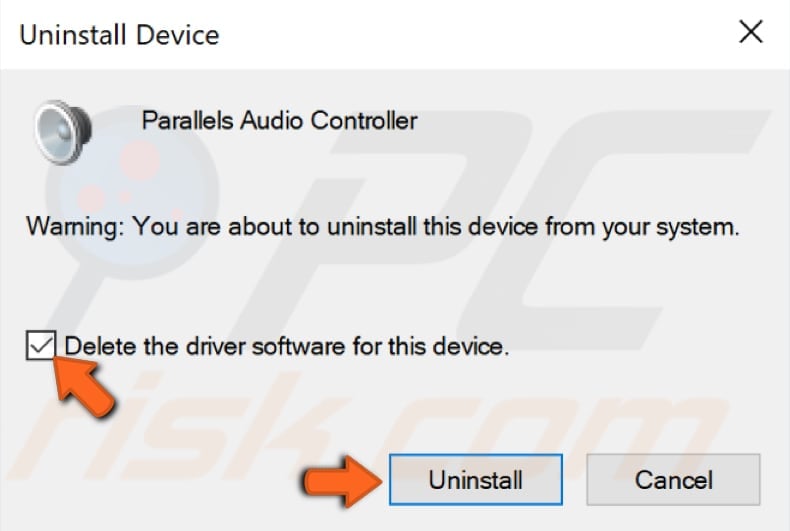
To install the latest drivers for your audio device, you can perform other actions such as selecting the «Update driver» option when right-clicking on the audio device in the Device Manager and clicking the «Search automatically for updated driver software». Visiting the audio hardware manufacturer’s website and download the latest drivers from there, or use third-party software such as Snappy Driver Installer.
Snappy Driver Installer (SDI) is a powerful free driver updater tool for Windows. Drivers downloaded through Snappy Driver Installer include drivers for various hardware such as sound devices, video cards, network adapters, etc. You can download Snappy Driver Installer from here.
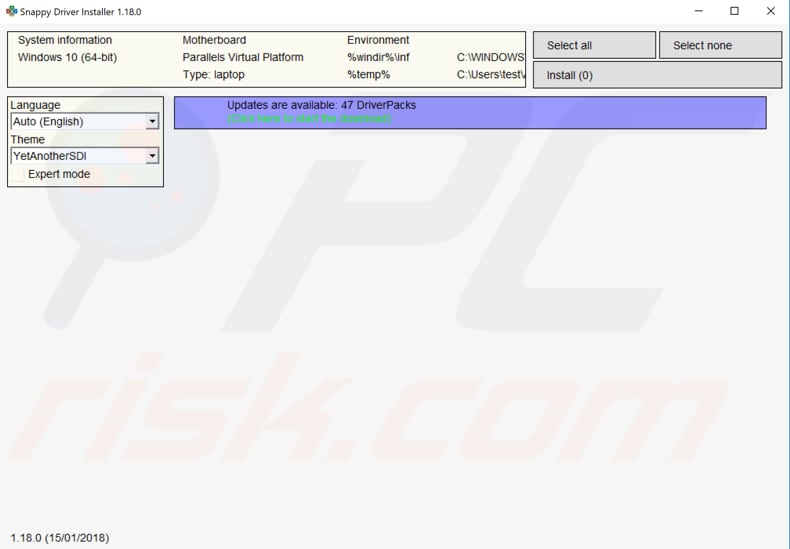
[Back to Table of Contents]
Install Other Audio Driver
If the sound cut-out problem is caused by installed driver issues, try to install different (but compatible) audio drivers. Right-click the Start button and select «Device Manager» from the contextual menu. The Windows Device Manager window will appear, and you will see a list of devices installed on the system.
Find the «Sound, video and game controllers» section and expand it by clicking the arrow beside it or by simply double-clicking it. Then, right-click the audio device and select «Update driver» from the contextual menu.
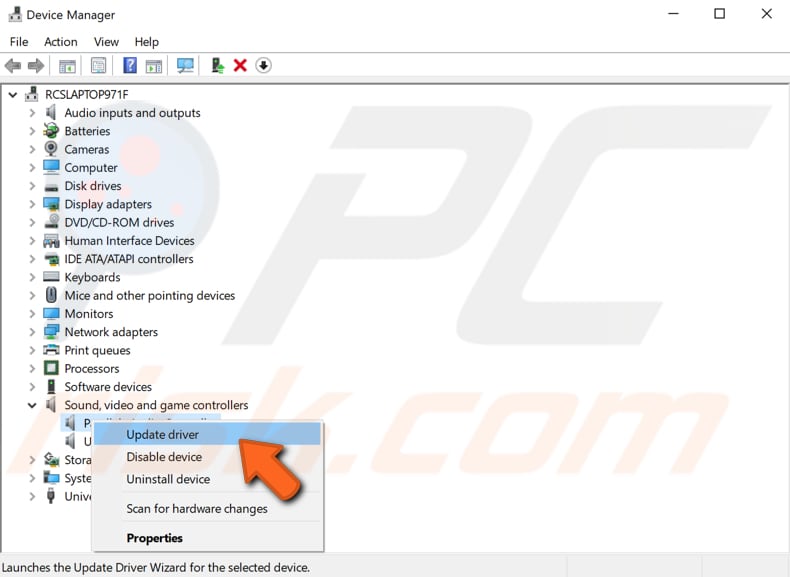
You will be asked if you want to search for updated driver software automatically or to browse the computer for driver software. If you select the first option, Windows will search the computer and Internet for the latest driver software for your device.
If you select the second option, you must work manually. Select the second option: «Browse my computer for driver software».
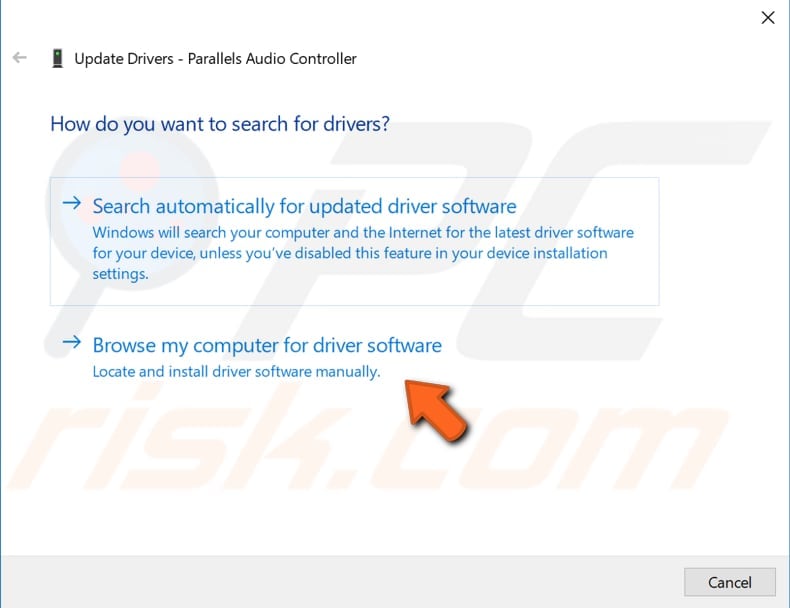
Click the «Let me pick from a list of available drivers on my computer» option. This list will display available drivers compatible with the device and all drivers in the same category as the device.
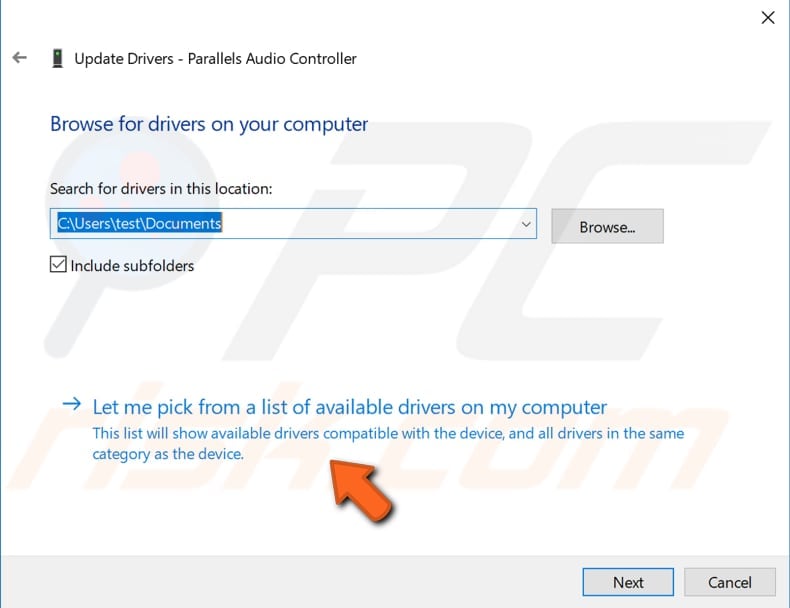
Ensure that the «Show compatible hardware» checkbox is ticked. Select High Definition Audio Device or another compatible driver, and click «Next». You will receive a warning message asking if you wish to continue installing this driver. Click «Yes».
Restart the computer and see if this solves the problem with sound cutting out.
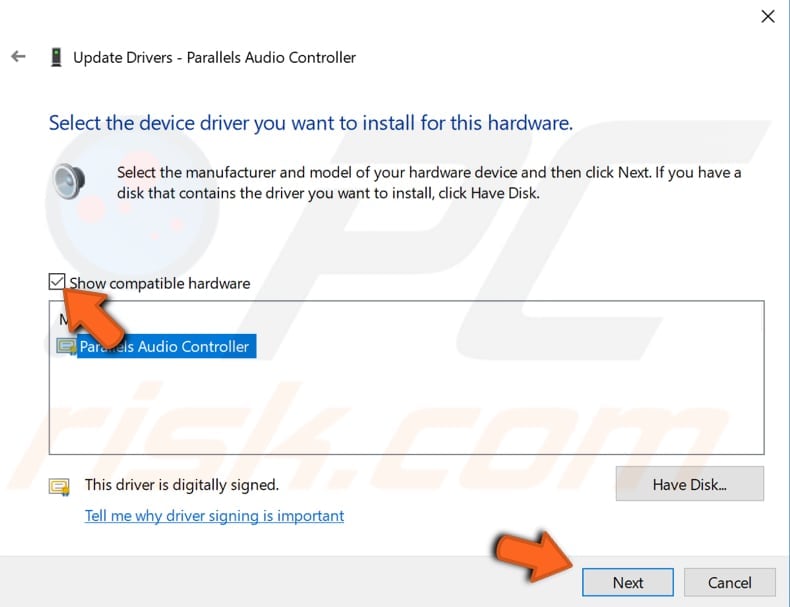
[Back to Table of Contents]
Adjust Communications Settings
Another method to address the problem is to adjust the Windows Communications settings. Some users have reported that performing this simple action solved the problem.
Right-click the speaker icon on the taskbar and select «Sounds» from the contextual menu to adjust Communications settings.
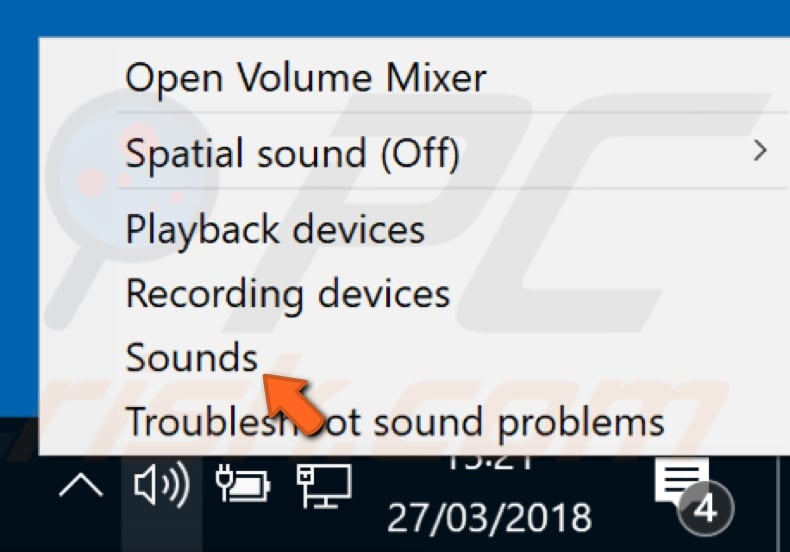
In Sound window, find and click the «Communications» tab and select the «Do nothing» option. Click «Apply» to save the changes and see if this solves the audio problem.
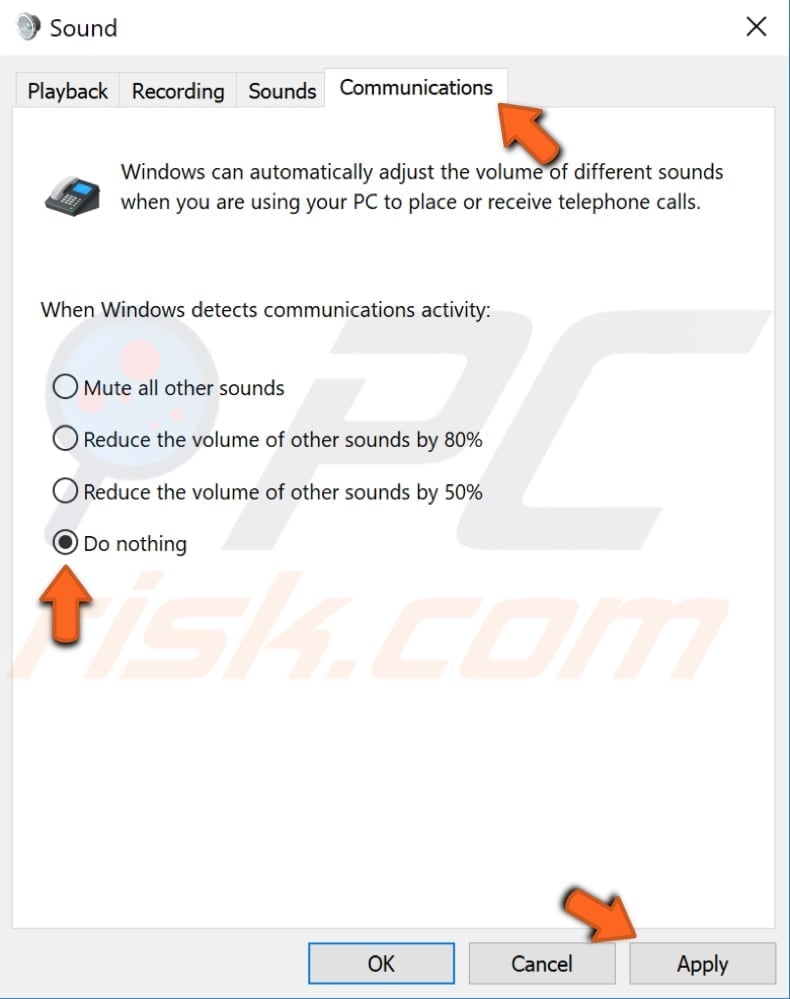
[Back to Table of Contents]
Adjust Enhancements Settings
Another method to address the problem is to disable all audio enhancements. Right-click the volume/speaker icon and select «Sounds» from the contextual menu. Select the «Playback» tab and right-click the default audio device. Select «Properties» from the contextual menu.
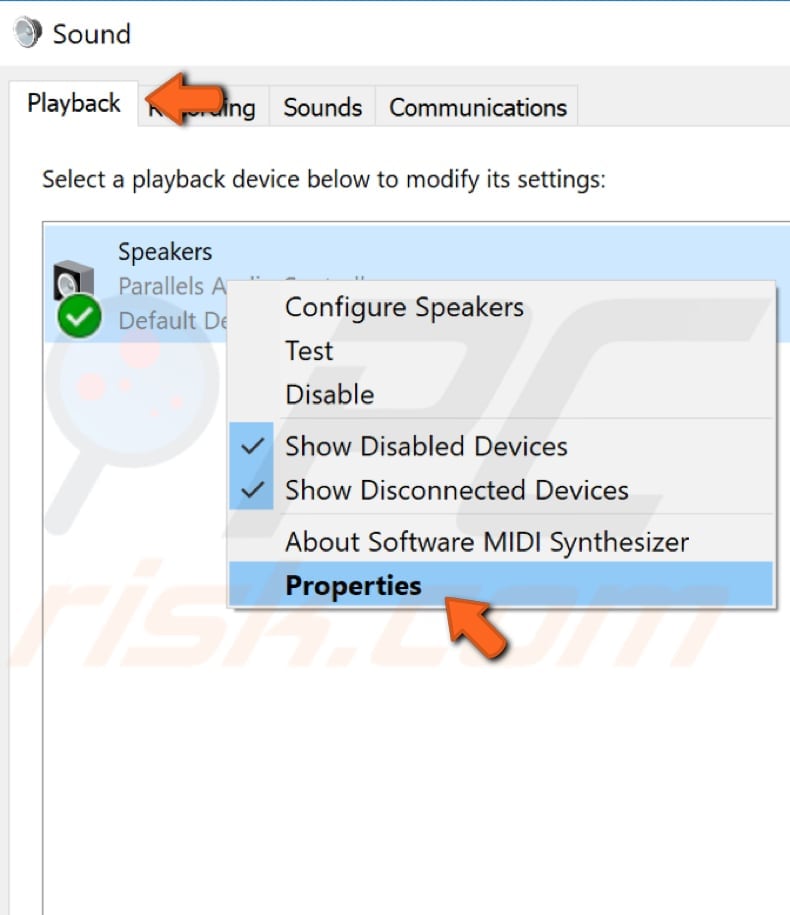
In the sound device properties window, select the «Enhancements» tab and check the «Disable all enhancements» checkbox. Click «Apply» to save the changes and see if this solves the problem with sound fading/cutting out.
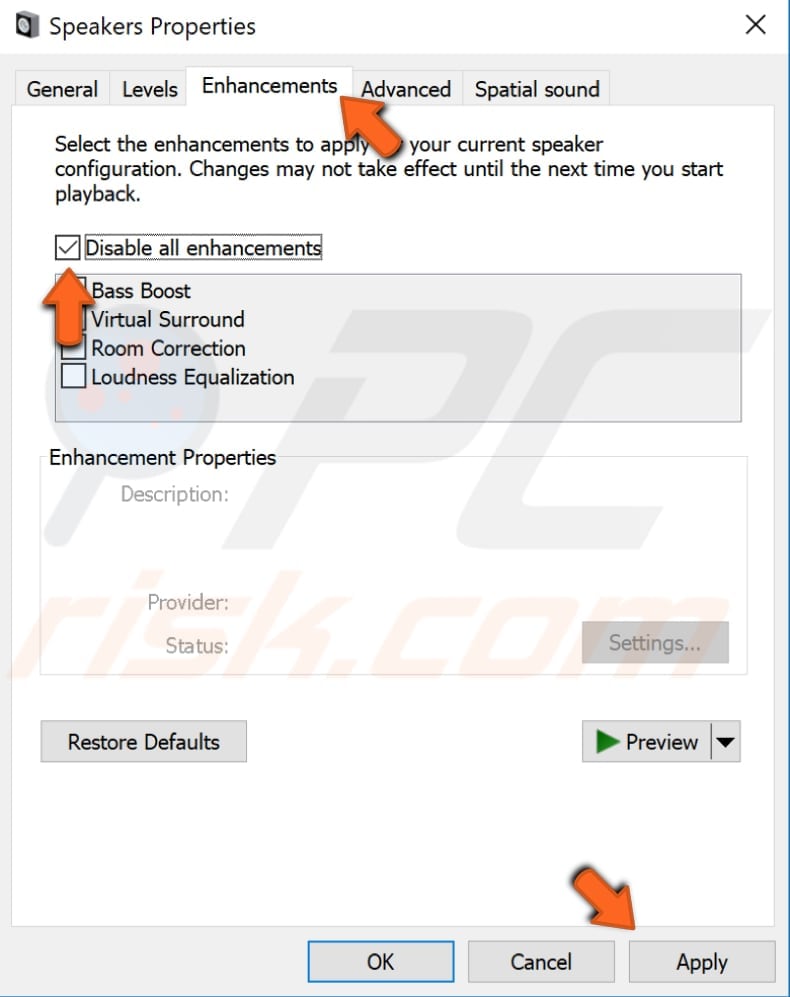
[Back to Table of Contents]
Change Speakers Settings
This method includes configuring the speaker setup. To change the speaker settings, right-click the speaker icon on the taskbar and select «Sounds» from the contextual menu.
Select the «Playback» tab and click (select) the default audio device. Click the «Configure» button.
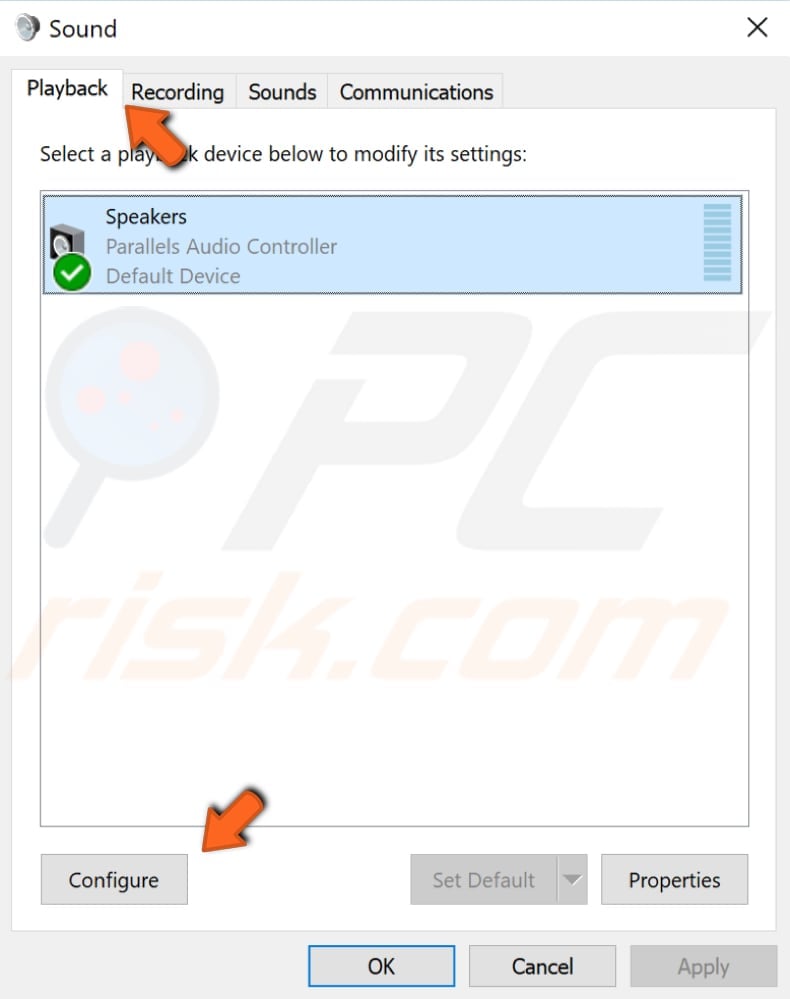
Ignore the first step and simply click «Next».
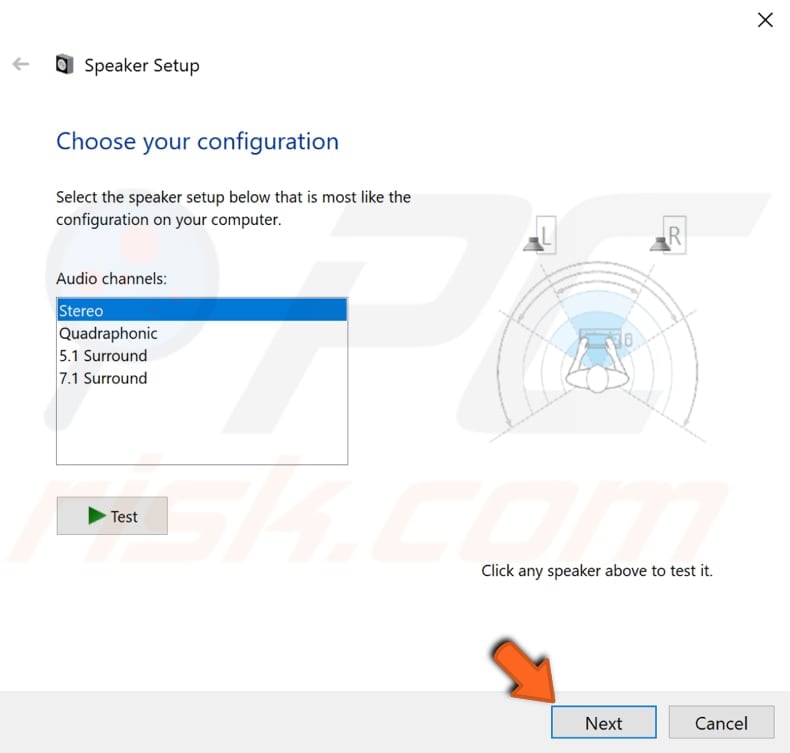
Now uncheck the «Front left and right» box under «Full-range speakers» and click «Next».

Then click «Finish», and your new settings will be applied to the audio device. See if this solves the problem with sound cutting out.
We hope that one of these methods solves the audio cut/fade problem, and you can now watch videos without issues. If you know of other methods to solve the problem, please share them with us by commenting in the section below.
[Back to Top]
Вопрос от пользователя
Здравствуйте.
У меня раньше была Windows 7, а сейчас 10-ка. Я никак не могу отрегулировать звук, он как будто из «бочки» идет (с каким-то эхом). Просто даже нет никакого эквалайзера (а раньше у меня был значок в углу экрана, позволяющий это делать). Подскажите, как в этой Windows 10 можно настроить звук?
Да, кстати, я заметил, что у меня в трее рядом с часами нет даже значка громкоговорителя, который ранее всегда был. Печальная печаль…
Здравствуйте.
Скорее всего после переустановки Windows вы не обновили драйвера (примечание: Windows 10 при установке системы инсталлирует в систему драйвера автоматически, но, разумеется, они не «родные», идут без центра управления и не обеспечивают всех нужных функций).
Что касается отсутствия значка громкости в трее — то вероятнее всего он просто скрыт в параметрах Windows (более подробно об этом). Как бы там ни было, ниже покажу как настроить звук, даже в том случае, если у вас в трее нет этого значка… 👇
*
📌 В помощь!
Шипение, шум, треск и другой посторонний звук в колонках и наушниках — как найти и устранить причину
*
Настройка звука [Windows 10|11]
❶ Вкладка «Звук»
Почему-то сегодня в совр. Windows панель управления (да и саму вкладку «Звук») надежно «спрятали» (Зачем? Непонятно!..).
Чтобы открыть её — запустите диспетчер задач (сочетание Ctrl+Alt+Del), нажмите по меню «Файл/Запустить новую задачу» и введите команду mmsys.cpl (как в моем примере ниже).

mmsys.cpl — настройки звука
Далее должна открыться вкладка «Звук/Воспроизведение». Обратите сразу внимание на то устройство, рядом с которым горит «зеленая» галочка — именно на него подается звук.
Если у вас выбрано не то устройство воспроизведения (например, какое-нибудь «виртуальное») — звука из колонок не будет…

Устройство воспроизведения по умолчанию
Далее рекомендую открыть свойства того устройства, которое у вас выбрано как основное для воспроизведения.

Свойства
После обратите внимание (как минимум) на три вкладки:
- «Уровни»: здесь можно отрегулировать громкость (в некоторых случаях значок в трее не позволяет изменить «глобальный» уровень громкости);
Уровни
- «Дополнительно»: здесь можно указать разрядность и частоту дискредитации (это влияет на качество звучания);
Разрядность и частота дискредитации
- «Пространственный звук»: попробуйте изменить формат пространственного звука, например, выбрать Windows sonic (в некоторых случаях звук существенно меняется (в лучшую сторону), особенно, при использовании наушников…).
Пространственный звук
*
❷ Параметры в Windows 10/11
Большая часть настроек звука из стандартной панели управления Windows в 10-ке (и 11-й) переносится в «Параметры ОС». Чтобы открыть их — нажмите сочетание кнопок Win+i и перейдите во вкладку «Система/Звук».

Параметры звука в Windows 10
Здесь можно отрегулировать как общую громкость, так и изменить параметры конфиденциальности, воспользоваться мастером устранения неполадок (например, если со звуком наблюдаются какие-то проблемы).
*
❸ Панель управления драйвером на звуковую карту
Если у вас установлен «родной» аудио-драйвер — то в трее (рядом с часами), как правило, должна быть ссылка на его панель управления, например:
- Диспетчер Realtek HD;
- Dell Audio;
- B&O Play Audio Control (см. пример ниже) и прочие варианты.

Audio Control
Если подобного значка нет, попробуйте открыть панель управления Windows и перейти в раздел «Оборудование и звук». Если и тут нет заветной ссылки на его центр управления, скорее всего — у вас просто не установлен родной драйвер (используется тот, который подобрала Windows 10/11) …

Оборудование и звук — панель управления звуком B&O play
📌 В помощь!
Если в панели управления и в трее нет ссылки на настройку аудио-драйвера — рекомендую ознакомиться вот с этим материалом
Лучший вариант установить родной драйвер:
- определить модель вашего ноутбука (или аудио-карты ПК);
- зайти на официальный сайт производителя и загрузить наиболее новую версию;
- установить драйвер и перезагрузить ПК… 👌

Драйверы — скриншот с сайта HP
📌 В помощь!
Если с предыдущим вариантом возникли сложности, можно прибегнуть к утилитам для авто-поиска и обновления драйверов.
Пример установки драйвера Realtek High Definition Audio Driver представлен на скриншоте ниже.

Официальный драйвер / установка
Собственно, зайдя в центр управления звуком — перейдите во вкладку «Выход» («Динамики», «Колонки», в зависимости от версии ПО) и произведите «точечную» до-настройку звука. Примеры на скриншотах ниже… 👇

Выход — эквалайзер

Диспетчер Realtek — дополнительные громкоговорители (убираем галочку) / Настройка звука
*
❹ Настройки аудио- и видео-плеера
Ну и последний штрих...
В большинстве аудио- и видео-плеерах есть свой встроенный эквалайзер, который может помочь отрегулировать звук. Это, конечно, не панацея от избавления всех помех, но некоторые эффекты (вроде эха, звука из «бочки», и пр.) он может помочь убрать…
📌 В помощь!
Лучшие проигрыватели музыки, видео (золотые подборки!)

Проигрыватель файлов AIMP
*
Дополнения приветствуются!
Всего доброго
👋
Первая публикация: 10.10.2019
Корректировка: 20.05.2022
Одна из распространенных проблем пользователей — искажения звука в Windows 10: звук на ноутбуке или компьютере шипит, хрипит, трещит или очень тихий. Как правило, подобное может возникать после переустановки ОС или ее обновлений, хотя не исключены и другие варианты (например, после установки некоторых программ для работы со звуком).
В данной инструкции — способы исправить проблемы со звуком Windows 10, имеющие отношение к его неправильному воспроизведению: посторонним шумам, хрипам, пискам и подобным вещам.
Возможные варианты решения проблемы, пошагово рассматриваемые в руководстве:
- Проверка эффектов аудио, дополнительных средств звука
- Проверка формата воспроизведения звука
- Отключение монопольного режима для звуковой карты
- Изменение параметров связи в свойствах звука Windows 10
- Настройка устройства воспроизведения
- Исправление проблем с драйверами звуковой карты
- Дополнительная информация по искажениям звука в Windows 10
Примечание: прежде чем приступать, не пренебрегите проверкой подключения устройства воспроизведения — если у вас ПК или ноутбук с отдельной аудиосистемой (колонками), попробуйте отключить колонки от разъема звуковой карты и снова подключить, а если аудио-кабели со стороны колонок также подключаются и отключаются, переподключите и их тоже. По возможности, проверьте воспроизведение с другого источника (например, с телефона) — если и с него звук продолжает хрипеть и шипеть, проблема, судя по всему, в кабелях или самих колонках.
Отключение эффектов аудио и дополнительных средств звука
Первое, что следует попробовать сделать при появлении описываемых проблем со звуком в Windows 10 — попробовать отключить все «усовершенствования» и эффекты для воспроизводимого аудио, именно они могут приводить к искажениям.
- Откройте список устройств записи и воспроизведения звука Windows 10. В разных версиях Windows 10 это делается слегка по-разному. Все актуальные методы в материале: Как открыть устройства записи и воспроизведения Windows 10.
- Выберите устройство воспроизведения по умолчанию. А заодно убедитесь, что в качестве него выбрано именно нужное устройство (например, динамики или наушники), а не какое-то другое (например, программно-созданное виртуальное аудио устройство, что само по себе может приводить к искажениям. В этом случае просто кликните правой кнопкой мыши по нужному устройству и выберите пункт меню «Использовать по умолчанию» — возможно, уже это решит проблему).
- Нажмите кнопку «Свойства».
- На вкладке «Дополнительно» отключите пункт «Включить дополнительные средства звука» (при наличии такого пункта). Также, если у вас имеется (может отсутствовать) вкладка «Дополнительные возможности», на ней отметьте пункт «Отключить все эффекты» и примените настройки.
После этого можно проверить, нормализовалось ли воспроизведение аудио на вашем ноутбуке или компьютере, или все так же звук шипит и хрипит.
Формат воспроизведения аудио
Если предыдущий вариант не помог, то попробуйте следующий: точно так же, как в пунктах 1-3 предыдущего способа зайдите в свойства устройства воспроизведения Windows 10, после чего откройте вкладку «Дополнительно».

Обратите внимание на раздел «Формат по умолчанию». Попробуйте задать 16 бит, 44100 Гц и применить настройки: этот формат поддерживается практически всеми звуковыми картами (кроме, может, тех, которым более 10-15 лет) и, если дело в неподдерживаемом формате воспроизведения, то изменение этой опции может помочь исправить проблему с воспроизведением звука.
Отключение монопольного режима для звуковой карты в Windows 10
Иногда в Windows 10, даже с «родными» драйверами для звуковой платы, звук может воспроизводиться неправильно при включении монопольного режима (включается и отключается там же, на вкладке «Дополнительно» в свойствах устройства воспроизведения).

Попробуйте отключить опции монопольного режима для устройства воспроизведения, применить настройки и снова проверить, восстановилось ли качество звука, или он все также воспроизводится с посторонними шумами или другими дефектами.
Параметры связи Windows 10, которые могут создавать проблемы со звуком
В Windows 10 по умолчанию включены опции, которые заглушают воспроизводимые на компьютере или ноутбуке звуки при разговоре «по телефону», в мессенджерах и т.д.
Иногда эти параметры работают неправильно, а это может выливаться в то, что громкость всегда низкая или же вы слышите плохой звук при воспроизведении аудио.

Попробуйте отключить уменьшение громкости при разговоре, установив значение «Действие не требуется» и применить настройки. Сделать это можно на вкладке «Связь» в окне параметров звука (попасть в которое можно через правый клик по значку динамика в области уведомлений или через «Панель управления» — «Звук»).
Настройка устройства воспроизведения
Если в списке устройств воспроизведения выбрать ваше устройство по умолчанию и нажать кнопку «настройка» слева вниу, откроется мастер настройки параметров воспроизведения, параметры которого могут отличаться в зависимости от звуковой карты компьютера.

Попробуйте провести настройку исходя из того, какое у вас оборудования (колонки), по возможности выбрав двухканальный звук и отсутствие дополнительных средств обработки. Можно попробовать настройку несколько раз с разными параметрами — иногда это помогает привести воспроизводимый звук к тому состоянию, который был до появления проблемы.
Установка драйверов звуковой карты Windows 10
Очень часто неправильно работающий звук, то что он хрипит и шипит, и многие другие проблемы с аудио бывают вызваны неправильными драйверами звуковой карты для Windows 10.

При этом, по моему опыту большинство пользователей в таких ситуациях бывают уверены, что с драйверами всё в порядке, так как:
- Диспетчер устройств пишет, что драйвер не нуждается в обновлении (а это говорит лишь о том, что Windows 10 не может предложить другого драйвера, а не о том, что всё в порядке).
- Последний драйвер был успешно установлен с использованием драйвер-пака или какой-либо программы для обновления драйверов (то же самое, что и в предыдущем случае).
В обоих случаях пользователь часто оказывается не прав и простая ручная установка официального драйвера с сайта производителя ноутбука (даже если там есть драйверы только для Windows 7 и 
Более подробно по всем аспектам установки нужного драйвера звуковой карты в Windows 10 в отдельной статье: Пропал звук в Windows 10 (подойдет и для рассматриваемой здесь ситуации, когда он не пропал, но воспроизводится не так, как нужно).
Дополнительная информация
В завершение — несколько дополнительных, не частых, но возможных сценариев проблем с воспроизведением звука, чаще всего выражающихся в том, что он хрипит или воспроизводится прерывисто:
- Если Windows 10 не только неправильно воспроизводит звук, но и тормозит сама, замирает указатель мыши, происходят другие похожие вещи — дело может быть в вирусах, неправильно работающих программах (например, два антивируса могут вызывать такое), неправильных драйверах устройств (не только звука), неисправном оборудовании. Возможно, здесь полезной окажется инструкция «Тормозит Windows 10 — что делать?».
- Если звук прерывается при работе в виртуальной машине, эмуляторе Android (или другом), тут, как правило, ничего поделать не получится — просто особенность работы в виртуальных средах на конкретном оборудовании и с использованием конкретных виртуальных машин.
На этом завершаю. Если у вас есть дополнительные решения или не рассмотренные выше ситуации, ваши комментарии ниже могут оказаться полезными.