Download Article
Learn to zoom out with a mouse, keyboard, or touchscreen
Download Article
If the text or content on a website, document, image, app, or even your desktop, seems too large or close-up, you can easily zoom out to display more content on the screen. This wikiHow teaches you different ways to zoom out on your Windows PC.
How to Zoom Out on a Windows Device
- Press Ctrl+-. Tap the - key more than once to zoom out further.
- If you have a mouse with a scroll wheel, press the Ctrl key and then scroll down.
- If you have a touch screen, place two fingers right next to each other. Spread them apart while maintaining contact with the touch screen to zoom out.
-
For example, if you want to zoom out on a website that’s too big, click anywhere on the website. If you want to zoom out on your desktop, just click your desktop.
- This is one of the quickest and easiest ways to zoom out, especially if you don’t have a mouse with a scroll wheel.
- This method won’t work in all apps, such as Microsoft Word. It will work in all web browsers, on your desktop, and in various other Windows apps.
-
It’s at the top of the keyboard between the number zero and the equal sign. Each time you press the minus key while holding down the Ctrl key, you’ll be zooming out a bit further—this makes everything in the selected area appear smaller so you can see more at once.
- To zoom back in, hold down Ctrl and press the + (plus) key instead.
Advertisement
-
For example, if you want to zoom out on a website that’s too big, click anywhere on the website. If you want to zoom out on your desktop, just click your desktop.
- If your mouse has a physical scroll wheel that allows you to scroll up and down in various windows, you can use that same scroll wheel to quickly zoom in and out.
- This method should work on any website, on the desktop, and in most (but not all) apps.
-
Keep holding the key down.
-
As you scroll down, the view of the selected page or window will change to display more at once.
- To zoom back in, hold down the Ctrl key and scroll upward instead.
Advertisement
-
For example, if you want to zoom out on a website that’s too big, click anywhere on the website. If you want to zoom out on your desktop or a photo, click your desktop or the photo instead.
- If you have a laptop with a touch/trackpad or a touch screen, you can do a «reverse-pinch» gesture to zoom in or out in various apps, as well as on the desktop. This is pretty easy, and will work in most apps (including Microsoft Office apps).
- Still, some apps may not support this gesture.
- If you’ve disabled gestures on your trackpad or on your touchscreen, this feature won’t be available.[1]
-
You’ll want to have two fingers right next to each other (they can be touching) right on the trackpad.
- If you’re zooming in on something particular on a touchscreen monitor, place your fingers together right over the area you want to zoom out on.[2]
- If you’re zooming in on something particular on a touchscreen monitor, place your fingers together right over the area you want to zoom out on.[2]
-
As your two fingers move away from one another on the trackpad or touchscreen, the selected page or app will zoom out to display more content.[3]
- If this motion sounds confusing, just think of it as the opposite of pinching!
- Pinch two fingers together to zoom back in.
Advertisement
-
Open your Windows Settings
. You’ll find this gear icon in your Windows Start menu.[4]
- This method will help you decrease the size of your icons, text, apps, and other details throughout Windows (rather than in a single app or document). Use this method if everything on the screen is too large, not just a certain app, website, or file.
-
It’s the first icon in your settings.
-
It may open by default, but if it doesn’t, click Display at the top of the left column.
-
It’s the first drop-down menu under «Scale and layout» in the right panel.[5]
- The current zoom level is the percentage that’s selected in the menu right now. The default size varies depending on your resolution.
-
To zoom out everywhere (making the details smaller to show more on the screen), choose a percentage that’s smaller than the one previously selected. For example, if 150% was selected, you could try 125% to zoom out a little bit, or 100% to zoom out even more.[6]
- The screen will automatically adjust when you choose a different size.
- Depending on the apps you’re using, you may need to close and reopen some of them to reflect your changes.
-
The «Display resolution» menu contains your screen resolution, which should be set to an appropriate resolution for your screen size. In most cases, the highest resolution will already be selected (and the word «Recommended» will appear next to it). If you click the menu and there’s a higher resolution listed, you can try selecting it to increase the amount of details you see on the screen (which makes everything smaller).[7]
- If you like the change you’ve made, click Keep changes when prompted. If it doesn’t look right, click Revert instead.
Advertisement
Add New Question
-
Question
How do I zoom out in Minecraft?
To zoom out in Minecraft, go to the Minecraft settings in the main menu after you launch the game. Go to options, then click video settings. Once in video settings, click on GUI Scale. It should be set to auto. You can click on it multiple times and receive the following: small (zoomed out), normal, large (zoomed in), then back to auto.
-
Question
How do I zoom out on Roblox?
You can zoom in and out by using the scroll wheel on the mouse.
-
Question
My entire computer screen is zoomed in, not just the browser. How can I fix it?
It’s probably the resolution; try Method 6.
See more answers
Ask a Question
200 characters left
Include your email address to get a message when this question is answered.
Submit
Advertisement
Video
-
Many apps have their own built-in zoom features. To find an app’s zoom controls, look through its menus—you’ll often find zoom on a menu called View.
-
You can use the magnifier app to choose a specific area of your screen to zoom in and out of. To open Magnifier, press Windows key + S to activate the search bar, type magnifier, and click Magnifier in the search results. Magnifier can zoom in up to 1600%, but can only zoom out to 100% (the standard size).
Tips from our Readers
The advice in this section is based on the lived experiences of wikiHow readers like you. If you have a helpful tip you’d like to share on wikiHow, please submit it in the field below.
- Try pressing «O» to zoom out or «I» to zoom in.
- You can also zoom out using «CNTRL» + «6.»
Thanks for submitting a tip for review!
Advertisement
References
About This Article
Article SummaryX
One way to zoom out is to hold down the Control key as you press the Minus (-) key. You can also zoom out by holding down the Control key and scrolling down on your mouse’s scroll wheel. If you have a trackpad or touch screen, place two fingers together on the surface and spread them apart to zoom out.
Did this summary help you?
Thanks to all authors for creating a page that has been read 2,056,983 times.
Is this article up to date?
How to Zoom Out Screen on Windows: A Step-by-Step Guide
Introduction
Zooming out of a screen on Windows can be a bit tricky, but don’t worry, we’ve got you covered. In this article, we’ll walk you through the steps to zoom out of a screen on Windows, making it easier to view the entire desktop.
Why Zoom Out?
Before we dive into the steps, let’s quickly discuss why you might need to zoom out of a screen. Zooming out can be useful for:
- Viewing multiple windows: When you have multiple windows open, zooming out can help you see all of them at once.
- Evaluating large files: If you’re working with large files, zooming out can help you see the entire file without having to scroll through it.
- Reducing eye strain: Zooming out can help reduce eye strain by giving you a wider view of the screen.
Step-by-Step Guide to Zooming Out on Windows
Here are the steps to zoom out of a screen on Windows:
Method 1: Using the Taskbar
- Locate the Taskbar: The Taskbar is the bottom row of icons on your Windows desktop.
- Click on the Taskbar: Click on the Taskbar to open the Taskbar menu.
- Select «Zoom»: In the Taskbar menu, select «Zoom» from the drop-down menu.
- Choose «Zoom Out»: In the Zoom menu, select «Zoom Out» from the drop-down menu.
Method 2: Using the Windows Key + Left/Right Arrow
- Press the Windows Key + Left/Right Arrow: Press the Windows Key + Left/Right Arrow keys to zoom out of a screen.
- Adjust the Zoom Level: You can adjust the zoom level by pressing the Left/Right Arrow keys again. You can also press the Up/Down Arrow keys to zoom in or out.
Method 3: Using the Windows Key + Up Arrow
- Press the Windows Key + Up Arrow: Press the Windows Key + Up Arrow keys to zoom out of a screen.
- Adjust the Zoom Level: You can adjust the zoom level by pressing the Left/Right Arrow keys again. You can also press the Up/Down Arrow keys to zoom in or out.
Method 4: Using the Mouse
- Click and Drag the Mouse: Click and drag the mouse to zoom out of a screen.
- Adjust the Zoom Level: You can adjust the zoom level by clicking and dragging the mouse again.
Tips and Tricks
- Use the Zoom Menu: The Zoom menu is located in the Taskbar menu. You can access it by clicking on the Taskbar and selecting «Zoom».
- Use the Windows Key + Left/Right Arrow: The Windows Key + Left/Right Arrow keys can be used to zoom out of a screen.
- Use the Windows Key + Up Arrow: The Windows Key + Up Arrow keys can be used to zoom out of a screen.
- Use the Mouse: Clicking and dragging the mouse can be used to zoom out of a screen.
Common Issues and Solutions
- Zooming Out Not Working: If you’re having trouble zooming out of a screen, try restarting your computer or checking for any software updates.
- Zooming Out Not Working on All Screens: If you’re having trouble zooming out of a screen on all screens, try restarting your computer or checking for any software updates.
- Zooming Out Not Working on Specific Windows: If you’re having trouble zooming out of a screen on specific windows, try restarting your computer or checking for any software updates.
Conclusion
Zooming out of a screen on Windows can be a bit tricky, but with these steps and tips, you should be able to zoom out of a screen with ease. Remember to use the Zoom menu, Windows Key + Left/Right Arrow, and Windows Key + Up Arrow to zoom out of a screen. If you’re having trouble zooming out of a screen, try restarting your computer or checking for any software updates.
Unlock the Future: Watch Our Essential Tech Videos!
-
Home
-
Partition Magic
- How to Zoom Out on Windows 10/11 PC – Here Are Top 5 Methods
By Ariel | Follow |
Last Updated
Have you encountered the screen stuck on zoom? The text, images, and icons on your screen become very large suddenly. At this time, you may need to zoom out. How to zoom out on Windows? MiniTool will walk you through the top 5 methods.
A great many users complain that the screen stuck on zoom all of sudden when browsing webpages, reading some text or using the Windows desktop. It is vexing to see such large icons, images, and texts on your Windows PC.
To fix this issue, you need to zoom out on Windows. How to zoom out on Windows 10 PC? There are 5 accessible methods for you.
Method 1. Change the Screen Resolution
If everything on your Windows 10 PC becomes huge, you can try changing the screen resolution. This method can help you zoom out many things including the icons on desktop, texts, and images. Here’s how to do that:
Step 1. Right-click on the empty space on your desktop and select the Display settings from the context menu.
Step 2. In the Settings window, click on the Advanced display settings option.
Step 3. Then change the screen resolution of your Windows 10 PC. Select a relatively higher value from the drop-down menu and then click on Apply to confirm this change.
Tip: The higher the value you set for the Resolution screen, the more zoomed out it will appear.
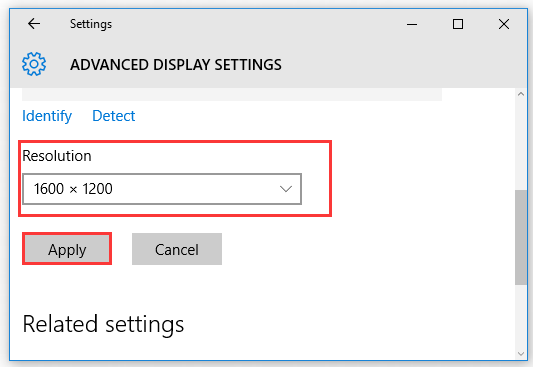
Now, check if you can zoom out Windows 10 to fix the stuck issue.
In Windows 11 PC, you can right-click the desktop and select Display settings, and then select Display resolution under the Scale & layout section. Then you can check the Scale option and make sure it’s 100% so that it won’t enlarge or zoom in effect for text, icons, and other items on Windows.
Method 2. Use Your Keyboard Shortcuts
How to zoom out on Windows? The quickest and easiest way is to use the keyboard shortcuts. This method is very suitable for those laptop users without a mouse. Here’s a quick guide for you.
Step 1. Open a webpage that you want to zoom out.
Step 2. Hold the Ctrl key and hit the Minus key at the top of the keyboard between the number zero and the equal. Alternatively, you can press the Ctrl key and scroll down to zoom out Windows.
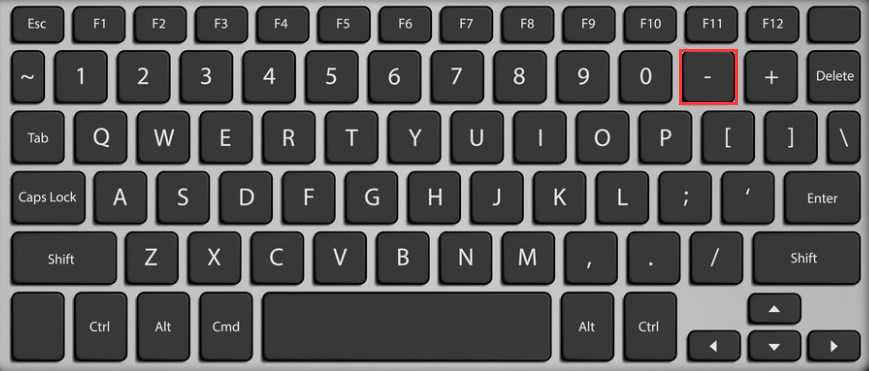
Method 3. Use Your Mouse or Touchpad
Well, if you have a mouse or touchpad, it’s also very easy to zoom out. Using the touchpad can be more difficult to control than using a mouse. For that:
Step 1. Select a page that you want to zoom out.
Step 2. Press and hold the Ctrl key, and then scroll down your mouse wheel or touchpad down.
If you are using Google Chrome, you can find the Menu icon on the upper right corner to zoom out Windows.
Step 1. Open your Google Chrome, and then click on the Menu icon. It is a three-dot icon at the upper right corner by default if you haven’t moved it.
Step 2. Find the Zoom option from the drop-down menu, and then you can change the current zoom percentage by clicking the Plus and Minus keys
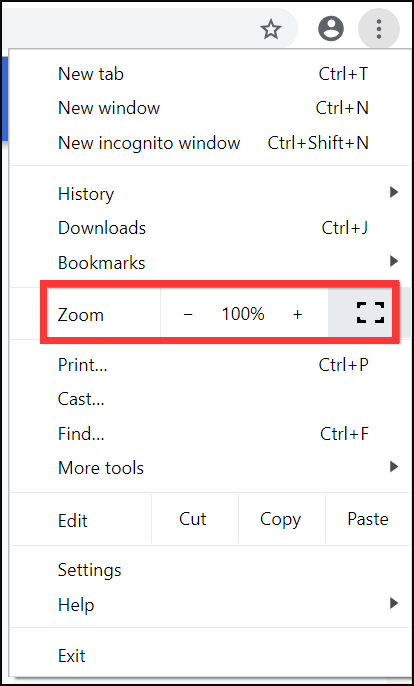
Method 5. Use the Microsoft Edge
How to zoom out on Windows 10 if you are using the Microsoft Edge? You can follow this quick guide below.
Step 1. Open the Microsoft Edge page, and then click on the three dots at the upper right corner.
Step 2. Navigate to the Zoom option from the drop-down menu, and then you can change the zoom percentage by hitting the plus or minus keys.
About The Author
Position: Columnist
Ariel has been working as a highly professional computer-relevant technology editor at MiniTool for many years. She has a strong passion for researching all knowledge related to the computer’s disk, partition, and Windows OS. Up till now, she has finished thousands of articles covering a broad range of topics and helped lots of users fix various problems. She focuses on the fields of disk management, OS backup, and PDF editing and provides her readers with insightful and informative content.
In the digital age we live in, the ability to manipulate the interface on our devices is critical for various tasks, from professional work to casual browsing and gaming. Among the fundamental operations that users often need to perform is zooming out on their screens. This function allows for a broader view of the user interface, enabling better management of software windows, viewing complex images, navigating large documents, or simply getting a clearer snapshot of what’s on your display.
This comprehensive guide covers various methods to zoom out on an entire screen, whether you’re a Windows user, Mac enthusiast, or utilizing other operating systems and hardware. It will elaborate on standard keyboard shortcuts, touch gestures, accessibility features, software solutions, and specific applications where zooming out may be particularly relevant.
Understanding Zooming Out
Zooming out involves reducing the magnification of what is displayed on your screen. This operation can help users:
-
View More Content: By zooming out, you can see more elements on your screen at once, which can be especially useful in graphic design, application development, or data analysis.
-
Navigate Large Documents: In extensive documents or web pages, zooming out can help you identify sections of interest quickly.
-
Enhance User Experience: Zooming out can help make the workspace appear less cluttered and more manageable.
Now that we understand the significance of zooming out, let’s dive into how this can be accomplished across different devices and platforms.
Zooming Out on Windows
On Windows, zooming out can be done using a variety of methods.
Keyboard Shortcuts
-
Using Ctrl + Minus (-): A simple way to zoom out in most applications is to hold down the ‘Ctrl’ key and then press the minus (-) key. This often works in web browsers, Microsoft Office applications, and many other programs.
-
Using Windows Magnifier:
- Press
Windows + Plus (+)to activate the Magnifier. - Once activated, press
Windows + Minus (-)to zoom out.
- Press
This method is particularly effective when you need to zoom out system-wide, allowing you to see the entire desktop or specific applications with greater breadth.
Touchpad Gestures
If you’re using a laptop with a touchpad that supports multi-touch gestures, you can typically zoom out using a pinching gesture:
- Pinch to Zoom: Place two fingers on the touchpad and pinch them together. This gesture is commonly recognized by web browsers, photo apps, and many other programs.
Zooming Out on Mac
Mac users also have straightforward methods to zoom out on their screens.
Keyboard Shortcuts
-
Using Command + Minus (-): In most applications on Mac, pressing
Command (⌘) + Minus (-)will zoom out. This can be especially useful in browsers and image editors. -
Using System Preferences:
- Go to
System Preferences > Accessibility > Zoom. - Enable keyboard shortcuts to zoom and use
Option + Command + Minus (-)to zoom out.
- Go to
Gesture Controls
For MacBooks or devices with a trackpad:
- Pinch Gesture: Place two fingers on the trackpad and pinch them together to zoom out. This function often works in photo editing software and web browsers.
Zooming Out on Smartphones and Tablets
Mobile devices like smartphones and tablets have intuitive methods allowing users to zoom out easily.
iOS Devices (iPhone, iPad)
-
Pinch Gesture: The most common method on iOS is to use a pinch gesture. Place two fingers on the screen and move them closer together to zoom out.
-
Accessibility Zoom:
- Go to
Settings > Accessibility > Zoom. - Turn on Zoom, then use three fingers and double-tap to enable it.
- Then you can drag the three fingers down to zoom out.
- Go to
Android Devices
On Android devices, the process is quite similar:
-
Pinch Gesture: Use the pinch gesture by placing two fingers on the screen and moving them together.
-
Accessibility Settings:
- Go to
Settings > Accessibility > Magnification. - Turn it on, then tap the screen three times or use a shortcut to zoom in and out.
- Go to
Zooming Out in Specific Applications
Certain applications have their zoom functionality, often allowing a zoom-out experience that is unique to their interface. Let’s look into this for some common applications:
Web Browsers
Web browsers like Google Chrome, Firefox, and Safari offer built-in zoom settings:
- Keyboard Shortcuts: As mentioned,
Ctrl (or Command) + Minus (-)will zoom out. - Browser Settings: You can also adjust zoom settings through the browser menu, usually found under
Settings > Appearance.
Microsoft Office
In Microsoft Word, Excel, or PowerPoint:
- Zoom Slider: On the bottom right corner of the window, you can find a zoom slider. Drag it to the left to zoom out.
- View Menu: Go to the
Viewtab and click onZoom, then set your desired zoom level.
Graphics Editing Software
Programs like Adobe Photoshop and Illustrator have several zoom functionalities:
- Zoom Tool: Select the zoom tool from the toolbar, and you can click to zoom out or hold down
Alt(Option on Mac) and click to zoom out. - Keyboard Shortcuts:
Ctrl + Minus (-)also works here to zoom out.
Accessibility Features
For users with visual impairments or those needing tailored interfaces, enhancing accessibility through zoom features can be highly beneficial.
Windows Accessibility Options
Microsoft Windows includes options to enhance accessibility:
- High Contrast Mode: This doesn’t zoom out but changes the screen’s appearance to make content easily discernible.
- Magnifier Tool: Access via
Windows + Plus (+)and zoom out withWindows + Minus (-).
Mac Accessibility Options
Macs provide robust accessibility features:
- VoiceOver: This screen reader can announce content while users can navigate at different zoom levels.
- Zoom in System Preferences: The zoom can be customized and locked to the screen.
Troubleshooting Zoom Issues
Sometimes, users may feel frustrated if zoom settings do not work as expected. Here are some common troubleshooting tips:
-
Updating Software: Keep your device’s operating system and applications up to date. Bugs and inconsistencies can often arise with outdated software.
-
Check Device Settings: Sometimes, specific settings might conflict. Always check your device’s general settings to ensure nothing is interfering with your zooming functionality.
-
Restart Your Device: A simple restart can often fix any odd behavior in applications and interfaces including zoom settings.
Conclusion
In the modern landscape of technology, the ability to zoom out across your screen is crucial for managing tasks efficiently. Whether you are a Windows user, a Mac enthusiast or someone who prefers working on mobile devices, understanding the multifaceted approach to zooming out can streamline your experience, enhance productivity, and make digital tasks far easier.
Through the outlined methods—keyboard shortcuts, touch gestures, application-specific functionalities, and built-in accessibility options—users can comfortably navigate their devices and manage their work more effectively.
The ability to zoom out creates a sense of space and control, allowing us to better manage our interactions with the digital realm. As technology continues to evolve, mastering these basic yet essential features will remain relevant and beneficial to users from all walks of life. So, whether you’re deep into a project or simply browsing the web, zoom out and reclaim your perspective!
In Windows or even in different apps, there are ways and keyboard shortcuts to allow user to zoom in the screen to enlarge whatever that is difficult to read to some users. If you have accidentally zoomed in on Windows desktop screen or in an app such as a web browser, depending on the situation, below are several methods on how to zoom out on Windows 11.
Zoom out desktop screen on Windows 11
In Windows 11, there is a built-in feature called Magnifier which allows users to zoom in and out the desktop screen which can be triggered by pressing a hotkey regardless if the Magnifier app is open or not.
If you accidentally press the zoom in shortcut keys – Win + + set by the Magnifier app which results in accidental zooming in the desktop screen, you can undo the zooming by simply pressing the opposite zoom out hotkey – Win + -.
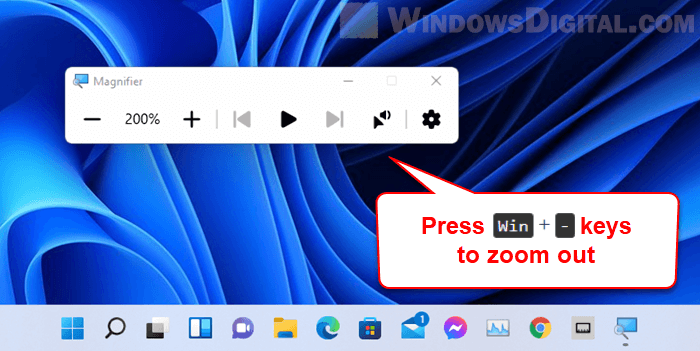
Alternatively, you can press Win + Esc to force quit Magnifier app to return the zooming back to Windows default.
You can also configure the Magnifier settings via Settings > Accessibility > Magnifier in Windows 11.
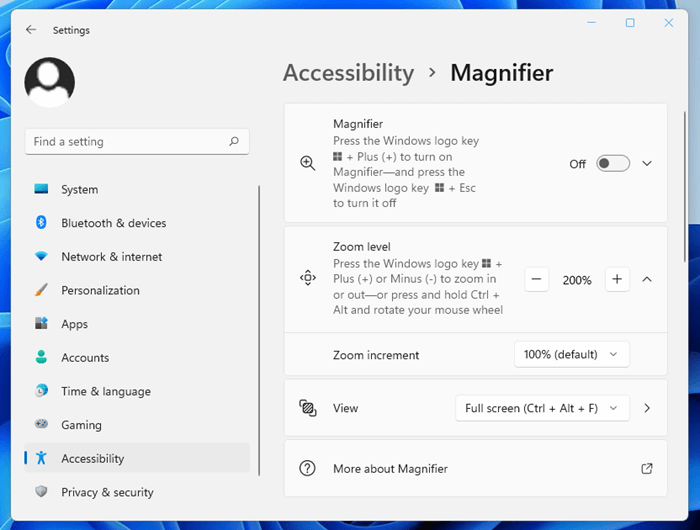
If it’s not Magnifier that causes your screen zoomed in issue, try the following methods instead.
Zoom out by changing screen resolution
If what you are experiencing is objects such as desktop icons, taskbar, images and text on the Windows desktop screen or on windowed-mode apps suddenly enlarged, resulting in somewhat a zoom in effect, your Windows may be at a screen resolution that you’re not comfortable with.
You can change your Windows to a larger screen resolution to make objects smaller to achieve the zoom out effect on Windows desktop screen or on all other apps running in windowed-mode.
To change screen resolution in Windows 11, right-click on the desktop screen and select Display settings. Under “Scale & layout”, click on the Display resolution drop-down menu to select a larger screen resolution.
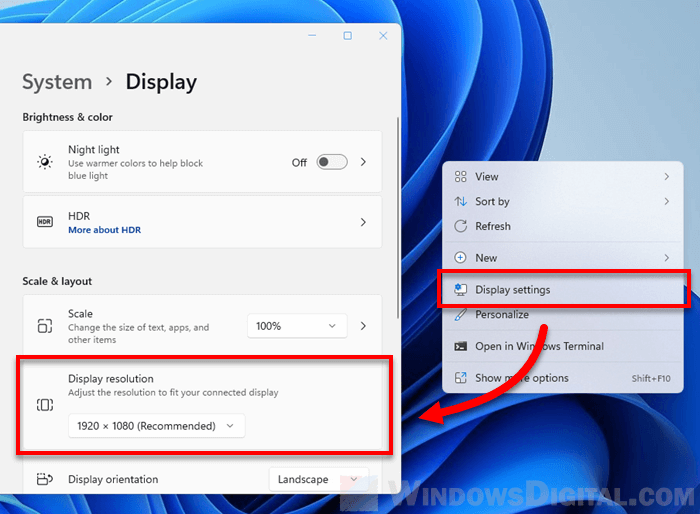
Feel free to experiment with different screen resolutions until you find one that looks comfortable to you.
Also, check on the Scale option (above display resolution) to make sure it’s at 100% to not have any enlarging or zoom in effect for text, icons and other items on Windows.
Zoom out screen on Chrome or Edge
If you want to zoom out a webpage you’re viewing, in Google Chrome or Microsoft Edge, you can easily zoom out a webpage by repeatedly pressing the Ctrl + - shortcut keys.
In the contrary, to zoom in a webpage, press Ctrl + + keys. To reset the zooming back to its default, press Ctrl + 0.
Alternatively, you can configure the zooming percentage via the Chrome’s or Edge’s menu. In Google Chrome or Microsoft Edge, click on the app’s menu at the top right corner of the browser, then set a “Zoom” percentage by clicking the + or – buttons.
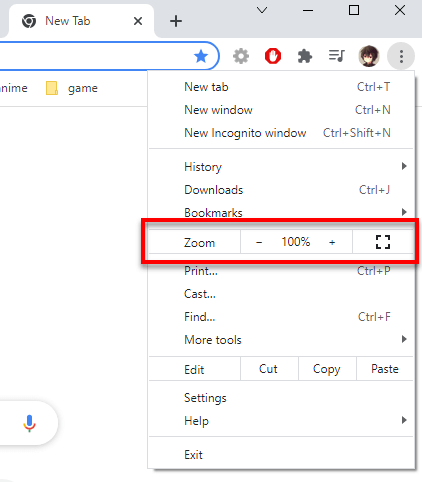
To zoom out a webpage, reduce the zoom percentage. To zoom in instead, increase the zoom percentage. The default zoom percentage is 100% should you want to undo the change.
Ctrl + Mouse scroll wheel to zoom in or out
In Windows 11, you can zoom in or out the desktop screen, an opened window, etc. by simply pressing and holding the Ctrl key and scroll down your mouse wheel to zoom out, or scroll up to zoom in.
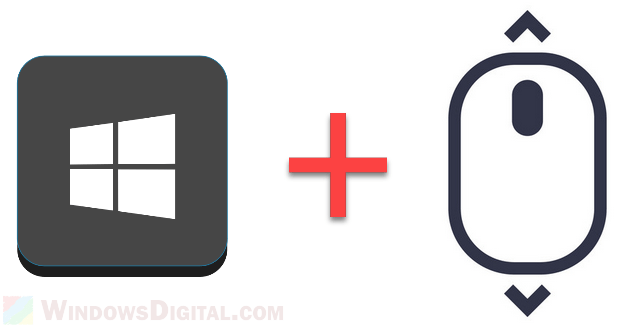
This method works to zoom in or out on most apps such as office apps, browsers, text editors, etc. On Windows desktop screen, the Ctrl + Mouse scroll wheel action will increase or decrease the size of the desktop icons.













