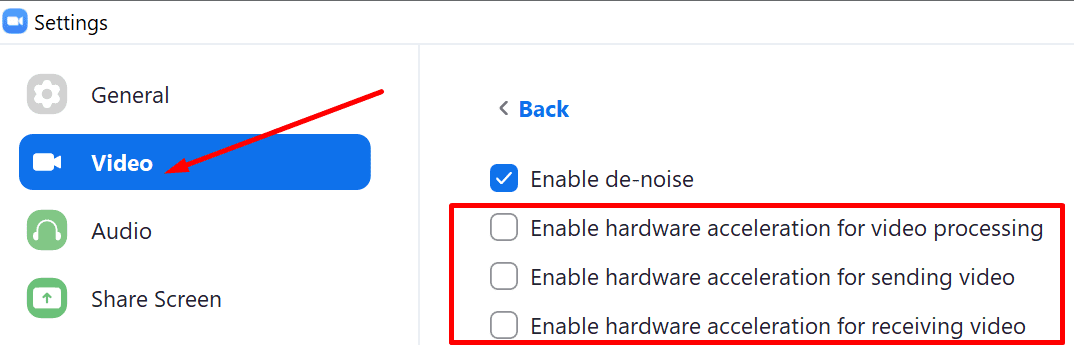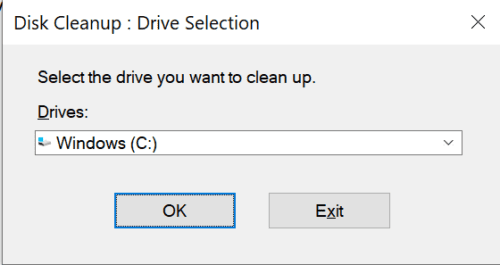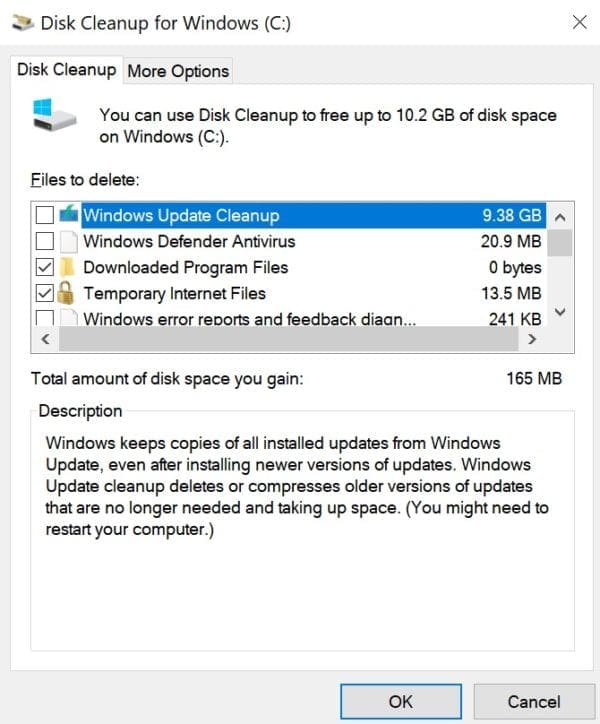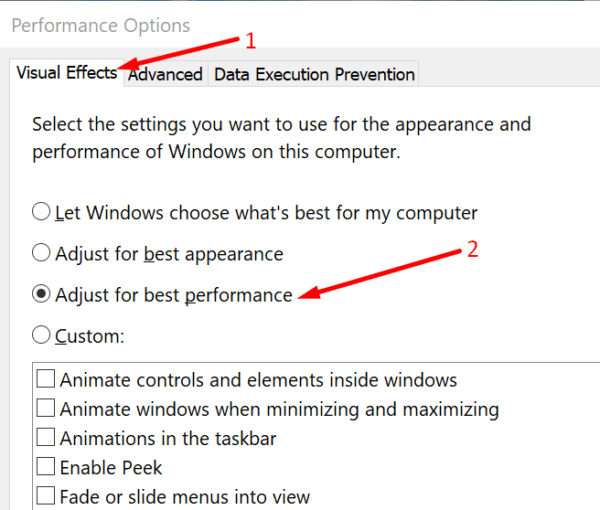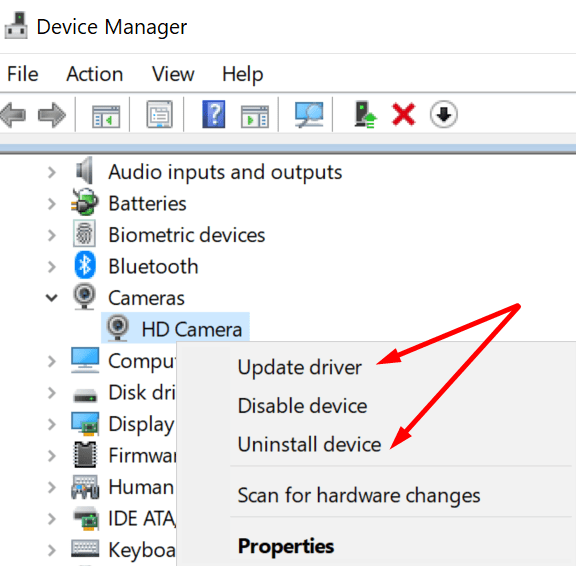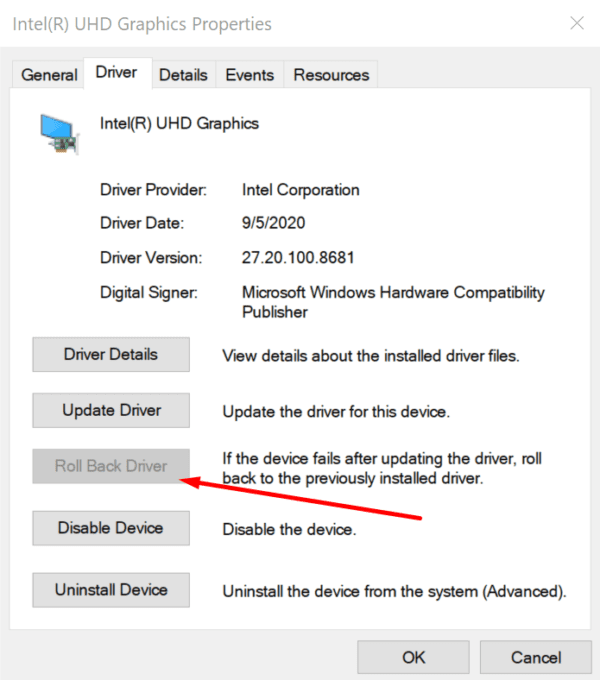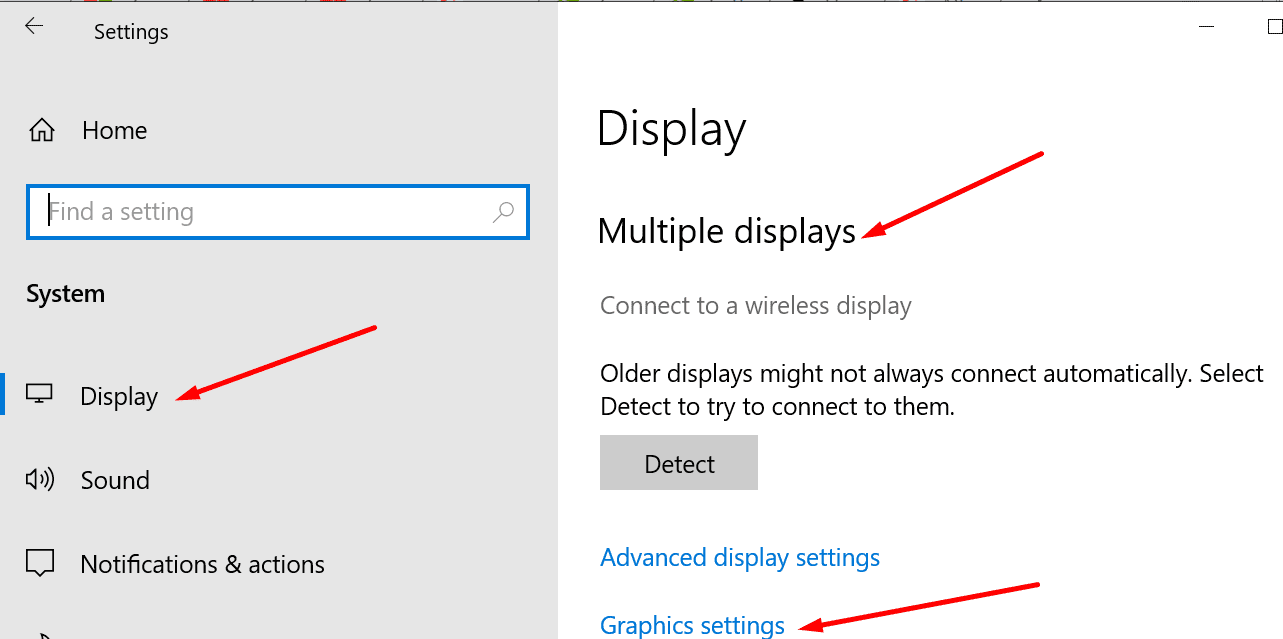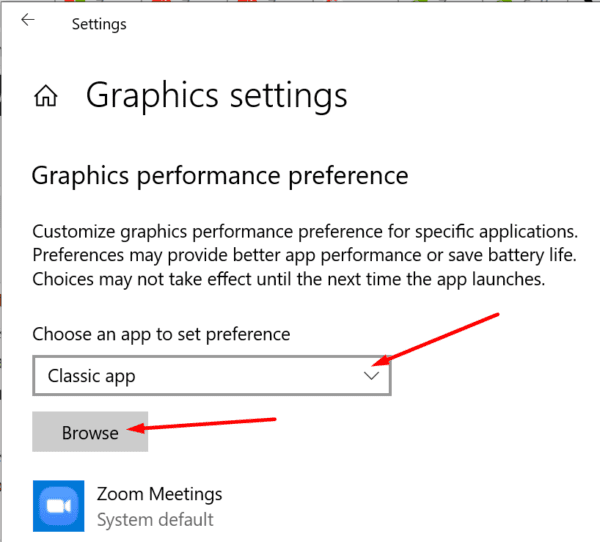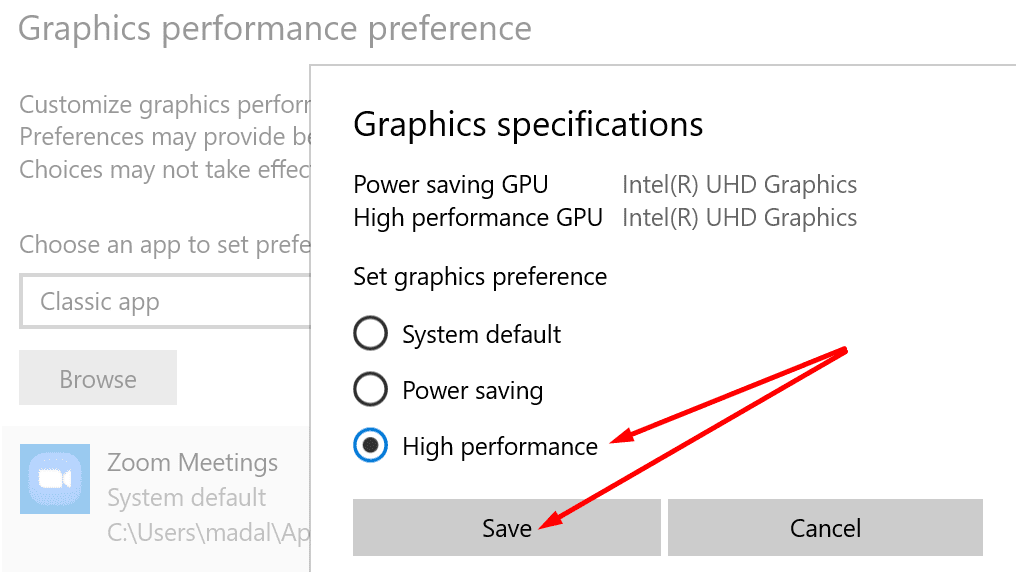CarlaA
Community Moderator | Employee
Welcome to the Zoom Community @sdoow, and thank you for posting for the first time!
Apologies if you have already done this, but it will help to get us on the same page. Would you be so kind to do the following? This will uninstall and reinstall your Zoom app from your computer using the CleanZoom app.
Please install this CleanZoom app on your computer. This will uninstall the Zoom client completely from your computer. Here is the link: https://support.zoom.us/hc/en-us/article_attachments/360084068792/CleanZoom.zip
After uninstalling the Zoom client, please reboot your device (very important), and then reinstall Zoom by going to this link and download Zoom client for Meetings (If you are using Windows 64-bit, please download the 64-bit version): zoom.us/download
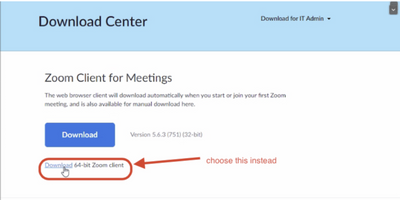
After you successfully installed the Zoom client, re-test to see if you still experience the issue.
Keep me updated!
Carla,
Zoom Community Team
I tried your suggestions, Carla, but am still unable to open Zoom. For the past two weeks I have been unable to join a zoom meeting. It hangs on the joining screen. I run Windows 11 64 bit.
I uninstalled Zoom and when I go to the zoom webpage to reinstall, the webpage does not load. Zoom.us does not load. Zoom.us/download does not load. I have been unable to load the Zoom webpage to reinstall for the past week. How can I load the Zoom webpage to be able to reinstall Zoom? I have cleaned cache and rebooted several times. Zoom now supports Windows 11 so what is the problem??
I tried your suggestions, Carla, but am still unable to open Zoom. For the past two weeks I have been unable to join a zoom meeting. It hangs on the joining screen. I run Windows 11 64 bit. I uninstalled Zoom and when I go to the zoom webpage to reinstall, the webpage does not load. Zoom.us does not load. Zoom.us/download does not load. I have been unable to load the Zoom webpage to reinstall for the past week. How can I load the Zoom webpage to be able to reinstall Zoom? I have cleaned cache and rebooted several times.
CarlaA
Community Moderator | Employee
HI @rieggemr , i’m sorry that you have been unable to load Zoom. Can you please try going to zoom.us/download using an incognito browser/ private browser and let me know if that helps.
Thanks!
Carla,
Zoom Community Team
I have tried opening in an incognito or private browser and it does not work and zoom.us does not load. Do you have any other ideas? I am a paying Pro plan customer and am not receiving the service I am paying for.
rieggemr (or anyone else) — Have you ever solved your problem? I have had the same problem for over two months now and it has never been solved. I have tried every solution suggested. Curiously, Messenger also fails to even open. Both problems started on exactly the same day.
No, I have not been able to solve the problem yet. I contacted Zoom support. They sent me the exe files, I downloaded those, installed them, and had the same problem. I tried 64 bit and 32 bit. When I log in I get the 100 error code, even though I have verified that I’m using my correct login password. I have tried EVERY proposed solution by Zoom support, but nothing works. I started having this problem months ago after a Zoom automatic update. I am unable to use Zoom on my Windows 11 PC, even though I have a paid subscription.
ifurman
Community Champion | Customer
Yep, I have tried that. It did not work.
I contacted Zoom support. They sent me the exe files, I downloaded those, installed them, and had the same problem. I tried 64 bit and 32 bit. When I log in I get the 100 error code, even though I have verified that I’m using my correct login password. I have tried EVERY proposed solution by Zoom support, but nothing works. I started having this problem months ago after a Zoom automatic update. I am unable to use Zoom on my Windows 11 PC, even though I have a paid subscription.
Zoom is an application that most of us started using during the pandemic. Whether it was for work, online classes, catching up with loved ones, this app became a significant part of our lifestyle. You can use the app in your browser, phone, and even as a desktop app. However, sometimes the app may not launch properly on your computer, but there are ways to fix these issues. I will give you a step-by-step tutorial on fixing Zoom not launching on Windows 10 computers.
7 Methods To Fix Zoom Not Launching
There are various ways that you can fix an application that isn’t working properly. I will walk you through the most popular methods used to fix Zoom not launching properly on Windows 10.
1) Restart To Fix Zoom Not Launching
This is the first thing you should do whenever an application isn’t working properly. Go to the Start Menu and click on Power. Then select Restart.

After restarting your system, check to see if Zoom launches or not. If it doesn’t work, try the next method.
2) Force Quit Zoom
Sometimes, an app doesn’t get closed properly and runs in the background. As a result, when you try to open the app, it won’t work and will error. To ensure that this isn’t the cause your Zoom app isn’t working, close it from the Task Manager.
Step-1: Go to the Start Menu and type Task Manager in the search bar. Select Open.

Step-2: Under the Processes tab, look for the Zoom app and Select it.

Step-3: After you select the app, click End task at the bottom of the Window.

Step-4: Wait for a little bit for the system to close all Zoom processes and restart your computer.
Reaccess the app and see if it launches.
3) Permissions
Sometimes an app like Zoom doesn’t work properly because it doesn’t have relevant permissions. Essentially these permissions include access to your camera and microphone. You have to give the app relevant access for it to perform.
Step-1: Go to the Start menu and select Settings. (Shortcut keys: Win + I)

Step-2: Select Privacy.

Step-3: On the left side of your screen, you will see various options. Scroll down and under App permissions, select Camera.
Step-4: Under Allow apps to access your camera, make sure that the toggle switch is On.

Step-5: Scroll down and ensure that the toggle switch under Allow desktop apps to access your camera is switched On.

[Your apps now have camera access. Now you need to modify the settings for your microphone.]
Step-6: Select Microphone from under App permissions on the left side of your screen.
Step-7: Switch the toggle switch On under Allow apps to access your microphone.

Step-8: Scroll down, and under Allow desktop apps to use your microphone, switch the toggle On.

4) Temporary Cache
Windows collect app cache, and over time these cache files get too big or get corrupted. This can interfere with app functions, and to fix it, you must uninstall irrelevant cache files.
Step-1: Go to the Start menu and type Disk Cleanup in the search bar. Click Open.

Step-2: If you have multiple drives, select the C: drive from the list. Click OK.

Step-3: Select Temporary Internet Files and Temporary Files from the list. [You can only see the Temporary Files box checked in the image below]
Step-4: Click on the Clean up system files button and then click OK.
Restart the computer and try launching Zoom now.
5) Update Drivers
Outdated drivers cannot impact the functions of Zoom as well. Make sure that your camera drivers are up to date.
Step-1: Right-click on the Start Menu and select Device Manager.
[You can also access Device Manager by going to the Start Menu and typing Device Manager in the search bar. Click Open]
Step-2: Search for Cameras and click on it to expand the option.

Step-3: Right-click on the camera you are using and select Update driver.

Once the driver is updated, try relaunching Zoom.
6) Close Other Apps To Fix Zoom Not Launching
If other apps or browsers use the Camera or Microphone, consider closing them to ensure that Zoom can perform properly.
7) Reinstall App
If none of the above methods work, you can always reinstall the application.
Step-1: Go to the Start Menu and select Settings. (Shortcut Keys: Win + I)
Step-2: Select Apps.

Step-3: Under Apps & Features, there will be a list of applications installed on your computer. Scroll down to the bottom and click on Zoom.

Step-4: Select Uninstall. Once you do, you will get another option confirming whether you want to Uninstall or not. Select Uninstall again.

Step-5: Download the app again from the official Zoom website.
Hopefully, these methods will fix Zoom not launching, and you will be able to continue your video conferences as before.
Zoom may sometimes cause such a high CPU and RAM usage that it crashes your Windows 10 computer. First, your machine gets really slow. It may need 10 seconds or more to process your commands. Then, it completely freezes and crashes. That’s not a pleasant thing to experience, especially if you’re presenting something during a video meeting.
In this guide, we’ll show how you can troubleshoot Zoom if it’s crashing your computer. We’ll also explore how you can prevent this issue in the first place. After all, prevention is always better than cure, isn’t it?
Contents
- 1 How Do I Stop Zoom From Crashing My Computer?
- 1.1 Close Unnecessary Programs
- 1.2 Disable Hardware Acceleration
- 1.3 Clear the Cache and Junk Files
- 1.4 Adjust Visual Effects Settings on PC
- 1.5 Increase Pagefile Size
- 1.6 Update, Reinstall or Roll Back Your Drivers
- 1.7 Override Power Requests From Zoom
- 1.8 Let Zoom Run on Your Most Powerful GPU
- 1.9 Disable Google Backup and Sync
- 1.10 Conclusion
How Do I Stop Zoom From Crashing My Computer?
Close Unnecessary Programs
One of the reasons why Zoom is crashing your PC is that it conflicts with other apps and programs running on your machine. So, close all the other programs that you don’t actively use. It’s a known fact that video meetings put a strain on your bandwidth and computer resources. By closing unnecessary programs, you actually free up more resources for Zoom to use.
There are two quick ways to do that. You can either use the Task Manager or clean boot your computer.
After you launch the Task Manager, click on the Processes tab, and right-click the programs you want to close. Select End task and you’re done.
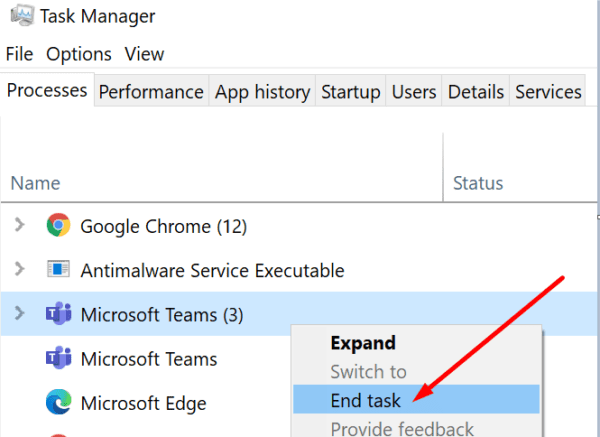
If you decide to clean boot your computer, you’ll find all the instructions and steps to follow in this guide.
Disable Hardware Acceleration
Zoom has a series of advanced features that can significantly improve the video and audio quality during meetings. But this could turn into a double-edged sword if your hardware is not really up to the task.
For example, hardware acceleration can make the image worse if not used properly. Enabling this option puts additional strain on your hardware and this could lead to system freezes and crashes. Disable hardware acceleration and check if Zoom still crashes your PC.
- Launch Zoom and click on your profile picture.
- Then go to Settings and select Video.
- Click on the Advanced button (lower right-hand corner).
- Untick the following options:
- Enable hardware acceleration for video processing.
- Enable hardware acceleration for sending video.
- And Enable hardware acceleration for receiving video.
- Relaunch Zoom and check the results.
Clear the Cache and Junk Files
Every time you launch an app or program, temporary files get created and stored on your computer. Clearing your Zoom cache, as well as all the other junk files from your computer may fix this issue. All the files are bloating your computer.
The quickest way to remove junk and temporary files is to run Disk Cleanup.
- Launch the tool, select your main drive and wait until the tool has scanned your files.
- Then select the files you want to remove.
- Make sure to tick both the checkboxes for your temporary files.
- Hit OK and let Windows clean the junk files.
Adjust Visual Effects Settings on PC
Windows 10’s Visual Effects feature adds animation and various effects to your videos and UI. But you can speed up your system by disabling this feature.
- Type ‘adjust performance‘ in the Windows Search bar.
- Under Performance options, select the Visual Effects tab.
- Then check the Adjust for the best performance checkbox.
- Restart your PC and launch Zoom. Check if you notice any improvements.
Increase Pagefile Size
Use this solution if own an SSD computer. The main idea is to manually adjust the Pagefile Size yourself, instead of letting Windows 10 decide on the best settings.
- Go back to Performance options (you can also type SystemPropertiesAdvanced in the Windows Search bar).
- Click on the Advanced tab.
- Then go to Virtual memory, and click on the Change button.
- Uncheck Automatically manage paging file size for all drives.
- Tick Custom size. Set up the pagefile size you need. Set it to 16GB.
- Save the changes. Launch Zoom again. Check if the app still crashes your computer.
Update, Reinstall or Roll Back Your Drivers
Many users managed to fix this issue by updating, reinstalling, or rolling back their camera and display drivers.
- Launch the Device Manager and click locate your Camera and Display drivers.
- Click on Cameras and select your camera driver.
- Right-click on your driver and select Update driver. If that did not work, repeat the steps and select Uninstall device.
- Then restart your computer. Your machine will automatically reinstall the newest driver version.
- If the problem persists, right-click again on your driver and select Properties.
- Then click on the Driver tab and select Roll Back Driver. Check if the problem is gone.
- Now, if the issue persists, do the same for your display driver.
Override Power Requests From Zoom
Zoom may sometimes send Power Requests to Windows. As result, your computer display turns off randomly and other processes stop working. To check if this the case with your computer, launch Command Prompt as an admin and enter the powercfg -requests command.

If you find any Power Requests coming from Zoom, you can manually add a new request to override Zoom’s power requests. The request pattern to use is this: powercfg -requestsoverride CALLER_TYPE “NAME” REQUEST.
Depending on the requests you find, your commands should look something like this:
- powercfg -requestsoverride PROCESS “Zoom.exe” DISPLAY
- powercfg -requestsoverride PROCESS “Zoom.exe” SYSTEM
Let Zoom Run on Your Most Powerful GPU
If your computer is equipped with an NVIDIA GPU or other powerful external GPU, let Zoom run on it. In other words, specify your preferred GPU for Zoom. Use this solution if your machine is equipped with multiple graphics processors.
- Navigate to Settings → System → Display.
- Then click Graphics settings (under Multiple Displays).
- Select Classic app from the drop-down menu.
- Hit the Browse button to locate the Zoom.exe file in order to specify the app.
- Then click on Options and select the graphics preference you want to use for Zoom.
- Let Zoom run on high performance and use your computer’s most capable GPU.
- Apply the changes. Launch Zoom again and check if the computer crashing problem is gone.
Disable Google Backup and Sync
Many users who experienced Zoom crashes fixed the issue by turning off Google Backup and Sync. The app automatically backs up all your content to the cloud. Quit Google Backup and Sync and check if Zoom is still crashing.
If you use a different program to back up and sync your data, disable it and check if the issue is gone.
Conclusion
Zoom may sometimes use too much CPU, GPU, and memory power leaving nothing for core Windows 10 processes. This often leads to random computer crashes.
We hope you managed to fix the problem with the help of this guide. Drop us a comment below and let us know how the troubleshooting process went for you.
Windows 10 users encounter a frustrating issue with Zoom app and struggle to fix it up. Every time you try to open this video conferencing platform, error 0xc000003e prompts with a message saying “click OK to close the application”. However, it works fine when you uninstall and reinstall this program, you fail to launch again when you try to reopen the same after closing once. Difficult to say what exactly triggers Zoom 0xc000003e but it might be a particular Windows issue.
Other plausible reasons for the occurrence of zoom.exe application error 0xc000003e in Windows 10 might be software incompatibility, outdated client app, corrupted system components. Junk files, old cached data, or application interference can give rise to such issues too. The last but foremost reason could be a malware infection as these threats damage system elements moreover affect overall PC performance with its processes and files added on the machine. Regardless this is a nagging problem you can solve the error with the solutions and tricks here.
Zoom error 0xc000003e
Here is how to Fix Zoom Error 0xc000003e The application was unable to start correctly in Windows 10 –
Way-1: Run compatibility troubleshooter
If the Zoom installed on your Windows 10 machine doesn’t follow your system configuration, the app will no longer be able to start correctly. Windows has a built-in feature named Compatibility mode that helps such applications to run conveniently. The troubleshooter works as a 0xc000003e error repair tool and allows the system to detect incorrect settings causing Zoom issue. When unusual settings get detected, the utility offers correct settings too. To run compatibility troubleshooter here are the steps to follow –
- Click the search icon from the taskbar.
- Type in – Zoom.
- When the search result appears, click – Open file location.
- Right-click on Zoom and choose – Properties.
- Shift to – Compatibility tab.
- Click – Run compatibility troubleshooter.
- Wait and let the utility detect issues.
- After completion, click – Try recommended settings.
- To check whether the Zoom error is fixed, hit – Test the program.
- If the app is working fine, click – Next.
- Next, opt for the option – Yes, save these settings for this program.
- In the end, click – Close troubleshooter.
- Go back to Zoom Properties wizard.
- Check the box set before Run this program as administrator.
- Click Apply and then OK.
Way-2: Check for Windows update to fix Zoom 0xc000003e
We said earlier Zoom error 0xc000003e can be a result of Windows issues. If so, Microsoft will provide a fix for the same through certain cumulative update. Though the system installs such updates automatically, you might need to check for the pending manually. Steps are as followed –
- Press – Windows + I.
- Select – Update & Security.
- From the right column, click – Check for updates.
- If the system finds and newer update, hit – Download
- After completion, click – Install now.
- Lastly, hit – Restart now.
Way-3: Scan for malware
Since more people are connected to the web than ever before, it becomes easier for malware to make an entrance into your system. There are many types of malicious software and each of these malware types has varying adeptness. Some are created with the intent of damaging system elements when some are generated to steal personal info or spy on the computer.
Due to malware infection, the system may cause error codes and Zoom 0xc000003e issue is one of them. To resolve such application errors, scan the full system for malware and clean all existing threats found. Follow the way –
- Press – Windows + S.
- Type in – Virus & threat protection.
- Hit – Enter.
- When Windows Security turns up, move to its right pane.
- Click the link – Scan options.
- Select the radio button present before Full scan.
- Click – Scan now.
- If the utility traces out any malware, select the same and hit the option – Remove.
- After that, click – Start actions.
- Similarly, remove all found malware.
- In the end, reboot Windows device.
Way-4: Resolve corrupted system files
Zoom 0xc000003e often evolves the app’s components go missing or become corrupted. To recover the missing elements as well as resolve the existing corruption, run sfc tool. Here’s how to proceed –
- Press – Windows key.
- Type – cmd.
- Click – Run as administrator.
- When User Account Control shows up for consent, click – Yes.
- In elevated Command Prompt, insert –
Sfc /scannow. - Hit – Enter.
- Wait until the scanning process hits 100%.
- Review the diagnosis report.
- If no corruption exists or fixed already close Command Prompt.
- Or else, execute
DISM /Online /Cleanup-Image /RestoreHealthin the same elevated Command Prompt. - Once the scanning process ends, restart Windows 10.
Way-5: Tweak registry to fix Zoom 0xc000003e
Incorrect registry keys or wrong DWORD values may trigger Zoom 0xc000003e error too. They usually go faulty due to software conflict or virus attack. However, you can tweak the associated registry value manually by following the below steps precisely.
- Press – Windows + R.
- In the Run dialog, insert – regedit.
- Click – OK.
- Allow User Account Control by hitting – Yes.
- Navigate to the following directory –
Computer\HKEY_LOCAL_MACHINE\SOFTWARE\Microsoft\Windows NT\CurrentVersion\Windows
- From right-pane, double-click – LoadAppInit_DII.
- Put 0 in the Value data box.
- Click – OK.
- Close Registry Editor and reboot the PC.
Way-6: Repair disk drives
Zoom 0xc000003e is a data error and happens often when drive disks are at fault. To fix disk drives corruption, follow the way –
- Open Command Prompt as administrator.
- Insert chkdsk c: /f /r in the black pane and hit – Enter.
- The utility will now scan the whole C: drive and fix any issue found.
- After completion, check other disks for errors too. For that, run the same command-line again but replace c with another drive letter.
Way-7: Clean boot Windows 10
Clean boot is pretty convenient for troubleshooting when a third-party program or service is causing the issue. After starting Windows 10 in this state, if Zoom app runs without any issue, uninstall recently installed third-party apps or extensions.
- Press – Windows+S.
- Type – msconfig.
- Hit – OK.
- When in System Configuration wizard, select – Selective startup.
- Uncheck the box of – Load startup items.
- Shift to Services tab.
- Select the checkbox present before Hide all Microsoft services.
- Click – Disable all.
- Move to Startup tab.
- Click – Open Task Manager.
- Right-click a program that is enabled and select – Disable.
- Do the same for all startup applications.
- Close Task Manager.
- Go back to System Configuration window.
- Click Apply and then OK.
- Reboot Windows to start clean boot state.
Way-8: Disable Real-time protection to fix zoom exe application error 0xc000003e
Sometimes Zoom app doesn’t get installed completely because something blocks the process whether it is a built-in antimalware program or a third-party one. Most of the Windows 10 users don’t use the latter one since Windows security is a robust application that provides satisfactory safety. Windows Defender is found to cause the Zoom 0xc000003e error in almost all instances. Disabling real-protection performs as an unblocker in such a case.
- Click – Start button.
- Type – PowerShell.
- Press – Ctrl + Shift + Enter.
- To approve User Account Control, click – Yes.
- When PowerShell becomes ready, insert the below command in it –
Set-MpPreference -DisableRealtimeMonitoring $true
- Now, restart the PC.
- After that, uninstall and reinstall Zoom again.
- Hopefully, the error will go away.
- Don’t forget to enable real-time protection after fixing the issue. For that, open elevated PowerShell and execute the below command –
enable real-time protection: Set-MpPreference -DisableRealtimeMonitoring $false
Methods list
Way-1: Run compatibility troubleshooter
Way-2: Check for Windows update
Way-3: Scan for malware
Way-4: Resolve corrupted system files
Way-5: Tweak registry
Way-6: Repair disk drives
Way-7: Clean boot Windows 10
Way-8: Disable Real-time protection
That’s all!!
The Zoom app is no doubt one of the best apps to attend online classes, take/participate in a meeting, etc. However, what if you start getting an error code 0xc000003e while launching the Zoom app on your computer? Well, you are not alone, so worry not. Today, in this tutorial, we will discuss the probable causes behind this along with ways to address this problem.
What is Error 0xc000003e?
Error 0xc000003e normally occurs when you install a new application on your computer and attempt to open the same. This often accompanies an error code that reads – “The application was unable to start correctly. Click OK to close the application“.
What causes this error while opening Zoom on Windows?
The error 0xc000003e may occur due to incompatibility issues, corrupted system files, or malware infection. Before proceeding to the solutions, try once to run its web version on different browsers. This is to ensure that the error is not occurring due to glitches at the server end. If the Zoom app is opening pretty fine on a web browser, you may try out the below solutions sequentially –
- Run compatibility troubleshooter
- Scan for malware or viruses
- Modify the registry
- Run the SFC tool
- Run disk check-in command prompt
- Uninstall and Reinstall the Zoom app
- Update your windows
Zoom Error Code 0xc000003e Solutions
If you are not able to start the Zoom app because of the error code 0xc000003e, try out the below suggestions one by one. After applying any fix, make sure to restart your PC and check if the problem gets resolved or is still there.
1] Run Compatibility Troubleshooter
The error 0xc000003e may appear if the running zoom app version is not compatible with Windows 11 or 10 OS. In such a scenario, you should run the Compatibility Troubleshooter and check if the zoom app is compatible or not. Here’s how to perform this task –
- Press “Windows key + S” to launch the search window.
- Type Zoom in the search box.
- Right-click over it and hit the option – “Open File Location”.
- Right-click again on its icon and select Properties.
- Go to the compatibility tab and hit Run compatibility troubleshooter.
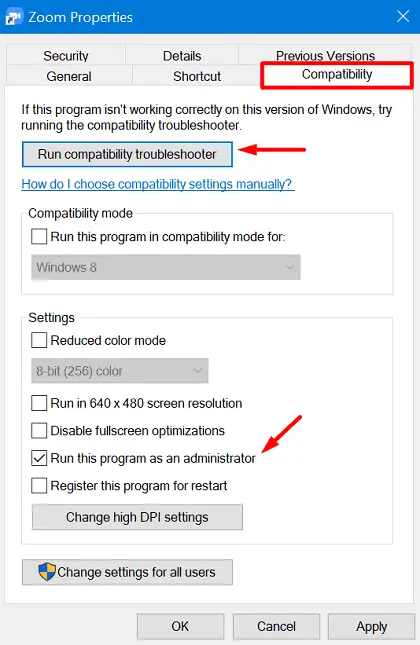
- Let the system detect any issue related to the zoom application.
- Once this is over, click “Try recommended settings“.

- Click Next thereafter Test the program on the subsequent screen.
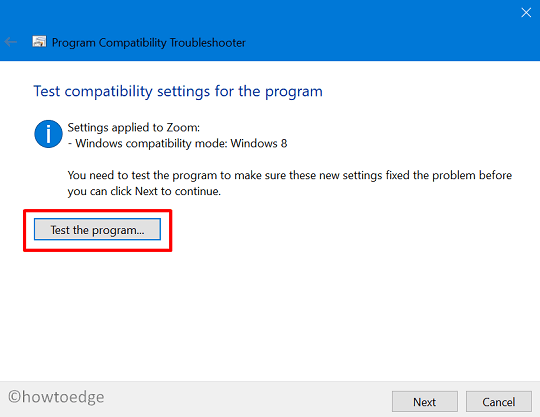
- The troubleshooter will try starting the zoom app. Use your credentials to log into your Zoom account. If this recommends downloading any update, do the same.
- Now, check if this third-party software is running fine or not.
- If it does solve the issue, select the option – “Yes, save these settings for this program”.
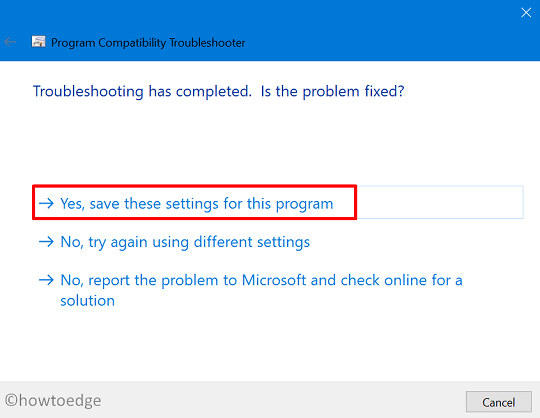
- Click “close the troubleshooter” and go back to the Properties window.
- Here, mark the checkbox “Run this program as an Administrator” and hit Apply then OK.
- Restart your PC so that the changes made become effective from the next login.
2] Scan For Malware
There is a slight possibility of malware infection as well on your PC. So, you must check if there are any viruses or not on your computer by running the Windows Defender software.
Here’s how to initiate a full scan by Microsoft Security on Windows 10 –
- On the taskbar, click to expand the up arrow, and hit the shield icon.
- Doing so will launch the Windows Security program.
- Go to the virus and threat protection section, and click the scan options on the right pane.
- Mark the radio button “Full Scan” scroll a bit, and hit Scan now.
- The antivirus immediately starts scanning the entire PC and if it finds any malware, this will provide an option to either remove them or simply quarantine them.
- Choose whichever option suits you the most and restart Windows 10.
3] Modify the Zoom registry to solve Zoom Error Code 0xc000003e
The error 0xc000003e might also occur if the zoom registries get corrupted somehow on your device. In order to correct it, you may take the help of the registry editor. Here’s how to correct or modify the related entries –
- Open the Run dialog by pressing the shortcut – Win + R.
- Type “
regedit” and hit the OK button. - If the UAC window prompts, click Yes.
- Next, navigate to the path on the registry editor –
HKEY_LOCAL_MACHINE/SOFTWARE/Microsoft/Windows NT/Current Version/Windows
- On the right pane, double-click on the entry –
LoadApplnit_DLLS. - Put “0” inside the Value data field and press Enter.
- Come out of the registry editor, and reboot your PC.
From the next logon, the Zoom app should start without getting into any errors.
4] Fix Zoom Error Code 0xc000003e by running SFC
If there were indeed any viruses on your computer, they might have corrupted some of the system files. As a result, the error code 0xc000003e is appearing while opening the Zoom application. So, in order to overcome this issue, Microsoft provides a great in-built tool to all Windows 11/10 versions i.e. SFC. You may use this utility program to repair the corrupted files or even re-generate the missing files. Here’s how to perform this task –
- Open Command Prompt (Admin).
- Type “
sfc/scannow” on the elevated console and press Enter.

- This tool usually takes 15-20 minutes for the scanning/repairing process, so wait accordingly.
- Once this completes 100%, restart your PC, and check if the error 0xc000003e resolves while launching the Zoom app.
5] Run the Disk Check-In command
If the error still persists, check if the hardware is all good or not on your computer. To do so, use these steps –
- Right-click on the Windows icon and select Run.
- Type “CMD” and press the “Ctrl + Shift + Enter” keys to launch Command Prompt as an administrator.
- If there appears the User Account Control window, hit Yes.
- Next, execute this code on the elevated console – “
chkdsk c: /f /r“. - The command will not start immediately rather you will receive an option to initiate a hardware check when you restart your device.
- Type “Y” and hit Enter.

- Restart your PC and the CHKDSK starts looking for the affected parts on the hardware.
- When this completes, you will get a report displaying whether you need to replace the hardware or not.
If yes, then the problem is because of the corrupted hard disk and you ought to replace it as soon as possible. Otherwise, try the next workaround –
6] Uninstall and Reinstall the Zoom app
In case the error is still there and not letting you start the Zoom app, uninstall the application, clean the accumulated cache on C:/ drive, then reinstall the latest version of this software.
7] Update Your Windows
If none of the above solutions help to resolve this issue, you must go for the option – Clean install Windows 10. Performing so will definitely resolve this issue.
I hope this tutorial helps you to address the Zoom error code 0xc000003e on Windows 11/10. In case you have any queries or suggestions, let us know in the comment section.
How do I allow Zoom meetings on Windows Firewall?
If Windows Firewall is blocking the Zoom application from opening, you may follow these steps to unblock it from there –
- Press Win + S, and search for Windows Security.
- Click on the top result, and when it opens, go to Firewall & network protection.
- Locate and click on the link – Allow an app through the Firewall.

- On the succeeding window, hit Change settings.
- Scroll down to Zoom Video Conference, and tick both the checkboxes under Public as well as Private.
- Click OK to confirm the recent changes and restart your PC.
Restart your PC and when it reloads, check if you can perform video chatting over Zoom on your Windows 11/10.
Read Next: Enable or Disable Firewall in Windows 11/10