Аннотация: Изучив эту лекцию, вы сможете: разобраться в основах работы с операционной системой Windows XP, входить в систему, правильно завершать сеанс работы, выключать компьютер.
Microsoft Windows XP — преемник операционных систем Microsoft Windows 2000 и Microsoft Windows Millennium Edition (Windows Me). Это первая операционная система, специально разработанная компанией Microsoft так, чтобы она соответствовала требованиям как личных, так и корпоративных пользователей. В этой лекции дается предварительный обзор Windows XP и рассказывается о том, как провести сеанс работы на компьютере с операционной системой Windows XP Professional или Windows XP Home Edition. Вы найдете в этой лекции полезную информацию независимо от того, работаете ли вы впервые с Windows или работали с одной из предыдущих версий. Впрочем, множество новых особенностей, присущих Windows XP, либо касаются внутренних процессов и могут остаться незамеченными обычным пользователем, либо предназначены для администрирования сети. В данном курсе эти свойства не рассматриваются, так как большинство пользователей никогда с ними не столкнется.
В этой лекции, в отличие от прочих лекций, некоторые действия различаются для версий Windows XP Home Edition и Windows XP Professional из-за разницы в процедурах начала и окончания сеанса работы, а также выключения компьютера. Вы можете работать над упражнениями, разработанными для той версии Windows XP, которая установлена у вас, и пропускать упражнения, предназначенные для другой версии.
Для выполнения всех упражнений на вашем компьютере уже должна быть установлена операционная система Windows XP Professional или Windows XP Home Edition, кроме того, вы должны знать свое имя пользователя (login) и пароль (если это необходимо). Для этой лекции файлов упражнений не предусмотрено.
Изучение основ Windows XP
Система Windows XP позволяет с легкостью работать на компьютере без изучения происходящих в нем процессов. Функции операционной системы можно сравнить с функциями мозга и нервной системы вашего компьютера — они указывают компьютеру, что сделать и как. Операционная система взаимодействует с программным обеспечением, установленным на компьютере и позволяет вашему компьютеру взаимодействовать с другими компьютерами и другими типами электронных устройств: принтером, сканером, модемом, сетевой картой и т.д.
Операционная система типа Windows, в том числе и Windows XP, также обеспечивает взаимодействие между вами и компьютером. Вы даете компьютеру задание средствами графического пользовательского интерфейса (GUI), который позволяет вам работать интуитивно, опираясь на графические образы — например, вы можете выбирать команды, щелкая на значках-пиктограммах.
Windows XP обеспечивает высокую надежность работы. Если вы привыкли к обычному пользовательскому интерфейсу Windows, поначалу вас могут удивить перемены, но удобство и новые возможности Windows XP наверняка придутся вам по вкусу.
Так чего же вам ждать от новой операционной системы?
Первое и самое важное — последовательное и безошибочное выполнение задач и взаимодействие между программами. Для тех, кто уже знаком с другими версиями Windows, ниже перечислены те возможности Windows XP, которые присутствуют как в версии Professional, так и в версии Home Edition.
- Для упрощения выполнения простых задач и действий в обновленном интерфейсе активно используются графические элементы.
- Функциональный дизайн и динамические меню предоставляют опции, ориентированные именно на ту задачу, с которой вы в данный момент работаете.
Ранее мы уже отмечали, что для работы на компьютере необходим специальный программный продукт — операционная система. В этой книге приводится описание самой популярной на сегодняшний день операционной системы Windows от компании Microsoft (рассматривается версия Windows XP Professional).
Первое, что отображается на экране после загрузки компьютера — это пользовательский интерфейс Windows (рис. 2.1), включающий в себя следующие компоненты: Рабочий стол, Панель задач и меню Пуск.

Рис. 2.1. Пользовательский интерфейс Windows
Меню Пуск открывается нажатием одноименной кнопки, которая расположена в левом нижнем углу интерфейса. Панель задач представляет собой полосу, располагающуюся вдоль всей нижней границы интерфейса, и включает в себя значки, кнопки открытых приложений, системные часы и др. Наибольшую часть пользовательского интерфейса занимает Рабочий стол — это вся область экрана, кроме кнопки Пуск и панели задач.
Далее мы подробнее познакомимся с этими, а также другими элементами ОС Windows.
2.1. Рабочий стол
Рабочий стол оформляется фоновым рисунком, поверх которого отображаются ярлыки вызова приложений и значки папок. Кроме этого, нажатием на рабочем столе правой кнопки мыши вызывается контекстное меню.
2.1.1. Фоновый рисунок рабочего стола
В качестве фонового рисунка рабочего стола можно использовать файлы, имеющие одно из следующих расширений: bmp, gif, jpg, dib, png или htm.
Примечание. Расширение файла представляет собой набор символов, характеризующих его тип, следующих сразу за его именем и отделяющихся от имени файла точкой. Чтобы было понятнее, поясним на конкретных примерах: в файле Список. doc расширение — doc (оно указывает на то, что этот документ создан в программе Word), в файле Рисунок. bmp расширение — bmp (кстати, это одно из графических расширений), и т. д.
По умолчанию в качестве фонового рисунка рабочего стола предлагается изображение, которое называется Безмятежность (см. рис. 2.1). Отметим, что разработчики включили в состав операционной системы еще целый ряд графических файлов, и любой из них вы можете выбрать для оформления рабочего стола. Делается это несложно: щелкните на рабочем столе правой кнопкой мыши, в открывшемся меню выполните команду Свойства, и в появившемся окне Свойства: Экран выберите вкладку Рабочий стол (рис. 2.2).

Рис. 2.2. Выбор изображения для фонового рисунка
В поле Фоновый рисунок представлен список графических файлов, любой из которых можно использовать для оформления. Чтобы выбрать подходящее изображение, выделите его в списке курсором и нажмите кнопку Применить либо ОК. Над списком изображений демонстрируется образец того, как будет выглядеть рабочий стол при выбранном в данный момент рисунке — это позволяет оперативно просмотреть все содержимое перечня и подобрать наиболее приемлемый вариант. Обратите внимание: на рис. 2.2 в списке выбран фоновый рисунок Безмятежность, которым оформлен рабочий стол на рис. 2.1.
В принципе, для оформления рабочего стола можно использовать любое изображение (например, фотографию любимой болонки, или семейное фото, и т. п.), добавив его в список и выбрав по общим правилам. Для выполнения данной операции предназначена кнопка Обзор, которая находится справа от списка (см. рис. 2.2). С ее помощью на экран вызывается окно Обзор (рис. 2.3).

Рис. 2.3. Выбор произвольного изображения
Здесь в поле Папка (вверху окна) указывается путь к файлу требуемого рисунка. Откройте раскрывающийся список, выберите каталог (если файл рисунка находится не в корневой директории, то последовательно открывайте все папки на пути к нему), затем щелкните мышью на требуемом файле и нажмите кнопку Открыть.
В результате выполненных действий указанный рисунок будет добавлен в перечень фоновых изображений, расположенный в окне Свойства: Экран на вкладке Рабочий стол. Причем на нем автоматически позиционируется курсор, а в расположенном выше поле отобразится образец того, как будет выглядеть рабочий стол (рис. 2.4).

Рис. 2.4. Произвольное изображение
Изменения вступят в силу после нажатия кнопки Применить либо ОК (рис. 2.5).

Рис. 2.5. Оформление рабочего стола произвольным изображением
Аналогичным образом вы можете оформлять рабочий стол любым рисунком. Единственное условие — его расширение должно соответствовать одному из тех, которые приведены в начале раздела.
2.1.2. Значки и ярлыки на рабочем столе
Основной функциональный элемент рабочего стола Windows — это расположенные на нем значки и ярлыки, предназначенные для оперативного доступа к программам, файлам, документам и папкам. Вы можете сами установить на рабочий стол необходимые значки и ярлыки.
Примечание. Как правило, на рабочий стол выводятся ярлыки и значки для наиболее часто используемых приложений, файлов и папок. В остальных случаях лучше использовать Проводник (о нем более подробно поговорим ниже), чтобы не загромождать рабочий стол редко используемыми элементами.
После установки операционной системы на рабочий стол по умолчанию выводится значок Корзина. С его помощью осуществляется доступ к корзине с удаленными файлами, папками и иными объектами. Периодически следует удалить из корзины все содержимое, чтобы не хранить на жестком диске то, что уже не понадобится.
Примечание. Если вам нужно сразу и окончательно удалить объект с жесткого диска, минуя корзину, воспользуйтесь комбинацией клавиш Shift+Del.
Также при установке Windows на рабочий стол могут быть автоматически выведены следующие значки и ярлыки:
Мой компьютер — для доступа к файлам, папкам и документам, хранящимся на компьютере.
Мои документы — в данной папке хранятся различные текущие документы пользователя (письма, отчеты и т. д.).
Моя музыка — папка предназначена для хранения музыкальных и звуковых файлов.
Мои рисунки — в данной папке целесообразно хранить цифровые фотографии, рисунки, графические объекты и т. п.
О том, как самостоятельно создавать на рабочем столе значки и ярлыки, мы расскажем в следующей главе.
2.1.3. Контекстное меню рабочего стола
Чтобы открыть контекстное меню рабочего стола, щелкните правой кнопкой мыши в любом его свободном месте. Это меню включает в себя перечисленные ниже команды.
Упорядочить значки — с помощью команд, входящих в состав данного подменю, осуществляется настройка представления значков и ярлыков на рабочем столе. Команды Имя, Размер, Тип и Изменен позволяют быстро выполнить сортировку рабочего стола соответственно по имени, размеру, типу и дате последнего использования объекта. С помощью команды Автоматически осуществляется включение режима автоматической сортировки объектов рабочего стола по какому-либо из указанных выше признаков. Команда Отображать значки рабочего стола предназначена для управления отображением элементов рабочего стола (она позволяет сделать так, что на рабочем столе будет отображаться лишь фоновый рисунок). Очистка рабочего стола от давно не применявшихся объектов осуществляется с помощью команды Мастер очистки рабочего стола. При этом на экране открывается окно, в котором в пошаговом режиме выполняются соответствующие действия; при этом следует руководствоваться появляющимися подсказками.
Обновить — команда предназначена для обновления рабочего стола (например, после внесения изменений в его настройки).
Вставить и Вставить ярлык — данные команды становятся доступными только при наличии в буфере обмена какого-либо предварительно скопированного туда элемента рабочего стола (папки, значка, и т. д.). При выполнении этих команд соответствующий элемент вставляется из буфера обмена на рабочий стол.
Свойства — команда предназначена для перехода в режим настройки параметров экрана настройка экрана, и в том числе — рабочего стола (см. рис. 2.2 и 2.4).
Создать — с помощью команд этого подменю осуществляется быстрое создание тех либо иных объектов (папок, документов и т. д.). Подменю Создать включает в себя следующие команды:
• Папку;
• Ярлык;
• Портфель (используется для синхронизации файлов, обрабатываемых на двух разных компьютерах);
• Точечный рисунок;
• Документ Microsoft Word;
• Приложение Microsoft Access;
• Презентация Microsoft PowerPoint;
• Текстовый документ;
• Лист Microsoft Excel;
• Сжатая ZIP-папка.
Если щелкнуть правой кнопкой мыши на каком-либо объекте рабочего стола (значке, папке, и др.), то открывшееся контекстное меню будет включать в себя следующие команды:
Открыть — с помощью команды осуществляется открытие или запуск объекта по аналогии с тем, как это происходит при двойном щелчке мышью;
Проводник (только для папок) — при выполнении этой команды папка будет открыта в окне Проводника Windows.
Найти — эта команда позволяет быстро перейти в режим поиска данных.
Вырезать, Копировать и Вставить — команды предназначены для работы с буфером обмена. При выполнении команды Вырезать папка будет удалена с рабочего стола и помещена в буфер обмена, с помощью команды Копировать папка помещается в буфер обмена без удаления с рабочего стола. При выполнении команды Вставить содержимое буфера обмена (папка или ярлык) будет помещено в текущую папку, причем открывать ее для этого не нужно.
Создать ярлык — при выполнении данной команды для текущей папки будет создан ярлык на рабочем столе.
Удалить — с помощью этой команды объект (если это папка — вместе с содержимым) удаляется с рабочего стола и помещается в корзину.
Переименовать — эта команда применяется для перехода в режим переименования объекта.
Свойства — команда предназначена для просмотра свойств объекта.
Контекстное меню ярлыков, помимо перечисленных команд, может включать в себя команду Закрепить в меню «Пуск», при выполнении которой соответствующий пункт будет добавлен в меню кнопки Пуск.
2.2. Панель задач
В операционной системе Windows панель задач находится правее кнопки Пуск вдоль всей ширины экрана. Она включает в себя следующие компоненты: область быстрого запуска, область открытых приложений, область уведомлений, адресная панель, панель ссылок, языковая панель и панель рабочего стола. Управление отображением данных элементов (за исключением области открытых приложений и области уведомлений) осуществляется с помощью команд подменю Панели инструментов, которое находится в контекстном меню панели задач.
Итак, рассмотрим подробнее каждый из перечисленных элементов: с большинством из них приходится иметь дело каждому пользователю.
2.2.1. Область быстрого запуска
Область быстрого запуска расположена рядом с кнопкой Пуск, в левой части панели задач (рис. 2.6). В ней отображаются значки и ярлыки, с помощью которых осуществляется быстрый запуск наиболее востребованных программ.
Рис. 2.6. Область быстрого запуска
По умолчанию область быстрого запуска содержит значки Свернуть все окна (данный значок предназначен для быстрого сворачивания сразу всех открытых окон; кстати, к аналогичному результату приводит нажатие комбинации клавиш Windows+D), Internet Explorer, Windows Media Player и Microsoft Outlook.
Добавить ярлык в область быстрого запуска несложно: для этого просто перетащите его мышью с рабочего стола (но на рабочем столе он при этом сохранится). Учтите, что многие приложения при установке самопроизвольно добавляют свой ярлык в область быстрого запуска. Для удаления объекта из области быстрого запуска щелкните на нем правой кнопкой мыши и в открывшемся контекстном меню выберите команду Удалить.
2.2.2. Область открытых приложений
Область открытых приложений находится правее области быстрого запуска. В ней отображаются кнопки открытых в данный момент окон (см. рис. 2.6 — в панели открытых приложений содержится кнопка проводника Total Commander). Если в данный момент в системе не функционирует ни одна программа и не открыто ни одно окно, то данный элемент панели задач остается пустым.
Вы можете использовать режим группировки однотипных кнопок. При этом в области открытых приложений кнопки файлов, открываемых одной программой, будут собраны в меню. Для этого нажмите в свободном месте панели задач правую кнопку мыши и в открывшемся контекстном меню выберите команду Свойства (рис. 2.7).
Рис. 2.7. Команда Свойства
В результате на экране откроется окно Свойства панели задач и меню Пуск, в котором на вкладке Панель задач нужно установить флажок Группировать сходные кнопки панели задач (рис. 2.8) и нажать кнопку Применить либо ОК.

Рис. 2.8. Включение группировки сходных кнопок
После этого, чтобы получить доступ к требуемому файлу, надо щелкнуть левой кнопкой мыши на объединенной кнопке, и в появившемся меню выбрать его имя. На рисунке 2.8 показан пример, когда в одну кнопку собрано пять файлов, открываемых текстовым редактором Word (с которым, кстати, мы подробно познакомимся ниже).
Рис. 2.9. Группировка сходных кнопок в панели задач
Отметим, что данный механизм удобно применять тогда, когда одновременно открыто много окон.
2.2.3. Область уведомлений
Область уведомлений — еще один важный элемент панели задач. Он находится в ее правой части и обычно содержит символы и значки некоторых функционирующих программ, а также системные часы (рис. 2.10).

Рис. 2.10. Область уведомлений
Отметим, что отображением системных часов вы можете управлять самостоятельно. Для этого в окне свойств панели задач (см. рис. 2.8) предназначен флажок Отображать часы (при снятом данном флажке часы не отображаются, и наоборот).
2.2.4. Адресная панель
Адресная панель (рис. 2.11) позволяет пользователю быстро перейти к указанной веб-странице.

Рис. 2.11. Адресная панель
По умолчанию адресная панель отключена. Чтобы включить ее отображение, необходимо в контекстном меню панели задач в подменю Панели инструментов выполнить команду Адрес (рис. 2.12).
Рис. 2.12. Включение адресной панели
После этого в панели задач появится слово Адрес; чтобы адресная панель раскрылась, как на рис. 2.11, следует на данном слове дважды щелкнуть мышью.
Внимание. Для раскрытия адресной панели необходимо, чтобы в контекстном меню панели задач был отключен пункт Закрепить панель задач (см. рис. 2.12).
Чтобы открыть нужный веб-ресурс, в поле Адрес с клавиатуры либо из раскрывающегося списка введите соответствующий адрес и нажмите кнопку Переход.
2.2.5. Панель ссылок
Панель ссылок (рис. 2.13) включает в себя ссылки на ресурсы в Интернете, содержащие информацию о некоторых приложениях Windows.
Рис. 2.13. Панель ссылок
Управление отображением панели ссылок осуществляется с помощью команды Ссылки, которая находится в подменю Панели инструментов (см. рис. 2.12).
Для раскрытия панели ссылок щелкните мышью на стрелочке, находящейся правее слова Ссылки (см. рис. 2.13). В системе реализована возможность пополнения содержимого панели с помощью перетаскивания на нее мышью требуемых ссылок.
Чтобы удалить ссылку из панели, щелкните на ней правой кнопкой мыши и в появившемся меню выполните команду Удалить.
2.2.6. Языковая панель
Главная задача языковой панели (рис. 2.14) — предоставление пользователю возможности переключать раскладку клавиатуры (например, с русского на английский язык и наоборот).
Рис. 2.14. Языковая панель
Для управления отображением данного элемента панели задач предназначена команда Языковая панель, расположенная в подменю Панели инструментов (см. рис. 2.12).
Чтобы переключить раскладку клавиатуры, щелкните мышью на значке языка, и в появившемся меню укажите требуемый язык. Можно делать это и по-другому — с помощью соответствующей комбинации клавиш (как правило, Ctrl+Shift или Alt(слева)+Shift — подходящий вариант выбирается в настройках системы).
Отметим, что вы можете расположить языковую панель не только в панели задач, но и в каком-нибудь ином месте экрана. Для этого щелкните правой кнопкой мыши на значке языка, в открывшемся меню выберите команду Восстановить языковую панель, а затем мышью перетащите ее в требуемое место (перед этим указатель мыши нужно подвести к левой кромке панели).
2.2.7. Панель рабочего стола
Панель рабочего стола (рис. 2.15) включает в себя список элементов, которые в данный момент присутствуют на рабочем столе.
Рис. 2.15. Панель рабочего стола
Включение/выключение данной панели производится с помощью команды Рабочий стол, расположенной в подменю Панели инструментов (см. рис. 2.12).
Содержимое панели открывается щелчком мыши на стрелочке, расположенной справа от имени панели (на рис. 2.15 панель Рабочий стол открыта).
2.2.8. Контекстное меню панели задач
Чтобы открыть контекстное меню панели задач (см. рис. 2.12), нужно щелкнуть на ней правой кнопкой мыши. С некоторыми командами данного меню мы уже познакомились, теперь пора рассмотреть и остальные.
Команды Окна каскадом, Окна сверху вниз и Окна слева направо предназначены для включения соответствующего режима представления окон открытых приложений (выбранный режим действует тогда, когда окна не свернуты).
Команда Показать рабочий стол позволяет быстро свернуть все окна, чтобы открыть доступ к рабочему столу. Данная команда вызывается также нажатием комбинации клавиш Windows+D либо щелчком мышью на значке Свернуть все окна, находящимся в области быстрого запуска панели задач. Эту возможность особенно удобно использовать, когда одновременно открыто много окон.
Команда Диспетчер задач предназначена для вызова окна диспетчера задач. Эта команда активизируется также нажатием комбинации клавиш Ctrl+Alt+Del.
Команда Закрепить панель задач позволяет зафиксировать либо разблокировать текущее состояние панели задач. В зафиксированном состоянии размер либо месторасположение панели задач изменить невозможно.
С помощью команды Свойства осуществляется переход в режим настройки параметров панели задач и меню Пуск.
2.3. Меню Пуск
Меню Пуск — один из ключевых инструментов Windows. Оно позволяет получить доступ к приложениям, папкам и файлам, хранящимся на компьютере, перейти в режим настройки и администрирования системы, вызвать справочную информацию, открыть режим поиска, выключения и перезагрузки компьютера, и др.
Отметим, что в операционных системе Windows XP и Windows Vista было реализовано новое оформление меню Пуск, заметно отличающееся от предыдущих версий системы. При этом функциональность меню Пуск почти не изменились, а вот эргономические качества заметно улучшились. Здесь мы рассмотрим меню Пуск операционной системы Windows XP — в настоящее время именно эту версию считают наиболее распространенной в России.
При необходимости вы можете вернуться к классическому представлению меню Пуск, используемому в предыдущих версиях Windows. Это делается следующим образом: нужно щелкнуть правой кнопкой мыши на кнопке Пуск, и в открывшемся контекстном меню выбрать пункт Свойства, в результате чего на экране откроется окно Свойства панели задач и меню «Пуск». В данном окне на вкладке Меню «Пуск» нужно установить переключатель в положение Классическое меню «Пуск», после чего нажать кнопку Применить либо ОК.
На рис. 2.16 показано меню Пуск в том виде, в котором оно предлагается по умолчанию в Windows XP.
Рис. 2.16. Меню Пуск
В левой колонке данного меню отображается перечень часто вызываемых приложений. Его содержимое формируется автоматически на основании того, как часто пользователь запускает разные программы. Этот перечень дает возможность оперативного доступа к самым востребованным приложениям.
Итак, познакомимся подробнее с основными компонентами меню Пуск.
2.3.1. Все программы
Меню Все программы расположено сразу под списком часто вызываемых программ. Оно включает в себя перечень всех (или, по крайней мере, большинства) программ, установленных на данном компьютере. Иначе говоря, если установленное приложение отсутствует в списке часто вызываемых программ — ищите его в меню Все программы.
Примечание. Необходимость включения приложения в меню Все программы обычно определяется при его инсталляции. При этом, как правило, можно ввести название пункта меню, при выполнении которого будет осуществляться запуск данной программы. Но учтите, что в меню Все программы прописываются не все продукты: например, если приложение не требует инсталляции — вы его там не найдете.
Многие приложения помещают в меню Все программы не только команду запуска программы, но и ряд других пунктов пункты; при этом все пункты одного приложения объединяются в соответствующее подменю. Обычно в нем могут находиться следующие команды:
• Запуск программы;
• Деинсталляция (удаление) программы;
• Обновление программы (ссылка на веб-страницу обновления);
• Вызов справочной информации;
• Открытие файла Readme.txt;
• Открытие файла What’s New (Что нового);
• Ссылка на сайт разработчика;
• Открытие текста лицензионного соглашения.
Далее мы рассмотрим пункты, которые по умолчанию включаются в состав меню Все программы.
Windows Update — при активизации данной команды осуществляется автоматический переход на веб-страницу обновления Windows (windowsupdate.microsoft.com). Обратите внимание — это возможно только при наличии действующего подключения к Интернету.
Активация Windows — с помощью данной команды осуществляется переход в режим активации Windows (это необходимо делать после установки или переустановки системы). Активация необходима для предотвращения использования нелицензионных копий операционной системы.
Выбор программ по умолчанию (эта команда может быть также вынесена непосредственно в меню Пуск) — команда предназначена для перехода в режим выбора приложений, используемых по умолчанию для выполнения тех или иных операций. Например, для открытия веб-страниц можно использовать по умолчанию Internet Explorer, а можно — другой обозреватель (например, Mozilla). Для работы с электронной корреспонденцией можно использовать по умолчанию, например, Outlook Express, а можно — The Bat, и т. д. При активизации команды на экране отображается окно Установка и удаление программ с открытым режимом Выбор программ по умолчанию (рис. 2.17).

Рис. 2.17. Выбор программ по умолчанию
В этом окне указывается подходящий вариант конфигурации используемых по умолчанию приложений. Возможные варианты — Microsoft Windows, Программы сторонних разработчиков и Другая. Чтобы просмотреть параметры выбранной конфигурации и настроить их, ее необходимо открыть с помощью расположенной справа стрелочки (на рис. 2.17 открыта конфигурация Другая). Учтите, что конфигурации Microsoft Windows и Программы сторонних разработчиков не редактируются.
При выборе конфигурации Microsoft Windows по умолчанию используются следующие программы:
• Для работы в Интернете — интернет-обозреватель Internet Explorer;
• Для работы с электронной корреспонденцией — почтовая программа Outlook Express;
• Для работы с медиа-файлами — проигрыватель Windows Media Player;
• Для обмена мгновенными сообщениями — программа Windows Messenger;
• Виртуальная машина Java — виртуальная машина Microsoft.
Ко всем перечисленным программам открыт доступ из меню кнопки Пуск либо из других мест (рабочий стол и др.).
Если выбрана конфигурация Программы сторонних разработчиков, то все перечисленные программы становятся недоступными, а по умолчанию для указанных выше операций используются текущие приложения.
При выборе конфигурации Другая пользователь сам настраивает ее параметры:
• Для работы в Интернете можно выбрать либо обозреватель Internet Explorer, либо текущий обозреватель.
• Для работы с электронной почтой можно использовать либо текущую почтовую программу, либо Outlook Express.
• В качестве используемого по умолчанию проигрывателя можно выбрать либо текущий проигрыватель, либо Windows Media Player.
• Для обмена мгновенными сообщениями можно использовать либо Windows Messenger, либо текущую программу.
• В качестве используемой по умолчанию машины Java можно выбрать либо текущую виртуальную машину Java, либо виртуальную машину Microsoft.
Для каждой из перечисленных позиций доступен флажок Сделать программу доступной в том случае, если выбрана программа не корпорации Microsoft.
С помощью команды Все программы → Каталог Windows можно выполнить поиск в Интернете программных продуктов, предназначенных для Windows.
Команда Открыть документ Office предназначена для поиска и открытия документа Office, почтового сообщения, базы данных и т. п. При выполнении команды на экране открывается окно Открыть документ Office, в котором указывается требуемый путь. Для создания нового документа Office, почтового сообщения, базы данных и т. д. предназначена команда Создать документ Office. При ее выполнении на экране открывается окно Создать документ Office; в данном окне осуществляется выбор шаблона, на основании которого будет создан документ.
В подменю Автозагрузка, которое также расположено в меню Все программы, содержится перечень приложений, запускаемых автоматически при загрузке Windows.
Подменю Игры включает в себя перечень команд, с помощью которых осуществляется запуск поставляемых с системой игр. Некоторые из них предназначены для использования на локальном компьютере, а в некоторые можно играть с удаленными партнерами через Интернет. К первым из них относятся Пинбол, Пасьянс, Сапер и др., ко вторым — Интернет-Нарды, Интернет-Червы, Интернет-Шашки и др.
Использование команды Удаленный помощник позволяет отправить приглашение удаленному пользователю, в результате чего он сможет подключиться к данному компьютеру для оказания какой-либо помощи (консультация, выполнение каких-либо действий и т. д.). Для использования данной возможности необходимо наличие действующего подключения к Интернету.
Помимо перечисленных элементов, меню Все программы включает в себя достаточно объемное подменю Стандартные, которое предназначено для доступа к стандартным приложениям, поставляемым в комплекте с операционной системой. С этими программами (соответственно — и с подменю Стандартные) мы познакомимся ниже, в разделе «Стандартные программы, поставляемые с системой».
2.3.2. Прочие элементы меню Пуск
Однако подменю Все программы — это лишь часть меню Пуск, включающего в себя еще целый ряд элементов. Познакомимся с ними подробнее.
Команды Мои документы, Мои рисунки и Моя музыка предназначены для доступа к папкам, в которых хранятся соответственно: текущие документы (письма, отчеты, заметки и т. д.); рисунки, фотографии и иные графические объекты; музыкальные и звуковые файлы. Для удобства работы рекомендуется вывести значки этих папок на рабочий стол.
Совет. При сохранении документов Windows по умолчанию предлагает делать это в папку Мои документы. Поэтому почти все начинающие пользователи, которые еще не освоили навигацию по компьютеру, на первых порах работают только с этой папкой. Однако не рекомендуется слишком затягивать этот период: намного удобнее создать на жестком диске несколько тематических папок (например, Отчеты, Рецензии, Письма, Задания, и т. п.), и хранить соответствующие документы в предназначенных для них папках. То же самое касается папок Мои рисунки и Моя музыка: на первых порах в них можно хранить все файлы соответствующих форматов, но со временем нужно научиться сортировать их. Например, для графики и фото можно создать папки Семейное фото, Отпуск, Детские рисунки, Корпоративы, а для музыки — папки Эстрада, Классика, Рок-музыка, Джаз, и т. д.
В подменю Недавние документы содержится список недавно использовавшихся файлов и документов (по умолчанию он может включать в себя до 15 позиций). Ингода бывает полезно удалить этот список из меню Пуск, или просто очистить его содержимое — например, чтобы посторонние не могли знать о том, с какими документами вы работали. Это делается в режиме настройки меню Пуск следующим образом.
Вначале щелкните правой кнопкой мыши на кнопке Пуск и в появившемся меню выполните команду Свойства. В результате на экране отобразится окно Свойства панели задач и меню «Пуск» с открытой вкладкой Меню «Пуск» (рис. 2.18).

Рис. 2.18. Режим настройки меню Пуск
Проверьте, чтобы на данной вкладке переключатель был установлен в положение Меню «Пуск», и нажмите кнопку Настроить — в результате откроется окно Настройка меню «Пуск». В данном окне на вкладке Дополнительно нужно снять флажок Отображать список недавно использовавшихся документов (рис. 2.19).

Рис. 2.19. Настройка меню Пуск, вкладка Дополнительно
Чтобы не удалять из меню Пуск пункт Недавние документы, а просто очистить его, нужно при установленном флажке Отображать список недавно использовавшихся документов нажать кнопку Очистка списка. Учтите, что выполненные изменения вступят в силу после нажатия в окне Настройка меню «Пуск» кнопки ОК, а в окне Свойства панели задач и меню «Пуск» — кнопки Применить либо ОК. Кстати, очистка подменю Недавние документы подразумевает удаление позиций только из него, при этом в компьютере соответствующие документы сохранятся (просто доступа к ним из этого подменю уже не будет).
Команда Выполнить предназначена для открытия файлов, документов, папок или веб-страниц. При активизации данной команды на экране отображается окно Запуск программы, которое представлено на рис. 2.20.
Рис. 2.20. Окно Запуск программы
В данном окне в поле Открыть следует с клавиатуры либо из раскрывающегося списка (этот список содержит введенные ранее имена объектов) ввести имя открываемого объекта, после чего нажать кнопку ОК. Заполнить поле Открыть можно также с помощью кнопки Обзор — при нажатии на нее на экран выводится окно, в котором указывается путь к открываемому объекту. Чтобы закрыть окно, нажмите кнопку Отмена.
Команда Выход из системы предназначена либо для завершения текущего сеанса работы Windows, либо для смены пользователя. При активизации данной команды на экран выводится окно, которое показано на рис. 2.21.
Рис. 2.21. Выход из системы
В данном окне находится три кнопки: Смена пользователя, Выход и Отмена. При нажатии на кнопку Выход текущий сеанс работы Windows завершается. Кнопка Отмена предназначена для закрытия данного окна без выполнения каких-либо действий.
Кнопка Смена пользователя применяется для смены текущего пользователя. Дело в том, что с одним компьютером и одной системой может работать несколько разных пользователей, причем каждый — под своим именем. Для каждого пользователя в режиме администрирования системы заводится учетная запись с именем и паролем, и эти данные он вводит при загрузке компьютера. Помимо прочего, это можно использовать для того, чтобы, например, один человек мог работать только с одними какими-то данными, кто-то другой — с другими данными, и т. д. Иными словами — каждый имеет доступ только к предназначенной для него информации, а также к данным, которые являются общими для всех пользователей.
Вот для того, чтобы без выключения компьютера сменить пользователя, и предназначен данный режим. При нажатии на кнопку Смена пользователя на экране открывается окно входа в систему, в котором содержится перечень учетных записей пользователей данного компьютера, а также кнопка Выключить компьютер. Для каждой учетной записи показывается количество работающих приложений (при наличии таковых). Несомненным достоинством режима смены пользователей является то, что при нем не требуется закрывать работающие программы и перезагружать компьютер. На практике это выглядит примерно так: пользователь Работник работает с какими-либо документами, и в этот момент пользователю Руководитель срочно понадобилось посмотреть свои данные. В этом случае, не закрывая работающие программы, нужно включить режим смены пользователей, и в окне входа в систему выбрать учетную запись пользователя Руководитель. После того, как он просмотрит необходимые ему данные и освободит компьютер, пользователь Работник
Конец ознакомительного фрагмента.
В данной главе рассматриваются основные аспекты работы с операционной системой Windows XP — одной из самых популярных и надежных систем своего времени. Пользователи смогут ознакомиться с интерфейсом системы, изучить ее историю развития и ключевые особенности, такие как стабильность, удобство использования и совместимость с разнообразным программным обеспечением.
Среди тем, освещаемых в главе, особое внимание уделяется файловой системе и структуре Windows XP, что позволяет понять, как организованы данные на жестком диске и как эффективно управлять файлами и папками. Описаны принципы взаимодействия с системой, включая работу с мышью и клавиатурой, а также функции главного меню, панелей задач и оконных диалогов.
Пользователи получат пошаговые инструкции по запуску и завершению программ, освоят навыки работы с несколькими приложениями одновременно, что важно для продуктивного использования системы в повседневных задачах. Также рассматриваются возможности одновременного использования нескольких программ и оптимизация работы операционной системы.
Важной частью главы является описание интерфейса и средств навигации, позволяющих быстро находить нужные файлы и программы, а также настраивать рабочую среду в соответствии с индивидуальными потребностями. Новичкам в работе с Windows XP будет полезно ознакомиться с основами работы, а опытные пользователи смогут углубить свои знания и улучшить навыки управления операционной системой.
- Знакомство с Windows
- История Windows
- Особенности Windows XP
- Файловая система и структура
- Основные принципы работы с системой
- Работа с мышью
- Начало и завершение работы, главное меню
- Запуск и завершение программ
- Окна и диалоги, панель задач
- Работа с несколькими программами
- Использование клавиатуры
- Одновременное использование
Загрузить PDF
Загрузить PDF
Компания Microsoft прекратила поддержку Windows XP, поэтому, если вы используете эту систему, вам нужно быть осторожнее, чем обычно — любые уязвимости XP больше не будут устраняться обновлениями. Тем не менее, Windows XP остается отличной операционной системой.
-
При первом запуске Windows XP вам будет предложено создать учетную запись пользователя. В этой учетной записи будут храниться все ваши файлы и документы. В XP есть учетная запись администратора, предоставляющая полный контроль над системой, и учетная запись обычного пользователя, в которой невозможно вносить изменения в систему. Первая учетная запись автоматически становится административной.
-
Рабочий стол является основным средством взаимодействия с Windows. На рабочем столе могут размещаться ярлыки к программам, папки, системные утилиты или любые другие файлы. В нижнем левом углу находится кнопка меню «Пуск». Щелкнув по этой кнопке, вы получите доступ к установленным программам, подключенным устройствам, настройкам компьютера и многому другому. В правом нижнем углу экрана вы увидите область уведомлений (системный трей), в которой находятся часы и значки запущенных программ.
-
3
Подключение к сети. Подключение к сети через Ethernet происходит автоматически.
- В случае беспроводного подключения щелкните правой кнопкой мыши по значку беспроводной сети в области уведомлений. Возможно, вам придется открыть полный список значков, нажав на кнопку «▲».
- Выберите беспроводную сеть, к которой вы хотите подключиться. Введите пароль, если это защищенная сеть.
- Для получения подробной информации о подключении к беспроводной сети прочитайте эту статью.
-
Убедитесь, что у вас установлены все доступные обновления. Если вы установили старую копию системы, скачайте последний пакет обновлений (SP3).
- Для получения подробной информации об установке обновлений прочитайте эту статью.
-
Вы можете поменять обои (фоновый рисунок), значки, курсоры и даже установить программы, которые полностью изменят внешний вид вашего рабочего стола.
Реклама
-
Для предотвращения взлома системы лучше пользоваться учетной записью обычного пользователя (а не администратора); это также ограничит возможности вредоносных программ в случае заражения системы.[1]
- Для установки/удаления программ и внесения изменений в систему необходимо войти в учетную запись администратора.
-
Не пользуйтесь Internet Explorer; перейдите на безопасные Mozilla Firefox и Google Chrome.
- Если вы вообще не подключаетесь к сети, то это сильно уменьшает возможность проникновения в систему. Однако есть риск заразиться от внешних носителей (CD/DVD, флешки).
-
Удалите предустановленный антивирус (если он есть) и установите новую антивирусную программу. Это необходимо, если вы подключаетесь к сети.
- Для получения подробной информации об установке антивируса прочитайте эту статью.
- Также необходимо установить программу для защиты от вредоносных программ, например, Malwarebytes или Spybot.
- Отключите брандмауэр Windows. Многие платные антивирусные программы поставляются вместе брандмауэром. Также вы можете скачать хороший бесплатный брандмауэр, например, Comodo Firewall.
-
Обновляйте программное обеспечение, чтобы уменьшить вероятность их сбоя. Некоторые программы проверяют наличие обновлений автоматически, другие надо обновлять вручную (с сайта их производителей).
- Если вы пользуетесь Office 2003, обновите эту программу или перейдите на ее бесплатный аналог Libre OpenOffice.
Реклама
-
Удалите неиспользуемые программы, чтобы повысить работоспособность системы. Для этого нажмите «Пуск» — «Панель управления» — «Установка/удаление программ».
-
Создайте ярлыки (на рабочем столе или другом нужном вам месте) для облегчения доступа к файлам, папкам и программам.
-
Регулярно обслуживайте систему, чтобы сохранить ее производительность на должном уровне. Это можно делать в автоматическом (фоновом) режиме.
- Дефрагментация диска. При удалении и перемещении файлов данные на диске располагаются хаотично, что увеличивает время доступа к ним. Для упорядочивания данных необходимо регулярно дефрагментировать жесткий диск.
- Используйте утилиту для очистки диска (например, CCleaner). Это программа, выявляющая и удаляющая старые и ненужные файлы и записи реестра (таким образом, вы освободите место на жестком диске).
- Перед установкой/удалением программы или внесением изменения в параметры системы создайте точку восстановления системы, чтобы иметь возможность восстановить ее в рабочем состоянии (то есть отменить любые изменения, внесенные с момента создания точки восстановления; это не влияет на ваши личные файлы и документы).
-
Загрузка в безопасном режиме. Если вы столкнулись с системными неполадками, загрузитесь в безопасном режиме и попытайтесь устранить их. В безопасном режиме загружаются только самые необходимые файлы, которые нужны для работы Windows; это позволяет удалить вирус или исправить неправильные настройки.
-
Программы в автозапуске. Чрезмерное количество программ в автозапуске (программы, запускаемые с загрузкой системы) может привести к замедлению работы системы. MSConfig — это утилита, позволяющая просматривать и отключать программа в атозапуске.
-
Создание резервных копий данных. Для уменьшения риска потери важных данных (личных файлов и документов) в результате сбоя системы или действия вируса необходимо создавать резервные копии важных данных на регулярной основе. Это можно делать вручную или при помощи программ резервного копирования.
- Для хранения резервных копий вам понадобится внешний носитель, например, внешний жесткий диск, или онлайн хранилище.
-
Реклама
Об этой статье
Эту страницу просматривали 5653 раза.
Была ли эта статья полезной?
Lesson 1: The Windows XP Desktop
Introduction
Windows XP is an operating system that lets you use different types of applications or software. For example, it allows you to use a word processing application to write a letter and a spreadsheet application to track your financial information.
Windows XP is a graphical user interface (GUI). It has pictures (graphical) that you use (user) to communicate (interface) with the computer. This type of system is popular because it’s logical, fun, and easy to use.
This operating system has multi-tasking capabilities, meaning it can run several applications at the same time. Multi-tasking allows you to view this lesson on the Internet at the same time you practice using other applications with Windows XP.
Microsoft has ended support for Windows XP. To learn more about what this means for you, check out our article How to survive the end of Windows XP support.
By the end of this lesson, you should be able to:
- Discuss the parts of the Windows XP desktop
- Discuss the parts of the Start menu
- Locate the taskbar
- Locate the Recycle Bin
- Log off and switch users
- Restart and turn off the computer properly
The Windows XP desktop
Like previous versions of Windows, Windows XP uses a desktop for the standard interface. Think of the desktop as a workspace where you can access everything you need to operate your computer, such as system components, applications, and the Internet.
The desktop contains:
- Start button: This is one of the most important tools you will use while working with Windows XP. The Start button allows you to open menus and start applications.
- Taskbar: This is primarily used to switch between open windows and applications. Learn more about using the taskbar in a later lesson.
- Icons (or graphical pictures): This represent applications, files, and other parts of the operating system. By default, Windows XP provides you with one desktop icon, the Recycle Bin. Learn more about the Recycle Bin in a later lesson.
Your desktop’s appearance may vary from the example shown below, especially if you bought a computer with XP preinstalled.
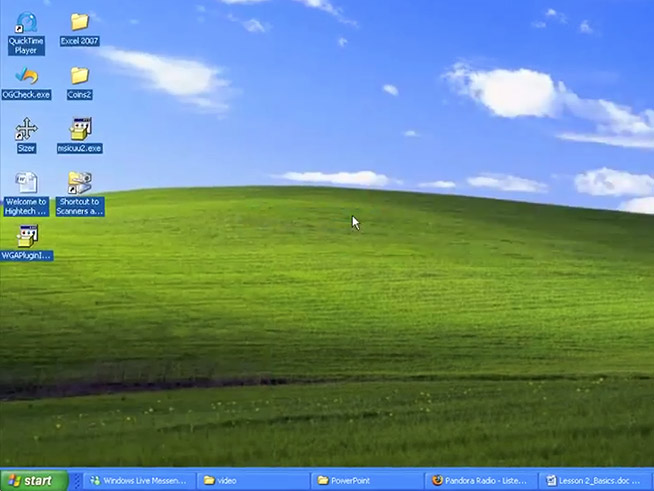
The Start menu
To begin exploring Windows XP, click the Start button.
When you click the Start button, the Start menu appears. The Start menu is your gateway to the applications on your computer. The left side of the Start menu lists programs, while the right side allows access to common Windows folders (My Documents, for example). It also provides access to Help and Support, Search, and Run.
If you select All Programs, a pop-up menu appears. Pop-up menus like this are called cascading menus. If a cascading menu is available, a small black triangle appears next to the name of the application or function.
In the example below, the Word program has been selected.
To explore the Start menu:
- Click the Start button.
- Move the mouse pointer to each option, and view the various cascading menus.
- Click (or roll your mouse pointer over) All Programs.
- Move the mouse pointer to the right, and view other cascading menus.
- To exit the menus, click outside the menu area or press Esc on your keyboard.
The Start menu remembers items you’ve recently opened and places each icon on the Start menu so you can easily open them the next time you open the Start menu. For example, if you recently opened Microsoft Word using StartAll ProgramsMicrosoft Word, the next time you open the Start menu simply click the Word icon on the left side of the Start menu.
Understanding icons
The small pictures on the desktop are called icons. One type of icon is an object icon. Examples of object icons are My Computer, Recycle Bin, and Internet Explorer. These icons allow you to open files and programs on your computer.
Shortcut icons allow you to open applications quickly. These icons appear on your desktop and with little arrows in the left corner. Desktop shortcuts are links to files and programs. You can add or delete shortcuts without affecting the programs on your computer. You’ll learn about creating shortcuts in a later lesson.
To open a program using an icon:
- Place your mouse over the icon.
- Text appears identifying its name or contents.
- Double-click the icon.
Understanding the taskbar
The taskbar is the small blue bar you see at the bottom of your desktop. It contains the Start menu and the Quick Launch bar, which contains icons for Internet Explorer, Windows Media Player, and Show Desktop. Click an icon to open a program. Click Show Desktop to quickly view your desktop without closing any programs or windows.
The box on the right is called the Notification Area. Here, you’ll find the clock and several other icons, depending on what you have installed on your computer. Other icons appear in the Notification Area detailing the status of your activity. For example, when you’re printing a document, a printer icon appears. Microsoft also uses the Notification Area to remind you when software updates are available for download.
When you open or minimize a window or program, a rectangular button appears on the taskbar that shows the name of the application. These buttons disappear when you close a window.
You can learn more about switching between windows in the Moving and Sizing Windows lesson.
Log off and switch users
More than one person can use your computer. For example, many family members might use the same computer at home, while several coworkers may be able to access your computer on a computer network. Windows XP allows everyone who uses your computer to have separate computer accounts. A computer account tracks each person’s unique settings, documents, and email accounts.
Windows XP even enables you to log off the computer so someone else can log in without having to restart the computer.
To log off or switch users:
- Click the Start menu, then click Log Off.
- A dialog box appears asking you if you want to Switch User or Log Off.
- Switch User allows someone else to log on to the computer. If you choose to Switch User, your applications will continue to run in the background while the new user logs on.
- If you choose Log Off, your applications will close.
- In either case, you’re taken to a Windows XP log on screen, where you’re prompted to enter your username and password.
Turn off and restart your computer
When you’ve finished using Windows XP, be sure to turn off (or shut down) the computer correctly.
To turn off the computer:
- Click the Start menu.
- Click Turn Off Computer.
- A dialog box opens. Click Turn Off.
If you’re experiencing computer problems or have installed something new, you can simply restart your computer.
To restart the computer:
- Click the Start menu.
- Click Turn Off Computer.
- A dialog box opens. Click Restart.
It’s generally safest tor turn off or restart your computer using the methods above. However, many computers are designed to safely shut down when the power button is pressed. Consult your manual to read about the recommended shutdown procedure.
Challenge!
- View the Start button, taskbar, and icons on the Windows XP desktop.
- Click the Start button, and view the cascading menus.
- Practice logging off and switching between users.
- Shut down your computer properly.
/en/windowsxp/launching-programs-from-the-start-menu/content/















