Статья первая: есть контакт!

Скорее всего, эта статья окажется не первой статьей о Windows Vista. Тем не менее, построена она (и последующие статьи цикла) именно как знакомство с самого начала. Тому есть несколько причин.
Во-первых, кто-то может и в самом деле читать об этой операционной системе в первый раз. Во-вторых, прочитанные статьи и накопленные знания у разных людей окажутся, скорее всего, разными. В-третьих, прочитанные материалы могли быть написаны в разное время и по разным сборкам Vista, а функциональность последних по времени сборок заметно отличается от более ранних.
Сборка (build) — это фактически порядковый номер компиляции системы. Очередную компиляцию делают практически каждый рабочий день. Некоторые сборки компилируются не один раз, а несколько — на протяжении нескольких дней или даже пары недель в них исправляются недостатки, влияющие на стабильность работы. Обычно такое происходит с так называемыми «веховыми» сборками, являющимися своеобразными вехами (или, согласно используемой в Microsoft терминологии, milestone) в ходе разработки. Одной из таких вех стала сборка 5384, объявленная второй бета-версией.
В июне стала публично доступной вторая бета-версия Windows Vista. Об этой версии и пойдет речь дальше. Следует помнить, что она — предварительная, работа над Vista еще не закончена, поэтому бета-версия содержит немало ошибок, может быть нестабильной, работает медленнее, чем финальная версия, а при неблагоприятном стечении обстоятельств использование беты может привести даже к потере данных на компьютере.
Поэтому рекомендуется устанавливать ее только на тестовых машинах, а если есть желание или необходимость использовать на рабочей — сделать резервную копию данных перед установкой и не пренебрегать таким копированием в течение всего периода использования бета-версии.
Объявлено, что семейство Windows Vista будет состоять из шести выпусков (Windows Vista Starter и ее предшественница Windows XP Starter Edition на рисунках не показаны).

Выпуски Windows Vista
На первый взгляд кажется непонятным, зачем их столько. На самом же деле их ровно столько же, сколько и в семействе Windows XP. Правда, равенство достигается за счет того, что 64-разрядная Windows XP x64 засчитывается за отдельный выпуск, а в Vista 32-разрядные и 64-разрядные отдельными выпусками не считаются. Но для этого есть достаточно веские причины, рассказ о которых выходит за рамки статьи. Впрочем, не показаны еще два выпуска Windows XP — 64-bit Edition и ее обновленная версия — 64-bit Edition Version 2003, поскольку поставки этих систем уже прекращены.

Выпуски Windows XP
Сразу привлекает внимание, что выпуски Windows Vista разделены по областям применения и внутри областей образуют иерархию, тогда как выпуски Windows XP, за исключением Home и Professional, больше ориентированы на различия в оборудовании — Tablet, Media Center, x64 и 64-bit.
Теперь для каждого из основных потребительских сегментов рынка Microsoft предложит, по меньшей мере, один выпуск начального уровня и один расширенный выпуск. Что примечательно — самым «старшим», то есть самым функциональным в Vista оказывается «домашний» выпуск — Windows Vista Ultimate. Он предназначен, в первую очередь, для тех, кто хочет использовать один и тот же компьютер и одну и ту же систему и дома, и на работе.
Подробное сравнение разных выпусков вынесено в отдельную таблицу.
Теперь перейдем к одному из основных вопросов, которыми задается человек, уже имеющий компьютер, — «а будет ли Vista работать на моей конфигурации, и если будет, то как?». Количество информации в Интернете, посвященной этой теме, весьма велико, но ее полнота и достоверность оставляют желать лучшего.
Невероятное количество новостей с неправильно понятой или неверно истолкованной информацией заставило меня обратиться за консультацией к знающим людям, в том числе и к тем, которые принимали непосредственное участие в определении требований Vista. Так что можете смело доверять опубликованной в статье информации — она вполне адекватно отображает текущее состояние Windows Vista.

Встреча с майкрософтовцами. Амстердам. 1-4 июня 2006 года.

Перед началом…

Немного не в тему — не уходя с работы, сотрудники Microsoft могут и перекусить, и поиграть…
Подавляющее большинство пишущих перепутали два понятия — требования собственно Vista и требования к компьютерам для получения наклеек Vista Capable. Во многих статьях так прямо и говорилось — «установлены требования Vista Premium», хотя выпускать такую версию Microsoft не собирается, а сходная по названию Vista Home Premium является отнюдь не старшей версией в семействе.
Если вспомнить Windows XP, то ее системные требования были сформулированы следующим образом:
- Рекомендуется компьютер с процессором, тактовая частота которого составляет не менее 300 МГц; допустимый минимум — 233 МГц (система с одним или двумя процессорами);* использоваться могут процессоры семейств Intel Pentium/Celeron, AMD K6/Athlon/Duron, или другие совместимые процессоры.
- Рекомендуется не менее 128 МБ ОЗУ (допустимый минимум — 64 МБ, при этом быстродействие и некоторые возможности операционной системы могут быть ограничены).
http://www.microsoft.com/rus/windowsxp/sys_reqs/
С Windows Vista дела обстоят примерно схожим образом, но терминология (по крайней мере, на настоящий момент) несколько изменилась — действующими терминами являются «минимальная поддерживаемая» и «минимальная рекомендуемая» конфигурации (minimum supported, minimum recommended).
Что касается требований к компьютерам, то это, образно говоря, условия, на которых на компьютер могут быть наклеены значки «нормальный компьютер», «хороший компьютер» или «крутой компьютер», чтобы покупатель мог приблизительно ориентироваться при выборе, не вдаваясь в технические подробности.
Минимальные поддерживаемые требования определяют, каким должен быть компьютер, чтобы Vista на нем работала: это процессор с частотой 800 МГц, 512 Мб ОЗУ, видеоадаптер стандарта SVGA с разрешением 800х600 точек. Для установки потребуется 10-15 Гб на жестком диске. Как видим, ничего сверхъестественного, правда, требуемый размер жесткого диска может показаться великоватым.
Минимальные рекомендуемые требования несколько выше: процессор с частотой 1 ГГц, 1 Гб ОЗУ, видеоадаптер, удовлетворяющий требованиям интерфейса «аэро», некоторое другое оборудование (не будем пока вдаваться в подробности). Почему в рекомендуемых требованиях появилось слово «минимальные»? Потому что возможности системы весьма велики, разные люди будут использовать ее в разных целях, и человеку, желающему активно пользоваться редактированием домашних видеосъемок, нужен более мощный компьютер, чем любителю прогулок по интернету и просмотра фильмов на DVD.
Поддержка «аэро» означает, что видеоадаптер должен:
- быть совместимым с DirectX 9 (это требование, на самом деле, совсем не страшно. Ради любопытства я запустил программу-консультант по обновлению на своем стареньком компьютере с Riva TNT2, и этот, прямо скажем, пожилой видеоадаптер оказался удовлетворяющим первому требованию, срезавшись на следующем);
- поддерживать технологию Pixel Shader 2;
- иметь не менее 64 мегабайт видеопамяти. Этого хватит для разрешения 1280х1024 точек, для более высоких разрешений потребуется и больше памяти;
- пропускная способность памяти видеоадаптера должна быть не менее 1800 Мб/с;
- должны быть установлены новые драйверы с поддержкой VDDM (Vista display driver model). Ранее эта технология называлась LDDM — Longhorn display driver model — и кое-какая предварительная информация о ней была описана в статье на iXBT.com.
На практике это означает, что практически любой относительно современный отдельный видеоадаптер требованиям удовлетворяет. Со встроенными картина гораздо хуже, но встроенные преимущественно предназначены для бизнес-решений.
Стоит отметить, что наличие поддержки «аэро» может оказаться бесполезным, если в ваши руки попадет версия Vista без такого интерфейса, то есть Vista Home Basic.
«Да разве можно верить требованиям, указанным Microsoft», — возможно, воскликнет кто-нибудь из вас. «Вспомните о рекомендованных ею для WinXP 128 мегабайтах и попробуйте с такой памятью сыграть в Doom 3 или открыть в PhotoShop отсканированную фотографию размером со стандартный лист!»
Ответ может показаться парадоксальным: не только можно, но и нужно. Не забывайте, что ни один из Doom, так же, как и PhotoShop, не входит в состав Windows. Это самостоятельные программы со своими собственными требованиями к памяти, существенно превышающими требования собственно ОС. Встречный вопрос — в какой ОС этим программам для тех же самых действий будет хватать 128 мегабайт? Что, ни в какой? Так может, дело вовсе не в Windows?
Вопреки довольно широко известным утверждениям одного агентства, что для офисной работы в Vista понадобится как минимум гигабайт памяти, а для хоть какой-нибудь игры — все два, опыт показывает, что и для офисной работы, и для не слишком требовательных игр 512 Мб ОЗУ оказываются довольно сносной конфигурацией.
Собственно программы работают возможно, медленнее, чем под ХР (даже не столько сами программы, сколько переключение между ними), но повышение удобства работы и расширение функциональности способны в значительной степени нивелировать эту разницу.
К тому же следует учитывать, что пока работа велась в основном над функциональностью, а оптимизация системы почти и не начиналась.
Впрочем, использовать на 512 Мб 64-разрядные версии Vista не стоит — это ясно уже сейчас.
Те, кто до сих пор считает, что количество выделенной памяти, которое показывает диспетчер задач, это количество ОЗУ, «отожранной» системой для собственных нужд, скорее всего, не будут склонны соглашаться, что на 512 Мб в Vista работать все-таки можно — дескать, о какой работе идет речь, когда памяти сразу после загрузки использовано даже больше, чем ее вообще есть. К счастью, теперь нет необходимости ссылаться на известный рисунок во «Внутреннем устройстве Windows» Руссиновича и Соломона и объяснять, что выделенная память и занятая — разные понятия. В Vista появился новый инструмент, показывающий, помимо прочего, и количество оперативной памяти, занятой программами. Когда есть желание получить эти сведения, можно запустить консоль диагностики производительности.
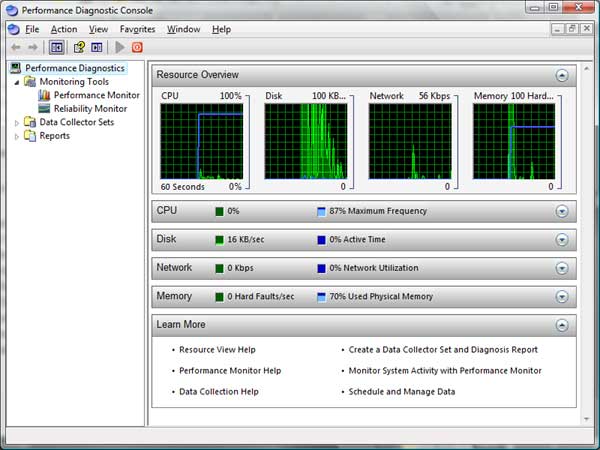
Консоль диагностики производительности Vista
Но можно и повесить на боковую панель соответствующее мини-приложение.
Приложение на боковой панели
32-разрядная Vista c несколькими установленными программами сразу после загрузки показывает, что занято менее 50 процентов памяти, если интерфейс «аэро» отключен, и 50-55 — если включен. Так что место в памяти для не слишком ресурсоемких программ еще найдется и при минимальной конфигурации.
Не ожидайте, что указатель использования ОП добежит до ста процентов или зашкалит — давным-давно выяснено, что при высокой загрузке памяти выгоднее освободить некоторую ее часть за счет не используемых в данный момент программ и отдать освободившийся кусок под кэш диска. Поэтому реально максимальное количество занятой памяти будет находиться в пределах 70-80 процентов.
На этом вводная часть рассказа о Windows Vista подошла к концу. О множестве новшеств, появившихся в Vista, будет рассказано в следующих частях.
В заключение хотелось бы напомнить, что работа над Windows Vista в самом разгаре и вся приведенная здесь информация является предварительной — о системных требованиях, о функциональности различных выпусков, о степени фактического использования памяти и др.
1
Первые шаги в Windows Vista
Данная глава предназначена прежде всего для самых начинающих — она является своеобразным кратким курсом по работе с компьютером и операционной системой.
Обзор операционной системы Windows Vista
Для удовлетворения потребностей различных категорий пользователей компания Microsoft предлагает несколько версий Windows Vista. Они различаются наличием или отсутствием дополнительных возможностей и имеют разную стоимость. Все версии Vista объединены на одном установочном DVD. Нужная версия выбирается в процессе инсталляции системы.
Windows Vista Home Basic. Версия Home Basic — наиболее простой вариант в семействе Windows Vista. Она имеет самую низкую стоимость и предназначена для домашних пользователей, которым необходимы лишь основные функции системы. Эта версия позволяет использовать компьютер для работы с документами, Интернетом, мультимедиа, играми и многими другими приложениями.
Из Windows Vista Home Basic исключены все компоненты, предназначенные для использования в бизнес-среде, а также некоторые дополнительные возможности для работы с мультимедиа.
Windows Vista Home Premium. Версия Home Premium также рассчитана на домашних пользователей, но, в отличие от Home Basic, поддерживает новый стиль интерфейса Windows Aero и имеет дополнительные возможности для работы с мультимедиа, например программы Windows Media Center и DVD-студия Windows. Данная версия, а также все последующие поддерживают работу с планшетными компьютерами (Tablet PC).
Windows Vista Home Premium является хорошим выбором для использования на современных домашних компьютерах и ноутбуках.
Однако, как и в версии Home Basic, в Home Premium отсутствуют все возможности, предназначенные для бизнеса.
Windows Vista Business. Данная версия является базовой для распространения на предприятиях и в организациях. По сравнению с Home Premium, в ней отсутствуют некоторые компоненты для работы с мультимедиа (нет программ Windows Media Center и DVD-студия Windows). Эта версия предоставляет возможности для работы в сетях с доменами, администрирования с помощью групповой политики, содержит шифрованную файловую систему, а также программу для работы со сканерами и факсами.
Windows Vista Enterprise. Это единственная версия, которая не поступит в свободную продажу, а будет распространяться среди корпоративных партнеров компании Microsoft. Windows Vista Enterprise предоставляет пользователям все возможности Windows Vista Business, а в дополнение к ним поддерживает шифрование диска BitLocker. Она также позволяет инсталлировать несколько языков интерфейса и др.
Windows Vista Ultimate. Ultimate — это наиболее полная версия Windows Vista, которая объединяет все возможности перечисленных выше версий. Кроме того, пользователи смогут загрузить с сайта Microsoft специальные дополнения. Данный вариант предназначен для тех, кто желает по максимуму использовать операционную систему как для работы, так и для развлечений. Однако эта версия отличается и самой высокой стоимостью.
Запуск компьютера и завершение работы
Запуск компьютера
В отличие от большинства электронных приборов, компьютеру необходимо некоторое время, чтобы войти в рабочее состояние после включения питания. Рассмотрим, что же происходит в это время.
• Сразу же после включения компьютера специальная программа BIOS (Base Input/Output System — «базовая система ввода-вывода») начинает проверять все его узлы. Работа BIOS сопровождается выдачей сообщений на экран о ходе проверки. Если будет обнаружена неисправность, то загрузка компьютера останавливается и на экран выводится сообщение о найденной неисправности.
• После проверки оборудования начинается загрузка операционной системы Windows Vista. При этом на экран выводится индикатор загрузки, в это же время запускаются все необходимые программы для обеспечения работоспособности компьютера.
• Процесс загрузки Windows Vista обычно останавливается с выводом экрана приветствия (рис. 1.1) со значками пользователей, зарегистрированных на этом компьютере.

Рис. 1.1. Экран приветствия Windows Vista
• Для входа в систему нужно щелкнуть на своем значке кнопкой мыши, при необходимости ввести пароль. После нажатия клавиши Enter загрузка продолжится. Чтобы вы не ошиблись при вводе пароля, Windows будет отображать индикатор раскладки клавиатуры, для смены которой используйте сочетание клавиш Ctrl+Shift или Alt+Shift. При вводе пароля следует также соблюдать регистр символов. Если у вас будет нажата клавиша Caps Lock (при этом все буквы набираются прописными), то система предупредит вас об этом.
ПРИМЕЧАНИЕ
Экран приветствия не появляется, если на компьютере имеется учетная запись только одного пользователя и она не защищена паролем.
• Загрузка Windows завершается после появления Рабочего стола со значками и ярлыками, кнопки Пуск и Панели задач.
Знакомство с интерфейсом Windows Vista
После окончания загрузки Windows мы увидим Рабочий стол — это область экрана, где отображаются окна, значки и меню (рис. 1.2).

Рис. 1.2. Рабочий стол Windows Vista
На Рабочем столе Windows Vista находятся следующие основные элементы.
• Панель задач. Расположена в нижней части Рабочего стола. В левой части Панели задач размещается кнопка с логотипом Windows, которую еще называют кнопкой Пуск. Рядом с ней находится панель быстрого запуска со значками часто используемых программ, а справа — область уведомлений с часами и индикатором клавиатуры. Назначение основных элементов Панели задач показано на рис. 1.3.

Рис. 1.3. Панель задач Windows Vista
• Меню Пуск. После щелчка на кнопке Пуск открывается главное меню Windows (меню Пуск), с помощью которого можно запускать программы, открывать документы и выполнять другие действия. В нижней части меню Пуск имеется строка поиска, позволяющая быстро найти программу, документ или другой объект.
• Значки и ярлыки. В любой операционной системе семейства Windows используется графический интерфейс пользователя, предусматривающий отображение на экране всех объектов с помощью значков, которыми обозначаются файлы, папки, диски, устройства, элементы управления и другие объекты. После двойного щелчка на значке его содержимое будет отображено в стандартном окне.
• Окна. Программа, документ или другой объект открываются в окне — ограниченной области экрана, в которой отображается содержимое данного объекта. После появления любого окна на Панель задач автоматически помещается кнопка, соответствующая данному окну. Эти кнопки можно использовать для переключения между несколькими открытыми окнами. Чтобы закрыть окно, нажмите кнопку с изображением крестика в правом верхнем углу окна.
• Боковая панель. Боковая панель находится в правой части экрана и служит для размещения мини-приложений, отображающих динамически изменяющуюся информацию. Например, в составе Windows Vista имеются мини-приложения для просмотра прогноза погоды, курсов валют, календаря и др.
Завершение работы
Для завершения работы с компьютером под управлением Windows Vista по умолчанию предлагается совершенно новый способ — переход в режим сна. Для перевода компьютера в этот режим нажмите кнопку Пуск, а затем — Выключение
после чего будет выполнено сохранение текущего сеанса работы и компьютер перейдет в режим минимального потребления энергии.
ПРИМЕЧАНИЕ
Если ваш компьютер не поддерживает режим сна или были изменены настройки электропитания, то после нажатия кнопки Выключение работа системы завершится.
Повторное включение компьютера, который был переведен в режим сна, выполняется очень быстро — в течение 1-2 секунд. При этом будут восстановлены все открытые окна и продолжена работа программ, запущенных во время предыдущего сеанса работы. Если же компьютер, переведенный в режим сна, был полностью отключен от сети, то его повторное включение выполняется значительно дольше, поскольку содержимое оперативной памяти восстанавливается из специального файла на жестком диске.
Вместо режима сна вы можете выбрать другой вариант завершения работы, если щелкнете на стрелке ► рядом с кнопкой Блокировка в меню Пуск. В появившемся меню будут доступны следующие варианты.
• Смена пользователя — возвращает к экрану приветствия, а все программы, запущенные пользователем, продолжают свою работу в фоновом режиме. Данную команду используют при необходимости временного входа в систему с помощью другой учетной записи, после чего можно вернуться к прежней и продолжить ранее начатую работу.
• Выход из системы — завершает текущий сеанс. Система возвращает пользователя к экрану приветствия. После этого можно выполнить вход в систему с помощью другой учетной записи.
• Блокировка — чаще всего используется при необходимости временно покинуть рабочее место. Для возобновления работы необходимо ввести пароль вашей учетной записи.
СОВЕТ
Для вызова экрана блокировки можно использовать сочетание клавиш Windows+L (в данном случае Windows — это клавиша с изображением эмблемы Windows).
• Перезагрузка — выполняет те же действия, что и при выключении компьютера, а затем повторно загружает операционную систему.
• Сон — переводит компьютер в режим низкого электропотребления, который был описан выше.
• Завершение работы — выключает компьютер в несколько этапов. Сначала система попытается закрыть все запущенные программы. Если у вас открыты несохраненные документы, то появится диалоговое окно с соответствующим предупреждением. После закрытия программ будет завершен сеанс работы пользователя, работа самой системы, затем компьютер выключится.
Работа со справочной системой
Справочная система Windows Vista позволяет быстро находить необходимые сведения по использованию и настройке операционной системы. В ней имеются подробные описания всех функций системы, встроенная система поиска информации и возможность получения справочных данных с сайта компании Microsoft.
Справочная система Windows Vista обладает простым интерфейсом и имеет мощный механизм поиска. В первую очередь ее использование рекомендуется новичкам, но и опытные пользователи смогут найти в ней полезные сведения.
Чтобы открыть окно справочной системы, выполните команду Пуск ► Справка и поддержка или нажмите клавишу F1. В главном окне есть ссылки на основные разделы справки и информационные ресурсы Интернета (рис. 1.4).
Windows Vista имеет мощные встроенные функции поиска, которые можно использовать в справочной системе. Просто введите в строку поиска ключевые слова темы, по которой вам нужна справка, и после нажатия клавиши Enter получите ссылки на результаты поиска.

Рис. 1.4. Главное окно справочной системы Windows Vista
Например, вам нужно найти в справочной системе таблицу с сочетаниями клавиш для выполнения типичных действий в Windows Vista. Введите в поле поиска текст сочетания клавиш и нажмите Enter. Система отобразит список найденных ссылок, причем на первых местах окажутся наиболее подходящие результаты. Щелкнув на одной из ссылок, вы перейдете к соответствующей странице справочной системы. Чтобы вернуться к результатам поиска и просмотреть другие ссылки, нажмите кнопку Назад в левом верхнем углу окна.
Для начинающих пользователей в справочной системе есть видеоролики, демонстрирующие основные приемы работы и новые возможности Windows Vista. Чтобы увидеть список всех роликов, выполните поиск в справочной системе по слову демонстрация. Затем откройте любую найденную страницу, на которой вы сможете прочитать пояснительный текст к видеоролику или запустить его в Проигрывателе Windows Media.
Предисловие
Эта книга предназначена для широкого круга читателей, которые хотят самостоятельно научиться работать на современном компьютере под управлением новой операционной системы Windows Vista. Вы сможете быстро усвоить основные понятия, а с помощью подробных и понятных инструкций без проблем научитесь выполнять различные действия на вашем компьютере.
Изучив эту книгу, вы будете самостоятельно работать с папками и файлами, создавать тексты и рисунки, выполнять расчеты в электронных таблицах и редактировать базы данных, работать в Интернете и настраивать компьютер. Для большинства операций есть четкие пошаговые инструкции, техническая информация изложена кратко и понятно. В книге вы также найдете советы для решения различных проблемных ситуаций.
Издание ориентировано на работу с передовым на сегодня программным обеспечением и содержит описание операционной системы Windows Vista, офисного пакета Microsoft Office System 2007, последних версий архиваторов, антивирусов и других приложений.
Как работать с книгой
Книга состоит из восьми глав, каждая из которых разделена на несколько уроков. Каждый урок содержит всю необходимую информацию по определенной теме и включает в себя теоретический материал, пошаговые инструкции по выполнению определенных действий, практические задания и вопросы для проверки.
Работать с каждым уроком нужно в такой последовательности.
1. Внимательно прочитайте текст урока. Обратите внимание на определения, выделенные курсивом, не забудьте ознакомиться с рисунками и таблицами.
2. Почти в каждом уроке вы встретите одну или несколько практических работ, которые выделены соответствующими заголовками. Выполнять их следует шаг за шагом на вашем компьютере. В зависимости от сложности работы инструкции по выполнению могут быть подробными или краткими. Наиболее важные шаги проиллюстрированы, что позволит сверять ваши действия с рисунками в книге.
3. Займитесь заданиями для самостоятельного выполнения, которые есть в некоторых практических работах. Они содержат минимум инструкций и служат для закрепления и проверки ваших умений и навыков.
4. Дайте ответы на контрольные вопросы из раздела «Подведение итогов».
Практические работы в пределах одной главы связаны между собой, поэтому старайтесь выполнять их по порядку.
Вы можете прочитать всю книгу от начала до конца, но можно изучать ее выборочно в зависимости от того, что вам нужно в данный момент. В любом случае начните с первой и второй глав, так как в них описаны основы работы на компьютере.
Хотя это издание является учебником, но вы можете использовать его в качестве справочника. При необходимости решить определенную задачу просто обратитесь к соответствующему уроку.
Соглашения, принятые в книге
Чтобы ваша работа с книгой была более эффективной, в ней используются специальные приемы выделения важных фрагментов текста.
Последовательности команд
Часто для выполнения определенного действия пользователь должен по очереди раскрывать несколько пунктов меню. Например, чтобы запустить в Windows Vista программу Блокнот, нужно выполнить следующие действия.
1. Нажать кнопку Пуск.
2. Выбрать пункт Все программы.
3. Перейти в подменю Стандартные.
4. Щелкнуть кнопкой мыши на пункте меню Блокнот.
Сокращенно эта последовательность действий может быть записана так: Пуск ► Все программы ► Стандартные ► Блокнот. Выполнение последовательности действий может начинаться с кнопки Пуск или с одного из пунктов меню того окна, о котором ведется речь.
Нумерованные и маркированные списки
Чтобы описать несколько однотипных объектов, дать советы для решения какой-нибудь проблемы или предложить варианты выполнения определенного действия, в книге применяются маркированные списки. Из рекомендаций, оформленных маркированным списком, вы можете выбрать одну или несколько в произвольном порядке.
Нумерованным списком оформлены пошаговые инструкции для выполнения каких-либо действий. Для достижения результата нужно последовательно проделать описанные шаги, не пропуская их и не переставляя местами. Выше была приведена инструкция по запуску программы Блокнот, оформленная нумерованным списком.
Врезки
Для особого выделения одного или несколько абзацев текста в книге используются врезки, которые имеют следующее назначение.
ПРИМЕЧАНИЕ
Такие врезки содержат уточнения, дополнения или комментарии, которые относятся к излагаемому материалу.
ВНИМАНИЕ
В данных врезках приводится информация, на которую следует обратить особое внимание ввиду ее важности. Наиболее часто подобные врезки применяются для предупреждения о возможных ошибочных действиях пользователя.
СОВЕТ
В этих врезках описаны эффективные приемы выполнения практических действий.
От издательства
Ваши замечания, предложения, вопросы отправляйте по адресу электронной почты dgurski@minsk.piter.com (издательство «Питер», компьютерная редакция).
На веб-сайте издательства http://www.piter.com вы найдете подробную информацию о наших книгах.
Глава 1
Основы работы на компьютере
□ Урок 1.1. Первое знакомство с компьютером
□ Урок 1.2. Впервые в Windows Vista
□ Урок 1.3. Контекстное меню и диалоговые окна
□ Урок 1.4. Программа Блокнот. Основы работы с текстом
□ Урок 1.5. Работа с фрагментами и печать документов
□ Урок 1.6. Создание простых рисунков
□ Урок 1.7. Работа со справочной системой
В этой главе приведен своеобразный краткий курс по работе с компьютером. Вы узнаете о том, как устроен компьютер, как он работает, научитесь обращаться с клавиатурой и мышью, запускать программы и создавать документы. Изучив теоретический материал уроков, обязательно выполните практические задания, чтобы надежно закрепить полученные знания.
Урок 1.1. Первое знакомство с компьютером
Что такое компьютер
Наверное, очень трудно найти человека, который никогда не видел компьютер. Однако очень многие люди не могут дать четкое определение, что же это такое. Еще лет 20 назад компьютером называли электронное устройство, способное выполнять математические вычисления по заданной программе. Подобные определения можно до сих пор найти, например, в энциклопедических словарях. Однако в наше время компьютер нельзя назвать только математическим устройством, его применение намного шире. Если попытаться ответить на вопрос, что такое компьютер, коротко и емко, то это можно сделать следующим образом: компьютер – это устройство для обработки и хранения информации.
Из чего состоит компьютер
Компьютер состоит из отдельных устройств, блоков и модулей. При его внешнем осмотре можно выделить несколько основных частей.
□ Системный блок. Похож на прямоугольный ящик. Является самой главной частью компьютера. В системном блоке находится большинство важных составляющих компьютера. К нему с помощью шнуров и кабелей подключаются все остальные устройства. На передней панели системного блока обычно располагаются следующие элементы:
• кнопка включения и выключения питания (Power);
• кнопка сброса (Reset); современные компьютеры работают почти без сбоев, и необходимость в этой кнопке возникает довольно редко;
• индикаторы питания и работы жесткого диска.
На переднюю панель также выведены устройства для хранения информации: дисководы для гибких дисков, CD/DVD-приводы. На передней панели современных системных блоков есть USB-разъемы, куда можно подключать принтеры, сканеры, цифровые проигрыватели, flash-диски и другие устройства.
□ Монитор. На экране отображаются тексты, рисунки и другие данные, хранящиеся в компьютере. Помните, что в самом мониторе не содержится никакой информации, он показывает лишь то, что ему передает системный блок. В новых компьютерах используются жидкокристаллические (ЖК) мониторы, а в более старых системах преобладают мониторы на основе электронно-лучевых трубок (ЭЛТ).
На передней панели обычно расположены кнопка включения монитора и кнопки для настройки изображения (регулировки яркости или контрастности).
□ Клавиатура. С ее помощью можно набирать тексты и управлять работой компьютера. В следующем уроке мы рассмотрим устройство клавиатуры более подробно.
□ Мышь. Наряду с клавиатурой используется для управления компьютером. Передвигая мышь по столу, вы будете перемещать ее указатель на экране. Чтобы выполнить какое-либо действие с помощью мыши, нужно подвести ее указатель к нужному объекту и нажать одну из кнопок мыши. Подробнее об этом вы узнаете в следующем уроке.
□ Колонки. Служат для воспроизведения звука.
□ Принтер. Используется для вывода текстов, рисунков и фотографий на бумагу.
К вашему компьютеру могут подключаться и другие устройства, например сканер, модем, цифровой фотоаппарат или мобильный телефон. Для защиты от сбоев в электросети компьютер может быть подключен к специальному источнику бесперебойного питания.
В последние годы значительно выросло количество переносных компьютеров (ноутбуков), которые состоят из тех же частей, что и настольные, но отличаются компактным корпусом со встроенной клавиатурой и монитором.
СОВЕТ
Из урока 1.7 вы узнаете, как найти и просмотреть интерактивный ролик об устройстве компьютера.
Компьютер как инструмент для работы с информацией
Как было сказано раньше, компьютер – устройство для работы с информацией. Исходя из этого он должен уметь выполнять следующие действия.
□ Вводить исходные данные и команды. Современный компьютер позволяет вводить информацию для обработки различными способами. Можно набирать текст и команды с клавиатуры; управлять работой с помощью мыши; вводить изображения, используя сканер или цифровой фотоаппарат; записывать соответствующими устройствами звук и видео.
□ Обрабатывать информацию. «Сердцем» компьютера является процессор, который обрабатывает информацию по заданной программе. Процессор – это очень сложное электронное устройство, расположенное на пластине кремния, которая помещена в специальный корпус с множеством выводов. Его устанавливают на системную плату, обеспечивающую взаимодействие процессора с внешними устройствами.
Кроме процессора на системную плату устанавливают и другие устройства, например видеоадаптер, который формирует изображение для монитора.
□ Хранить информацию. Для временного хранения текущих результатов работы компьютера используют оперативную память, которая выполнена в виде модулей, установленных на системную плату. Оперативная память хранит информацию только при включенном питании. При ее недостаточном объеме скорость работы компьютера может значительно снижаться.
Основным устройством для длительного хранения информации является жесткий диск (винчестер), который расположен внутри системного блока. Именно на винчестере хранятся все имеющиеся на компьютере программы и данные. Другие устройства хранения, такие как flash-диски или CD/DVD, служат в основном для переноса информации с одного компьютера на другой или для резервного хранения важной информации.
□ Выводить результаты. Для отображения текущих результатов работы компьютера используется монитор. Чтобы распечатать текст и рисунки, необходим принтер. Для воспроизведения звука нужно подключить колонки.
□ Обмениваться информацией. Современные компьютеры позволяют обмениваться данными с помощью локальных сетей и Интернета, для подключения к которым используют модемы или сетевые адаптеры.
Большинство устройств обработки, хранения и обмена информацией собраны в едином корпусе – системном блоке. Устройства ввода и вывода подключаются к системному блоку с помощью шнуров с соответствующими разъемами.
Информация и ее измерение
Основная характеристика устройств памяти – это их объем. Единица измерения объема запоминающих устройств – байт (1 байт = 8 битам). Бит – это наименьший объем информации, которую может обработать компьютер. Для передачи 1 бита используется один короткий электрический импульс.
1 байт может использоваться для хранения одного символа текста или одной точки 256-цветного рисунка. Байт – очень маленькая единица информации, поэтому на практике используют ее производные:
□ 1 Кбайт (килобайт) = 1024 байт (1 Кбайт = 210 байт);
□ 1 Мбайт (мегабайт) = 1024 Кбайт;
□ 1 Гбайт (гигабайт) = 1024 Мбайт.
Средний объем некоторых устройств памяти следующий:
□ гибкий диск – 1,44 Мбайт;
□ компакт-диск (CD) – 640 Мбайт и более;
□ DVD – 4 Гбайт и более;
□ винчестер – от единиц до сотен гигабайт;
□ flash-диск – от сотен мегабайт до нескольких гигабайт.
Программы для компьютера
Для обеспечения работоспособности компьютера необходимы соответствующие программы. Программа – это набор понятных компьютеру инструкций для выполнения той или иной задачи. Приложения хранятся на жестком диске, реже – на другом устройстве памяти.
Основная программа, без которой невозможна работа компьютера, называется операционной системой. На протяжении нескольких последних лет самой популярной операционной системой была Windows ХР. В 2007 году на смену ей пришла Windows Vista, работе с которой будет посвящена значительная часть данной книги. Современная операционная система Windows Vista – это не одна, а целый комплекс программ для выполнения множества различных функций. Под управлением операционной системы на компьютере также могут работать и другие приложения, например для обработки текста, рисунков, таблиц, звука и видео, обучающие программы, словари, переводчики, игры и т. д.
Рассмотрим наиболее важные функции операционной системы.
□ Взаимодействие с пользователем. Операционная система обеспечивает интерфейс пользователя, компонентами которого являются Рабочий стол, окна, значки, меню, кнопки и другие визуальные элементы. С помощью мыши и клавиатуры пользователь может управлять элементами интерфейса, вводить команды и данные.
□ Хранение информации. Операционная система управляет хранением информации на жестком диске (винчестере), где находится она сама, а также прикладные программы и данные. Операционная система поддерживает различные сменные устройства хранения информации: гибкие диски, CD и DVD, устройства на основе flash-памяти и др.
□ Выполнение программ. Любое приложение на компьютере работает под управлением операционной системы. Сначала она копирует программу с более медленного жесткого диска в быструю оперативную память, а затем запускает приложение. Именно поэтому для запуска или, как еще говорят, для загрузки программы всегда необходимо определенное время. Операционная система также поддерживает одновременную работу нескольких программ (функция многозадачности) и предоставляет приложениям доступ к оборудованию и другие возможности.
□ Поддержка оборудования. Как отмечалось ранее, компьютер состоит из отдельных устройств, часть из которых находится внутри системного блока, а остальные подключаются к нему. Чтобы операционная система могла использовать устройство, для него необходим драйвер – специальная программа для взаимодействия оборудования с системой. В составе Windows Vista есть тысячи драйверов для различных устройств. Операционная система умеет автоматически устанавливать и настраивать их. Если в ней не окажется драйвера для определенного устройства – его придется установить дополнительно.
□ Работа в сети. Для обмена данными компьютеры объединяются в сети, которые бывают локальными, если машины находятся в одном или соседних зданиях, и глобальными, например всемирная сеть Интернет. Windows Vista имеет развитые возможности для работы в локальных сетях и Интернете.
□ Безопасность и разграничение доступа. К сожалению, в современном компьютерном мире существует большое количество вредоносных программ, а компьютеры, подключенные к сетям, могут подвергаться атакам хакеров. Windows Vista имеет эффективные средства защиты от подобных опасностей, а также обеспечивает конфиденциальность хранимой информации и разграничение прав отдельных пользователей.
Диски и файлы
Вся информация в компьютере хранится на дисках. Диск – это общее название устройств хранения информации, таких как жесткий диск (винчестер), гибкий диск (дискета), компакт-диск (CD или DVD), flash-диск и др. Если говорят: «Программа хранится на диске», то слово «диск» может означать любое из названных устройств.
Операционная система присваивает каждому диску название с помощью латинской буквы и двоеточия. Например, гибкий диск почти всегда обозначается как А:. Жесткий диск принято делить на несколько разделов, каждому из которых присваивается своя буква, начиная с С:. Следующие буквы после разделов жесткого диска используются для обозначения CD/DVD-приводов, flash-накопителей и др.
Для примера рассмотрим компьютер, в котором есть привод гибких дисков, жесткий диск, разделенный на два раздела, и привод компакт-дисков. В таком случае операционная система назначит устройствам следующие буквы: А: – приводу гибких дисков, С: и D: – первому и второму разделам винчестера, Е: – приводу компакт-дисков. Если к данному компьютеру подключить flash-диск, то он получит следующую свободную букву – F:.
Файл – это информация определенного типа, размещенная на диске, которая имеет имя и является единым целым. Имя файла может содержать до 255 русских или латинских символов за исключением следующих: \, /,:, *, ?,», <, > и |.
Файлы могут содержать различную информацию: программы, тексты, рисунки, таблицы и др. Для определения типа файла служит расширение – три или более символов, которые добавляются через точку к имени файла. Например, файл Фото. JPG имеет имя Фото и расширение JPG, которое говорит, что данный файл является сжатым рисунком. Вот еще несколько стандартных расширений:
□ ТХТ – текстовый документ;
□ ЕХЕ – программа;
□ МРЗ – звукозапись;
□ AVI – видеозапись.
Расширение указывает операционной системе, как следует обрабатывать данный файл. Например, любой файл с расширением ЕХЕ операционная система попытается выполнить как программу, а документ с расширением JPG будет выводить на экран с помощью программы просмотра изображений.
ВНИМАНИЕ
По умолчанию операционная система скрывает известные расширения файлов от пользователя, а узнать о типе любого файла можно с помощью команды Свойства контекстного меню.
Файлы всех типов можно разделить на две категории.
□ Приложения и их компоненты. Все программы, работающие в среде Windows, называются также приложениями. Они, как правило, имеют расширение ЕХЕ.
Кроме основного файла с расширением ЕХЕ, современные программы могут состоять из множества файлов различных типов (компонентов приложений).
□ Документы. Это файлы с данными (текстом, таблицами, рисунками, звуком, видео и т. д.), созданные с помощью одной из программ. Операционная система устанавливает связь между документом определенного типа и приложением, в котором он был создан, таким образом, что при попытке открыть документ сначала запускается нужная программа, а потом с ее помощью открывается сам документ.
Папки
На дисках может храниться большое количество файлов, например только системных файлов Windows Vista несколько десятков тысяч. Чтобы упорядочить их, используют папки (каталоги). Папки, как и файлы, размещаются на диске и служат для регистрации имен файлов. У каждого каталога есть имя, требования к именам папок такие же, как и к названиям файлов. Кроме файлов, любая папка может содержать и другие каталоги, которые, в свою очередь, также могут иметь папки. В итоге получается иерархическая структура папок, которую еще называют деревом папок. Вы можете увидеть дерево папок с помощью стандартной программы Проводник (рис. 1.1).

Рис. 1.1. Дерево папок (слева) в окне программы Проводник
Чтобы указать расположение на компьютере определенного файла, нужно записать имя диска и последовательно имена папок, которые необходимо открыть, чтобы добраться до этого файла. Такая последовательность называется путем к файлу, или адресом. При записи адреса имена дисков и файлов принято разделять символом «\». Например, путь к файлу Фото (см. рис. 1.1) будет выглядеть так:
С:\Пользователи\Euri_\Документы\Фото.jpg.
Чтобы найти этот файл, нужно открыть содержимое диска С:, после чего последовательно выбирать указанные в адресе папки.
ПРИМЕЧАНИЕ
Некоторые папки в Windows Vista, например Рабочий стол, Общие или Компьютер, наделены особым статусом и отображаются на верхнем уровне иерархии (см. урок. 2.5).
Значки
В любой операционной системе семейства Windows используется графический интерфейс пользователя, который предусматривает отображение на экране всех объектов с помощью значков. Значками изображаются файлы, папки, диски, устройства, элементы управления и другие объекты. Опытные пользователи по виду значка умеют определять тип объекта и его назначение. Каждый значок имеет подпись – имя отображаемого объекта.
На рис. 1.2 приведены примеры значков для различных типов объектов.

Рис. 1.2. Примеры значков
Если попытаться открыть объект, два раза щелкнув на его значке кнопкой мыши, операционная система выполнит одно из следующих действий в зависимости от типа объекта:
□ значок папки – откроется окно с ее содержимым;
□ значок программы – приложение будет запущено на исполнение;
□ значок документа (с текстом, рисунком, музыкой, видео и т. д.) – сначала будет запущена программа, отвечающая за данный тип документов, после чего откроется сам документ;
□ значок файла неизвестного типа – Windows предложит найти программу для открытия этого файла.
ВНИМАНИЕ
Многие важные компоненты системы или приложений отображаются как файлы неизвестного типа. Поэтому лучше не выполнять никаких действий над файлами, назначение которых вам неизвестно.
Часть 1. Первое знакомство с Windows Vista
Microsoft Windows Vista — новая клиентская платформа
Фундаментальные сервисы операционной системы
Презентационные компоненты
Коммуникационные компоненты
Компоненты работы с данными
Windows Workflow Foundation
Средства разработки
Технологии для разработчиков
Об авторе. Алексей Федоров — сотрудник отдела стратегических технологий российского представительства компании Microsoft (alexeif@microsoft.com).
В рамках знакомства с новыми технологиями компании Microsoft мы открываем очередной цикл, посвященный обзору основных возможностей новой клиентской операционной системы Microsoft Windows Vista (предыдущее название — Windows Longhorn Client), которая является технологическим развитием Microsoft Windows XP (некоторые компоненты Vista будут доступны для использования в Windows XP SP2) и представляет собой новое поколение операционных систем компании Microsoft (серверная версия — Windows Longhorn Server — предположительно появится в 2008 году).
ервая бета-версия операционной системы вышла в июле 2005 года, в дальнейшем продукт распространяется в виде обновлений — Community Technology Preview (CTP) — версий с приращенной, по сравнению с бета-версией, функциональностью — последняя такая версия была выпущена в ноябре прошлого года. Вторая бета-версия запланирована на I квартал 2006 года, а финальная версия Microsoft Windows Vista появится во второй половине этого года.
Официальный сайт, посвященный новой операционной системе Microsoft, расположен по адресу http://www.microsoft.com/windowsvista/default.mspx
Первая часть цикла будет посвящена рассмотрению основных концепций, базовых компонентов и расширенных возможностей платформы. Затем мы более подробно ознакомимся с основными компонентами операционной системы, с библиотеками классов WinFX (набор расширений .NET Framework, которые будут доступны как в Windows Vista, так и в Windows XP, и Windows Server 2003 под названием WinFX Runtime Components) — Windows Presentation Foundation, Windows Communication Foundation и Windows Workflow Foundation, а также вопросам создания приложений для платформы Windows Vista.
Microsoft Windows Vista — новая клиентская платформа
латформа Windows Vista предоставляет широкий набор возможностей для разработчиков программного обеспечения независимо от того, создают они «неуправляемый» код, используя интерфейс Win32 API, или «управляемый» код с помощью библиотеки классов WinFX.
В основе платформы лежит ряд базовых компонентов, показанных на следующей диаграмме.

Официальный сайт Microsoft Windows Vista
Ниже мы кратко охарактеризуем эти компоненты, а более подробно каждый из них рассмотрим в отдельной статье настоящего цикла.
Фундаментальные сервисы операционной системы
В состав Windows Vista входят обновленные и улучшенные компоненты операционной системы, реализующие следующие функции:
- безопасность:
— User Account Protection (ранее эта функция называлась Least-privileged User Account, LUA) — функция изменения традиционной модели привилегий для предотвращения возможности выполнения пользователями операций, которые либо требуют специальных привилегий, либо не предназначены для конечных пользователей,
— менеджер перезагрузки (Restart Manager), работающий совместно с Microsoft Update, Windows Update, Microsoft Windows Server Update Services, Microsoft Software Installer и Microsoft Systems Management Server для определения сервисов и процессов, которые можно остановить без перезагрузки всей операционной системы,
— изоляция сервисов — в текущих версиях Windows сервисы и приложения выполняются в той же сессии, в которой зарегистрирован первый пользователь (Session 0), что небезопасно, так как сервисы имеют доступ к привилегированным операциям. В Windows Vista сервисы в Session 0 изолированы от приложений в других сессиях,
— Security Configuration Wizard (SCW) с возможностью создания ролевых расширений,
— расширенная функциональность Windows Resource Protection (WRP) и Windows File Protection,
— Network Access Protection, позволяющая администраторам более гибко управлять безопасностью сетевых соединений,
— Code Access Security для компонентов на управляемом коде;
- управляемость:
— новая система ведения протокола работы ОС, ее компонентов и приложений Event Logging System (или Common Log File System, CLFS), а также расширенная функциональность Microsoft Event Tracing for Windows (ETW),
— подсистема Function Discovery — новая технология поиска метаданных для аппаратных и программных компонентов системы — приложения могут получать списки устройств или объектов, отсортированные по функциями или классам,
— Web Services for Management (WS-Management) — реализация стандартных протоколов для поиска и обмена информацией с системами управления;
- упрощенное развертывание и возможность обслуживания:
— технология ClickOnce для
упрощенного развертывания приложений на управляемом коде, расширенная функциональность Windows Install (MSI), интегрированная с Restart Manager,
— технология Application Recovery,
— интеграция с порталом Developer Portal для автоматической публикации ошибок и получения обновлений,
— подсистема Windows Feedback Platform, расширяющая функциональность Windows Error Reporting. Более подробно об этих сервисах см. ресурс Windows Quality Online Services (https://winqual.microsoft.com/default.aspx).
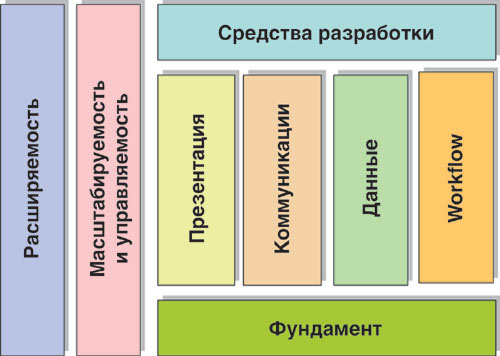
Компоненты платформы Microsoft Windows Vista
Презентационные компоненты
Эти компоненты операционной системы отвечают за взаимодействие с пользователями. Программный компонент Windows Presentation Foundation (кодовое название Avalon) и пользовательская среда AERO открывают новые возможности для дизайнеров и разработчиков по созданию новых классов приложений, а также по улучшению эстетических и эргономических характеристик традиционных приложений.
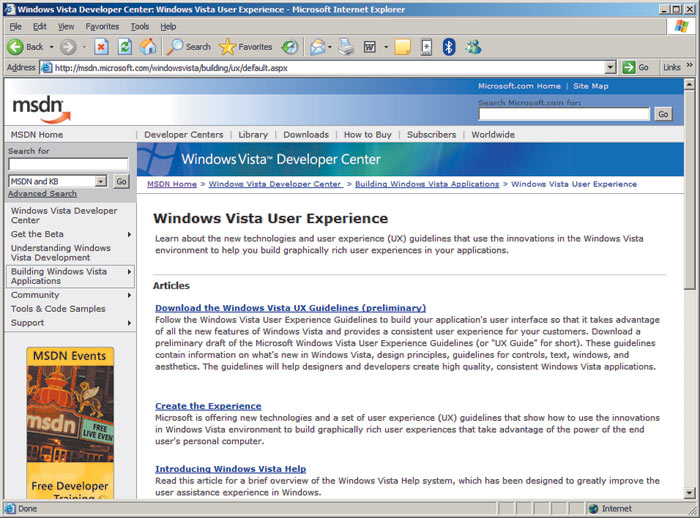
Windows Vista User Experience
Кратко охарактеризуем основные преимущества Windows Presentation Foundation:
- за счет использования языка XAML (eXtensible Application Markup Language) разработчики получают возможность отделить логику приложения от компонентов, отображающих пользовательский интерфейс;
- новая модель обработки событий позволяет более гибко и централизованно обрабатывать события, возникающие в приложениях и на уровне системы;
- полноценная система связи с источниками данных обеспечивает связь с интерфейсными элементами как в режиме дизайна, так и в режиме работы;
- гибкая модель хостинга позволяет использовать существующие компоненты в новых разработках, а также объединять в одном приложении визуальные элементы, созданные с помощью Win 32 API, Windows Forms и Windows Presentation Foundation.
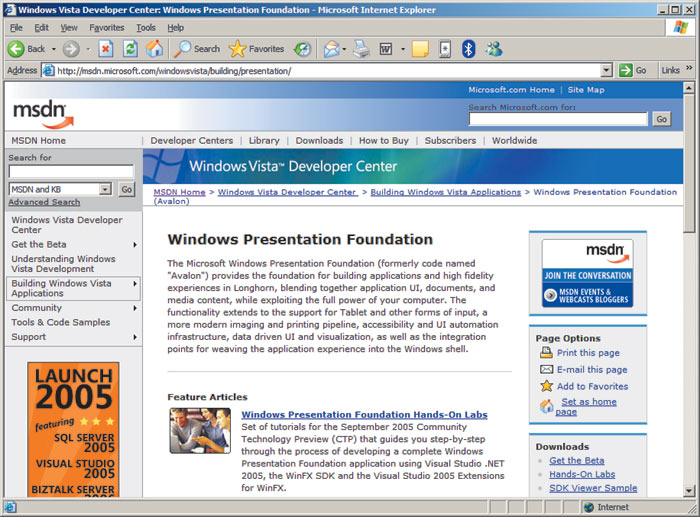
Раздел, посвященный Windows Presentation Foundation
К расширениям пользовательского интерфейса можно отнести такие новинки, как расширенные возможности стандартных диалоговых панелей (Common File Dialog), новую версию Windows Explorer, компоненты Namespace Explorer, позволяющие ориентироваться среди физических и виртуальных папок, иерархий документов и т.п. Помимо этого следует упомянуть возможности «живого» отображения содержимого документов Live Icons, технологию создания средств предварительного просмотра документов Preview Handlers, возможность расширенного использования метаданных в документах на базе технологии Property Handlers и Windows Metadata System, а также расширенные возможности фильтрации на основе интерфейса IFilter.
Рекомендации по разработке интерфейса для приложений под управлением Windows Vista находятся на сайте Microsoft Developer Network в разделе Windows Vista User Experience (http://msdn.microsoft.com/windowsvista/building/ux/default.aspx).
В состав Windows Presentation Foundation также входит набор технологий для создания XML-документов — XML Paper Specification (XPS, кодовое название Metro).
Подмножество Windows Presentation Foundation — Windows Presentation Foundation/Every-where (WPF/E) — позволит реализовать презентационный уровень в стиле Windows Vista на платформах Apple OS X, Linux и в мобильных устройствах.
Технологии Windows Presentation Foundation посвящен специальный раздел сайта MSDN, расположенный по адресу http://msdn.microsoft.com/windowsvista/building/presentation/.
Коммуникационные компоненты
Коммуникационные компоненты Windows Vista расширяют возможности ядра операционной системы (работа с web-сервисами, P2P-коммуникации, поддержка RSS и т.п.). Из новинок в коммуникационных технологиях следует выделить новую инфраструктуру Windows Sockets (Winsocks), Window Filtering Platform (WPF), Network Diagnostics Framework (NDF). Поддержка коммуникаций Peer-to-Peer (P2P) становится возможной за счет включения в состав Windows Vista P2P Collaboration Infrastructure и Peer Channel.
Распространение информации по каналам RSS обеспечивается реализацией на уровне операционной системы интерфейсов Unified Feed Parsing API, Shared Feed Lists (IFeeds) и поддержкой автоматической загрузки вложений (enclosures).
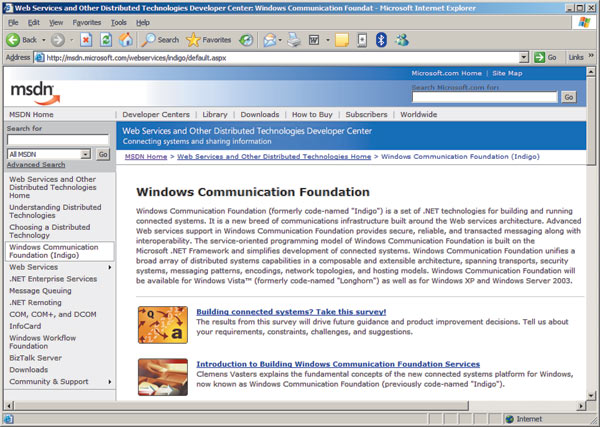
Раздел, посвященный
Windows Communication Foundation
Коммуникационные компоненты предоставляют широкий набор возможностей по созданию различных коммуникационных приложений как на неуправляемом, так и на управляемом коде. В последнем случае используются программные компоненты Windows Communication Foundation (кодовое название Indigo) — они служат для создания web-сервисов и коммуникационных приложений, поддерживающих защищенные, надежные транзакционные гетерогенные web-сервисы на базе архитектуры WS-*. Частью Windows Communication Foundation является технология InfoCard для обеспечения безопасной идентификации и аутенфикации сервисов и приложений, включая приложения, запускаемые через web.
Технологии Windows Communication Foundation посвящен специальный раздел сайта MSDN, расположенный по адресу http://msdn.microsoft.com/webservices/indigo/default.aspx.
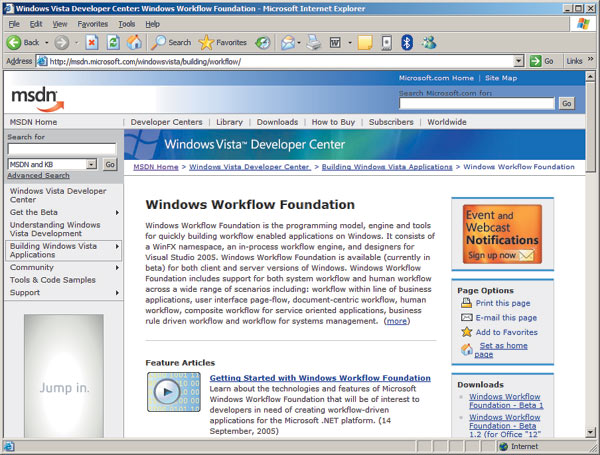
Раздел, посвященный Windows Workflow Foundation
Компоненты работы с данными
Данные являются основой практически всех приложений, выполняемых под управлением Windows Vista. К новой функциональности в этой области относятся:
- концепция виртуальных папок и различных расширенных способов организации информации на базе расширенных метаданных;
- возможность ускоренного поиска данных на базе технологий Windows Desktop Search, впервые появившихся в MSN Search Toolbar, — для программного доступа к функциональности поиска и фильтрации в состав платформы входит специальный драйвер — OLE DB Provider for Windows Search;
- транзакционная файловая система поверх традиционной NTFS (Transactional NTFS, TxF), позволяющая разработчикам и администраторам более гибко обрабатывать исключения и сохранять целостность данных;
- поддержка нового формата документов XML Paper Specification.
В дальнейшем возможности работы с данными пополнятся новой подсистемой хранения (кодовое название WinFS) — репозитарием для хранения структурированных данных с возможностью обмена такими данными между приложениями.
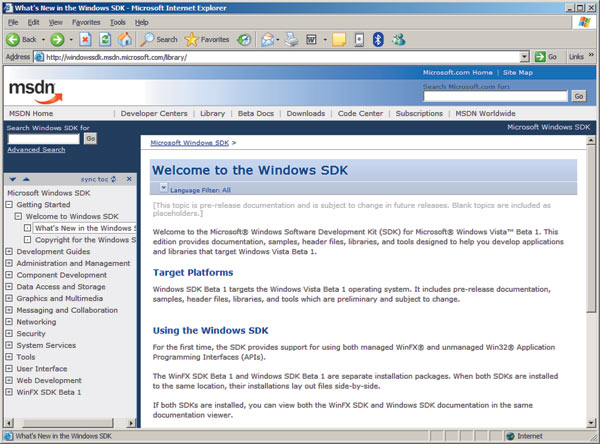
Онлайновая версия Windows Software
Development Kit
Windows Workflow Foundation
Windows Workflow Foundation (WinWF) — это компонент WinFX, который представляет собой ядро выполнения workflow, набор программных интерфейсов и сервисы времени выполнения, предназначенные для обеспечения возможности моделирования и автоматизации процессов в Windows-приложениях.
Одним из потребителей WinWF будет новая версия Microsoft Office, где сервисы, предоставляемые этим компонентом, будут использоваться для реализации документооборота, управления содержимым (enterprise content management) и автоматизации ряда других операций.
Технологии Windows Workflow Foundation посвящен специальный раздел сайта MSDN, расположенный по адресу http://msdn.microsoft.com/windowsvista/building/workflow/.
Средства разработки
Для того чтобы разработчики могли максимально эффективно использовать новые возможности операционной системы, планируется выпуск средств разработки, позволяющих создавать приложения как на неуправляемом, так и на управляемом коде. Изначально будет выпущен набор расширений для Microsoft Visual Studio 2005, при помощи которых можно будет создавать приложения как для Windows Vista, так и для более ранних версий операционной системы: Windows XP и Windows Server 2003.
Технологии для разработчиков
латформа Windows Vista содержит большой набор технологий и сервисов, которые могут использоваться разработчиками для расширения функциональности существующих приложений, а также для создания новых приложений. Многие технологии должны быть знакомы тем, кто создавал приложения для платформ Windows XP и Windows Server 2003 — Windows Vista обеспечивает полную поддержку этих платформ. Помимо этого в состав Windows Vista входит широкий спектр новой и расширенной функциональности, что, собственно, и составляет предмет рассмотрения данного цикла.
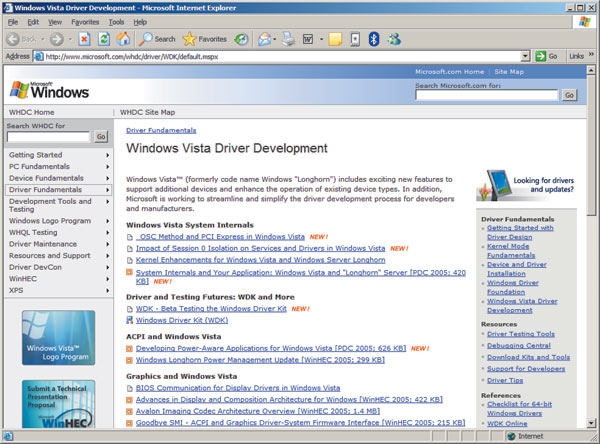
Раздел Windows Vista Driver Development
В целом, технологии, реализованные в рамках платформы Windows Vista, доступны через следующие программные интерфейсы:
- Win32 — набор вызываемых функций, структур и констант, составляющих «родной», оригинальный программный интерфейс Windows;
- COM/COM+ — набор объектов, интерфейсов и методов, представляющих собой объектную программную модель, расширяющую оригинальный программный интерфейс Windows;
- WinFX — библиотека классов для «управляемых» языков программирования, представляющая собой набор расширений стандартной библиотеки классов .NET Framework.

Онлайновая версия WinFX SDK
Разработчики, желающие более подробно ознакомиться с данными программными интерфейсами, могут загрузить Windows Software Development Kit (SDK), Windows Device Development Kit (DDK) и WinFX SDK с сайта Microsoft Developer Network (http://msdn.microsoft.com).
Онлайновая версия Windows Software Development Kit доступна по адресу http://windowssdk. msdn.microsoft.com/library/.
Вопросы, связанные с разработкой новых драйверов с расширением функциональности существующих, а также с поддержкой аппаратных компонентов, подробно рассмотрены в специальном разделе сайта MSDN — Windows Vista Driver Development, расположенном по адресу http://www.microsoft.com/whdc/driver/WDK/default.mspx.
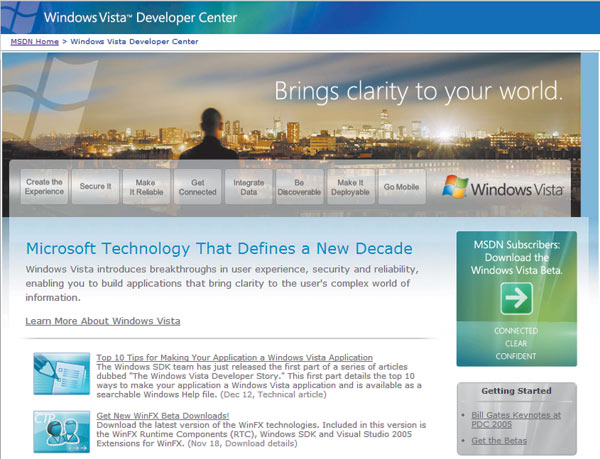
Windows Vista Development Center
Онлайновая версия WinFX SDK также доступна через сайт MSDN — адрес этого ресурса: http://winfx.msdn.microsoft.com/library/.
Постоянно обновляемая информация о платформе Windows Vista и о вопросах, связанных с разработкой приложений для этой платформы, находится в разделе Windows Vista Development Center сайта Microsoft Developer Network (http://msdn.microsoft.com/windowsvista/).
В следующем номере мы продолжим знакомство с платформой Microsoft Windows Vista и более подробно рассмотрим сервисы, предоставляемые ядром операционной системы.
КомпьютерПресс 1’2006
Глава 1
Знакомство с Windows Vista
Обзор редакций Windows Vista
Компания Microsoft продолжает политику деления операционньгх систем на редакции. Windows XP имела две самые распространенные редакции, устанавливаемые на домашние и офисные компьютеры, – Home и Professional, а Windows Vista – четыре (Ultimate, Business, Home Premium, Home Basic). Кроме того, существуют редакции Enterprise и Starter, а также 64-разрядные версии. С одной стороны, такая политика может привести пользователя в замешательство, а с другой – позволяет ему выбрать наиболее оптимальный вариант для работы и/или развлечений.
Как видно из табл. 1.1, наиболее функциональной, а значит, и самой дорогой является система Windows Vista Ultimate Edition. Она включает в себя абсолютно все функции, которые были реализованы разработчиками данного семейства операционных систем. Оптимальным вариантом для использования на домашнем компьютере является Windows Vista Home Premium Edition, которая содержит множество развлекательных приложений и инструментов обработки фото-, видео– и аудиоинформации. В организациях, на рабочих местах сотрудников рекомендуется использовать редакции Windows Vista Enterprise или Business.
Таблица 1.1
Базовое сравнение редакций операционной системы Windows Vista

Требования к компьютеру
Как и любая другая программа, Windows Vista предъявляет определенные требования к оборудованию, на которое она будет установлена. Существуют две конфигурации, рекомендованные компанией Microsoft и позволяющие запустить описываемую операционную систему.
Минимальные требования к оборудованию таковы:
• процессор с тактовой частотой не ниже 1 ГГц;
• объем оперативной памяти – 1 Гбайт;
• видеоподсистема с поддержкой технологии DirectX 9 и цветовой схемой SVGA;
• жесткий диск объемом не менее 20 Гбайт (необходимо приблизительно 15 Гбайт свободного пространства);
• обязательное наличие устройства для работы с оптическими дисками.
Рекомендуемые требования еще более высокие (особенно это касается видеоподсистемы, поскольку ее активно использует графическая тема Windows Aero):
• процессор с тактовой частотой не ниже 2 ГГц;
• объем оперативной памяти – 2 Гбайт;
• видеоподсистема с поддержкой технологий DirectX 9 и Pixel Shader 2.0, драйвером WDDM, 128 Мбайт видеопамяти;
• жесткий диск объемом не менее 40 Гбайт (около 20 Гбайт свободного пространства);
• обязательное наличие DVD-ROM.
Начало и завершение работы с Windows
ВКЛЮЧЕНИЕ КОМПЬЮТЕРА
Операционная система Windows Vista запускается практически сразу после нажатия кнопки питания на системном блоке. В том случае, если в Windows Vista зарегистрированы несколько пользователей, при загрузке системы на экране отобразится окно приветствия (рис. 1.1). В нем необходимо щелчком мыши выбрать имя требуемого пользователя, после чего ввести пароль (если он задан) и нажать клавишу Enter.

Рис. 1.1. Вход в Windows Vista
Примечание. Если в Windows Vista зарегистрирован лишь один пользователь и пароль для него не задан, то окно приветствия не отображается.
После того как пользователь выполнит вход в систему, на экране отобразится рабочий стол Windows, на котором изначально располагается только один значок —Корзина, а также панель задач. Система полностью готова к работе.
ВЫХОД ПОЛЬЗОВАТЕЛЯ ИЗ WINDOWS
Когда один пользователь уступает место за компьютером другому, он должен завершить работу корректно, выбрав пункт Выход из системы в меню кнопки Блокировка
(рис. 1.2), что приведет к появлению окна Смена пользователя (рис. 1.1). Этот пункт также присутствует, если все пользователи работают с одинаковыми настройками (для всех пользователей применяется одна учетная запись).
Пункт Смена пользователя меню кнопки Блокировка дает возможность другому пользователю войти в систему, оставив при этом открытыми активные приложения и файлы предыдущего.
Если пользователю требуется ненадолго покинуть рабочее место, то в целях безопасности следует выбрать пункт Блокировка, что позволяет отобразить окно Смена пользователя. Для продолжения работы ему потребуется ввести свой пароль.
Рис. 1.2. Варианты выключения компьютера
ВЫКЛЮЧЕНИЕ КОМПЬЮТЕРА
При завершении работы с компьютером категорически не рекомендуется выключать его выдергиванием вилки из розетки или выключением сетевого фильтра, как иногда поступают начинающие пользователи, так как Windows хранит часть информации в оперативной памяти.
Для правильного выключения компьютера следует выполнить следующие действия:
1. Сохранить данные во всех приложениях, с которыми работал пользователь.
2. Закрыть все открытые окна приложений.
3. Нажать кнопку Пуск, а затем кнопку Блокировка
– на экране появится меню, показанное на рис. 1.2.
4. Выбрать желаемый способ завершения работы компьютера.
Есть несколько режимов, при пребывании в которых компьютер может считаться выключенным: ждущий (standby), спящий (sleep), гибридный спящий (hibernate). Естественно, существует режим, при котором питание компьютера действительно выключено.
При ждущем режиме операционная система переходит на
