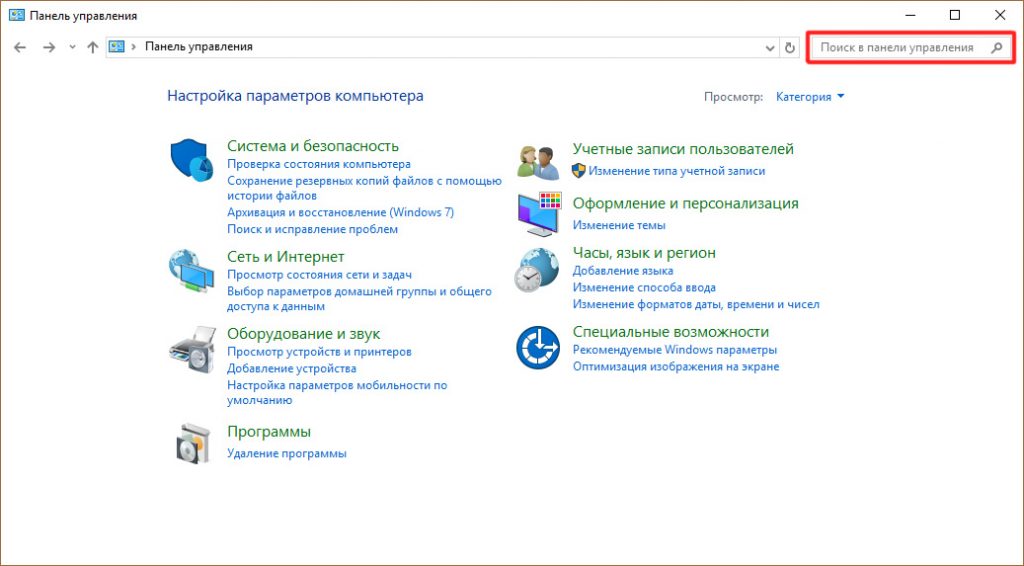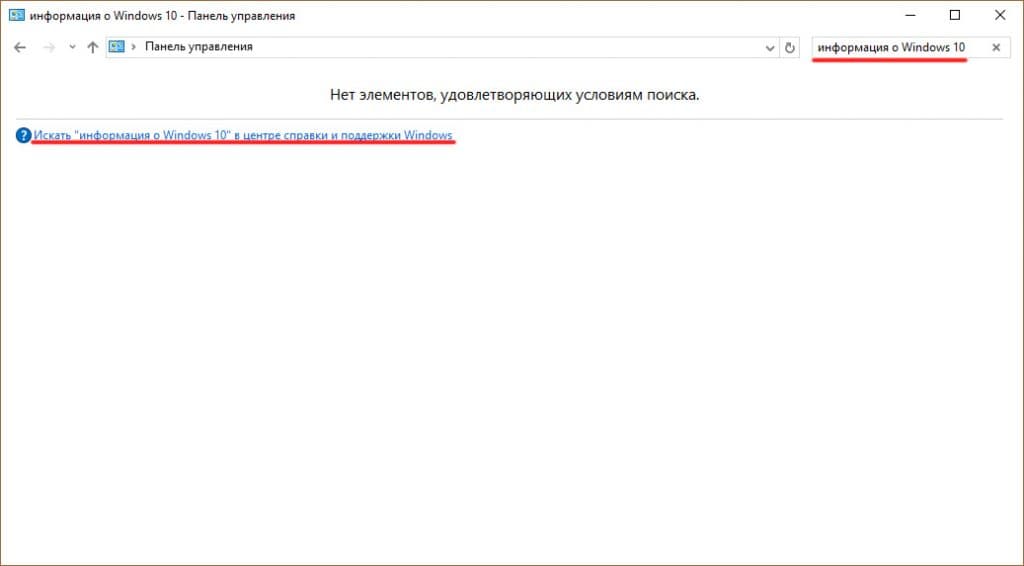Все способы:
- Поиск справки в Windows 10
- Способ 1: Поиск в Windows
- Способ 2: Вызов справки в «Проводнике»
- Вопросы и ответы: 5
Пользователи привыкли к стандартному размещению справки в ОС Виндовс, но в Windows 10 есть свои нюансы. Теперь информацию можно также получить на официальном сайте.
Поиск справки в Windows 10
Есть несколько способов получения информации о Виндовс 10.
Способ 1: Поиск в Windows
Данный вариант довольно прост.
- Нажмите на значок лупы на «Панели задач».
- В поисковом поле введите «справка».
- Кликните на первый запрос. Вас перенесёт в параметры системы, где вы сможете настроить отображение советов по работе с операционной системой, а также настроить ряд других функций.



Способ 2: Вызов справки в «Проводнике»
Один из простых вариантов, который немного схож с вариантами предыдущих версий Windows.
- Зайдите в «Проводник» и найдите круглую иконку знака вопроса.
- Вас перенесёт в «Подсказки». Чтобы ими воспользоваться вы должны быть подключены к интернету. Здесь уже есть пару инструкций в офлайн режиме. Если вас интересует конкретный вопрос, то воспользуйтесь поисковой строкой.


Вот таким образом вы можете получить интересующую вас информацию о работе ОС.
Наша группа в TelegramПолезные советы и помощь
Applies ToWindows 11 Windows 10
Найти справку по Windows можно несколькими способами
-
Поиск справки: введите вопрос или ключевые слова в поле поиска на панели задач, чтобы найти приложения, файлы, параметры, а также получить справку из Интернета.
-
Веб-сайт support.microsoft.com: перейдите на страницу support.microsoft.com/windows, где можно найти ответы на самые сложные вопросы, изучить ресурсы поддержки в разных категориях и связаться со службой поддержки.
-
Техническая поддержка: перейдите по ссылке Техническая поддержка в приложении «Параметры», чтобы узнать больше об используемом параметре и найти ответы на вопросы.
Открыть приложение «Техническая поддержка»
Нужна дополнительная помощь?
Нужны дополнительные параметры?
Изучите преимущества подписки, просмотрите учебные курсы, узнайте, как защитить свое устройство и т. д.
-
Где находится справка?
-
Можно ли использовать приложение?
Пользователи не раз пользовались “справкой Windows” в предыдущих версиях операционных систем Microsoft. В новой ОС, к сожалению, в меню Пуск этой опции нет. Как получить справку в Windows 10, рассмотрим в рамках данной статьи.
Где находится справка?
Справка по работе с операционной системой перекочевала из приложения в интернет. С ней можно ознакомится вот по этой ссылке. В этом есть как плюсы так и минусы. Чтобы получить доступ к справке, находясь в операционной системе:
- Нажмите правой кнопкой мыши по Пуск и выберите “Панель управления”.
- В поле “Поиск” в “Панели управления” напишите слово, к примеру “информация о Windows 10”.
- Перейдите по ссылке, указанной в поисковой выдаче и вы попадете на страницу “Центра справки и поддержки Windows”.
Можно ли использовать приложение?
Есть старая программа Winhlp32.exe, которую без проблем ставили на Windows 8.1. Приложение для юбилейной операционной системы, Microsoft не выпустили, а дистрибутив для 8.1 не работает в новой ОС. Есть энтузиасты, которые сделали доступным это приложение и для Windows 10, например Komeil Bahmanpour. Но после последнего обновления операционной системы, программа перестала работать. Поэтому остается следить за новостями и ждать, пока Microsoft, или другие программисты, опубликуют в свободном доступе рабочую версию Winhlp32.
Содержание
- Помощь и обучение по Windows
- Новые возможности Windows 10
- Обзор Windows
- Справочная система Windows
- Справочная система Windows
- Способы получения справки
- Главное меню
- Клавиша F1
- Справка в диалоговых окнах
- Контекстная подсказка
- Справка в приложениях
- Работа с Центром справки и поддержки
- Работаем в ОС Windows 7
- Справочная система Windows 7
- Упражнение 6.2. Использование точек восстановления в Windows 7
- Создание точки восстановления
- Откат системы на точку восстановления
- Резюме
- Помощь от пользователей и экспертов Windows – справочные ресурсы
- Использование справки и поддержки Windows
- Получение новейшего содержимого справки
- Поиск в справке
- Просмотр справки
- Получение справки по пользованию программой
- Получение справки в окнах программ и диалоговых окнах
- Получение помощи от других пользователей Windows
- Использование ресурсов Интернета
- Получение помощи от экспертов
Помощь и обучение по Windows

Новые возможности Windows 10
Узнайте о том, что было добавлено к последним обновлениям Windows и как получить обновление Windows 10 за октябрь 2020 г.
Обзор Windows
Пользуйтесь актуальными версиями
Узнайте, как использовать Центр обновления Windows, чтобы поддерживать свой ПК в актуальном состоянии, на ваших условиях.
Узнайте, как освободить место на диске компьютера.
Мы предлагаем несколько советов, которые помогут повысить эффективность работы вашего ПК с Windows 10.
Безопасность Windows обеспечивает новейшую антивирусную защиту для вашего компьютера. Мы покажем, как использовать это приложение.
Оптимальное качество изображения на мониторе
Windows анализирует характеристики вашего монитора и определяет оптимальные параметры изображения.
Узнайте, как обновить Windows 8 до Windows 8.1, если не удается перейти на Windows 10.
Поиск параметров компьютера
Установите устройства, персонализируйте свой ПК и выберите конфигурацию Windows в разделе «Параметры».
Упрощение работы с компьютером
Измените параметры специальных возможностей, чтобы добиться желаемого вида, звука и реакции компьютера.
Поддержка Windows 7 прекращена
Поддержка Windows 7 была прекращена 14 января 2020 г. Получите подробные сведения и узнайте, что это означает для вас.
Подготовка к переходу
Переходите на ПК с Windows 10? Мы рады это слышать! У нас есть необходимая информация, чтобы помочь вам плавно выполнить переход.
Возьмите файлы с собой
Узнайте, как переместить файлы с компьютера с Windows 7 на внешнее запоминающее устройство.
Источник
Справочная система Windows
Современное программное обеспечение отличается высокой сложностью, поэтому и в операционной системе, и в большинстве ее приложений предусмотрено наличие справочных систем. Справочная система Windows представляет собой не только набор справочных файлов, но и мощное средство для получения консультации и поддержки по любым проблемам, которые могут возникнуть в процессе работы с системой.
Способы получения справки
Вызов основного справочника Windows осуществляется из Главного меню командой Пуск Справка и поддержка.
Клавиша в Windows зарезервирована для вызова справочной информации по теме активного окна. Если открыто программное окно, то при нажатии клавиши появляется основное окно справки с содержанием разделов, в котором выделен (подсвечен) раздел соответствующий данной программе.
Если открыто диалоговое окно, то нажатие клавиши вызовет справку по теме запроса или текущего поля диалогового окна.
Справка в диалоговых окнах
При работе с элементами управления диалоговых окон часто возникает потребность в быстрой и короткой справке. Эту возможность предоставляет специальная кнопка подсказки ,расположенная в строке заголовка рядом с закрывающей кнопкой. После щелчка на кнопке подсказки нужно навести указатель мыши на интересующий элемент управления, и щелкнуть левой кнопкой. Появится всплывающая подсказка, в которой описано назначение данного элемента.
Пояснения об элементах диалоговых окон можно получить и другим способом. Нужно щелкнуть на элементе правой клавишей мыши. При этом либо сразу появится всплывающая подсказка, либо контекстное меню с единственным пунктом «Что это такое?». Щелчок левой кнопкой на этих словах вызовет контекстную справку. Иногда достаточно указать на элемент мышью, чтобы появилась всплывающая подсказка.
Справка в приложениях
В строке меню почти всех Windows-программ имеется пункт Справка (иногда представленный просто знаком вопроса). При помощи этого пункта можно вызвать основное окно справки, а также получить справочную информацию о программе.
Тема 4 Текстовый процессор Microsoft Word.
Основные принципы работы с текстовыми документами в Microsoft Word. Создание, загрузка, и сохранение текстовых документов. Окно процессора MS Word (меню, панели инструментов, окно документа, настойки экрана и т.д.). Понятие о шаблонах и стилях оформления. Форматирование текстового документа. Работа с таблицами. Работа с рисунками. Дополнительные возможности MS Word. Печать документов.
Microsoft Word – это многофункциональный текстовый процессор, основа любого офиса.
На примере программы Word удобно изучать интерфейс всех остальных программ семейства Мicrosoft Оffice: изучая Word, вы тем самым подбираете ключ ко всем вашим офисным программам, точно так же, как изучая WordPad, вы готовились к работе с самим Word.
С помощью Word вы можете не просто набрать текст, но и оформить его по своему вкусу, включая в текст:
Word поможет составить простое письмо и объемный документ, яркую поздравительную открытку.
По своим функциям Word приближен к издательским программам верстки. Это значит, что в этом редакторе можно полностью подготовить к печати (сверстать) газету, книгу, изготовить WWW-страницу Internet.
Дата добавления: 2016-05-31 ; просмотров: 7450 ; ЗАКАЗАТЬ НАПИСАНИЕ РАБОТЫ
Источник
Справочная система Windows
Современное программное обеспечение отличается высокой сложностью, поэтому и в операционной системе, и в большинстве ее приложений предусмотрено наличие справочных систем. В Windows XP справочная система представляет собой не только набор справочных файлов, но и мощное средство для получения консультации и поддержки по любым проблемам, которые могут возникнуть в процессе работы с системой.
Способы получения справки
Главное меню
Вызов основного справочника Windows осуществляется из Главного меню командой Пуск Справка и поддержка.
Клавиша F1
Клавиша в Windows зарезервирована для вызова справочной информации по теме активного окна. Если открыто программное окно, то при нажатии клавиши появляется основное окно справки с содержанием разделов, в котором выделен (подсвечен) раздел соответствующий данной программе.
Если открыто диалоговое окно, то нажатие клавиши вызовет справку по теме запроса или текущего поля диалогового окна.
Справка в диалоговых окнах
При работе с элементами управления диалоговых окон часто возникает потребность в быстрой и короткой справке. Эту возможность предоставляет специальная кнопка подсказки , расположенная в строке заголовка рядом с закрывающей кнопкой. После щелчка на кнопке подсказки нужно навести указатель мыши на интересующий элемент управления, и щелкнуть левой кнопкой. Появится всплывающая подсказка, в которой описано назначение данного элемента.
Контекстная подсказка
Пояснения об элементах диалоговых окон можно получить и другим способом. Нужно щелкнуть на элементе правой клавишей мыши. При этом либо сразу появится всплывающая подсказка, либо контекстное меню с единственным пунктом «Что это такое?». Щелчок левой кнопкой на этих словах вызовет контекстную справку. Иногда достаточно указать на элемент мышью, чтобы появилась всплывающая подсказка.
Справка в приложениях
В строке меню почти всех Windows-программ имеется пункт Справка (иногда представленный просто знаком вопроса). При помощи этого пункта можно вызвать основное окно справки, а также получить справочную информацию о программе.
Работа с Центром справки и поддержки
То окно, которое открывается при запуске справки, называют домашней страницей. Для возвращения с любой страницы справки на домашнюю страницу предназначена кнопка Домой в панели инструментов.
На домашней странице представлены основные разделы справки в виде ссылок. Указатель мыши на ссылке принимает форму руки. Щелчок по ссылке (или нажатие клавиши ) выводит дополнительную информацию или открывает новую страницу справки.
Новая страница окна справки разделена на две области. Каждая из областей может иметь свои полосы прокрутки.
Левая область, в свою очередь, разделена на две части.
Верхняя часть левой области (панель навигации) содержит подразделы и темы, относящиеся к выбранному разделу справки, а правая (панель содержания) – информацию по выбранной теме. Подразделы отмечены значком , а темы – значком . Щелчок на значке откроет список тем данного подраздела. Щелчок на гиперссылке с названием темы выведет информацию о ней.
Текст в окне справки, помеченный синим цветом, обозначает ссылку на поясняющий текст.
Нижняя часть левой области называется Дополнительные сведения и содержит четыре пункта.
При выборе пункта Глоссарий Windows в панели содержимого отображается список всех технических определений, включенных в справочную систему. Список расположен в алфавитном порядке. Для быстрого перехода к термину используются кнопки всех букв русского и латинского алфавита. При выборе пункта Сервис на панели навигации отображаются все темы по служебным программам и сервисным возможностям операционной системы.
Для перехода по открывавшимся страницам используются кнопки Назад и Вперед, имеющие раскрывающиеся списки просмотренных страниц.
Если текст в окне справки помечен зеленым цветом, то при щелчке на нем появится окно с текстом определения данного термина.
Чтобы отобразить только панель содержимого центра справки и поддержки, содержащую текст раздела, нажмите кнопку Изменить вид на панели инструментов. Чтобы восстановить окно целиком, нажмите кнопку .
Можно уменьшить или увеличить область содержимого раздела в окне справки и поддержки. Для этого необходимо навести указатель на левую границу этой области. Когда указатель примет вид двунаправленной стрелки, перетащить границу влево или вправо.
Если поиск нужной темы в разделах справки не дал положительных результатов, то можно воспользоваться предметным указателем, щелкнув на кнопке Указатель.
Щелчок на кнопке Журнал в панели инструментов открывает список ранее просмотренных разделов и страниц справки.
Щелчок на кнопке Избранное в панели инструментов выводит список разделов или страниц, добавленных пользователем в список Избранное. Соответственно в Избранном со страницами можно делать различные действия: добавлять, удалять, переименовывать.
Чтобы добавить страницу в Избранное, нужно в контекстном меню открытой страницы (правой области окна) выбрать команду Добавить в Избранное или нажать кнопку Добавить в избранное в панели инструментов.
При добавлении в список Избранное внешней связанной страницы (не являющейся частью текущего файла справки) средство справки и поддержки добавляет ссылку на эту страницу, а не название раздела.
Чтобы удалить страницу из этого списка, нужно открыть Избранное, в контекстном меню имени раздела выбрать команду Удалить или щелкнуть на имени раздела и нажать кнопку Удалить.
Чтобы переименовать элемент в данном списке, нужно открыть Избранное, выбрать нужный раздел и нажать кнопку Переименовать.
Copyright © 2008-2010
Ющик Е.В. All Rights Reserved
Источник
Работаем в ОС Windows 7
Справочная система Windows 7
Справочная система — это своеобразный самоучитель, который поможет пользователю самостоятельно разобраться в большинстве вопросов, связанных с работой в Windows 7. Для вызова диалогового окна Справка и поддержка в Главном меню нажмите на кнопку Пуск и выполните одноименную команду (рис. 6.30 и 31).
Для поиска нужной информации воспользуйтесь текстовым полем ввода Поиск в справке. Введите в это поле слово или словосочетание, а затем нажмите на кнопку с изображением линзы в правой части поля. В окне Справка и поддержка отобразятся ссылки на все разделы справочной системы, где упоминаются искомые слова.
Рассмотрим основные элементы управления данного окна (рис. 6.32).
Упражнение 6.2. Использование точек восстановления в Windows 7
Точки восстановления предназначены для восстановления работоспособности операционной системы путем возвращения к предыдущему (предварительно сохраненному) ее состоянию.
Точка восстановления служит для восстановления системных файлов компьютера в состояние, соответствующее моменту времени в прошлом. Точка восстановления Windows 7 применяется для отмены ошибочных действий пользователя, приведших к нестабильной работе ПК.
Создание точки восстановления
Для того чтобы создать точку восстановления, то есть сохранить текущее работоспособное состояние операционной системы, необходимо выполнить команду Пуск → Панель управления → Система и безопасность → Система → Защита системы → Свойства системы (рис. 6.33).
В окне свойств системы следует нажать на кнопку Создать (рис. 6.34 ). После этих действий будет создана точка восстановления. В дальнейшем вы сможете вернуться к этому сохраненному состоянию операционной системы.
Откат системы на точку восстановления
Чтобы восстановить систему, которая по каким-либо причинам стала работать нестабильно, можно «откатить» ее к предыдущему работоспособному состоянию. Для того чтобы восстановить систему до нужной точки, необходимо в окне Свойства системы нажать на кнопку Восстановление (рис. 6.35).
В окне Мастера следует нажать на кнопку Далее и выбрать в списке нужную точку восстановления (если их несколько) (рис. 6.36).
Здесь снова нажать на кнопку Далее и подтвердить свои намерения, нажав на кнопку Готово ( рис. 6.37). Состояние системы будет возвращено к нужной временной точке.
Точкой восстановления Windows 7 можно воспользоваться, если ваш компьютер не загружается, прибегнув к безопасному режиму. В безопасном режиме нельзя создать точку восстановления, но «откатиться» с ее помощью к стабильному состоянию компьютера можно. Чтобы попасть в Безопасный режим, нужно нажать клавишу F8 на клавиатуре сразу же после запуска компьютера.
Резюме
В лекции были рассмотрены стандартные приложения Windows 7: программы Ножницы, Записки, Блокнот, WordPad, Калькулятор и Звукозапись, рассказано о Справочной системе. Windows 7 и дано упражнение на использование точек восстановления в Windows 7.
Источник
Помощь от пользователей и экспертов Windows – справочные ресурсы
Вероятно, в какой-то момент случится неполадка с компьютером или непонятная задача. Чтобы решить эту проблему, нужно знать, как найти соответствующую справку.
Эта статья предоставляет обзор лучших способов поиска справки.
Использование справки и поддержки Windows
Справка и поддержка Windows – это встроенная система справки для Windows. Именно здесь можно быстро получить ответы на типичные вопросы, советы по устранению неполадок и инструкции по выполнению тех или иных задач.
Если вам нужна справка о программе, которая не входит в состав Windows, следует использовать справку для этой программы.
Получение новейшего содержимого справки
При наличии подключения к интернету убедитесь, что справка и поддержку Windows настроена на вариант Онлайновая справка. Онлайновая справка содержит новые темы справки и последние версии существующих тем.
Поиск в справке
Появится список результатов поиска, полезные результаты отражены сверху. Чтобы прочитать тему, выберите один из результатов.
Просмотр справки
Чтобы открыть раздел справки, выберите, или щелкните другой заголовок, чтобы просмотреть еще один список тем.
Получение справки по пользованию программой
Почти каждая программа поставляется со встроенной системой справки.
Чтобы открыть систему справки программы:
Получение справки в окнах программ и диалоговых окнах
В дополнение к общей справке по использованию программы в некоторых диалоговых окнах и окнах программ предусмотрено ссылки на разделы справки с описанием функций этих окон.
Если появляется знак в круге или квадрате или цветное и подчеркнуто текстовая ссылка, щелкните, чтобы открыть раздел справки.
Получение помощи от других пользователей Windows
Если возникает вопрос, на который не может ответить справка, можно попытаться получить помощь от других пользователей Windows. Обратитесь к другому лицу с помощью функции удаленной помощи.
Если среди ваших друзей или родственников кто-то разбирается в компьютерах, пригласите этого человека подключиться со своего компьютера к вашему с помощью функции удаленной помощи. Тогда этот человек сможет видеть экран вашего компьютера и обсуждать с вами в онлайне то, что вы оба видите.
Получив разрешение, помощник сможет даже удаленно управлять компьютером, а затем непосредственно исправить неполадку.
Использование ресурсов Интернета
Поскольку в Интернете содержится большой объем информации, высока вероятность, что ответ на ваш вопрос находится среди миллиардов веб-страниц. Общий поиск в Интернете – это хорошее начало в решении проблемы.
Если общий поиск не дал желаемых результатов, попробуйте поискать на сайтах, посвященных Windows или сосредоточенных на решении проблем с компьютерами:
Получение помощи от экспертов
Если все остальное не помогло, можно получить помощь от сотрудника службы технической поддержки. Работа этого человека заключается в исправлении неполадок компьютера. Обычно с службой поддержки можно связаться по телефону, электронной почте или в онлайн-чате.
К кому следует обратиться зависит от того, как вы получили Windows. В случае приобретения нового компьютера с уже установленной операционной системой Windows поддержку оказывает изготовитель компьютера. Если вы приобрели Windows отдельно, поддержку оказывает корпорация Майкрософт.
Поддержка может быть бесплатной или платной, в зависимости от условий приобретения и наличия предыдущих обращений за поддержкой.
Чтобы узнать, какие варианты поддержки потребителей действуют для вашего компьютера, а также телефонные номера службы поддержки, нажмите кнопку Спросить в верхней части окна «Справка и поддержка Windows».
Источник
Opening Windows Help and Support in Windows 10 can be a valuable resource for users looking for assistance with their computer. Whether you’re experiencing technical difficulties, need guidance on how to use a specific feature, or simply want to explore more about your operating system, Windows Help and Support can provide you with the information you need. In this blog post, we will explore the various methods to open Windows Help and Support in Windows 10 and provide you with some alternative solutions and bonus tips to enhance your experience.
The Challenge of Opening Windows Help and Support in Windows 10
Opening Windows Help and Support in Windows 10 can be a challenge for some users, especially if they’re new to the operating system or have limited knowledge of its functionalities. Here are a few challenges that users may encounter:
- Unfamiliarity with the Windows operating system and its user interface.
- Difficulty in finding the Help and Support feature in the system.
- Lack of knowledge about alternative solutions to access help resources.
Video Tutorial:
Method 1: How to Open Windows Help and Support using the Start Menu
Method Description:
This method involves using the Start Menu to open Windows Help and Support in Windows 10. It is the most straightforward and commonly used method.
Steps:
- Click on the Start button located at the bottom-left corner of your screen.
- In the search bar, type “Help and Support” and press Enter.
- The Windows Help and Support window should now open, providing you with various options for assistance.
Pros:
– Quick and easy access through the Start Menu.
– Familiar method for Windows users.
Cons:
– Limited search functionality within the Help and Support window.
Method 2: How to Open Windows Help and Support using Keyboard Shortcut
Method Description:
This method involves using a keyboard shortcut to open Windows Help and Support in Windows 10. It offers a convenient way to access the feature without the need to navigate through the Start Menu.
Steps:
- Press the Windows key and the F1 key simultaneously on your keyboard.
- The Windows Help and Support window should now open, ready to assist you.
Pros:
– Quick access using a simple keyboard shortcut.
– Useful for users who prefer using keyboard shortcuts for navigation.
Cons:
– Requires knowledge of the specific keyboard shortcut.
Method 3: How to Open Windows Help and Support using the Control Panel
Method Description:
This method involves using the Control Panel to access Windows Help and Support in Windows 10. It offers an alternative approach for users who prefer accessing system settings through the Control Panel.
Steps:
- Right-click on the Start button located at the bottom-left corner of your screen.
- In the context menu, select “Control Panel”.
- In the Control Panel window, click on “Help and Support”.
- The Windows Help and Support window should now open, providing you with various options for assistance.
Pros:
– Alternative method for accessing Windows Help and Support.
– Suitable for users who prefer using the Control Panel for system settings.
Cons:
– Requires additional steps compared to other methods.
Method 4: How to Open Windows Help and Support using the Run dialog
Method Description:
This method involves using the Run dialog to open Windows Help and Support in Windows 10. It provides a quick way to access the feature for users who are familiar with using the Run dialog.
Steps:
- Press the Windows key and the R key simultaneously on your keyboard to open the Run dialog.
- In the Run dialog, type “helpctr” and press Enter.
- The Windows Help and Support window should now open, ready to assist you.
Pros:
– Quick access using the Run dialog.
– Suitable for users who are familiar with using the Run dialog.
Cons:
– Requires knowledge of the specific command for Windows Help and Support.
Alternatives: What to Do If You Can’t Open Windows Help and Support
If you find difficulties opening Windows Help and Support in Windows 10 using the methods mentioned above, here are three alternative solutions you can try:
1. Use the Windows Support website: Visit the official Windows Support website (support.microsoft.com) to access a wide range of help resources, including articles, forums, and chat support. The website is accessible from any web browser.
2. Utilize built-in troubleshooting tools: Windows 10 offers various troubleshooting tools that can help resolve common issues. You can access these tools by going to the Windows Settings > Update & Security > Troubleshoot.
3. Seek help from the Microsoft Community: The Microsoft Community is a platform where users can ask questions and seek help from fellow Windows users. You can find the Microsoft Community website by searching for “Microsoft Community” in your preferred search engine.
Bonus Tips
Here are three bonus tips to enhance your experience with Windows Help and Support in Windows 10:
1. Customize your search: When using the Help and Support window, take advantage of the search functionality to find specific information. Use relevant keywords to narrow down your search results and find the most relevant articles or resources.
2. Explore online resources: In addition to Windows Help and Support, there are numerous websites and online forums dedicated to providing assistance for Windows 10 users. Explore these resources to expand your knowledge and find solutions to specific problems.
3. Keep your system up to date: Regularly updating your Windows 10 operating system ensures that you have the latest features and security patches. Updates often include improvements to Help and Support resources, providing you with the most up-to-date information.
5 FAQs about Opening Windows Help and Support in Windows 10
Q1: How can I access Windows Help and Support if I don’t have an internet connection?
A: The Help and Support feature in Windows 10 primarily relies on an internet connection to provide access to online resources. However, you can still access offline help files by going to the Windows folder (C:Windows) and opening the “Help” subfolder.
Q2: Can I change the default shortcuts for opening Windows Help and Support?
A: Unfortunately, the keyboard shortcuts for opening Windows Help and Support (Windows key + F1) are not configurable. They are predefined by Microsoft and cannot be modified.
Q3: Does Windows Help and Support only provide information about Windows 10?
A: While Windows Help and Support primarily focuses on Windows 10, it also includes information and resources for previous versions of Windows, such as Windows 8 and Windows 7.
Q4: Are there any third-party alternatives to Windows Help and Support?
A: Yes, there are third-party software and help desk solutions available that provide alternative ways to seek assistance with Windows 10. However, it’s important to ensure the reliability and security of such tools before using them.
Q5: How can I provide feedback about Windows Help and Support?
A: If you have suggestions or feedback about Windows Help and Support, you can use the built-in Feedback Hub application in Windows 10 to provide your input to Microsoft.
In Conclusion
Opening Windows Help and Support in Windows 10 can be done through various methods, such as using the Start Menu, keyboard shortcuts, the Control Panel, or the Run dialog. If you encounter difficulties with these methods, alternative solutions like using the Windows Support website, utilizing troubleshooting tools, or seeking help from the Microsoft Community can provide assistance. Additionally, exploring bonus tips like customizing searches and keeping your system up to date can enhance your experience. Always remember that the information and resources provided by Windows Help and Support are invaluable tools for troubleshooting, learning, and making the most out of your Windows 10 operating system.{“@context”:”https://schema.org”,”@type”:”FAQPage”,”mainEntity”:[{“@type”:”Question”,”name”:” How can I access Windows Help and Support if I don’t have an internet connection?”,”acceptedAnswer”:{“@type”:”Answer”,”text”:” The Help and Support feature in Windows 10 primarily relies on an internet connection to provide access to online resources. However, you can still access offline help files by going to the Windows folder (C:\Windows) and opening the “Help” subfolder.”}},{“@type”:”Question”,”name”:” Can I change the default shortcuts for opening Windows Help and Support?”,”acceptedAnswer”:{“@type”:”Answer”,”text”:” Unfortunately, the keyboard shortcuts for opening Windows Help and Support (Windows key + F1) are not configurable. They are predefined by Microsoft and cannot be modified.”}},{“@type”:”Question”,”name”:” Does Windows Help and Support only provide information about Windows 10?”,”acceptedAnswer”:{“@type”:”Answer”,”text”:” While Windows Help and Support primarily focuses on Windows 10, it also includes information and resources for previous versions of Windows, such as Windows 8 and Windows 7.”}},{“@type”:”Question”,”name”:” Are there any third-party alternatives to Windows Help and Support?”,”acceptedAnswer”:{“@type”:”Answer”,”text”:” Yes, there are third-party software and help desk solutions available that provide alternative ways to seek assistance with Windows 10. However, it’s important to ensure the reliability and security of such tools before using them.”}},{“@type”:”Question”,”name”:” How can I provide feedback about Windows Help and Support?”,”acceptedAnswer”:{“@type”:”Answer”,”text”:” If you have suggestions or feedback about Windows Help and Support, you can use the built-in Feedback Hub application in Windows 10 to provide your input to Microsoft.”}}]}