Как написать знак больше или равно в Ворде?
Как написать знак меньше или равно в Ворде?
Какие существуют способы?
В панели инструментов открываем вкладку «Вставка» и находим кнопку «Символ» (на нее показывает большая красная стрелка на рисунке ниже), нажимаем на нее и нам открывается маленькая панелька с символами, там и есть нужные нам знаки больше или равно и меньше или равно (на них показывают маленькие стрелочки красного цвета на рисунке):

В режиме вставки формулы находим эти же знаки во вкладке «Конструктор», предназначенной для работы именно с формулами.
Ну и с помощью кодов Alt также можно получить эти знаки, для знака больше или равно набираем код 8805 с нажатой клавишей Alt, для знака меньше или равно — код 8804.
система выбрала этот ответ лучшим
Ксарф
6 лет назад
Больше или равно в Ворде. Меньше или равно в Ворде.
Существует несколько способов, позволяющих в документе Ворд поставить знаки:
больше или равно (≥).
меньше или равно (≤).
**
1 способ
1) Нужно открыть панель инструментов «Вставка».
2) На данной панели есть кнопка «Символ».

Если щёлкнуть по этой кнопке, то откроется выпадающее меню.
В этом меню будут нужные нам знаки — остаётся щёлкнуть по знаку левой кнопкой мыши, чтобы он вставился в документ.
**
2 способ
Если вы пользуетесь встроенным в Ворд редактором формул (формула вставляется через «Вставка» -> «Формула»), то знаки больше или равно и меньше или равно можно найти на вкладке «Конструктор» в разделе «Символы».

**
3 способ
Также можно воспользоваться специальными Alt-кодами.
Знаку больше или равно соответствует код 8805, знаку меньше или равно соответствует код 8804.
Напомню, как нужно вводить эти коды с помощью клавиатуры:
-
Нажмите на клавишу Num Lock, эта клавиша используется для включения цифровой клавиатуры.
-
Зажмите клавишу «Alt».
-
Последовательно нажмите цифры 8 8 0 5 (для знака ≥) или 8 8 0 4 (для знака ≤).
Simpl
5 лет назад
При создании, редактировании текста в Ворде периодически приходится сталкиваться с различными математическими символами. Как их вставить в текст?
Постановка знака больше или равно, меньше или равно есть 2 способа.
Для осуществления их необходимо открыть вкладку Вставка в окне Ворда.
Далее выбираем команду символы. Другие символы.

В выпадающем меню сохраняется история запросов. Как видите один из знаков по умолчанию сохранен у меня.
В открывшемся окне (по умолчанию установлен шрифт обычный текст) находим необходимые символы. Нажимаем вставить.

Второй способ пригодится, если необходимо вставить знаки больше или равно, меньше или равно в формулу.
В окне редактирования формулы есть необходимые символы. Для постановки их в формулу просто щелкните по ним единожды.

Go Green
[541K]
5 лет назад
Часто при написании курсовых работ и докладов в программе Ворд возникает необходимость напечатать тот или иной знак, которого в раскладке клавиатуры не имеется.
Это относится к знаку «Больше или равно» и «Меньше или равно».
Эти знаки похожи на знак «больше» и «меньше» ( <, >), только внизу есть черточка.
Комбинацией кнопок тоже не получится вывести эти знаки в поле листа, так что нужно открыть документ, отправиться в верхнее поле инструментов и найти там квадратик «Символ». Под словом будет стрелочка вниз, жмем на нее, выбросится табличка с символами.
Выберем нужный и нажмем. Смотрим на зеленые стрелки:

smile
[28.8K]
5 лет назад
Вставить знак больше или равно или меньше или равно в текстовый документ Word не сложно. Для этого нужно поставить курсор мыши в место, куда необходимо вставить знак. На главной панели выбираем вкладку — Вставка — Символы — нужный знак.

vdtes
6 лет назад
Написать знаки «≤ ≥«, отсутствующие на клавиатуре, а также многие другие символы, например «≠ ± ∞» , можно воспользовавшись пунктом меню Вставка/Символ и выбрать в открывшемся окне набор математические операторы

Лара Изюми
[64.6K]
5 лет назад
Способов это сделать несколько.
Лично мне больше всего нравится самый простой способ это дать команду вставка-символ, и в появившемся диалоговом окне выбрать нужный знак, если он будет встречаться часто, то можно его скопировать, а потом вставить в нужные места. Скопировать Ctrl+c, вставить ctrl+v. Это будет быстрее всего.
Если этот знак в примере или формуле, то дать команду вставка — формула, а там этот знак есть на панели инструментов, появляющейся при работе с формулой.
-Lava-
[60.9K]
5 лет назад
Поставить в программе Ворд символы больше или равно, меньше или равно очень просто, если знать где именно они находятся.
Необходимо открыть вкладку «Вставка» на панели инструментов и найти кнопку под названием «Символ».
Нажав на данную кнопку откроется небольшая таблица с различными символами.

Выбираем нужный нам знак и щёлкаем по нему мышкой.
Круто
5 лет назад
Для того, чтобы вы смогли поставить такой знак, как большие или равно воспользуйтесь кнопкой Вставка, а далее, такой кнопкой, как Символ. Там вы сможете увидеть достаточное количество символов. Щелкните по кнопке, увидите выпадающее меню и щелкните левой кнопкой мыши по знаку, который требуется для вставки. Он вставится.
Барха
5 лет назад
Проще всего это сделать следующим образом:
Выбираем вкладку «Вставка», далее нам нужно выбрать пункт «Символы», из выпавшего списка находим необходимый знак.


Осталось лишь по выбранному символу кликнуть левой кнопкой мышки и знак «больше» или «меньше» вставится в наш документ.
Знаете ответ?
Знаки больше или равно и меньше или равно — математические знаки неравенства.
Знаки больше или равно и меньше или равно на клавиатуре в Windows
Есть несколько вариантов написания знаков:
⩽ и ⩾, ≤ и ≥, ≦ и ≧
На клавиатуре клавиш со знаками больше или равно и меньше или равно нет, поэтому для их написания в Ворде применяются различные методы:
- сочетания клавиш Alt + Num;
- сочетания клавиш Alt + X;
- символы Word;
- символы Windows.
Кстати, знак больше > и знак меньше < на клавиатуре есть. Они расположены в нижнем ряду справа на клавишах Б и Ю соответственно. Для набора знаков больше/меньше потребуется перевести раскладку в английскую.
Сочетание клавиш Alt + Num
1. Для написания знака ⩾ следует одной рукой нажать клавишу Alt и, удерживая её, другой рукой ввести на клавиатуре цифры 1 0 8 7 8. Отпустите Alt — получится знак ⩾.
Для написания знака ⩽ следует одной рукой нажать клавишу Alt и, удерживая её, другой рукой ввести на клавиатуре цифры 1 0 8 7 7. Отпустите Alt — получится знак ⩽.
Обратите внимание, 1-й вариант знаков не отображается в некоторых браузерах.
2. Для написания знака ≥ следует одной рукой нажать клавишу Alt и, удерживая её, другой рукой ввести на клавиатуре цифры 8 8 0 5. Отпустите Alt — получится знак ≥.
Для написания знака ≤ следует одной рукой нажать клавишу Alt и, удерживая её, другой рукой ввести на клавиатуре цифры 8 8 0 4. Отпустите Alt — получится знак ≤.
3. Для написания знака ≧ следует одной рукой нажать клавишу Alt и, удерживая её, другой рукой ввести на клавиатуре цифры 8 8 0 7. Отпустите Alt — получится знак ≧.
Для написания знака ≦ следует одной рукой нажать клавишу Alt и, удерживая её, другой рукой ввести на клавиатуре цифры 8 8 0 6. Отпустите Alt — получится знак ≦.
Сочетание клавиш Alt + X в Microsoft Word
1. В месте знака ≥ напечатайте 2265, переведите клавиатуру на английскую раскладку и нажмите одновременно Alt и X — появится знак больше или равно.
В месте знака ≤ напечатайте 2264, переведите клавиатуру на английскую раскладку и нажмите одновременно Alt и X — появится знак меньше или равно.
2. В месте знака ≧ напечатайте 2267, переведите клавиатуру на английскую раскладку и нажмите одновременно Alt и X — появится знак больше или равно.
В месте знака ≦ напечатайте 2266, переведите клавиатуру на английскую раскладку и нажмите одновременно Alt и X — появится знак меньше или равно.
Для ноутбуков, у которых на клавиатуре нет цифрового блока, нужно дополнительно нажать клавишу Fn и использовать функциональные клавиши с цифрами.
Знаки ≥, ≧, ≤, ≦ в символах Word
Устанавливаем курсор в нужное место текста → вкладка Вставка → Символ → Другие символы… → Набор: математические операторы. Выделяем символ больше или равно или меньше или равно → Вставить.
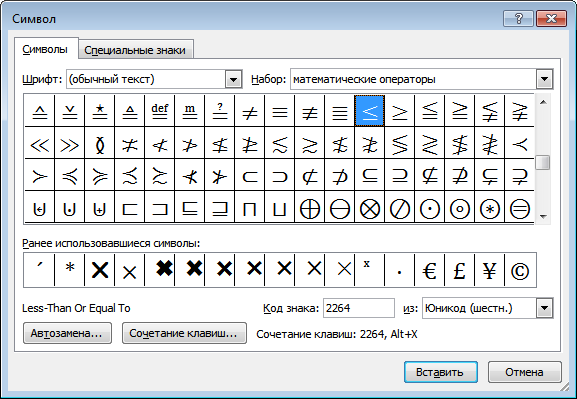
Знак в таблице символов Windows
Открываем программу символов. Для её вызова нажимаем Пуск → Выполнить → charmap.exe → ОК.

В окне таблицы найдите значок больше или равно и меньше или равно. Выделите его, нажмите кнопку Выбрать и Копировать.
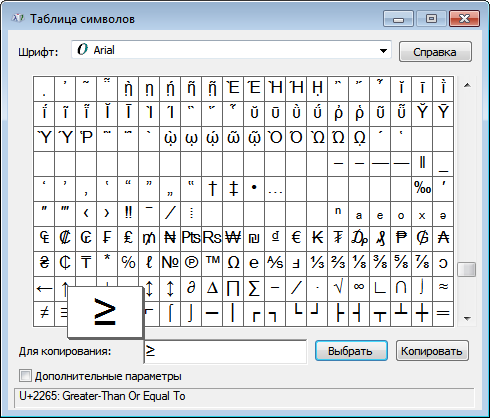
Остаётся лишь вставить символ в нужное место сочетанием клавиш Ctrl и V.
Как набрать знаки больше или равно и меньше или равно на клавиатура в Mac
Больше или равно ≥ — ⌥ и >
Меньше или равно ≤ — ⌥ и <
Вёрстка знаков больше или равно и меньше или равно
// html ≤
≤
или
≤
// html ≥
≥
или
≥
// html ≦
≦
// html ≧
≧
Знаки ⩽ и ⩾, ≤ и ≥, ≦ и ≧ отбивают от смежных символов и чисел пробелом.
Правильно: 5 ≥ 4
Неправильно: 5≥5

by Дэвид Харрис // Август 6
Для настольных издательских систем Microsoft Word — надежный инструмент, подходящий как для новичков, так и для опытных пользователей. Однако даже опытные профессионалы иногда сталкиваются с определенными символами, такими как знак «больше» или «равно» (≥). Этот символ часто используется в математических и научных документах, поэтому важно понимать, как беспрепятственно включить его в свою работу. В этой статье мы рассмотрим различные методы вставки знака «больше» или «равно» в Word, чтобы вы могли максимально эффективно использовать этот важный инструмент.
Содержание
Понимание знака «больше или равно»
Прежде чем погрузиться в практические шаги, важно понять, что представляет собой знак «больше или равно». В математических терминах он используется для сравнения двух значений. Если записать его как «a ≥ b», это означает, что «a» больше или равно «b». Этот символ необходим в алгебре, исчислении и различных научных областях.
Использование сочетания клавиш
Для тех, кто часто использует знак «больше или равно», знание быстрого сочетания клавиш может сэкономить много времени. К сожалению, в Microsoft Word нет прямого сочетания клавиш для этого символа, но вы можете его создать. Вот как:
- Перейти на вкладку «Вставка»: Откройте документ Word и перейдите на вкладку «Вставка», расположенную в верхней части экрана.
- Выберите символ: В группе «Символы» нажмите «Символ», затем выберите «Дополнительные символы».
- Найдите символ: В окне «Символ» выберите «Математические операторы» из раскрывающегося меню «Подмножество». Прокручивайте, пока не найдете знак «больше или равно» (≥).
- Назначить сочетание клавиш: Выберите символ, а затем нажмите кнопку «Сочетание клавиш» в нижней части окна. В окне «Настройка клавиатуры» вы можете назначить предпочитаемое сочетание клавиш (например, Alt + >) и нажать «Назначить».
Теперь вы можете просто использовать эту комбинацию клавиш всякий раз, когда вам нужно вставить символ в документ.
Вставка символа с ленты
Если вы не хотите возиться с сочетаниями клавиш, вы можете напрямую вставить символ из ленты. Этот подход может занять немного больше времени, но он эффективен для периодического использования.
- Откройте вкладку «Вставка»: Откройте документ Word и перейдите на вкладку «Вставка».
- Выберите символ: Нажмите «Символ», затем выберите «Дополнительные символы».
- Выберите символ: В раскрывающемся меню «Подмножество» выберите «Математические операторы». Найдите знак «больше или равно» (≥) и нажмите «Вставить».
Это позволит поместить символ непосредственно в документ в том месте, где находится курсор.
Использование карты символов
Для тех, кто предпочитает использовать Windows Особенности, Таблица символов — это еще один метод. Этот встроенный инструмент позволяет копировать различные символы и вставлять их в Word.
- Открыть карту персонажей: Нажмите клавиши Windows + R, чтобы открыть диалоговое окно «Выполнить», введите «charmap» и нажмите Enter.
- Выберите символ: В окне «Таблица символов» выберите «Математические операторы» из раскрывающегося списка шрифтов. Найдите и щелкните знак «больше или равно».
- Скопировать и вставить: Нажмите «Выбрать», затем «Копировать». Вернитесь в документ Word и вставьте символ в нужное место.
Использование автозамены
Для еще более удобной работы рассмотрите возможность использования функции автозамены Word, которая автоматически заменяет последовательность символов знаком «больше» или «равно».
- Открыть параметры автозамены: Перейдите на вкладку «Файл», нажмите «Параметры», затем выберите «Правописание». Нажмите «Параметры автозамены».
- Создать текст замены: В диалоговом окне «Автозамена» в поле «Заменить» введите последовательность, которую вы запомните (например, «>=eq»). В поле «С» вставьте знак «больше» или «равно» (его можно скопировать из меню «Символ» или «Таблица символов»).
- Добавить и сохранить: Нажмите «Добавить», затем «ОК», чтобы сохранить настройки.
Теперь каждый раз, когда вы вводите указанную последовательность, Word автоматически заменяет ее знаком «больше» или «равно».
Использование Юникода
Система Unicode предоставляет уникальный номер для каждого символа, который вы можете использовать для вставки символов в Word. Unicode для знака «больше или равно» — это 2265, и вот как вы можете его использовать:
- Введите код: Поместите курсор в то место, где вы хотите ввести символ, затем введите «2265».
- Нажмите Alt + X.: Сразу нажмите Alt + X, и код преобразуется в знак «больше или равно».
Использование надстроек
Несколько надстроек могут улучшить ваш опыт работы с Word, упрощая вставку сложных символов, включая знак «больше» или «равно». Такие инструменты, как MathType или другие математические надстройки, легко интегрируются с Word, предоставляя различные символы и шаблоны для научного письма.
- Установить надстройку: Найдите подходящую надстройку в Microsoft Store или у надежного поставщика и установите ее.
- Доступ к библиотеке символов: Откройте надстройку в Word и получите доступ к обширной библиотеке символов, чтобы вставить знак «больше» или «равно».
Создание макросов для эффективности
Если вы часто используете этот символ и считаете, что все остальные методы отнимают много времени, рассмотрите возможность создания макроса. Макросы автоматизируют повторяющиеся задачи и могут реально экономить время.
- Запись нового макроса: Перейдите на вкладку «Вид», нажмите «Макросы», затем выберите «Запись макроса».
- Назовите макрос: Дайте макросу имя (например, «InsertGreaterOrEqual») и назначьте его кнопке или сочетанию клавиш.
- Вставить символ: Следуйте инструкциям в разделе «Вставка символа с ленты», чтобы вставить знак «больше или равно», затем остановите запись макроса.
Теперь вы можете использовать назначенную вами кнопку или сочетание клавиш для быстрой вставки символа в любое время.
Устранение распространенных проблем
Даже с этими подробными шагами вы можете столкнуться с некоторыми проблемами. Вот распространенные проблемы и их решения:
- Символ отображается неправильно: Убедитесь, что шрифт вашего документа поддерживает знак «больше или равно». В некоторых шрифтах этот символ может отсутствовать.
- Ярлык не работает: Еще раз проверьте, что выбранное вами сочетание клавиш не используется для другой функции в Word.
- Автозамена не работает: Убедитесь, что автозамена включена и ваша последовательность не конфликтует с другими заменами.
Часто задаваемые вопросы, связанные с знаком «Больше или равно» в Word
В. Как выглядит знак «больше или равно»?
A. Знак «больше или равно» выглядит так: ≥. Это комбинация знака «больше» (>) и знака «равно» (=).
В. Как вставить знак «больше» или «равно» в Microsoft Word?
A. Вы можете вставить его, перейдя на вкладку «Вставка», нажав «Символ», а затем выбрав «Другие символы». Там найдите в списке знак «больше или равно» и нажмите «Вставить».
В. Есть ли сочетание клавиш для ввода знака «больше» или «равно» в Word?
A. Да! Вы можете ввести знак «больше» или «равно» с помощью сочетания клавиш, нажав «Alt» + «8805» на цифровой клавиатуре, удерживая клавишу «Alt».
В. Можно ли отформатировать знак «больше» или «равно» как другой текст в Word?
A. Да! Вы можете настроить шрифт, размер, цвет и стиль аналогично любому другому тексту в документе Word.
В. Каково значение знака «больше» или «равно» в письменной форме?
A. Знак «больше или равно» важен в математике и программировании, поскольку он помогает четко обозначить взаимосвязи между числами или значениями.
В. Как сделать знак «больше» или «равно» крупнее в документе?
A. Чтобы сделать его больше, выделите знак, а затем измените размер шрифта в разделе «Шрифт» на вкладке «Главная» в верхней части Word.
В. Можно ли использовать знаки «больше» или «равно» в формулах Word?
A. Да! Вы можете использовать знак больше или равно в уравнениях или формулах, особенно если вы используете Редактор формул Word.
В. Используется ли знак «больше» или «равно» в каких-либо конкретных полях?
A. Да, он широко используется в математике, науке, технике и компьютерном программировании для выражения сравнения значений.
В. Приведите примеры использования знака «больше» или «равно» в предложениях?
A. Примеры включают «x ≥ 10», что означает, что x больше или равно 10, или «Для замерзания температура должна быть ≥ 32°F».
В. Можно ли найти знак «больше» или «равно» в сочетаниях клавиш?
A. Стандартно нет, но вы можете настроить собственные сочетания клавиш в Word, чтобы легко вставлять знак «больше» или «равно».
Заключение
Умение вставлять знак «больше» или «равно» в Word может значительно повысить вашу эффективность, особенно если вы часто работаете с математическими или научными документами. У вас есть несколько вариантов для улучшения вашего рабочего процесса: сочетания клавиш, ленточный интерфейс, таблица символов, автозамена, Unicode, надстройки и макросы. Выберите метод, который лучше всего подходит для вашего стиля работы. Благодаря этому подробному руководству вы теперь сможете с легкостью обращаться с этим символом, что сделает вашу работу с Word более удобной и продуктивной.
Дэвид Харрис — контент-райтер в Adazing с 20-летним опытом навигации в постоянно меняющихся мирах издательского дела и технологий. В равной степени редактор, энтузиаст технологий и ценитель кофеина, он провел десятилетия, превращая большие идеи в отточенную прозу. Как бывший технический писатель в облачной издательской компании и автор-призрак более 60 книг, Дэвид обладает экспертными знаниями в области технической точности и креативного повествования. В Adazing он привносит в каждый проект умение ясности и любовь к написанному слову, при этом все еще ища сочетание клавиш, которое подливает ему кофе.
Ç
Alt+128
Латинская заглавная буква C с седилью
ü
Alt+129
Латинская строчная буква u с диэризисом
é
Alt+130
Латинская строчная буква e с акутом
â
Alt+131
Латинская строчная буква a с циркумфлексом
ä
Alt+132
Латинская строчная буква a с диэризисом
à
Alt+133
Латинская строчная буква a с грависом
å
Alt+134
Латинская строчная буква a с кружочком сверху
ç
Alt+135
Латинская строчная буква c с седилью
ê
Alt+136
Латинская строчная буква e с циркумфлексом
ë
Alt+137
Латинская строчная буква e с диэризисом
è
Alt+138
Латинская строчная буква e с грависом
ï
Alt+139
Латинская строчная буква i с диэризисом (умляутом)
î
Alt+140
Латинская строчная буква i с циркумфлексом сверху
ì
Alt+141
Латинская строчная буква i с грависом
Ä
Alt+142
Латинская заглавная буква A с диэризисом
Å
Alt+143
Латинская заглавная буква A с кружочком сверху
É
Alt+144
Латинская заглавная буква E с акутом
æ
Alt+145
Латинская строчная лигатура ae
Æ
Alt+146
Латинская заглавная буква AE
ô
Alt+147
Латинская строчная буква o с циркумфлексом
ö
Alt+148
Латинская строчная буква o с диэризисом
ò
Alt+149
Латинская строчная буква o с грависом
û
Alt+150
Латинская строчная буква u с циркумфлексом
ù
Alt+151
Латинская строчная буква u с грависом
ÿ
Alt+152
Латинская строчная буква y с диэризисом
Ö
Alt+153
Латинская заглавная буква O с диэризисом
Ü
Alt+154
Латинская заглавная буква U с диэризисом
¢
Alt+155
Знак цента и сентаво
£
Alt+156
Знак фунта
¥
Alt+157
Знак иены
₧
Alt+158
Испанская песета
ƒ
Alt+159
Латинская строчная буква «f» с хвостиком или знак флорина
á
Alt+160
Латинская строчная буква a с акутом
í
Alt+161
Латинская строчная буква i с акутом
ó
Alt+162
Латинская строчная буква o с ударением
ú
Alt+163
Латинская строчная буква u с акутом
ñ
Alt+164
Латинская строчная буква n с тильдой
Ñ
Alt+165
Латинская заглавная буква N с тильдой
ª
Alt+166
Женский порядковый индикатор
º
Alt+167
Мужской порядковый индикатор
¿
Alt+168
Перевернутый вопросительный знак
⌐
Alt+169
Обратный знак не
¬
Alt+170
Знак отрицания
½
Alt+171
Дробь – одна вторая
¼
Alt+172
Дробь – одна четверть
¡
Alt+173
Перевернутый восклицательный знак
«
Alt+174
Открывающая левая кавычка «ёлочка»
»
Alt+175
Закрывающая правая кавычка «ёлочка»
░
Alt+176
Легкое затемнение
▒
Alt+177
Среднее затемнение
▓
Alt+178
Темное затемнение
│
Alt+179
Граница легкая вертикальная
┤
Alt+180
Граница легкая вертикальная и налево
╡
Alt+181
Граница вертикальная одинарная и двойная налево
╢
Alt+182
Граница вертикальная двойная и одинарная налево
╖
Alt+183
Граница двойная вниз и одинарная налево
╕
Alt+184
Граница одинарная вниз и двойная налево
╣
Alt+185
Граница двойная вертикальная и налево
║
Alt+186
Граница двойная вертикальная
╗
Alt+187
Граница двойная вниз и налево
╝
Alt+188
Граница двойная вверх и налево
╜
Alt+189
Граница двойная вверх и одинарная налево
╛
Alt+190
Граница одинарная вверх и двойная налево
┐
Alt+191
Граница легкая вниз и налево
└
Alt+192
Граница легкая вверх и направо
┴
Alt+193
Граница легкая вверх и горизонтально
┬
Alt+194
Граница легкая вниз и горизонтально
├
Alt+195
Граница легкая вертикальная и направо
─
Alt+196
Граница легкая горизонтальная
┼
Alt+197
Граница легкая вертикальная и горизонтальная
╞
Alt+198
Граница вертикальная одинарная и направо двойная
╟
Alt+199
Граница вертикальная двойная и одинарная направо
╚
Alt+200
Граница двойная вверх и направо
╔
Alt+201
Граница двойная вниз и направо
╩
Alt+202
Граница двойная вверх и горизонтально
╦
Alt+203
Граница двойная вниз и горизонтально
╠
Alt+204
Граница двойная вертикальная и направо
═
Alt+205
Граница двойная горизонтальная
╬
Alt+206
Граница двойная вертикально и горизонтально
╧
Alt+207
Граница одинарная вверх и двойная горизонтально
╨
Alt+208
Граница двойная вверх и одинарная горизонтально
╤
Alt+209
Граница одинарная вниз и двойная горизонтально
╥
Alt+210
Граница двойная вниз и одинарная горизонтально
╙
Alt+211
Граница двойная вверх и одинарная направо
╘
Alt+212
Граница одинарная вверх и двойная направо
╒
Alt+213
Граница вниз одинарная и направо двойная
╓
Alt+214
Граница двойная вниз и одинарная направо
╫
Alt+215
Граница двойная вертикально и одинарная горизонтально
╪
Alt+216
Граница одинарная вертикально и двойная горизонтально
┘
Alt+217
Граница легкая вверх и налево
┌
Alt+218
Граница легкая вниз в направо
█
Alt+219
Полный блок
▄
Alt+220
Нижняя половина блока
▌
Alt+221
Левая половина блока
▐
Alt+222
Правая половина блока
▀
Alt+223
Верхняя половина блока
α
Alt+224
Греческая строчная буква альфа
ß
Alt+225
Латинская строчная буква эсцет (S острое)
Γ
Alt+226
Греческая заглавная буква гамма
π
Alt+227
Греческая строчная буква пи
Σ
Alt+228
Греческая заглавная буква сигма
σ
Alt+229
Греческая строчная буква сигма
µ
Alt+230
Знак микро
Τ
Alt+231
Греческая заглавная буква тау
Φ
Alt+232
Греческая заглавная буква фи
Θ
Alt+233
Греческая заглавная буква тета
Ω
Alt+234
Греческая заглавная буква омега
δ
Alt+235
Греческая строчная буква дельта
∞
Alt+236
Бесконечность
φ
Alt+237
Греческая строчная буква фи
ε
Alt+238
Греческая строчная буква эпсилон
∩
Alt+239
Пересечение
≡
Alt+240
Тождественно равно
±
Alt+241
Знак плюс-минус
≥
Alt+242
Больше либо равно
≤
Alt+243
Меньше либо равно
⌠
Alt+244
Верхняя половина интеграла
⌡
Alt+245
Нижняя половина интеграла
÷
Alt+246
Знак деления
≈
Alt+247
Почти равный
°
Alt+248
Знак градуса
∙
Alt+249
Оператор буллит
·
Alt+250
Точка по центру
√
Alt+251
Квадратный корень
ⁿ
Alt+252
Верхний индекс латинская строчная буква n
²
Alt+253
Верхний индекс 2
■
Alt+254
Черный квадрат
Alt+255
Неразрывный пробел
€
Alt+0128
Знак евро
‚
Alt+0130
Нижняя одинарная открывающая кавычка
ƒ
Alt+0131
Латинская строчная буква «f» с хвостиком или знак флорина
„
Alt+0132
Нижняя двойная открывающая кавычка
…
Alt+0133
Многоточие
†
Alt+0134
Крестик
‡
Alt+0135
Двойной крестик
ˆ
Alt+0136
Модификатор буквы циркумфлекс ударение
‰
Alt+0137
Знак промилле
Š
Alt+0138
Латинская заглавная буква «S» с гачеком
‹
Alt+0139
Одинарная открывающая (левая) французская угловая кавычка
Œ
Alt+0140
Латинская заглавная лигатура OE
Ž
Alt+0142
Латинская заглавная буква «Z» с гачеком
‘
Alt+0145
Открывающая одинарная кавычка
’
Alt+0146
Закрывающая одинарная кавычка
“
Alt+0147
Закрывающая двойная кавычка
”
Alt+0148
Правая двойная кавычка
•
Alt+0149
Точка маркер списка
–
Alt+0150
Среднее (En) тире
—
Alt+0151
Длинное (Em) тире
˜
Alt+0152
Строчная тильде
Alt+0153
Знак торговой марки
š
Alt+0154
Латинская строчная буква «s» с гачеком
›
Alt+0155
Одинарная закрывающая (правая) французская угловая кавычка
œ
Alt+0156
Латинская строчная лигатура oe
ž
Alt+0158
Латинская строчная буква «z» с гачеком
Ÿ
Alt+0159
Латинская заглавная буква «Y» с диэрезисом
Alt+0160
Неразрывный пробел
¡
Alt+0161
Перевернутый восклицательный знак
¢
Alt+0162
Знак цента и сентаво
£
Alt+0163
Знак фунта
¤
Alt+0164
Знак валюты
¥
Alt+0165
Знак иены
¦
Alt+0166
Изломанная вертикальная черта
§
Alt+0167
Параграф
¨
Alt+0168
Диэрезис
Alt+0169
Знак авторского права
ª
Alt+0170
Женский порядковый индикатор
«
Alt+0171
Открывающая левая кавычка «ёлочка»
¬
Alt+0172
Знак отрицания
Alt+0173
Мягкий перенос
Alt+0174
Зарегистрированный товарный знак
¯
Alt+0175
Макрон. Надчёркивание
°
Alt+0176
Знак градуса
±
Alt+0177
Знак плюс-минус
²
Alt+0178
Верхний индекс 2
³
Alt+0179
Верхний индекс 3
´
Alt+0180
Знак ударения
µ
Alt+0181
Знак микро
¶
Alt+0182
Знак абзаца
·
Alt+0183
Точка по центру
¸
Alt+0184
Седиль
¹
Alt+0185
Верхний индекс 1
º
Alt+0186
Мужской порядковый индикатор
»
Alt+0187
Закрывающая правая кавычка «ёлочка»
¼
Alt+0188
Дробь – одна четверть
½
Alt+0189
Дробь – одна вторая
¾
Alt+0190
Дробь – три четверти
¿
Alt+0191
Перевернутый вопросительный знак
À
Alt+0192
Латинская заглавная буква A с грависом
Á
Alt+0193
Латинская заглавная буква A с акутом
Â
Alt+0194
Латинская заглавная буква A с циркумфлексом
Ã
Alt+0195
Латинская заглавная буква A с тильдой
Ä
Alt+0196
Латинская заглавная буква A с диэризисом
Å
Alt+0197
Латинская заглавная буква A с кружочком сверху
Æ
Alt+0198
Латинская заглавная буква AE
Ç
Alt+0199
Латинская заглавная буква C с седилью
È
Alt+0200
Латинская заглавная буква E с грависом
É
Alt+0201
Латинская заглавная буква E с акутом
Ê
Alt+0202
Латинская заглавная буква E с циркумфлексом
Ë
Alt+0203
Латинская заглавная буква E с диэрезисом
Ì
Alt+0204
Латинская заглавная буква I с грависом
Í
Alt+0205
Латинская заглавная буква I с акутом
Î
Alt+0206
Латинская заглавная буква I с циркумфлексом
Ï
Alt+0207
Латинская заглавная буква I с диэрезисом
Ð
Alt+0208
Латинская заглавная буква ETH
Ñ
Alt+0209
Латинская заглавная буква N с тильдой
Ò
Alt+0210
Латинская заглавная буква O с грависом
Ó
Alt+0211
Латинская заглавная буква O с акутом
Ô
Alt+0212
Латинская заглавная буква O с циркумфлексом
Õ
Alt+0213
Латинская заглавная буква O с тильдой
Ö
Alt+0214
Латинская заглавная буква O с диэризисом
×
Alt+0215
Знак умножения
Ø
Alt+0216
Латинская заглавная буква O со штрихом
Ù
Alt+0217
Латинская заглавная буква U с грависом
Ú
Alt+0218
Латинская заглавная буква U с акутом
Û
Alt+0219
Латинская заглавная буква U с циркумфлексом
Ü
Alt+0220
Латинская заглавная буква U с диэризисом
Ý
Alt+0221
Латинская заглавная буква Y с акутом
Þ
Alt+0222
Латинская заглавная буква торн
ß
Alt+0223
Латинская строчная буква эсцет (S острое)
à
Alt+0224
Латинская строчная буква a с грависом
á
Alt+0225
Латинская строчная буква a с акутом
â
Alt+0226
Латинская строчная буква a с циркумфлексом
ã
Alt+0227
Латинская строчная буква a с тильдой
ä
Alt+0228
Латинская строчная буква a с диэризисом
å
Alt+0229
Латинская строчная буква a с кружочком сверху
æ
Alt+0230
Латинская строчная лигатура ae
ç
Alt+0231
Латинская строчная буква c с седилью
è
Alt+0232
Латинская строчная буква e с грависом
é
Alt+0233
Латинская строчная буква e с акутом
ê
Alt+0234
Латинская строчная буква e с циркумфлексом
ë
Alt+0235
Латинская строчная буква e с диэризисом
ì
Alt+0236
Латинская строчная буква i с грависом
í
Alt+0237
Латинская строчная буква i с акутом
î
Alt+0238
Латинская строчная буква i с циркумфлексом сверху
ï
Alt+0239
Латинская строчная буква i с диэризисом (умляутом)
ð
Alt+0240
Латинская строчная буква eth
ñ
Alt+0241
Латинская строчная буква n с тильдой
ò
Alt+0242
Латинская строчная буква o с грависом
ó
Alt+0243
Латинская строчная буква o с ударением
ô
Alt+0244
Латинская строчная буква o с циркумфлексом
õ
Alt+0245
Латинская строчная буква o с тильдой
ö
Alt+0246
Латинская строчная буква o с диэризисом
÷
Alt+0247
Знак деления
ø
Alt+0248
Латинская строчная буква o со штрихом
ù
Alt+0249
Латинская строчная буква u с грависом
ú
Alt+0250
Латинская строчная буква u с акутом
û
Alt+0251
Латинская строчная буква u с циркумфлексом
ü
Alt+0252
Латинская строчная буква u с диэризисом
ý
Alt+0253
Латинская строчная буква y с акутом
þ
Alt+0254
Латинская строчная буква торн
ÿ
Alt+0255
Латинская строчная буква y с диэризисом
Копировать / Вставить
Нажмите, чтобы скопировать ▼
≥≤>=<≠
| HTML | что значит | |
|---|---|---|
| ≥ |
≥≥U+2265 |
Символ Больше Или Равно Символ Больше Или Равно, обозначаемый как ≥, используется в математике, информатике и инженерии для указания, что одно значение больше или равно другому. |
| ≤ |
≤≤U+2264 |
Символ Меньше Или Равно Указывает, что одно значение меньше или равно другому. |
| > |
>>U+3E |
Символ Больше Указывает, что одно значение больше другого. |
| = |
=U+3D |
Символ Равенства Обозначает равенство между двумя множествами или математическими выражениями. |
| < |
<<U+3C |
Символ Меньше Указывает, что одно значение меньше другого. |
| ≠ |
≠≠U+2260 |
Символ Не Равно Используется для обозначения того, что два значения или выражения не равны друг другу. |
Что такое символ Больше Или Равно?
Символ Больше Или Равно, представленный как ≥, означает, что одно значение больше или равно другому значению. Например, в неравенстве 8 ≥ 5 символ ≥ указывает, что 8 больше или равно 5.
Варианты символа в Google Sheets, Excel и программировании
В программном обеспечении для работы с электронными таблицами и языках программирования оператор «больше или равно» может быть представлен по-разному:
- Google Sheets и Excel: Оба обычно используют оператор «больше или равно» в виде
>=. - Python, Java, C/C++, и JavaScript: Эти языки также представляют оператор «больше или равно» в виде
>=.
Как набрать символ Больше Или Равно с помощью горячих клавиш, кодов Alt и LaTeX
- Windows: Удерживайте клавишу Alt и введите
8805на цифровой клавиатуре, затем отпустите клавишу Alt. - Mac: Нажмите Option + ..
- Linux: Нажмите Ctrl + Shift + u, затем введите
2265и нажмите Enter. - HTML: Используйте именованную сущность
≥или числовую сущность≥. - LaTeX: Чтобы набрать символ Больше Или Равно в LaTeX, используйте команду
\geq.
