197688
В Windows бывает много разных проблем, которые как-то связаны с подключением к интернету. И одна из них – красный крестик на значке, который отображает статус подключения к интернету (а так же на адаптере в окне «Сетевые подключения»). Я имею введу иконку в трее (в правом нижнем углу), по которой мы можем определить, подключен ли наш компьютер к сети, подключение по Wi-Fi, или по кабелю, есть ли доступ к интернету, или нет.
В зависимости от способа подключения, этот красный крестик может сообщать нам о разных неполадках.
- Подключение по кабелю (LAN).
Такой значок можно увидеть в том случае, когда к компьютеру не подключен сетевой кабель от модема, роутера, или напрямую от провайдера. Если же кабель подключен, но все ровно статус подключения LAN с красным крестиком, то это уже какие-то неполадки. Например, что-то с кабелем, или самой сетевой картой. Возможно, не установлен драйвер сетевого адаптера.
- Подключение по Wi-Fi.
Такая иконка подключения отображается в том случае, когда Wi-Fi на ноутбуке отключен. Беспроводной модуль есть и драйвер установлен, но беспроводная сеть отключена в настройках Windows, или функциональными клавишами на клавиатуре ноутбука. Или же когда беспроводная сеть включена, но компьютер не видит доступные сети к которым можно подключиться.
Кстати, в Windows 10 этот значок немного другой, по сравнению с Windows 7 и Windows 8. Но решения будут одинаковые. Иногда сталкиваюсь с проблемой, когда на значке интернета нарисован красный крестик, но интернет работает. Это похоже на какой-то глюк системы Windows. Решение этой проблемы мы так же рассмотрим в статье.
Статус подключения по кабелю с красным крестиком и интернет не работает
Если раньше интернет по кабелю работал, то сначала я рекомендую проверить подключение кабелей и другое оборудование (я имею введу роутер или модем, если они есть). В том случае, если на этом компьютере интернет по кабелю еще не подключали, то нужно проверить, есть ли сетевая карта в диспетчере устройств. Начнем с этого.
1
Откройте диспетчере устройств. Есть много способов, как это можно сделать. Самый простой – нажимаем сочетание клавиш Win + R, копируем команду mmc devmgmt.msc и нажимаем Ok.
В диспетчере устройств открываем вкладку «Сетевые адаптеры». Там должна быть сетевая карта. В зависимости от производителя или драйвера, называться они могут по-разному. Очень часто это что-то типа «Realtek PCIe GBE…».

Если сетевая карта там есть и она работает нормально (возле нее нет никаких значков в виде стрелки и желтого восклицательного знака), то проблема скорее всего в сетевом кабеле, роутере, или у провайдера.
Возможно, сетевую карту в диспетчере устройств вы не найдете. В таком случае, посмотрите, есть ли неизвестные устройства (на вкладке «Другие устройства»). Если есть, то возможно, что это наша сетевая карта (очень часто она отображается как Ethernet-контроллер). Просто на нее не установлен драйвер. Его нужно скачать и установить. Здесь вам пригодится статья какой драйвер нужен для сетевой карты (Ethernet-контроллера).
2
Так как Windows 7, 8 и тем более Windows 10 практически всегда автоматически ставит драйвер на сетевую карту, то вполне возможно, что проблема не в ней. А если причина отсутствия подключения не в сетевой карте, то вполне возможно, что сигнал до нее не доходит. Хорошо бы это проверить, подключив другой кабель (от роутера или провайдера) к вашему компьютеру, или ноутбук. Так мы сможем понять, рабочая ли сетевая карта, и нет ли проблем в Windows из-за которых значок подключения может быть перечеркнут красным крестиком.
Если сетевой кабель от провайдера подключен напрямую к компьютеру, то попробуйте его отключить и подключить обратно. Посмотрите, не поврежден ли коннектор. Не поврежден ли сам кабель.

Если есть другой ПК/ноутбук – попробуйте подключить кабель к нему. Можно позвонить в поддержку интернет-провайдера и объяснить проблему. Возможно, причина в их оборудовании.
Когда подключение идет через роутер или модем, то нужно в первую очередь перезагрузить эти устройства. Если есть другой сетевой кабель – замените его. Обратите внимание, загорается ли индикатор на сетевой карте компьютера и индикатор на роутере (который показывает статус подключения по LAN). Попробуйте подключить в другой LAN порт (на роутере их обычно 4 штуки).
Не редко причина в том, что сетевая карат просто вышла из строя. Если никакие решения не помогают, то скорее всего придется купить и подключить новую карту. Подключается она в слот PCI. Если мы говорим о ПК. Для ноутбуков есть внешние USB Ethernet-адаптеры.
Больше решений этой проблемы вы сможете найти в этой статье: Сетевой кабель не подключен. Что делать, если он подключен но не работает.
3
В первом пункте я показывал как найти сетевую карту в диспетчере устройств. Попробуйте удалить ее оттуда. Просто нажмите на нее правой кнопкой мыши и выберите «Удалить устройство». Подтвердите удаление и перезагрузите компьютер. Возможно, после этого придется вручную установить драйвер. Но скорее всего он будет установлен автоматически.
Красный крестик на значке Wi-Fi сети
Здесь все еще более сложно, так как ноутбуки и Wi-Fi адаптеры у всех разные, разное программное обеспечение и т. д. Но, если у вас отображается иконка беспроводной сети (пусть даже с ошибкой), то это говорит о том, что система видит Wi-Fi адаптер. А значит драйвер установлен (правда, иногда он бывает не рабочий или не подходит под ваш адаптер/систему). Убедитесь, что возле вас действительно есть доступные Wi-Fi сети (проверьте на другом устройстве, если не уверены).
1
Пробуем просто включить Wi-Fi. В Windows 10 нужно нажать на значок в трее и нажать на кнопку «Wi-Fi». Так же можно проверить настройки беспроводной сети в параметрах.

Если кнопки нет, или она неактивная, то смотрите решения в этих статьях:
- Беспроводная сеть – Отключено в Windows 10. Не включается Wi-Fi
- Как включить Wi-Fi в Windows 10, когда нет кнопки Wi-Fi и ошибка «Не удалось найти беспроводные устройства на этом компьютере»
В Windows 7 попробуйте включить через центр мобильности, который можно открыть нажатием сочетания клавиш Win + X. В Windows 10 его можно открыть через поиск по запросу «Центр мобильности Windows».

Другие решения вы сможете найти в статье как включить Wi-Fi на ноутбуке с Windows 7 и Беспроводная связь отключена – не исправлено.
2
Обязательно проверьте сочетание клавиш, которое отвечает за активацию беспроводной сети на ноутбуке. На новых ноутбуках это может быть одна клавиша с изображением самолета. Правда, она включает и отключает режим полета, но все ровно попробуйте нажать на нее, вдруг сработает и красный крестик исчезнет, а интернет заработает.

Иногда необходимо установить драйвер (утилиту) с сайта производителя вашего ноутбука, чтобы функциональные клавиши начали работать. Я подготовил подробные инструкции для ноутбуков некоторых производителей:
- Как включить Wi-Fi на ноутбуке ASUS
- Как включить Wi-Fi на ноутбуке Lenovo
И общая статья, в которой подробно написано что делать, если не работает Wi-Fi на ноутбуке.
А еще иногда причина в том, что отключена служба автонастройки WLAN, которую нужно включить. Как это сделать, я писал здесь. Это особенно актуально не для ноутбуков, а для стационарных компьютеров с Wi-Fi адаптерами.
Интернет работает но значок показывает что нет соединения
Недавно я сам столкнулся с похожей проблемой в Windows 7. В окне «Сетевые подключения», возле «Подключение по локальной сети» (в Windows 10 – «Ethernet») было написано «Подключено», а возле значка в трее был красный крестик. Правда, в моем случае интернет не работал. Проблема была в компоненте, который появился в свойствах подключения после установки одной программы, который я просто отключил. После этого иконка со статусом подключения в трее стала нормальной и все заработало. Я написал об этом в отдельной статье: подключение по локальной сети или Ethernet – «Подключено», но интернет не работает (красный крестик).
Еще одно решение – удаление сетевой карты в диспетчере устройств.
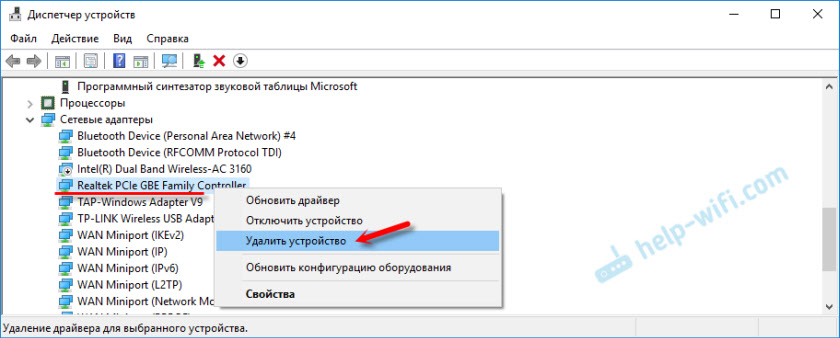
После чего перезагрузите компьютер. Так же можно загрузить и заново установить драйвер сетевой карты.
Пишите комментарии, задавайте вопросы, делитесь решениями! Всего хорошего!
Довольно распространенная проблема у владельцев ноутбуков с Windows 10, Windows 7 или 8 (8.1) — в один прекрасный момент в области уведомлений вместо привычного значка беспроводного Wi-Fi подключения отображается красный крестик, а при наведении на него — сообщение о том, что нет доступных подключений.
При этом, в большинстве случаев, это происходит на вполне себе работающем ноутбуке — еще вчера, возможно, вы успешно на нем подключались к точке доступа у себя дома, а уже сегодня — такая ситуация. Причины такого поведения могут быть различными, но в общих чертах — операционная система считает, что Wi-Fi адаптер выключен, а потому и сообщает о том, что нет доступных подключений. А теперь о способах это исправить.
Если Wi-Fi ранее не использовался на этом ноутбуке, либо вы переустановили Windows
Если на данном устройстве вы никогда ранее не использовали беспроводные возможности, а теперь установили Wi-Fi роутер и хотите подключиться и у вас возникает указанная проблема, то для начала рекомендую ознакомиться со статьей Не работает Wi-Fi на ноутбуке.

Главный посыл упомянутой инструкции — установите все необходимые драйвера с официального сайта производителя (не с драйвер пака). Не только непосредственно на Wi-Fi адаптер, но и для обеспечения работы функциональных клавиш ноутбука, если беспроводный модуль включается с помощью них (например, Fn+F2). На клавише может быть изображен не только значок беспроводной сети, но и изображение самолета — включение и отключение режима полета. В этом контексте также может быть полезной инструкция: Не работает клавиша Fn на ноутбуке.
Если беспроводная сеть работала, а теперь нет доступных подключений
Если недавно все работало, а теперь появилась проблема, попробуйте перечисленные ниже способы по порядку. Если вы не знаете, как выполнить пункты 2-6, все очень подробно описано здесь (откроется в новой вкладке). А если эти варианты уже были опробованы, переходите к седьмому пункту, с него я начну описывать подробно (потому как там не все так просто для начинающих пользователей компьютера).
- Выключите беспроводный маршрутизатор (роутер) из розетки и снова включите его.
- Попробуйте устранение неполадок Windows, которое ОС предлагает, если кликнуть по значку Wi-Fi с крестиком.
- Проверьте, включен ли аппаратный переключатель Wi-Fi на ноутбуке (если есть) или включили ли вы его с помощью клавиатуры. Загляните в фирменную утилиту ноутбука для управления беспроводными сетями, если такая имеется.
- Проверьте, включено ли беспроводное подключение в списке соединений.
- В Windows 8 и 8.1, помимо этого, зайдите в правую панель — «Параметры» — «Изменение параметров компьютера» — «Сеть» (8.1) или «Беспроводная связь» (8), и посмотрите, чтобы беспроводные модули были включены. В Windows 8.1 загляните также в пункт «Режим в самолете».
- Зайдите на официальный сайт производителя ноутбука и скачайте последние драйвера на Wi-Fi адаптер, установите их. Даже если у вас и так установлена та же версия драйвера, это может помочь, попробуйте.
Удалите беспроводный Wi-Fi адаптер из диспетчера устройств, снова установите его
Для того, чтобы запустить диспетчер устройств Windows, нажмите клавиши Win+R на клавиатуре ноутбука и введите команду devmgmt.msc, а затем нажмите Ok или Enter.

В диспетчере устройств откройте раздел «Сетевые адаптеры», кликните правой кнопкой мыши по Wi-Fi адаптеру, обратите внимание, нет ли там пункта «Включить» (если есть — включите и не делайте всего остального, что здесь описано, надпись нет доступных подключений должна исчезнуть) и если его нет, выберите пункт «Удалить».
После того, как устройство будет удалено из системы, в меню диспетчера устройств выберите пункты «Действие» — «Обновить конфигурацию оборудования». Беспроводный адаптер снова будет найден, на него будут установлены драйвера и, возможно, все заработает.
Посмотрите, включена ли служба «Автонастройка WLAN» в Windows
Для того, чтобы это сделать, зайдите в панель управления Windows, выберите пункт «Администрирование» — «Службы», найдите в списке служб «Автонастройка WLAN» и, если в ее параметрах вы увидите «Отключено», дважды кликните по ней и в поле «Тип запуска» установите «Автоматически», а также нажмите кнопку «Запустить».

На всякий случай, просмотрите список и, если найдете дополнительные службы, имеющие в своем названии Wi-Fi или Wireless, включите их тоже. А затем, желательно, перезагрузите компьютер.
Надеюсь, один из этих способов поможет вам решить проблему, когда Windows пишет, что нет доступных подключений Wi-Fi.
Если на ноутбуке после переустановки Windows или просто безо всяких видимых причин не работает Wi-Fi, пишет, что нет доступных подключений и показывает красный крестик на значке соединения, в материале ниже описано несколько возможных причин этой проблемы и что делать, чтобы ее исправить.
О других проблемах с Wi-Fi подключением: Параметры сети, сохраненные на этом компьютере, не соответствуют требованиям этой сети, Wi-Fi без доступа к Интернету
Если ранее на этом же ноутбуке вы подключались к беспроводным сетям Wi-Fi, а теперь, без каких-либо действий с драйверами, без переустановки Windows вам вдруг пишут, что нет доступных подключений, это обычно означает, что по какой-то причине Wi-Fi адаптер оказался выключен.
Вот на что следует обратить внимание, чтобы попробовать исправить проблему:
- Если на вашем ноутбуке есть аппаратный переключатель Wi-Fi или отдельная клавиша в верхнем ряду со значком Wi-Fi (или изображением самолета), используйте их, чтобы включить беспроводную сеть (для некоторых моделей клавиша работает сама по себе, для некоторых — в сочетании с зажатой Fn).
- Примеры аппаратных переключателей Wi-Fi.
- Проверьте, не выключен ли Wi-Fi в настройках Windows 10 или Windows 8, не включен ли режим «В самолете». Переключатель Wi-Fi и режима «В самолете» по умолчанию есть в панели уведомлений Windows 10 (когда выделен цветом — включен).
- Также он присутствует в настройках Windows 8.
- Также нажмите клавиши Win+R, введите ncpa.cpl и нажмите Enter. Если беспроводная сеть выключена, кликните по ней правой кнопкой мыши и выберите «Включить».
В целом, это обычно все возможные варианты, которые помогают исправить проблему, если она не состоит в отсутствующих драйверах, недавно переустановленной системе или каких-то аппаратных проблемах. Если же эти варианты не помогли, можно попробовать следующие пути решения.
На всякий случай также проверьте, не был ли каким-то образом случайно отключен Wi-Fi адаптер в диспетчере устройств:
- Нажмите клавиши Win+R на клавиатуре, введите devmgmt.msc и нажмите Enter.
- Посмотрите, присутствует ли Wi-Fi в разделе «Сетевые адаптеры» (Может содержать слова «Wireless» или «Wi-Fi» в названии. Кликните по нему правой кнопкой мыши и если в меню есть пункт «Включить», нажмите его (а если нет — то он уже включен).
Не работает Wi-Fi на ноутбуке после установки Windows 10, 8 или Windows 7
Если проблема «нет доступных подключений» возникла у вас после установки или переустановки Windows (или же вы просто еще ни разу не пробовали подключиться с этого ноутбука к Wi-Fi, что почти то же самое), то почти гарантированно проблема в драйверах, причем, уверен, если вы уже искали, что делать, если не работает Wi-Fi, то вы видели упоминание этой причины, однако мало где упоминают, что дело может быть не только в драйверах не только для Wi-Fi, о чем тоже будет сказано.
Итак, самое главное, что вы должны учитывать по поводу драйверов Wi-Fi:
- Драйвера Wi-Fi на ноутбук следует устанавливать с официального сайта производителя ноутбука (драйвера там находятся в разделе «поддержка», как правило) именно для вашей модели. Если, например, там нет драйверов для Windows 10, можно установить и для 8 или 7. Если не устанавливаются — попробовать установку в режиме совместимости.
- Если в диспетчере устройств для Wi-Fi адаптера сообщается, что «Устройство работает нормально», а драйвер не нуждается в обновлении — это не говорит ни о чем (т.е. на самом деле устройство может работать ненормально, а драйвер нужно обновить). Все равно устанавливаем официальный драйвер.
Подробно на тему: Как установить драйверы Wi-Fi адаптера на ноутбуке
Самое важное. А теперь тонкий нюанс, касающийся работы Wi-Fi на ноутбуке после переустановки системы: если перед переустановкой ОС на ноутбуке (на многих моделях так) выключить беспроводную сеть клавишей на клавиатуре (или Fn + клавиша), то после установки, даже с оригинальными драйверами беспроводного адаптера, вы будете видеть сообщение о том, что нет доступных подключений и красный крестик на значке подключения — потому как адаптер с точки зрения Windows отключен. А иногда то же самое происходит и без предварительного отключения Wi-Fi.
При этом, как раз драйвера и утилиты для работы этих клавиш — это то, что многие не устанавливают, а в драйвер-паках они отсутствуют.
Проверить, установлены ли у вас легко — попробуйте использовать какие-либо функциональные клавиши из верхнего ряда (кроме звука и яркости — они могут работать и так). Если они не работают, вполне возможно, что причина не работающего Wi-Fi в этом.
Решение — установить все необходимые официальные утилиты для вашей модели ноутбука, чтобы функциональные клавиши в верхнем ряду на клавиатуре ноутбука заработали. И после этого включить клавишами адаптер. При этом в некоторых случаях это не единственная утилита, а сразу набор драйверов и утилит от производителя, потому оптимальный вариант — устанавливать все официальные драйвера со страницы поддержки вашего ноутбука.
Как правило, такие официальные утилиты называются в духе: Hotkey Utility (Asus и Acer), Keyboard Driver, Launch Manager (Acer), Hotkey Features Integration (Lenovo) и подобные.
Которые, в свою очередь, могут требовать дополнительных официальных утилит, таких, как, например, HP Unified Extensible Firmware Interface (UEFI) Support Environment и HP Software Framework для ноутбуков HP (плюс на некоторых из них дополнительно может потребоваться HP Wireless Button Driver для включения Wi-Fi), а для ноутбуков Lenovo драйверы этих клавиш представляют собой целый пакет, включающий System Interface Driver и другое ПО.
Так что по порядку устанавливаем официальные драйвера до тех пор, пока функциональные клавиши не заработают (при этом, вариант, что нужные драйвера/утилиты есть только для предыдущих версий ОС, изначально устанавливаемых на ноутбук — очень часто встречающийся, учтите и пробуйте установить их), а после этого пробуем включить Wi-Fi на ноутбуке.
Содержание статьи:
- Причины, по которым ноутбук не подключается к Wi-Fi
- Если горит красный крестик / нет доступных подключений
- Если есть значок Wi-Fi, но со звездочкой (или крестиком)
- Вопросы и ответы: 2
Вопрос от пользователя
Здравствуйте.
Купила новый ноутбук, но никак не получается его заставить «видеть» Wi-Fi сеть. Просто горит красный крестик на значке сети, даже не хочет искать доступные сети (старый ноутбук сеть видит) …
Аня, Москва.
Доброго времени суток!
Чаще всего с подобной проблемой сталкиваются после переустановки Windows, смены/покупки компьютера (ноутбука), при сбросе настроек роутера и т.д.
Обычно, в этом случае в трее (рядом с часами) вы увидите вместо привычного значка Wi-Fi — красный крестик (как у автора вопроса), либо звездочку и бесцветный значок — и никаких тебе автоматических подключений к домашней сети…
В этой статье разберу основные причины почему так происходит, и что с этим делать…
👉 Дополнение!
Если у вас горит желтый восклицательный знак на значке с Wi-Fi (подключение без интернета) — то рекомендую ознакомиться вот с этой статьей
*
Причины, по которым ноутбук не подключается к Wi-Fi
Если горит красный крестик / нет доступных подключений
пример уведомления «не подключено»
❶
Не установлены драйвера на адаптер
Первое, что рекомендую сделать — это проверить, установлены ли у вас драйвера на адаптер беспроводной сети (тем более, если вы недавно приобрели ноутбук или переустанавливали ОС Windows).
Чтобы посмотреть, есть ли драйвера, откройте 👉 диспетчер устройств. Универсальный способ, как его открыть:
- нажать сочетание Win+R;
- в появившемся окне ввести команду devmgmt.msc;
- нажать Enter.

Запуск диспетчера устройств — devmgmt.msc
Далее, в диспетчере устройств, откройте вкладку «Сетевые адаптеры» и посмотрите, есть ли там устройство в название которого присутствует слово «Wireless» (ну или по-русски «беспроводной»). 👇
Это и есть искомый адаптер — если напротив него нет никаких восклицательных знаков — вероятнее всего, драйвера на месте.

Драйвер для беспроводного адаптера установлен (прим.: Wireless — беспроводной)
Если вашего устройства во вкладке «Сетевые адаптеры» нет, скорее всего, на него не установлены драйвера — проверьте вкладку «Другие устройства».
На скрине ниже показано (👇), как будет выглядеть устройства, для которых нет драйверов — напротив каждого горит восклицательный желтый знак.
Как будет выглядеть устройство в диспетчере задач, для которого нет драйвера
Для поиска и обновления драйверов, рекомендую воспользоваться нижеприведенными материалами.
👉 В помощь!
1) Как обновить драйвера, если не работает Интернет (нет сети!).
2) Лучшие программы для автоматического обновления драйверов: ТОП-10.
❷
Не включен адаптер беспроводной сети
Еще одна частая причина неработоспособности Wi-Fi — это выключенный беспроводной адаптер. Есть несколько способов, как можно его включить.
1) На большинстве ноутбуков на функциональных клавишах есть значок с Wi-Fi — достаточно нажать сочетание, например, FN+F3 — и адаптер должен начать работу (на каждой модели ноутбука — сочетание кнопок своё).

FN+F3 — включение беспроводной сети
Примечание: на ряде ноутбуков может быть физическая кнопка для включения адаптера Wi-Fi (пример на фото ниже).

Кнопка включения Wi-Fi сбоку на корпусе устройства // Оснащены некоторые модели Lenovo, Acer и пр.
2) Другой вариант (универсальный) — нажмите сочетание кнопок Win+R, в окно «Выполнить» введите команду ncpa.cpl и нажмите Enter.

WIN+R — открываем все сетевые адаптеры, для которых есть драйвера
Должна открыться вкладка в панели управления Windows — «Сетевые подключения». Если драйвера установлены для беспроводного адаптера — он должен отображаться в этой вкладке. Обратите внимание, что выключенный адаптер — он серого цвета (бесцветный 👇).
Щелкаем по адаптеру правой кнопкой мышки и в контекстном меню выбираем «Включить» (см. пример ниже).

Включаем адаптер
Далее значок беспроводного адаптера должен стать цветным, и можно попытаться поискать и подключиться к своей сети: в трее рядом с часами щелкните по значку сети (кстати, он тоже должен поменяться: красного крестика уже быть не должно), и в появившемся списке поищите свою сеть.

Пробуем подключиться к Wi-Fi сети

Wi-Fi сеть подключена
❸
Проверьте службу автонастройки WLAN
Еще одной причиной такого поведения ноутбука может стать отключенная служба автонастройки WLAN.
Вообще, по умолчанию, она всегда включена, и нарваться на проблемы с ней — можно только если самому что-то не аккуратно сделать с настройками ОС, либо установить какую-нибудь «сборочную» Windows…
И так, чтобы открыть список служб, нужно:
- нажать сочетание кнопок WIN+R;
- ввести команду services.msc и нажать Enter.

services.msc — открываем список служб в Windows
В списке служб найдите «Служба автонастройки WLAN» и посмотрите, выполняется ли она и какой тип запуска у нее стоит. Вообще, должен стоять тип запуска автоматический, и служба должна выполняться.

Служба автонастройки WLAN — проверьте чтобы была запущена!
Если у вас стоят отличные от рекомендуемых настроек, откройте службу и поставьте так, как на скрине ниже. Далее сохраните настройки и перезагрузите ноутбук.

Тип запуска — автоматически!
*
Если есть значок Wi-Fi, но со звездочкой (или крестиком)
Возможно, что при попытке подключиться к своей сети Wi-Fi — ее невидно или возникает ошибка…

Не обнаружено доступного подключения / пример уведомления: драйвера установлены и Wi-Fi адаптер включен и работает (просто не находит Wi-Fi сетей к которым можно подключиться).
Есть доступные подключения! / Так гораздо лучше — значит ноутбук уже нашел несколько Wi-Fi сетей, к которым можно попытаться подключиться
❶
Проверьте настройки роутера (нет ли ограничений на подключение)
Для начала рекомендую проверить работу роутера: включен ли он, настроена ли в нем Wi-Fi сеть, видят ли ее другие устройства (отличные от ноутбука).
👉 В помощь!
1) О том, как пошагово настроить роутер, можете узнать в одной из предыдущих моих статей.
2) Также у меня на блоге есть еще одна мини-инструкция по самостоятельному подключению и настройке Wi-Fi маршрутизатора, рекомендую!
*
Чаще всего, в настройках роутера могут быть выставлены следующие ограничения:
- на кол-во подключаемых устройств (а потому, ноутбук и не может подключиться, т.к. все лимиты исчерпаны…);
- установлен временной режим работы роутера (данный режим могли включить и не вы, возможно, что он установлен по умолчанию!);
- есть какой-нибудь «родительский» контроль, который ограничивает некоторые устройства и не дает им подключиться.
В общем-то, все это может создавать определенные ограничения и ошибки. Рекомендую еще раз все проверить, как вариант — просто сбросить настройки роутера в дефолтные (в них все ограничения должны быть сняты…). 👇
👉 В помощь!
Как сбросить настройки роутера [восстановление заводских настроек]
❷
Попробуйте перенести ноутбук поближе к маршрутизатору
Довольно частая проблема — слабый Wi-Fi сигнал. Как правило, ноутбук стоит в одной комнате, маршрутизатор Wi-Fi — в другой, за двумя-тремя стенками.
Если маршрутизатор с не очень качественной антенной — то сигнал за двумя стенками будет либо очень слабым, либо ноутбук его вообще не увидит.
Поэтому, рекомендация простая — попробуйте перенести ноутбук (временно для настройки) поближе к Wi-Fi роутеру.
👉 В помощь!
Вообще, о том, как усилить сигнал и правильно установить роутер в квартире, я высказывался в этой статье.
❸
А видят ли вашу сеть другие устройства
Попробуйте с помощью смартфона подключиться к той сети Wi-Fi, к которой не получается подключиться с ноутбука. 👇
Если др. устройства также не видят эту сеть — еще раз проверьте настройки и работу роутера… Возможно, есть тех. неисправность.

Подключаемся к Wi-Fi сети
Кстати, если ноутбук видит другие сети Wi-Fi, а конкретно вашу нет — то, как еще один вариант, попробуйте в этом случае поменять канал и название (SSID) вашей сети.
Сделать это можно в 👉 настройках беспроводной сети вашего роутера, пример подобных настроек приведен ниже на скриншоте.

Настройки беспроводной сети / Роутер Tenda — меняем радиоканал
❹
Диагностика и перезагрузка устройств (когда остальное не помогает)
Если все вышеперечисленное не помогло в решении проблемы, попробуйте перезагрузить ноутбук и роутер. Часто такой простой способ помогает в тех случаях, когда Windows сначала видела сеть и подключалась к ней, а потом вдруг в один момент соединение разорвалось и автоматически не восстанавливается.
Также, попробуйте запустить диагностику. В некоторых ситуациях, это один из последних вариантов, который реально помогает решить проблему (разработчики Windows 10 серьезно доработали диагностику, и теперь это весьма действенный инструмент).
Чтобы запустить диагностику, просто щелкните правой кнопкой мышки по значку сети в трее, и во всплывшем меню выберите «Диагностика неполадок» (см. на скрин ниже 👇).

Диагностика неполадок
Далее «появится» мастер обнаружения проблем, будет проверена система на различные виды ошибок, неверных параметров, перезапущен адаптер, проверены службы и т.д.
В общем, Windows проработает весь перечень всевозможных проблем, а в конце предоставит отчет (например, может написать, что «ошибки были устранены…» — и сеть заработает в штатном режиме). 👌

Диагностика сетей Windows
*
На этом у меня пока все… Если вы решили вопрос иначе — дополните пожалуйста в комментариях!
Всем удачи и быстрой настройки!
👣
Первая публикация: 11.02.2018
Корректировка: 28.10.2020
Распознавание голоса и речи на C#
UnmanagedCoder 05.05.2025
Интеграция голосового управления в приложения на C# стала намного доступнее благодаря развитию специализированных библиотек и API. При этом многие разработчики до сих пор считают голосовое управление. . .
Реализация своих итераторов в C++
NullReferenced 05.05.2025
Итераторы в C++ — это абстракция, которая связывает весь экосистему Стандартной Библиотеки Шаблонов (STL) в единое целое, позволяя алгоритмам работать с разнородными структурами данных без знания их. . .
Разработка собственного фреймворка для тестирования в C#
UnmanagedCoder 04.05.2025
C# довольно богат готовыми решениями – NUnit, xUnit, MSTest уже давно стали своеобразными динозаврами индустрии. Однако, как и любой динозавр, они не всегда могут протиснуться в узкие коридоры. . .
Распределенная трассировка в Java с помощью OpenTelemetry
Javaican 04.05.2025
Микросервисная архитектура стала краеугольным камнем современной разработки, но вместе с ней пришла и головная боль, знакомая многим — отслеживание прохождения запросов через лабиринт взаимосвязанных. . .
Шаблоны обнаружения сервисов в Kubernetes
Mr. Docker 04.05.2025
Современные Kubernetes-инфраструктуры сталкиваются с серьёзными вызовами. Развертывание в нескольких регионах и облаках одновременно, необходимость обеспечения низкой задержки для глобально. . .
Создаем SPA на C# и Blazor
stackOverflow 04.05.2025
Мир веб-разработки за последние десять лет претерпел коллосальные изменения. Переход от традиционных многостраничных сайтов к одностраничным приложениям (Single Page Applications, SPA) — это. . .
Реализация шаблонов проектирования GoF на C++
NullReferenced 04.05.2025
«Банда четырёх» (Gang of Four или GoF) — Эрих Гамма, Ричард Хелм, Ральф Джонсон и Джон Влиссидес — в 1994 году сформировали канон шаблонов, который выдержал проверку временем. И хотя C++ претерпел. . .
C# и сети: Сокеты, gRPC и SignalR
UnmanagedCoder 04.05.2025
Сетевые технологии не стоят на месте, а вместе с ними эволюционируют и инструменты разработки. В . NET появилось множество решений — от низкоуровневых сокетов, позволяющих управлять каждым байтом. . .
Создание микросервисов с Domain-Driven Design
ArchitectMsa 04.05.2025
Архитектура микросервисов за последние годы превратилась в мощный архитектурный подход, который позволяет разрабатывать гибкие, масштабируемые и устойчивые системы. А если добавить сюда ещё и. . .
Многопоточность в C++: Современные техники C++26
bytestream 04.05.2025
C++ долго жил по принципу «один поток — одна задача» — как старательный солдатик, выполняющий команды одну за другой. В то время, когда процессоры уже обзавелись несколькими ядрами, этот подход стал. . .





