|
|
|
etokto |
|
Зачёркнут значок «Сеть», а сеть есть!26.03.2012, 23:43. Показов 197755. Ответов 24 комп с Win 7 подключён к интернету через другой с windows XP сеть между ними есть, интернет есть, расшаренные папки видны на обоих. Но! значок в трее показывает , что сети нет. Проблем нет, но напрягает. значок конечно можно отключить, но хотелось бы исправить это. забыл добавить, чтоб лишних вопросов небыло. кроме интегрированной сетевухи на нём других нет |
|
IT_Exp Эксперт 34794 / 4073 / 2104 Регистрация: 17.06.2006 Сообщений: 32,602 Блог |
26.03.2012, 23:43 |
|
24 |
|
2528 / 830 / 36 Регистрация: 28.09.2011 Сообщений: 4,319 |
|
|
27.03.2012, 07:05 |
|
|
у вас значок в трее от другого сетевого соединения — зайдите в папку сетевые подключения и отключите лишние Миниатюры
0 |
|
2 / 2 / 0 Регистрация: 02.08.2011 Сообщений: 34 |
|
|
02.05.2012, 13:42 |
|
|
может и мне кто подскажет, интернет от роутера по dhcp через wifi Изображения
0 |
|
14448 / 6173 / 329 Регистрация: 03.07.2010 Сообщений: 20,709 |
|
|
02.05.2012, 13:46 |
|
|
garynych, есть .. еще доступные подключения и Ваша сеть не преоритетна..
1 |
|
0 / 0 / 0 Регистрация: 07.09.2012 Сообщений: 3 |
|
|
04.12.2012, 09:16 |
|
|
подключение одно интернет есть другие компы видимы, а значок в трее все равно с крестиком. Что это может быть?
0 |
|
0 / 0 / 1 Регистрация: 06.12.2012 Сообщений: 30 |
|
|
06.12.2012, 15:02 |
|
|
та же самая ерунда локалка, шары, инет — все работает ping — не работает, пишет PING: сбой передачи. General failure. Миниатюры
0 |
|
киберпаразит 9720 / 2785 / 188 Регистрация: 14.06.2011 Сообщений: 9,592 |
|
|
06.12.2012, 15:48 |
|
|
в свойствах галки стоят? Миниатюры
0 |
|
Модератор 8745 / 3370 / 244 Регистрация: 25.10.2010 Сообщений: 13,603 |
|
|
06.12.2012, 18:00 |
|
|
syberuser, Свойства протокола интернета 4, проверьте, мб там, некорректные данные выставлены
0 |
|
0 / 0 / 1 Регистрация: 06.12.2012 Сообщений: 30 |
|
|
07.12.2012, 12:18 |
|
|
в свойствах сетевого подключения все хорошо а еще в Панель управления\Сеть и Интернет\Сетевые подключения
0 |
|
киберпаразит 9720 / 2785 / 188 Регистрация: 14.06.2011 Сообщений: 9,592 |
|
|
07.12.2012, 12:48 |
|
|
syberuser, а сетевое подключение одно? Wifi там или еще чего-нибудь не присутствует?
0 |
|
14448 / 6173 / 329 Регистрация: 03.07.2010 Сообщений: 20,709 |
|
|
07.12.2012, 12:56 |
|
|
syberuser, сторонний фаервол не установлен — случаем?
0 |
|
0 / 0 / 1 Регистрация: 06.12.2012 Сообщений: 30 |
|
|
10.12.2012, 09:18 |
|
|
есть еще виртуальная сетевуха от установленного virtualBox и от TeamViewer фаерволл из пакета касперского. но опять же, нет связи типа что-то установил и изломалось. все это стоит давно, а проблема возникла пару дней назад. все, что могу придумать в качестве взаимосвязи — пытался загрузиться с загрузочной флешки доктора вэба. и даже если крестик в трее реально от другого подключения, почему тогда пинг не пашет? мне кажется, что проблема всетаки в подключении по локальной сети
0 |
|
483 / 413 / 21 Регистрация: 06.02.2012 Сообщений: 1,693 |
|
|
10.12.2012, 10:03 |
|
|
Дак выложите скриншот всех сетевых подключений как в посте №2 и еще наведите мышкой на крестик и когда отобразится имя сетевого подключения сделайте скриншот и тоже выложите.
1 |
|
1 / 1 / 1 Регистрация: 14.05.2016 Сообщений: 1 |
|
|
14.05.2016, 03:17 |
|
|
Сообщение было отмечено gecata как решение Решение Я нашел способ исправить это…. и блин если кто то задает другой вопрос, то новый создавайте, а не засоряйте. Надеюсь что кому то хоть нибудь и помогу) Миниатюры
1 |
|
4244 / 1743 / 249 Регистрация: 01.05.2013 Сообщений: 7,794 |
|
|
14.05.2016, 15:02 |
|
|
syberuser, Взято с зарубежного форума. Попробуйте,может поможет. 1. Back up the Registry by creating a restore point. this should work, did for me!
1 |
|
0 / 0 / 0 Регистрация: 27.12.2014 Сообщений: 1 |
|
|
08.09.2016, 06:10 |
|
|
Сообщение от Angranelined Я нашел способ исправить это…. и блин если кто то задает другой вопрос, то новый создавайте, а не засоряйте. Благодарю. Переустановка драйверов не помогла, а этот способ сработал. Достаточно было выключить режим энергосбережения…
0 |
|
0 / 0 / 0 Регистрация: 09.06.2017 Сообщений: 1 |
|
|
09.06.2017, 17:11 |
|
|
Интересно, интересно. У меня тоже самое только с вай фаем. Инет есть а системный значок Wi-Fi серый, типа инета нет. Все вышеописанное испробовано — безрезультатно! P.S. Произошло после того как решил поиграться со старым блютус-адаптером и установил блюсолей с ее дровами. Само собой после этого трабла все связанное с этим адаптером и с прогой блюсолей удалено, но баг остался. Миниатюры
0 |
|
0 / 0 / 0 Регистрация: 19.03.2018 Сообщений: 1 |
|
|
01.01.2019, 07:57 |
|
|
В командной строке: Перезагрузить ос.
0 |
|
9 / 9 / 0 Регистрация: 11.04.2019 Сообщений: 15 |
|
|
20.07.2020, 08:23 |
|
|
в реестре HKEY_LOCAL_MACHINE\SYSTEM\CurrentControl Set\Services\NlaSvc\Parameters\Internet источник
6 |
|
0 / 0 / 0 Регистрация: 30.08.2020 Сообщений: 4 |
|
|
30.08.2020, 07:22 |
|
|
botva,спасибо ,помогло ! Такая же была проблема в Windows 10 ни с того ,ни с сего ..Вечером как обычно завершил работу ноута ,а утром такой сюрприз )
0 |
|
Новые блоги и статьи
Все статьи Все блоги / |
||||
|
POCO, ACE, Loki и другие продвинутые C++ библиотеки
NullReferenced 13.05.2025 В C++ разработки существует такое обилие библиотек, что порой кажется, будто ты заблудился в дремучем лесу. И среди этого многообразия POCO (Portable Components) – как маяк для тех, кто ищет. . . |
Паттерны проектирования GoF на C#
UnmanagedCoder 13.05.2025 Вы наверняка сталкивались с ситуациями, когда код разрастается до неприличных размеров, а его поддержка становится настоящим испытанием. Именно в такие моменты на помощь приходят паттерны Gang of. . . |
Создаем CLI приложение на Python с Prompt Toolkit
py-thonny 13.05.2025 Современные командные интерфейсы давно перестали быть черно-белыми текстовыми программами, которые многие помнят по старым операционным системам. CLI сегодня – это мощные, интуитивные и даже. . . |
Конвейеры ETL с Apache Airflow и Python
AI_Generated 13.05.2025 ETL-конвейеры – это набор процессов, отвечающих за извлечение данных из различных источников (Extract), их преобразование в нужный формат (Transform) и загрузку в целевое хранилище (Load). . . . |
Выполнение асинхронных задач в Python с asyncio
py-thonny 12.05.2025 Современный мир программирования похож на оживлённый мегаполис – тысячи процессов одновременно требуют внимания, ресурсов и времени. В этих джунглях операций возникают ситуации, когда программа. . . |
|
Работа с gRPC сервисами на C#
UnmanagedCoder 12.05.2025 gRPC (Google Remote Procedure Call) — открытый высокопроизводительный RPC-фреймворк, изначально разработанный компанией Google. Он отличается от традиционых REST-сервисов как минимум тем, что. . . |
CQRS (Command Query Responsibility Segregation) на Java
Javaican 12.05.2025 CQRS — Command Query Responsibility Segregation, или разделение ответственности команд и запросов. Суть этого архитектурного паттерна проста: операции чтения данных (запросы) отделяются от операций. . . |
Шаблоны и приёмы реализации DDD на C#
stackOverflow 12.05.2025 Когда я впервые погрузился в мир Domain-Driven Design, мне показалось, что это очередная модная методология, которая скоро канет в лету. Однако годы практики убедили меня в обратном. DDD — не просто. . . |
Исследование рантаймов контейнеров Docker, containerd и rkt
Mr. Docker 11.05.2025 Когда мы говорим о контейнерных рантаймах, мы обсуждаем программные компоненты, отвечающие за исполнение контейнеризованных приложений. Это тот слой, который берет образ контейнера и превращает его в. . . |
Micronaut и GraalVM — будущее микросервисов на Java?
Javaican 11.05.2025 Облачные вычисления безжалостно обнажили ахиллесову пяту Java — прожорливость к ресурсам и медлительный старт приложений. Традиционные фреймворки, годами радовавшие корпоративных разработчиков своей. . . |
Наверх
Если вы видите это сообщение, значит, произошла проблема с загрузкой файлов в стилей (CSS) нашего сайта. Попробуйте сбросить кэш браузера (Ctrl+F5).
Если это не поможет, а вы находитесь в регионе, где возможны ограничения интернет-трафика с российских серверов — воспользуйтесь VPN.
|
Вероятнее всего дело в настройках подключения к интернету, например — использование прокси-сервера. Дело в том, что Winows определяет наличие интернета путем опроса своего родного сайта и делает это не используя средства Internet Explorer (соответственно игнорируются и настройки прокси). Аналогичная ситуация наблюдается при использовании не тривиальных настроек роутеров и маршрутизаторов. Хочется правильный значёк? Нужны танцы с бубном (или помощь специалиста). Я рекомендую наслаждаться интернетом, а не думать о индикации его наличия. автор вопроса выбрал этот ответ лучшим У меня была похожая ситуация. Изначально был один модем, потом, после его поломки подсоединила другой. Он же шел с установочным диком, с которым я что-то намудрила. В результате я ввела пароль и логин, который предоставлял провайдер для доступа, и интернет стал работать. А вот отображаться — никак не отображался. К счастью, на самом маршрутизаторе тоже были лампочки, которые горят/гаснут при отсутствии сети в общем или же интернета. Приходилось ориентироваться по ним. Но может, речь просто о какой-то системной ошибке. Такое вполне реально, если до этого все отображалось нормально, а потом значок стал перечеркнутым. Иль-Я 10 лет назад Если используется роутер, обычно создаётся два подключения.
В свойствах каждого подключения есть галка — отображать значёк подключения в трее. Могут отображаться оба значка. Если подключение отключено, как на картинке справа значяёк в трее будет перечёркнут красным крестом. В вашем случае — вероятно отключенная локалка отображается, а Wi-Fi значёк остался без галки. maste 6 лет назад Такая ситуация наблюдается в том случае, если в системе 2 адаптера, которые работают для разных нужд, к примеру один для приема интернета и интернет при этом модемный, а второй для его раздачи, в таком случае и может появляться такой значок, но интернет работает, если это напрягает, то можно попробовать изменять поочередно настройки адаптеров, т.е. их IP и прочее, но в принципе ни на что этот значок не влияет Красн 2 года назад Наверное потому что выходите в интернет через Вай-фай, нет подключения через кабель. У меня тоже самое, кабель не использую, вай-фай гораздо удобней, так как кроме ноутбука есть и другие девайсы требующие подключения через вай-фай, а не по кабелю. владс 6 лет назад Видимо просто вы сидите в интернете через Wi-Fi, а значок который перечеркнут, показывает тот интернет, который теоретически к вам бы мог поступать через кабель, но его у вас нет. Ну или наоборот, но у меня бывало именно так, как я вам описал. Знаете ответ? |
Содержание
- Красный крестик на значке интернета в Windows
- Статус подключения по кабелю с красным крестиком и интернет не работает
- Красный крестик на значке Wi-Fi сети
- Интернет работает но значок показывает что нет соединения
- Красные крестик на значке интернета — что означает и почему возникает
- Значение сигнала
- Статус подключения
- Красный крестик на значке Wi-Fi
- Интернет работает, но сигнал ошибки активен
- Способы исправления
- Красные крестик на значке интернета — что означает и почему возникает
- Значение сигнала
- Статус подключения
- Красный крестик на значке Wi-Fi
- Интернет работает, но сигнал ошибки активен
- Способы исправления
- Windows 7 ошибочно пишет, что «без доступа к интернету»
- #1 Goodly
- #2 Pechen
- #3 Goodly
- #4 Trickster
- #5 badsan7a
- #6 Совесть
- #7 badsan7a
- #8 Grick
- Как убрать красный крестик на значке интернета и Wi-Fi: все способы
- Автономное исправление ошибок
- Первые действия
- Проверка сетевого модуля
- Проблема с драйверами
- Красный крестик на Wi-Fi
- Интернет есть, а значок показывает что нет
- Дополнительные советы
В зависимости от способа подключения, этот красный крестик может сообщать нам о разных неполадках.
Кстати, в Windows 10 этот значок немного другой, по сравнению с Windows 7 и Windows 8. Но решения будут одинаковые. Иногда сталкиваюсь с проблемой, когда на значке интернета нарисован красный крестик, но интернет работает. Это похоже на какой-то глюк системы Windows. Решение этой проблемы мы так же рассмотрим в статье.
Статус подключения по кабелю с красным крестиком и интернет не работает
1 Откройте диспетчере устройств. Есть много способов, как это можно сделать. Самый простой – нажимаем сочетание клавиш Win + R, копируем команду mmc devmgmt.msc и нажимаем Ok.
В диспетчере устройств открываем вкладку «Сетевые адаптеры». Там должна быть сетевая карта. В зависимости от производителя или драйвера, называться они могут по-разному. Очень часто это что-то типа «Realtek PCIe GBE. «.

2 Так как Windows 7, 8 и тем более Windows 10 практически всегда автоматически ставит драйвер на сетевую карту, то вполне возможно, что проблема не в ней. А если причина отсутствия подключения не в сетевой карте, то вполне возможно, что сигнал до нее не доходит. Хорошо бы это проверить, подключив другой кабель (от роутера или провайдера) к вашему компьютеру, или ноутбук. Так мы сможем понять, рабочая ли сетевая карта, и нет ли проблем в Windows из-за которых значок подключения может быть перечеркнут красным крестиком.
Если сетевой кабель от провайдера подключен напрямую к компьютеру, то попробуйте его отключить и подключить обратно. Посмотрите, не поврежден ли коннектор. Не поврежден ли сам кабель.

Если есть другой ПК/ноутбук – попробуйте подключить кабель к нему. Можно позвонить в поддержку интернет-провайдера и объяснить проблему. Возможно, причина в их оборудовании.
Не редко причина в том, что сетевая карат просто вышла из строя. Если никакие решения не помогают, то скорее всего придется купить и подключить новую карту. Подключается она в слот PCI. Если мы говорим о ПК. Для ноутбуков есть внешние USB Ethernet-адаптеры.
3 В первом пункте я показывал как найти сетевую карту в диспетчере устройств. Попробуйте удалить ее оттуда. Просто нажмите на нее правой кнопкой мыши и выберите «Удалить устройство». Подтвердите удаление и перезагрузите компьютер. Возможно, после этого придется вручную установить драйвер. Но скорее всего он будет установлен автоматически.
Красный крестик на значке Wi-Fi сети
1 Пробуем просто включить Wi-Fi. В Windows 10 нужно нажать на значок в трее и нажать на кнопку «Wi-Fi». Так же можно проверить настройки беспроводной сети в параметрах.

Если кнопки нет, или она неактивная, то смотрите решения в этих статьях:
В Windows 7 попробуйте включить через центр мобильности, который можно открыть нажатием сочетания клавиш Win + X. В Windows 10 его можно открыть через поиск по запросу «Центр мобильности Windows».

2 Обязательно проверьте сочетание клавиш, которое отвечает за активацию беспроводной сети на ноутбуке. На новых ноутбуках это может быть одна клавиша с изображением самолета. Правда, она включает и отключает режим полета, но все ровно попробуйте нажать на нее, вдруг сработает и красный крестик исчезнет, а интернет заработает.

Иногда необходимо установить драйвер (утилиту) с сайта производителя вашего ноутбука, чтобы функциональные клавиши начали работать. Я подготовил подробные инструкции для ноутбуков некоторых производителей:
И общая статья, в которой подробно написано что делать, если не работает Wi-Fi на ноутбуке.
А еще иногда причина в том, что отключена служба автонастройки WLAN, которую нужно включить. Как это сделать, я писал здесь. Это особенно актуально не для ноутбуков, а для стационарных компьютеров с Wi-Fi адаптерами.
Интернет работает но значок показывает что нет соединения
Недавно я сам столкнулся с похожей проблемой в Windows 7. В окне «Сетевые подключения», возле «Подключение по локальной сети» (в Windows 10 – «Ethernet») было написано «Подключено», а возле значка в трее был красный крестик. Правда, в моем случае интернет не работал. Проблема была в компоненте, который появился в свойствах подключения после установки одной программы, который я просто отключил. После этого иконка со статусом подключения в трее стала нормальной и все заработало. Я написал об этом в отдельной статье: подключение по локальной сети или Ethernet – «Подключено», но интернет не работает (красный крестик).
Еще одно решение – удаление сетевой карты в диспетчере устройств.
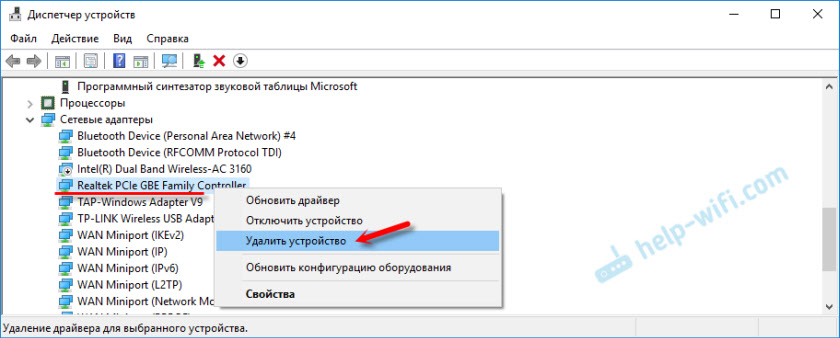
После чего перезагрузите компьютер. Так же можно загрузить и заново установить драйвер сетевой карты.
Пишите комментарии, задавайте вопросы, делитесь решениями! Всего хорошего!
Источник
Красные крестик на значке интернета — что означает и почему возникает
Интернет стал жизненно необходимой вещью практически для всех людей. Он содержит огромное количество информации в виде фотографий, книг, схем, видеозаписей и музыки. Часто, особенно у неопытных пользователей компьютера, возникают проблемы с пропажей интернета, уменьшением его скорость и так далее. Это может случиться после любой настройки параметров сетей или адаптеров, выполняемой до возникновения проблемы. Одним из таких неприятных случаев становится ситуация, когда значок подключения к интернету Windows 7 дополняется красным крестиком. В этой статье будут разобраны причины и способы решения проблем, связанных с этим явлением, и даны рекомендации, как убрать красный крестик на значке интернета, хотя интернет работает.
Значение сигнала
В Виндовс может возникать огромное количество проблем: от некритических и незаметных для пользователя до серьезных, мешающих полноценной работе и выводящих операционную систему из строя. Как и в случае со многими другими ситуациями, красный крестик на значке подключения к интернет-соединению является всего лишь индикатором и может означать целую группу проблем с интернетом. Объединяет их все статус подключения, который отсутствует.
Смотря на способ подключения к интернету, можно определить, что именно показывает красный крестик. Здесь возможно два варианта:
Важно! Данный значок похож в Windows 7 и Windows 8, но отличается от 10 версии. Несмотря на это, решения будут практически идентичны. Сталкиваясь с проблемой, когда значок подключения к интернету Windows 7 перечеркнут, но интернет есть, важно четко следовать инструкциям, и тогда все встанет на свои места.
Статус подключения
Первое, что нужно сделать при проводном подключении — проверить исправность работы оборудования (роутеры и модемы) и кабелей. Особенно хорошо это помогает найти неисправность, если на этом компьютере уже работал интернет. Бывает и так, что компьютер новый и еще не подключался к кабелю. В этом случае следует проверить физическое наличие сетевой платы. Для этого:
Важно! Бывает и так, что в каталоге сетевых устройств карта не была обнаружена. В этом случае ее следует поискать в разделе «Другие устройства». Там она может быть подписана, как Ethernet-контроллер, на который не установлено драйверное обеспечение. Его необходимо скачать с официального сайта именно для нужной модели и установить.
Проверить, рабочая ли карта или проблема кроется в кабеле, просто. Достаточно подсоединить другой кабель к текущему устройству или подключить другое устройство к старому кабелю. Это однозначно даст понять, виноват ли провод. Если провод идет напрямую от провайдера, то следует вынуть его и вставить обратно, проверить провод и коннектор на наличие повреждений. Иногда бывает так, что проблема кроется в поломках оборудования со стороны провайдера.
При подключении через роутер первым делом нужно перезагрузить его, как и модем, заменить на них сетевые кабели, попробовать подключить их в другие порты (на роутерах их целых четыре).
Красный крестик на значке Wi-Fi
В таких случаях еще все более сложно, потому как производителей ноутбуков и Wi-Fi адаптеров под них огромное количество. У всех у них абсолютно разное программное и аппаратное обеспечение. Есть один нюанс: если иконка беспроводной сети отображается тусклым цветом и даже с ошибкой, то это значит, что адаптер системе все-таки виден и проблема не в его поломке или отсутствии драйверов.
Необходимо убедиться, что около устройства есть доступные беспроводные Wi-Fi сети. Дальнейшие действия таковы:
Интернет работает, но сигнал ошибки активен
Случается и так, что интернет соединение есть и оно активно, но крестик на вай фай сети указывает на обратное. В этом случае может получиться и так, что в разделе сетевых подключений возле активного подключения будет написано, что оно работает, но в трее около иконки будет красный крест. Проблема чаще всего кроется в компоненте, который надо попросту отключить. Для этого следует:
Еще одно решение, помогающее решить проблему, когда красный крестик на значке интернета windows 7 не пропадет, заключается в том, что нужно удалить сетевую карту из списка в Диспетчере устройств, перезагрузить ПК и установить новые драйвера на удаленный модуль.
Способы исправления
Стандартной для всех современных систем Windows является встроенная автономная диагностика неполадок интернет-соединения. Для того чтобы ее запустить, нужно:
После этого в соответствии с инструкциями выше следует проверить работоспособность сетевой платы, роутера или модема, а также целостность кабеля и его разъема.
Решить проблему, когда при включенном кабельном интернете или Wi-Fi горит крестик, означающий, что сети нет, можно многими способами. Все упирается в поиск причины неполадки и ее последующее устранение, которые могут быть различными.
Источник
Красные крестик на значке интернета — что означает и почему возникает
Интернет стал жизненно необходимой вещью практически для всех людей. Он содержит огромное количество информации в виде фотографий, книг, схем, видеозаписей и музыки. Часто, особенно у неопытных пользователей компьютера, возникают проблемы с пропажей интернета, уменьшением его скорость и так далее. Это может случиться после любой настройки параметров сетей или адаптеров, выполняемой до возникновения проблемы. Одним из таких неприятных случаев становится ситуация, когда значок подключения к интернету Windows 7 дополняется красным крестиком. В этой статье будут разобраны причины и способы решения проблем, связанных с этим явлением, и даны рекомендации, как убрать красный крестик на значке интернета, хотя интернет работает.
Значение сигнала
В Виндовс может возникать огромное количество проблем: от некритических и незаметных для пользователя до серьезных, мешающих полноценной работе и выводящих операционную систему из строя. Как и в случае со многими другими ситуациями, красный крестик на значке подключения к интернет-соединению является всего лишь индикатором и может означать целую группу проблем с интернетом. Объединяет их все статус подключения, который отсутствует.
Смотря на способ подключения к интернету, можно определить, что именно показывает красный крестик. Здесь возможно два варианта:
Важно! Данный значок похож в Windows 7 и Windows 8, но отличается от 10 версии. Несмотря на это, решения будут практически идентичны. Сталкиваясь с проблемой, когда значок подключения к интернету Windows 7 перечеркнут, но интернет есть, важно четко следовать инструкциям, и тогда все встанет на свои места.
Статус подключения
Первое, что нужно сделать при проводном подключении — проверить исправность работы оборудования (роутеры и модемы) и кабелей. Особенно хорошо это помогает найти неисправность, если на этом компьютере уже работал интернет. Бывает и так, что компьютер новый и еще не подключался к кабелю. В этом случае следует проверить физическое наличие сетевой платы. Для этого:
Важно! Бывает и так, что в каталоге сетевых устройств карта не была обнаружена. В этом случае ее следует поискать в разделе «Другие устройства». Там она может быть подписана, как Ethernet-контроллер, на который не установлено драйверное обеспечение. Его необходимо скачать с официального сайта именно для нужной модели и установить.
Проверить, рабочая ли карта или проблема кроется в кабеле, просто. Достаточно подсоединить другой кабель к текущему устройству или подключить другое устройство к старому кабелю. Это однозначно даст понять, виноват ли провод. Если провод идет напрямую от провайдера, то следует вынуть его и вставить обратно, проверить провод и коннектор на наличие повреждений. Иногда бывает так, что проблема кроется в поломках оборудования со стороны провайдера.
При подключении через роутер первым делом нужно перезагрузить его, как и модем, заменить на них сетевые кабели, попробовать подключить их в другие порты (на роутерах их целых четыре).
Красный крестик на значке Wi-Fi
В таких случаях еще все более сложно, потому как производителей ноутбуков и Wi-Fi адаптеров под них огромное количество. У всех у них абсолютно разное программное и аппаратное обеспечение. Есть один нюанс: если иконка беспроводной сети отображается тусклым цветом и даже с ошибкой, то это значит, что адаптер системе все-таки виден и проблема не в его поломке или отсутствии драйверов.
Необходимо убедиться, что около устройства есть доступные беспроводные Wi-Fi сети. Дальнейшие действия таковы:
Интернет работает, но сигнал ошибки активен
Случается и так, что интернет соединение есть и оно активно, но крестик на вай фай сети указывает на обратное. В этом случае может получиться и так, что в разделе сетевых подключений возле активного подключения будет написано, что оно работает, но в трее около иконки будет красный крест. Проблема чаще всего кроется в компоненте, который надо попросту отключить. Для этого следует:
Еще одно решение, помогающее решить проблему, когда красный крестик на значке интернета windows 7 не пропадет, заключается в том, что нужно удалить сетевую карту из списка в Диспетчере устройств, перезагрузить ПК и установить новые драйвера на удаленный модуль.
Способы исправления
Стандартной для всех современных систем Windows является встроенная автономная диагностика неполадок интернет-соединения. Для того чтобы ее запустить, нужно:
После этого в соответствии с инструкциями выше следует проверить работоспособность сетевой платы, роутера или модема, а также целостность кабеля и его разъема.
Решить проблему, когда при включенном кабельном интернете или Wi-Fi горит крестик, означающий, что сети нет, можно многими способами. Все упирается в поиск причины неполадки и ее последующее устранение, которые могут быть различными.
Источник
Windows 7 ошибочно пишет, что «без доступа к интернету»
#1 Goodly
Почему-то справа внизу возникает уведомление «без доступа к интернету», хотя доступ есть.
Автоматическая проверка проблем тоже их не выявляет.
#2 Pechen
Если ничто другое не помогает, прочтите, наконец, инструкцию.
Создайте еще более понятный интерфейс и мир создаст еще более тупого юзера.
Британские учёные доказали: 95% населения Земли идиоты.
#3 Goodly
#4 Trickster
Тролль, лжец и не девственник
#5 badsan7a
У меня следующая проблема. У значка подключения к интернету при наведении на него написано «Без подключения к интернету» и горит значок желтый, но интернет есть и к сайтам подключается. Проблем, как таковых нет, но это иногда мешает. Например, есть такой клиент Origin, похож на стим, через него я играю в Battlefield 3, причем игру купил недавно, он не может зайти в сеть, ругаясь на то, что у меня нет подключения, хотя оно есть. Такие же пироги были и с другими некоторыми прогами. Иногда эта надпись пропадает и написано, как и должно быть, «подключено к интернету». Вчера целый день была такая проблема, перепробовал все, вплоть до отрубания самого значка ошибки(желтого), но надпись не пропадала. Вечером все само наладилось и снова было написано, что подключено к интернету( До сегодняшнего вечера. Сейчас опять проблемы.
Сори за повтор, вбивал в поиск «без доступа к интернету», ничего не нашел. Я пробовал все, удалял аваст, не помогло
#6 Совесть
#7 badsan7a
#8 Grick
У меня следующая проблема. У значка подключения к интернету при наведении на него написано «Без подключения к интернету» и горит значок желтый, но интернет есть и к сайтам подключается. Проблем, как таковых нет, но это иногда мешает. Например, есть такой клиент Origin, похож на стим, через него я играю в Battlefield 3, причем игру купил недавно, он не может зайти в сеть, ругаясь на то, что у меня нет подключения, хотя оно есть. Такие же пироги были и с другими некоторыми прогами. Иногда эта надпись пропадает и написано, как и должно быть, «подключено к интернету». Вчера целый день была такая проблема, перепробовал все, вплоть до отрубания самого значка ошибки(желтого), но надпись не пропадала. Вечером все само наладилось и снова было написано, что подключено к интернету( До сегодняшнего вечера. Сейчас опять проблемы.
Сори за повтор, вбивал в поиск «без доступа к интернету», ничего не нашел. Я пробовал все, удалял аваст, не помогло
Сейчас вот значок внезапно исчез и показывает, что доступ к интернету есть, что наводит на мысль о том, что это проблема провайдера.
Источник
Как убрать красный крестик на значке интернета и Wi-Fi: все способы
Кто хоть раз не сталкивался с проблемой, когда красный крестик просто на мертво повис на значке интернета и конечно же доступ к глобально сети нет. Данное подключение или так называемый значок обычно отображается в правом нижнем углу экрана.
В зависимости от типа подключения, он может иметь разную иконку. В первую очередь сразу возникает вопрос – а почему так происходит. Если вы подключены через роутер, то есть несколько вариантов, но чаще всего проблема возникает именно со стороны провайдеры. Чуть реже бывают сбои у маршрутизатора и компьютера. Все эти варианты мы рассмотрим в статье, и я приведу все возможные решения по этой проблемке. Если будут возникать какие-то непредвиденные ошибки или вопросы – то пишем об этом в комментариях.
ПОМОЩЬ! Я постарался писать инструкции таким образом, чтобы они подошли для всех версий Windows: 7, 8, 10. Но если у вас возникнут трудности или вы захотите задать свой вопрос – то смело пишите в комментариях, и я вам отвечу.
Автономное исправление ошибок


Первые действия

Если у вас подключение идет от роутера или модема, то также проверьте чтобы кабель был целостным и плотно сидел в порту. Можно попробовать роутер или модем перезагрузить. Для этого на аппарате должна быть специальная кнопка, которая включает или выключает маршрутизатор. Если кнопочки нет, то можно просто выдернуть его из розетки, а потом подключить обратно. Только подождите хотя бы минуту, чтобы роутер немного «отдохнул» и остыл – иногда бывают сбои именно из-за перегрева.

Посмотрите внимательно на роутер, вытащите и опять вставьте кабель от провайдера и проверьте его целостность. Можно также выйти в подъезд и посмотреть – не перерезал ли его кто (бывали и такие случаи). Посмотрите на индикаторы, при подключении к 1 порту должен гореть 1 индикатор локального подключения. Если он не горит, то скорее всего кабель поврежден. Иногда бывает, что порт просто сгорел, поэтому просто возьмите кабель и переключите в другой свободный LAN вход.
Проверка сетевого модуля
Модуль может быть просто выключен, при этом его мог деактивировать сам пользователь или это можно сделать с помощью кнопок. Но мы постараемся проверить включен ли он вообще.



Проблема с драйверами
Вообще драйвера при установке системы устанавливаются автоматически. Но бывает, что такое не происходит или вообще ПО для железа ломается в результате каких-то программ. Поэтому нам нужно пройти в диспетчер устройств и всё проверить.

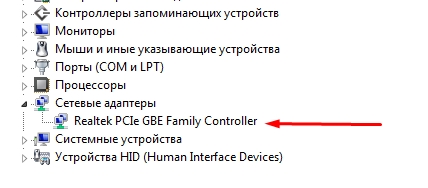
Можно попробовать переустановить драйвера для сетевой карты. Если есть возможность и у вас ноутбук, то попробуйте подключиться по Wi-Fi. Или придется просить у знакомого с интернетом скачать у него драйвер для своей «машины».

Заходим в свойства адаптера, нажав по нему правой кнопкой мыши. Теперь далее во вкладку «Сведения», установите «Свойства» как на картинке ниже и скопируйте первую строчку. На всякий случай я бы скопировал наименование сетевой карты. Драйвер скачиваем с этого сайта – devid.info. Там просто копируем это название или ID и ищем нужные «дрова».

Для ноутбуков у меня есть отдельная подробная статья по установке «дров» тут. Ничего сложного там нет, но понадобится доступ в интернет.
Красный крестик на Wi-Fi
Ещё раз проверьте, чтобы вай-фай модуль был включен. Его, кстати, можно нечаянно выключить с помощью сочетания клавиш: «Fn» и вспомогательная клавиша в строке «F» чаще всего это «F2». Нужно просто найти значок «беспроводной сети» в строке «F» и нажать одновременно на «Fn» и эту клавишу.

Если модуль включен, то попробуйте проверить подключены ли вы вообще к нужной беспроводной сети. Нажмите по подключению и проверьте, чтобы рядом была нужная сеть. Попробуйте к ней подключиться повторно и удалите её, если вы уже к ней подключены.
Интернет есть, а значок показывает что нет
Как убрать красный крестик на значке интернета, если он всё же есть? С таким я встретился недавно в Windows 7, но видел аналогичную проблему у моего знакомого на десятке. Данная ошибка возникает чаще всего из-за конфликта подключений. Особенно это касается виртуальных подключений. У меня стояла программа, которая при запуске виртуально создавала новый коннект и мешало основному. После удаления этого приложения все встало на свои места.
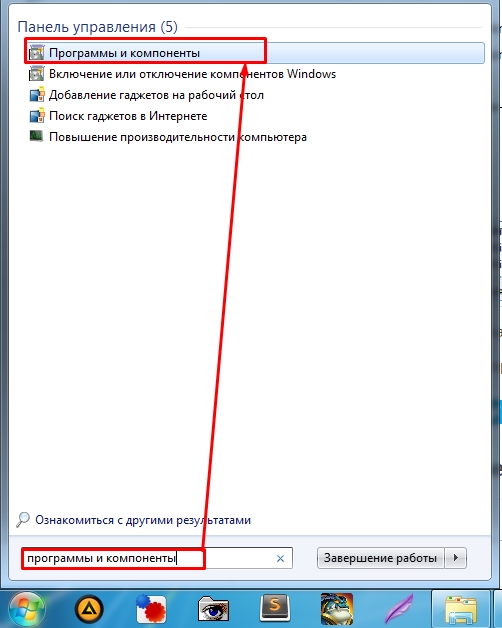
Заходим в «Программы и компоненты». Далее установите сортировку по дате и удалите лишнюю программу, которая в теории может мешать подключению.

Дополнительные советы
Убедитесь, чтобы на вашем компьютере не было вирусов. Если есть возможность, то скачайте новые базы данных и полностью проверьте свой компьютер антивирусной программой. Почистите свой компьютер от лишнего хлама и также уберите лишнее из автозагрузки. Самый просто способ — это воспользоваться программой «CCleaner». В самом конце, когда зайдете в раздел «Автозагрузка» – уберите подозрительное ПО, а после перезагрузите компьютер.

Один раз мне помогло только восстановление системы. При этом интернет был везде, кроме моего компьютера. В таком случае скорее всего ломаются какие-то системные файлы и папки и решить проблему можно только так.
Источник
Решаем проблему: значок сети отключен, но соединение с сетью есть
Всем привет дорогие друзья. Сегодня мы поговорим с Вами об одной проблеме, которая может возникнуть на операционной системе Windows Vista, либо же любой другой из семейства Windows. Проблема заключается в следующем: значок сети отключен, но есть соединение с сетью. Если не поняли, то значок сети – это иконка подключения к сети, которая размещается в системном трее, то есть, рядом с часами, которая отображает информацию о том, подключен ли компьютер к сети или же нет.
Возможные симптомы данной проблемы:
- Значок сети имеет вид отключения, то есть, показывает, что компьютер не подключен к сети
- Сетевая карта не может получить ip-адрес
- В журнале событий Вы можете наблюдать ошибки связанные с сетью
Если хотите решить данную проблему без переустановки операционной системы, то тогда смотрим решение проблемы ниже. Может помочь восстановление системы, то есть откат системы на предыдущую точку восстановления, если Вы ее, конечно, создавали, но если этот метод не подходит для Вас, то читаем тогда инструкцию ниже:
Необходимо добавить LocalService и NetworkService в группу администратора:
- Нажимаем на кнопку Пуск, затем Выполнить и ввести команду CMD, затем нажать на ОК или кнопку Enter. Причем запускать надо от имени администратора.
- Вводим следующие команды в консоль:
- net localgroup Администраторы localservice /add
- net localgroup Администраторы networkservice /add
- Перезагружаем компьютер
После выполнения всех этих действий у Вас должно все заработать. Если этого не произошло, то придется Вам либо восстанавливать систему, либо переустанавливать ее, либо же искать другое решение на просторах Интернета.
Значок сети перечеркнут но сеть есть
Профиль | Отправить PM | Цитировать
Сообщения: 42
Благодарности: 1
Это сообщение посчитали полезным следующие участники:
Если же вы забыли свой пароль на форуме, то воспользуйтесь данной ссылкой для восстановления пароля.
Сообщения: 12426
Благодарности: 2320
| Конфигурация компьютера | |
| Материнская плата: Gigabyte GA-H67MA-UD2H-B3 | |
| HDD: Hitachi HDS721010CLA332 | |
| Блок питания: Asus 500W | |
| Монитор: Acer V243HQAbd | |
| Индекс производительности Windows: 5,1 |
Сообщения: 3485
Благодарности: 507
——-
Просьба обращаться на «ты».
Посты на абракадарском языке в игноре .
Сообщения: 26
Благодарности:
правой клавишей мыши по значку — диагностика неполадок. »
Возможно это еще один сетевой адаптер. »
Сообщения: 12426
Благодарности: 2320
| Конфигурация компьютера | |
| Материнская плата: Gigabyte GA-H67MA-UD2H-B3 | |
| HDD: Hitachi HDS721010CLA332 | |
| Блок питания: Asus 500W | |
| Монитор: Acer V243HQAbd | |
| Индекс производительности Windows: 5,1 |
сделал, чё-то там мутилось-мутилось так и остался красный «Х» »
Сообщения: 666
Благодарности: 33
| Конфигурация компьютера | |
| Материнская плата: Gigabyte LGA775 GA-EP43-DS3 | |
| HDD: SATA II Samsung 200 Gb + SATA II Seagate 1Tb | |
| Звук: ESI Maya44 | |
| CD/DVD: NEC DVD RW ND-3520AW | |
| ОС: Windows 7 Профессиональная x64 SP1 |
Сообщения: 2113
Благодарности: 371
| Конфигурация компьютера | |
| Память: 6Gb | |
| Видеокарта: AMD Radeon HD 7670M и Intel(R) HD Graphics 4000 | |
| Монитор: 15′ | |
| ОС: Windows 10 home для одного языка | |
| Это диагностика, должен был «намутиться» совет, что делать. Выполните его. Нажмите «Далее», будет показана ошибка. Жмите, там будут подробности. » |
Сообщения: 381
Благодарности: 57
Компьютерные заметки DJ Slava
Нашел решение — поделюсь. 🙂
Подписаться на этот блог
E-mail подписка
Название статьи или слова
Значок сети с красным крестиком, хотя Интернет работает. Диагностика неполадок не выявляет проблему
Мне помогло следующее (Windows 7):
- Win + R >regedit
- Идем в HKEY_CURRENT_USERSoftwareClassesLocal SettingsSoftwareMicrosoftWindowsCurrentVersionTrayNotify
- Удаляем вот эти параметры: IconStreams, LastAdvertisement, PastIconsStream, PromotedIconCache, UserStartTime
- Открываем Диспетчер задач и переходим на вкладку Процессы
- Завершаем все процессы «explorer.exe«
- Переходим на вкладку Приложения
- Нажимаем кнопку «Новая задача«, пишем «explorer.exe» и нажимаем OK
- Получить ссылку
- Электронная почта
- Другие приложения
Ярлыки
- Получить ссылку
- Электронная почта
- Другие приложения
Комментарии
Можно просто восстановить систему до даты, когда всё работало корректно. Мне помогло.
Можно и так, но долго и не всегда срабатывает. Кроме того, после переустановки системы, «Защита системы» по-умолчанию почему-то выключена и точки восстановления не создаются, пока ее не включить.
У меня недавно проблема появилась с сетью, правда с проводной LAN сетью. Интернет работает. В папке сетевых подключений сеть отображается правильно и работающей. В трее значок перечеркнут красным крестом, но при наведении курсора мыши всплывает надпись названия сети и доступ к интернету
Отправить комментарий
Самое просматриваемое
Нет доступа к рабочей группе «WORKGROUP». Ошибка «Нет доступа к Workgroup. Возможно, у вас нет прав на использование этого сетевого ресурса».
Ситуация: есть рабочая группа «WORKGROUP» и три компьютера в сети, объединенные через роутер. На одном из них установлена Windows XP Professional SP3, на другом — Windows 10 SL.
В один прекрасный день, попытавшись получить с XP-шного компьютера доступ к компьютеру с Windows 10, я даже не смог отобразить компьютеры рабочей группы (т. е. увидеть все компьютеры в сети). Вместо этого красовалось сообщение об ошибке, гласящее:
«Нет доступа к Workgroup. Возможно у вас нет прав на использование этого сетевого ресурса. Обратитесь к системному администратору.
Служба не запущена».
Оказалось, что проблема главным образом заключалась в компьютере с Windows 10: ошибка выскакивала при попытке отобразить в списке именно его, и как следствие — не открывалась рабочая группа.
РЕШЕНИЕ (во всяком случае, мне это помогло)
Зачёркнут значок «Сеть», а сеть есть!
комп с Win 7 подключён к интернету через другой с windows XP сеть между ними есть, интернет есть, расшаренные папки видны на обоих. Но! значок в трее показывает , что сети нет. Проблем нет, но напрягает. значок конечно можно отключить, но хотелось бы исправить это.
забыл добавить, чтоб лишних вопросов небыло.
кроме интегрированной сетевухи на нём других нет
26.03.2012, 23:43
Недоступны «Сеть» и «Центр управления сетями и общим доступом» в течение 2-х минут после загрузки ОС
Симптомы:после загрузки стала недоступна сеть (крутится кружок в трее), также недоступен центр.
2ПС с Windows 7 «Сеть без доспупа к интернету» Как исправить?
2ПС с Windows 7 сеть работает без проблем(друг друга видят и обмениваются файлами). Но пишут сеть.
Нету вкладки «Создать сеть «компьютер-компьютер»»
Пытаюсь создать сеть, но отсутствует вкладка «Создать сеть «компьютер-компьютер»».Что делать?
27.03.2012, 07:05202.05.2012, 13:42302.05.2012, 13:46404.12.2012, 09:16506.12.2012, 15:026
та же самая ерунда
сетевое подключение в трее помечено крестиком, а сеть есть
Панель управленияВсе элементы панели управленияЦентр управления сетями и общим доступом — написано «нет данных»
состояние подключения по локальной сети:
ipv4 — не подключено
ipv6 — не подключено
состояние среды — подключено
локалка, шары, инет — все работает
ping — не работает, пишет
PING: сбой передачи. General failure.
06.12.2012, 15:48706.12.2012, 18:00807.12.2012, 12:189
в свойствах сетевого подключения все хорошо
включен протокол ipv4
настройки сети правильные
сеть-то работает
а еще в Панель управленияСеть и ИнтернетСетевые подключения
на значке «подключение по локальной сети» нет крестика. крестик только на значке в трее
07.12.2012, 12:481007.12.2012, 12:561110.12.2012, 09:1812
есть еще виртуальная сетевуха от установленного virtualBox и от TeamViewer
но они были и раньше и все работало. да и в окне сетевых подключений на них крестов не стоит. только в трее.
фаерволл из пакета касперского.
но опять же, нет связи типа что-то установил и изломалось. все это стоит давно, а проблема возникла пару дней назад.
все, что могу придумать в качестве взаимосвязи — пытался загрузиться с загрузочной флешки доктора вэба.
и даже если крестик в трее реально от другого подключения, почему тогда пинг не пашет? мне кажется, что проблема всетаки в подключении по локальной сети
10.12.2012, 10:031314.05.2016, 03:1714
Решение
Я нашел способ исправить это. и блин если кто то задает другой вопрос, то новый создавайте, а не засоряйте.
В общем путь- Свойства — Настроить — (вкладка)Дополнительно.
в первую очередь я сразу же убрал энергосбережение, настроил ещё парочку параметров. и ничоси. Крестик пропал 😀
Красные крестик на значке интернета — что означает и почему возникает
Интернет стал жизненно необходимой вещью практически для всех людей. Он содержит огромное количество информации в виде фотографий, книг, схем, видеозаписей и музыки. Часто, особенно у неопытных пользователей компьютера, возникают проблемы с пропажей интернета, уменьшением его скорость и так далее. Это может случиться после любой настройки параметров сетей или адаптеров, выполняемой до возникновения проблемы. Одним из таких неприятных случаев становится ситуация, когда значок подключения к интернету Windows 7 дополняется красным крестиком. В этой статье будут разобраны причины и способы решения проблем, связанных с этим явлением, и даны рекомендации, как убрать красный крестик на значке интернета, хотя интернет работает.
Содержание
- Значение сигнала
- Статус подключения
- Красный крестик на значке Wi-Fi
- Интернет работает, но сигнал ошибки активен
- Способы исправления
Значение сигнала
В Виндовс может возникать огромное количество проблем: от некритических и незаметных для пользователя до серьезных, мешающих полноценной работе и выводящих операционную систему из строя. Как и в случае со многими другими ситуациями, красный крестик на значке подключения к интернет-соединению является всего лишь индикатором и может означать целую группу проблем с интернетом. Объединяет их все статус подключения, который отсутствует.
Смотря на способ подключения к интернету, можно определить, что именно показывает красный крестик. Здесь возможно два варианта:
- Подключение по LAN-кабелю. Красный значок при подключении к кабельному интернету может означать, что кабель LAN от провайдера, роутера или модема не подключен в порт сетевой карты компьютера. Если все подключено, а значок не меняется, то проблемы кроются в неисправности кабеля, сетевой платы или отсутствующих сетевых драйверах;
- Подключение по беспроводной связи Wi-Fi. Такой значок может появиться на ноутбуке или персональном компьютере с подключенным адаптером, если отключен Wi-Fi. То есть роутер исправен и работает, драйвера установлены, но сама возможность беспроводного подключения запрещена в настройках Виндовс.
Важно! Данный значок похож в Windows 7 и Windows 8, но отличается от 10 версии. Несмотря на это, решения будут практически идентичны. Сталкиваясь с проблемой, когда значок подключения к интернету Windows 7 перечеркнут, но интернет есть, важно четко следовать инструкциям, и тогда все встанет на свои места.
Статус подключения
Первое, что нужно сделать при проводном подключении — проверить исправность работы оборудования (роутеры и модемы) и кабелей. Особенно хорошо это помогает найти неисправность, если на этом компьютере уже работал интернет. Бывает и так, что компьютер новый и еще не подключался к кабелю. В этом случае следует проверить физическое наличие сетевой платы. Для этого:
- Нажать комбинацию Win+R и скопировать в поле строку без кавычек «mmc devmgmt.msc»;
- Найти вкладку Сетевые адаптеры и раскрыть ее. Там должно быть наименование установленной сетевой платы;
- Посмотреть на состояние платы, если она присутствует. Под состоянием понимается наличие тревожных значков возле ее названия;
- Если карта есть и работает нормально, то проблема в сетевом кабеле или роутере. Если же карта работает неисправно, то проблема явно в ней и следует ее заменить или произвести ее настройку.
Важно! Бывает и так, что в каталоге сетевых устройств карта не была обнаружена. В этом случае ее следует поискать в разделе «Другие устройства». Там она может быть подписана, как Ethernet-контроллер, на который не установлено драйверное обеспечение. Его необходимо скачать с официального сайта именно для нужной модели и установить.
Проверить, рабочая ли карта или проблема кроется в кабеле, просто. Достаточно подсоединить другой кабель к текущему устройству или подключить другое устройство к старому кабелю. Это однозначно даст понять, виноват ли провод. Если провод идет напрямую от провайдера, то следует вынуть его и вставить обратно, проверить провод и коннектор на наличие повреждений. Иногда бывает так, что проблема кроется в поломках оборудования со стороны провайдера.
При подключении через роутер первым делом нужно перезагрузить его, как и модем, заменить на них сетевые кабели, попробовать подключить их в другие порты (на роутерах их целых четыре).
Красный крестик на значке Wi-Fi
В таких случаях еще все более сложно, потому как производителей ноутбуков и Wi-Fi адаптеров под них огромное количество. У всех у них абсолютно разное программное и аппаратное обеспечение. Есть один нюанс: если иконка беспроводной сети отображается тусклым цветом и даже с ошибкой, то это значит, что адаптер системе все-таки виден и проблема не в его поломке или отсутствии драйверов.
Необходимо убедиться, что около устройства есть доступные беспроводные Wi-Fi сети. Дальнейшие действия таковы:
- Попытаться просто включить вай-фай. Для этого необходимо нажать на значок в трее и выбрать сеть. Можно проверить настройки сети в параметрах. Для ноутбуков подойдет поиск Центра мобильности в меню Пуск или по сочетанию Win + X;
- Проверить комбинации кнопок, отвечающих за активацию и дезактивацию беспроводной сети на портативном устройстве. В современных моделях роль комбинации может играть одна специальная клавиша. Чаще всего на ней изображен самолет. Если кнопки со спец. функциями не работают, то требуется установить утилиты с сайта разработчика, позволяющие активировать их;
- Попробовать включить службу автонастройки WLAN, если она выключена. Актуально это по большей мере для стационарных ПК.
Интернет работает, но сигнал ошибки активен
Случается и так, что интернет соединение есть и оно активно, но крестик на вай фай сети указывает на обратное. В этом случае может получиться и так, что в разделе сетевых подключений возле активного подключения будет написано, что оно работает, но в трее около иконки будет красный крест. Проблема чаще всего кроется в компоненте, который надо попросту отключить. Для этого следует:
- Зайти в Центр управления сетями и общим доступом;
- Выбрать пункт «Изменение параметров адаптера»;
- Кликнуть по интересующей сети правой кнопкой мыши и выбрать пункт «Свойства»;
- Во вкладке «Сеть» найти список компонент и отключить компонент под названием «NDISKHAZ LightWeight Filter» или другой с нестандартным именем;
- Перезагрузить ПК и проверить значок интернета.
Еще одно решение, помогающее решить проблему, когда красный крестик на значке интернета windows 7 не пропадет, заключается в том, что нужно удалить сетевую карту из списка в Диспетчере устройств, перезагрузить ПК и установить новые драйвера на удаленный модуль.
Способы исправления
Стандартной для всех современных систем Windows является встроенная автономная диагностика неполадок интернет-соединения. Для того чтобы ее запустить, нужно:
- Кликнуть правой кнопкой мыши по значку интернета в системном трее и выбрать из предложенного меню пункт Диагностика неполадок;
- Внести необходимые исправления при отключенной способности использовать беспроводную связь;
- Дождаться, пока система постарается обнаружить проблему и решить ее самостоятельно;
- Изучить отчет системы о проделанной проверке и определить проблемы, которые она не смогла решить самостоятельно;
- Закрыть модуль устранения неполадок.
После этого в соответствии с инструкциями выше следует проверить работоспособность сетевой платы, роутера или модема, а также целостность кабеля и его разъема.
Решить проблему, когда при включенном кабельном интернете или Wi-Fi горит крестик, означающий, что сети нет, можно многими способами. Все упирается в поиск причины неполадки и ее последующее устранение, которые могут быть различными.
Подгорнов Илья Владимирович
Всё статьи нашего сайта проходят аудит технического консультанта. Если у Вас остались вопросы, Вы всегда их можете задать на его странице.
766649
Вчера включаю ноутбук, открываю браузер, а интернет не работает. Смотрю на статус соединения с интернетом, а там сеть Wi-Fi перечеркнута красным крестиком. Нажимаю, на нее и вижу статус «Нет доступных подключений».
Смотрим скриншот:

Зашел сразу в Панель управления\Сеть и Интернет\Сетевые подключения адаптер, Беспроводное сетевое соединение включено, но снова же нет доступных подключений. Проверил, на телефоне и планшете, моя Wi-Fi сеть отображается. Странная ситуация. Все включено, вроде бы все работает, а Windows 7 никак не хочет увидеть беспроводную сеть. Причем, Wi-Fi пропал внезапно. Когда выключал компьютер, все работало.
Думаю, запущу диагностику, а вдруг поможет. Запустил:
Система там что-то поискала, и выдала мне окно с предложением «Включить способность к использованию беспроводной сети». Я согласился выбрав «Внести это исправление».

Как не странно, Wi-Fi сразу заработал. Ноутбук сам подключился к Wi-Fi сети. Осталось просто закрыть окно диагностики.

Вот и все, проблема с «Нет доступных подключений» решена. Вот только не понятно, почему в конце, диагностика система выдала «Беспроводная связь отключена», и как бы Windows это исправила, если Wi-Fi адаптер был включен. А еще, мне нравиться статус в окне диагностики: «Поиск дополнительных проблем…»:). В Windows их и так хватает.
Если у вас в результате появляется сообщение, что проблему «не исправлено», то смотрите статью Беспроводная связь отключена – не исправлено. Или пробуйте применить решения описанные ниже.
Активируем Wi-Fi модуль сочетанием клавиш или переключателем на ноутбуке
Обновление: Как показывает практика, когда появляется красный крестик на иконке Wi-Fi и статус «Нет подключения – Нет доступных подключений», то это может означать, что просто в Windows 7 отключен беспроводной модуль.
Поэтому, я решил дополнить эту статью и показать, как его включить. Отдельное спасибо Оле, которая в комментариях поделилась этим решением, и судя по отзывам, оно многим пригодилось и помогло.
Если у вас ноутбук, то Wi-Fi там можно включить двумя способами: сочетанием клавиш на клавиатуре, или отдельным переключателем (кнопкой) на корпусе самого ноутбука. Как правило, такие отдельные переключатели устанавливались только на старых моделях.
Поэтому, если у вас уже старый ноутбук, то смотрим по бокам, на передней грани, над клавиатурой, нет ли там переключателя. Обычно, возле него нарисована антенна беспроводной сети. Выглядят они примерно вот так:

Если такого переключателя на вашем ноутбуке нет, то попробуйте актировать беспроводной модуль сочетанием клавиш. Обычно, для этого используется клавиша FN в паре с клавишей из ряда F1, F2… На ней так же должен быть значок беспроводной сети.
На ноутбуке ASUS, например, это клавиши FN + F2.

Нажимаем эти клавиши вместе и смотрим на иконку, которая показывает статус подключения. Ноутбук должен увидеть доступные беспроводные сети.
Если это решение не помогло, и служба WLAN (о которой я писал ниже) работает, то попробуйте скачать и установить утилиту, которая отвечает за управление беспроводными (Wireless) сетями, функциональными клавишами, или питанием. Такая утилита есть практически у каждого производителя ноутбука Скачать ее можно с официального сайта производителя, на страничке с загрузками для вашей модели ноутбука. Там же, где и драйвера. Возможно, в разделе «Утилиты». После установки можно снова попробовать активировать Wi-Fi функциональными клавишами.
Больше информации в статье: Не работает Wi-Fi на ноутбуке. Что делать?
«Нет доступных подключений»: проверяем включен ли служба автонастройки WLAN
Если служба автонастройки WLAN отключена, то Windows просто не сможет находить Wi-Fi сети. Поэтому, значок Wi-Fi будет перечеркнут красным крестиком, со статусом «Нет доступных подключений».
Давайте проверим. Откройте меню Пуск, нажмите правой кнопкой мыши на Компьютер и выберите пункт Управление.

В новом окне перейдите на вкладку Службы, и найдите в списке «Служба автонастройки WLAN». Состояние должно быть «Работает», а тип запуска – «Автоматически».

Если у вас не так, то нажмите правой кнопкой на службу, и выберите Запустить. А еще лучше, откройте свойства, установите там типа запуска – автоматически, и перезагрузите компьютер.
Обновление: если в Windows 7 нажать на клавиатуре сочетание клавиш Win + X, то появится «Центр мобильности Windows». Где есть отдельный пункт «Беспроводная связь». Нажмите на кнопку «Включить беспроводную связь».

Возможно, после этого WiFi заработает.
Обновление: откат драйвера, удаление Wi-Fi адаптера
В комментариях Владислав подсказал рабочее решение, с помощью которого он избавился от этой проблемы.
Сначала он сделал откат драйвера беспроводного адаптера в диспетчере устройств (но я думаю, помогло не это).

А вот удаление Wi-Fi адаптера из диспетчера устройств очень часто решает самые разные неполадки связанные с беспроводным подключением.
Важно! Перед удалением желательно скачать на компьютер подходящий драйвер для своего адаптера. Возможно, после перезагрузки система не сможет сама установить драйвер, и установку придется выполнить вручную.

Подтвердите удаление и перезагрузите компьютер.
На самом деле, такая проблема может появляться из-за разных причин, и не всегда диагностика поможет. Но, вот в моем случае, все заработало, можно сказать без моих каких-то действий. А то сейчас бы начал проверять драйвера и все такое. Позже постараюсь написать о других причинах и решениях проблемы со статусом «Нет доступных подключений» в Windows 7. И еще, прежде чем запускать диагностику, и что-то делать, проверьте, есть ли вообще у вас поблизости Wi-Fi сеть. Ведь точно такой же статус соединения будет при отсутствии беспроводной сети поблизости.
Зачёркнут значок «Сеть», а сеть есть!
комп с Win 7 подключён к интернету через другой с windows XP сеть между ними есть, интернет есть, расшаренные папки видны на обоих. Но! значок в трее показывает , что сети нет. Проблем нет, но напрягает. значок конечно можно отключить, но хотелось бы исправить это.
забыл добавить, чтоб лишних вопросов небыло.
кроме интегрированной сетевухи на нём других нет
Недоступны «Сеть» и «Центр управления сетями и общим доступом» в течение 2-х минут после загрузки ОС
Симптомы:после загрузки стала недоступна сеть (крутится кружок в трее), также недоступен центр.
2ПС с Windows 7 «Сеть без доспупа к интернету» Как исправить?
2ПС с Windows 7 сеть работает без проблем(друг друга видят и обмениваются файлами). Но пишут сеть.
Нету вкладки «Создать сеть «компьютер-компьютер»»
Пытаюсь создать сеть, но отсутствует вкладка «Создать сеть «компьютер-компьютер»».Что делать?
та же самая ерунда
сетевое подключение в трее помечено крестиком, а сеть есть
Панель управления\Все элементы панели управления\Центр управления сетями и общим доступом — написано «нет данных»
состояние подключения по локальной сети:
ipv4 — не подключено
ipv6 — не подключено
состояние среды — подключено
локалка, шары, инет — все работает
ping — не работает, пишет
PING: сбой передачи. General failure.
в свойствах сетевого подключения все хорошо
включен протокол ipv4
настройки сети правильные
сеть-то работает
а еще в Панель управления\Сеть и Интернет\Сетевые подключения
на значке «подключение по локальной сети» нет крестика. крестик только на значке в трее
есть еще виртуальная сетевуха от установленного virtualBox и от TeamViewer
но они были и раньше и все работало. да и в окне сетевых подключений на них крестов не стоит. только в трее.
фаерволл из пакета касперского.
но опять же, нет связи типа что-то установил и изломалось. все это стоит давно, а проблема возникла пару дней назад.
все, что могу придумать в качестве взаимосвязи — пытался загрузиться с загрузочной флешки доктора вэба.
и даже если крестик в трее реально от другого подключения, почему тогда пинг не пашет? мне кажется, что проблема всетаки в подключении по локальной сети
Решение
Я нашел способ исправить это. и блин если кто то задает другой вопрос, то новый создавайте, а не засоряйте.
В общем путь- Свойства — Настроить — (вкладка)Дополнительно.
в первую очередь я сразу же убрал энергосбережение, настроил ещё парочку параметров. и ничоси. Крестик пропал 😀
Источник
Работа с сетью-Сетевые подключения-Иконка сетевого подключения.
FAQ по распространенным вопросам значка сетевого подключения и работы с сетью.
Если Вам помогли предложенные рекомендации, пожалуйста, помечайте их, как ответ. Это поможет другим пользователям быстрее найти решение. Все, указанное выше, является моим личным мнением.
Значок подключения по сети в трее: как убрать?
- Щелкните правой кнопкой мыши по Панели задач .
- Выберите Свойства .
- Перейдите на вкладку Область уведомлений
- В разделе Системные значки снимите галку с Сеть .
Почему значок сети помечен желтым восклицательным знаком?
Данный IP- адрес уже используется в сети или другом подключении.
Значок сети перечеркнут, но сеть есть.
Это вирус, из-за которого и была проблема.
Использование мобильного высокоскоростного соединения для подключения к Интернету:
Выполните предложенные рекомендации:
Почему не удается подключиться к Интернету?
Выполните предложенные рекомендации:
Использование средства устранения сетевых неполадок в Windows 7
Выполните предложенные рекомендации:
Использование средств командной строки для получения сведений о сети
Выполните предложенные рекомендации:
Шаги диагностики проблем с сетевыми подключениями в Windows
Выполните предложенные рекомендации:
Если Вам помогли предложенные рекомендации, пожалуйста, помечайте их, как ответ. Это поможет другим пользователям быстрее найти решение. Все, указанное выше, является моим личным мнением.
Этот ответ помог 1 пользователю
Это помогло устранить вашу проблему?
К сожалению, это не помогло.
Великолепно! Спасибо, что пометили это как ответ.
Насколько Вы удовлетворены этим ответом?
Благодарим за отзыв, он поможет улучшить наш сайт.
Источник
В Windows бывает много разных проблем, которые как-то связаны с подключением к интернету. И одна из них – красный крестик на значке, который отображает статус подключения к интернету (а так же на адаптере в окне «Сетевые подключения») . Я имею введу иконку в трее (в правом нижнем углу) , по которой мы можем определить, подключен ли наш компьютер к сети, подключение по Wi-Fi, или по кабелю, есть ли доступ к интернету, или нет.
В зависимости от способа подключения, этот красный крестик может сообщать нам о разных неполадках.
- Подключение по кабелю (LAN).
Такой значок можно увидеть в том случае, когда к компьютеру не подключен сетевой кабель от модема, роутера, или напрямую от провайдера. Если же кабель подключен, но все ровно статус подключения LAN с красным крестиком, то это уже какие-то неполадки. Например, что-то с кабелем, или самой сетевой картой. Возможно, не установлен драйвер сетевого адаптера.
- Подключение по Wi-Fi.
Такая иконка подключения отображается в том случае, когда Wi-Fi на ноутбуке отключен. Беспроводной модуль есть и драйвер установлен, но беспроводная сеть отключена в настройках Windows, или функциональными клавишами на клавиатуре ноутбука. Или же когда беспроводная сеть включена, но компьютер не видит доступные сети к которым можно подключиться.
Кстати, в Windows 10 этот значок немного другой, по сравнению с Windows 7 и Windows 8. Но решения будут одинаковые. Иногда сталкиваюсь с проблемой, когда на значке интернета нарисован красный крестик, но интернет работает. Это похоже на какой-то глюк системы Windows. Решение этой проблемы мы так же рассмотрим в статье.
Статус подключения по кабелю с красным крестиком и интернет не работает
Если раньше интернет по кабелю работал, то сначала я рекомендую проверить подключение кабелей и другое оборудование (я имею введу роутер или модем, если они есть) . В том случае, если на этом компьютере интернет по кабелю еще не подключали, то нужно проверить, есть ли сетевая карта в диспетчере устройств. Начнем с этого.
1 Откройте диспетчере устройств. Есть много способов, как это можно сделать. Самый простой – нажимаем сочетание клавиш Win + R, копируем команду mmc devmgmt.msc и нажимаем Ok.
В диспетчере устройств открываем вкладку «Сетевые адаптеры». Там должна быть сетевая карта. В зависимости от производителя или драйвера, называться они могут по-разному. Очень часто это что-то типа «Realtek PCIe GBE. «.

Если сетевая карта там есть и она работает нормально (возле нее нет никаких значков в виде стрелки и желтого восклицательного знака) , то проблема скорее всего в сетевом кабеле, роутере, или у провайдера.
Возможно, сетевую карту в диспетчере устройств вы не найдете. В таком случае, посмотрите, есть ли неизвестные устройства (на вкладке «Другие устройства») . Если есть, то возможно, что это наша сетевая карта (очень часто она отображается как Ethernet-контроллер) . Просто на нее не установлен драйвер. Его нужно скачать и установить. Здесь вам пригодится статья какой драйвер нужен для сетевой карты (Ethernet-контроллера).
2 Так как Windows 7, 8 и тем более Windows 10 практически всегда автоматически ставит драйвер на сетевую карту, то вполне возможно, что проблема не в ней. А если причина отсутствия подключения не в сетевой карте, то вполне возможно, что сигнал до нее не доходит. Хорошо бы это проверить, подключив другой кабель (от роутера или провайдера) к вашему компьютеру, или ноутбук. Так мы сможем понять, рабочая ли сетевая карта, и нет ли проблем в Windows из-за которых значок подключения может быть перечеркнут красным крестиком.
Если сетевой кабель от провайдера подключен напрямую к компьютеру, то попробуйте его отключить и подключить обратно. Посмотрите, не поврежден ли коннектор. Не поврежден ли сам кабель.

Если есть другой ПК/ноутбук – попробуйте подключить кабель к нему. Можно позвонить в поддержку интернет-провайдера и объяснить проблему. Возможно, причина в их оборудовании.
Когда подключение идет через роутер или модем, то нужно в первую очередь перезагрузить эти устройства. Если есть другой сетевой кабель – замените его. Обратите внимание, загорается ли индикатор на сетевой карте компьютера и индикатор на роутере (который показывает статус подключения по LAN) . Попробуйте подключить в другой LAN порт (на роутере их обычно 4 штуки) .
Не редко причина в том, что сетевая карат просто вышла из строя. Если никакие решения не помогают, то скорее всего придется купить и подключить новую карту. Подключается она в слот PCI. Если мы говорим о ПК. Для ноутбуков есть внешние USB Ethernet-адаптеры.
3 В первом пункте я показывал как найти сетевую карту в диспетчере устройств. Попробуйте удалить ее оттуда. Просто нажмите на нее правой кнопкой мыши и выберите «Удалить устройство». Подтвердите удаление и перезагрузите компьютер. Возможно, после этого придется вручную установить драйвер. Но скорее всего он будет установлен автоматически.
Красный крестик на значке Wi-Fi сети
Здесь все еще более сложно, так как ноутбуки и Wi-Fi адаптеры у всех разные, разное программное обеспечение и т. д. Но, если у вас отображается иконка беспроводной сети (пусть даже с ошибкой) , то это говорит о том, что система видит Wi-Fi адаптер. А значит драйвер установлен (правда, иногда он бывает не рабочий или не подходит под ваш адаптер/систему) . Убедитесь, что возле вас действительно есть доступные Wi-Fi сети (проверьте на другом устройстве, если не уверены) .
1 Пробуем просто включить Wi-Fi. В Windows 10 нужно нажать на значок в трее и нажать на кнопку «Wi-Fi». Так же можно проверить настройки беспроводной сети в параметрах.

Если кнопки нет, или она неактивная, то смотрите решения в этих статьях:
В Windows 7 попробуйте включить через центр мобильности, который можно открыть нажатием сочетания клавиш Win + X. В Windows 10 его можно открыть через поиск по запросу «Центр мобильности Windows».

2 Обязательно проверьте сочетание клавиш, которое отвечает за активацию беспроводной сети на ноутбуке. На новых ноутбуках это может быть одна клавиша с изображением самолета. Правда, она включает и отключает режим полета, но все ровно попробуйте нажать на нее, вдруг сработает и красный крестик исчезнет, а интернет заработает.

Иногда необходимо установить драйвер (утилиту) с сайта производителя вашего ноутбука, чтобы функциональные клавиши начали работать. Я подготовил подробные инструкции для ноутбуков некоторых производителей:
И общая статья, в которой подробно написано что делать, если не работает Wi-Fi на ноутбуке.
А еще иногда причина в том, что отключена служба автонастройки WLAN, которую нужно включить. Как это сделать, я писал здесь. Это особенно актуально не для ноутбуков, а для стационарных компьютеров с Wi-Fi адаптерами.
Интернет работает но значок показывает что нет соединения
Недавно я сам столкнулся с похожей проблемой в Windows 7. В окне «Сетевые подключения», возле «Подключение по локальной сети» (в Windows 10 – «Ethernet») было написано «Подключено», а возле значка в трее был красный крестик. Правда, в моем случае интернет не работал. Проблема была в компоненте, который появился в свойствах подключения после установки одной программы, который я просто отключил. После этого иконка со статусом подключения в трее стала нормальной и все заработало. Я написал об этом в отдельной статье: подключение по локальной сети или Ethernet – «Подключено», но интернет не работает (красный крестик).
Еще одно решение – удаление сетевой карты в диспетчере устройств.
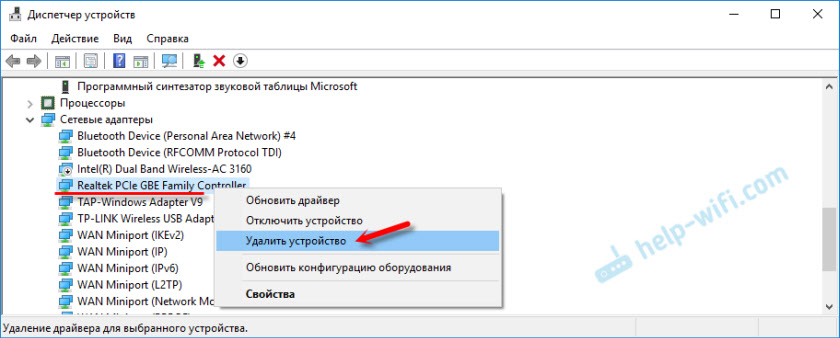
После чего перезагрузите компьютер. Так же можно загрузить и заново установить драйвер сетевой карты.
Пишите комментарии, задавайте вопросы, делитесь решениями! Всего хорошего!
Источник
Красные крестик на значке интернета — что означает и почему возникает
Интернет стал жизненно необходимой вещью практически для всех людей. Он содержит огромное количество информации в виде фотографий, книг, схем, видеозаписей и музыки. Часто, особенно у неопытных пользователей компьютера, возникают проблемы с пропажей интернета, уменьшением его скорость и так далее. Это может случиться после любой настройки параметров сетей или адаптеров, выполняемой до возникновения проблемы. Одним из таких неприятных случаев становится ситуация, когда значок подключения к интернету Windows 7 дополняется красным крестиком. В этой статье будут разобраны причины и способы решения проблем, связанных с этим явлением, и даны рекомендации, как убрать красный крестик на значке интернета, хотя интернет работает.
Содержание
- Значение сигнала
- Статус подключения
- Красный крестик на значке Wi-Fi
- Интернет работает, но сигнал ошибки активен
- Способы исправления
Значение сигнала
В Виндовс может возникать огромное количество проблем: от некритических и незаметных для пользователя до серьезных, мешающих полноценной работе и выводящих операционную систему из строя. Как и в случае со многими другими ситуациями, красный крестик на значке подключения к интернет-соединению является всего лишь индикатором и может означать целую группу проблем с интернетом. Объединяет их все статус подключения, который отсутствует.
Смотря на способ подключения к интернету, можно определить, что именно показывает красный крестик. Здесь возможно два варианта:
- Подключение по LAN-кабелю. Красный значок при подключении к кабельному интернету может означать, что кабель LAN от провайдера, роутера или модема не подключен в порт сетевой карты компьютера. Если все подключено, а значок не меняется, то проблемы кроются в неисправности кабеля, сетевой платы или отсутствующих сетевых драйверах;
- Подключение по беспроводной связи Wi-Fi. Такой значок может появиться на ноутбуке или персональном компьютере с подключенным адаптером, если отключен Wi-Fi. То есть роутер исправен и работает, драйвера установлены, но сама возможность беспроводного подключения запрещена в настройках Виндовс.
Важно! Данный значок похож в Windows 7 и Windows 8, но отличается от 10 версии. Несмотря на это, решения будут практически идентичны. Сталкиваясь с проблемой, когда значок подключения к интернету Windows 7 перечеркнут, но интернет есть, важно четко следовать инструкциям, и тогда все встанет на свои места.
Статус подключения
Первое, что нужно сделать при проводном подключении — проверить исправность работы оборудования (роутеры и модемы) и кабелей. Особенно хорошо это помогает найти неисправность, если на этом компьютере уже работал интернет. Бывает и так, что компьютер новый и еще не подключался к кабелю. В этом случае следует проверить физическое наличие сетевой платы. Для этого:
- Нажать комбинацию Win+R и скопировать в поле строку без кавычек «mmc devmgmt.msc»;
- Найти вкладку Сетевые адаптеры и раскрыть ее. Там должно быть наименование установленной сетевой платы;
- Посмотреть на состояние платы, если она присутствует. Под состоянием понимается наличие тревожных значков возле ее названия;
- Если карта есть и работает нормально, то проблема в сетевом кабеле или роутере. Если же карта работает неисправно, то проблема явно в ней и следует ее заменить или произвести ее настройку.
Важно! Бывает и так, что в каталоге сетевых устройств карта не была обнаружена. В этом случае ее следует поискать в разделе «Другие устройства». Там она может быть подписана, как Ethernet-контроллер, на который не установлено драйверное обеспечение. Его необходимо скачать с официального сайта именно для нужной модели и установить.
Проверить, рабочая ли карта или проблема кроется в кабеле, просто. Достаточно подсоединить другой кабель к текущему устройству или подключить другое устройство к старому кабелю. Это однозначно даст понять, виноват ли провод. Если провод идет напрямую от провайдера, то следует вынуть его и вставить обратно, проверить провод и коннектор на наличие повреждений. Иногда бывает так, что проблема кроется в поломках оборудования со стороны провайдера.
При подключении через роутер первым делом нужно перезагрузить его, как и модем, заменить на них сетевые кабели, попробовать подключить их в другие порты (на роутерах их целых четыре).
Красный крестик на значке Wi-Fi
В таких случаях еще все более сложно, потому как производителей ноутбуков и Wi-Fi адаптеров под них огромное количество. У всех у них абсолютно разное программное и аппаратное обеспечение. Есть один нюанс: если иконка беспроводной сети отображается тусклым цветом и даже с ошибкой, то это значит, что адаптер системе все-таки виден и проблема не в его поломке или отсутствии драйверов.
Необходимо убедиться, что около устройства есть доступные беспроводные Wi-Fi сети. Дальнейшие действия таковы:
- Попытаться просто включить вай-фай. Для этого необходимо нажать на значок в трее и выбрать сеть. Можно проверить настройки сети в параметрах. Для ноутбуков подойдет поиск Центра мобильности в меню Пуск или по сочетанию Win + X;
- Проверить комбинации кнопок, отвечающих за активацию и дезактивацию беспроводной сети на портативном устройстве. В современных моделях роль комбинации может играть одна специальная клавиша. Чаще всего на ней изображен самолет. Если кнопки со спец. функциями не работают, то требуется установить утилиты с сайта разработчика, позволяющие активировать их;
- Попробовать включить службу автонастройки WLAN, если она выключена. Актуально это по большей мере для стационарных ПК.
Интернет работает, но сигнал ошибки активен
Случается и так, что интернет соединение есть и оно активно, но крестик на вай фай сети указывает на обратное. В этом случае может получиться и так, что в разделе сетевых подключений возле активного подключения будет написано, что оно работает, но в трее около иконки будет красный крест. Проблема чаще всего кроется в компоненте, который надо попросту отключить. Для этого следует:
- Зайти в Центр управления сетями и общим доступом;
- Выбрать пункт «Изменение параметров адаптера»;
- Кликнуть по интересующей сети правой кнопкой мыши и выбрать пункт «Свойства»;
- Во вкладке «Сеть» найти список компонент и отключить компонент под названием «NDISKHAZ LightWeight Filter» или другой с нестандартным именем;
- Перезагрузить ПК и проверить значок интернета.
Еще одно решение, помогающее решить проблему, когда красный крестик на значке интернета windows 7 не пропадет, заключается в том, что нужно удалить сетевую карту из списка в Диспетчере устройств, перезагрузить ПК и установить новые драйвера на удаленный модуль.
Способы исправления
Стандартной для всех современных систем Windows является встроенная автономная диагностика неполадок интернет-соединения. Для того чтобы ее запустить, нужно:
- Кликнуть правой кнопкой мыши по значку интернета в системном трее и выбрать из предложенного меню пункт Диагностика неполадок;
- Внести необходимые исправления при отключенной способности использовать беспроводную связь;
- Дождаться, пока система постарается обнаружить проблему и решить ее самостоятельно;
- Изучить отчет системы о проделанной проверке и определить проблемы, которые она не смогла решить самостоятельно;
- Закрыть модуль устранения неполадок.
После этого в соответствии с инструкциями выше следует проверить работоспособность сетевой платы, роутера или модема, а также целостность кабеля и его разъема.
Решить проблему, когда при включенном кабельном интернете или Wi-Fi горит крестик, означающий, что сети нет, можно многими способами. Все упирается в поиск причины неполадки и ее последующее устранение, которые могут быть различными.
Подгорнов Илья Владимирович
Всё статьи нашего сайта проходят аудит технического консультанта. Если у Вас остались вопросы, Вы всегда их можете задать на его странице.




