Все способы:
- Способ 1: Контекстное меню панели задач
- Способ 2: Штатные «Параметры»
- Способ 3: Редактирование реестра
- Способ 4: «Редактор локальной групповой политики»
- Убираем временную шкалу
- Вопросы и ответы: 0
Способ 1: Контекстное меню панели задач
«Представление задач» — это способ навигации, при котором пользователю демонстрируется список активных приложений. С его помощью можно быстро переключаться между окнами и создавать новые рабочие столы.
Для быстрого запуска «Представления задач» используется сочетание клавиш «Win + Tab» — оно будет работать даже при условии, что иконка на панели задач Windows 10 не отображается.
Скрыть кнопку «Представление задач» с панели задач Windows 10 достаточно просто: вызовите контекстное меню панели, кликнув по ней правой кнопкой мыши, и снимите галочку у пункта «Показывать кнопку Просмотра задач». Значок с панели пропадет, а вернуть его можно аналогичным образом.

Способ 2: Штатные «Параметры»
Если у вас ноутбук, наверняка вы иногда случайно открывали окно «Представление задач», поскольку сенсорной панелью поддерживается отображение открытых окон при использовании жеста. Часто прокрутка тачпада тремя пальцами вверх и активирует показ «Представления задач». Для владельцев лэптопов есть возможность отключить эту возможность через системные «Параметры»:
- Нажмите на «Пуск», затем выберите запуск приложения «Параметры».
- Перейдите в раздел «Устройства».
- Через панель слева переключитесь на вкладку «Сенсорная панель», а в центральной части окна найдите блок с настройками жестов тремя пальцами, если он есть (в некоторых моделях ноутбуков управление жестами не предусматривается). Из меню «Прокрутка» выберите «Ничего». То же самое проделайте с настройкой прокрутки четырьмя пальцами.


Для персональных компьютеров инструкция не является актуальной, на ноутбуках же отключается возможность запуска «Представления задач» исключительно при использовании жестов, в то время как кнопка на панели задач останется активна. Убрать ее можно, выполнив инструкции из других способов данного руководства.
Способ 3: Редактирование реестра
Этот вариант подойдет, если вы хотите полностью отключить функцию «Представление задач» в операционной системе, в том числе быстрый запуск клавишами «Win + Tab». Он универсальный, поэтому подойдет для всех редакций «десятки».
- Используйте сочетание клавиш «Win + R» для вызова окна «Выполнить», где введите команду
regeditи нажмите на «ОК». - Разверните ветку
HKEY_CURRENT_USER\Software\Microsoft\Windows\CurrentVersion\Explorer\Advancedили вставьте путь в адресную строку сверху и нажмите на клавишу «Enter». В центральной части окна дважды кликните левой кнопкой мыши по параметру «ShowTaskViewButton». - В поле «Значение» введите «0» и сохраните настройки.


После перезагрузки компьютера функция «Представление задач» будет полностью отключена, и активировать ее не получится никакими средствами (ни клавишами «Win + Tab», ни с помощью контекстного меню рабочей панели). Если же вам нужно просто скрыть кнопку, а предыдущие способы по каким-то причинам не подходят, в «Редакторе реестра» перейдите по пути HKEY_CURRENT_USER\Software\Microsoft\Windows\CurrentVersion\Explorer\MultiTaskingView\AllUpView, затем в центральной части окна откройте параметр «Enabled», после чего выставите для него значение «0». Сохраните настройки и перезагрузите компьютер.

Если параметра нет, его следует создать вручную. Кликните правой кнопкой мыши по разделу «MultiTaskingView» на панели слева, затем наведите курсор на пункт «Создать» и выберите «Раздел». Задайте ему имя «AllUpView».

Теперь нужно создать ключ. Выделите созданный раздел, в центральной части окна кликните по свободной области правой кнопкой мыши и создайте «Параметр DWORD (32 бита)». Останется присвоить ему имя — «Enabled» и задать значение «0».

Способ 4: «Редактор локальной групповой политики»
В Windows 10 Professional и Enterprise частично отключить «Представление задач» можно редактированием параметров в «Редакторе локальной групповой политики» (в Home эта оснастка не предусмотрена). Подойдет для тех случаев, когда она появляется поверх других полноэкранных приложений (например, игр) при наведении курсора на нижнюю часть экрана.
- С помощью окна «Выполнить» («Win + R») запустите оснастку, выполнив команду
gpedit.msc. - На панели слева разверните меню «Конфигурация компьютера», затем «Административные шаблоны» и «Компоненты Windows».
- Найдите папку «Пользовательский интерфейс границ» слева, затем в центральной части окна дважды кликните по параметру «Разрешить прокрутку от краев».
- Отметьте пункт «Отключено» и сохраните настройки.




Что изменения были применены, перезагрузите лэптоп.
Убираем временную шкалу
В некоторых случаях в окне «Представление задач» требуется убрать временную шкалу – отображение истории открытия различных программ и папок. Вы можете оставить показ текущих приложений и окон, но при этом открытые ранее файлы и каталоги, а также время их запуска, полностью будут удалены:
- Запустите «Параметры» и перейдите в раздел «Конфиденциальность».
- Слева выберите вкладку «Журнал действий» и в основной части окна снимите галочки с пунктов «Сохранить мой журнал активности на этом устройстве» и «Отправить мой журнал активности в Microsoft».
- Прокрутите окно ниже и нажмите на кнопку «Очистить» в области «Очистка журнала действий», что позволит полностью удалить историю запуска окон и программ. После этого вернитесь к главному окну «Параметров».
- Откройте раздел «Система».
- На вкладке «Многозадачность» тумблером деактивируйте опцию «Отображение предложений на временной шкале».





Кстати, здесь же и настраивается «Представление задач», а точнее то, какие окна на экране будут отображаться. Например, вы сможете выбрать только открытые окна, но не приложения, а также задать количество окон и вкладок приложений. Кроме того, при использовании нескольких рабочих столов также есть возможность включить отображение окон всех рабочих столов или только активного.
После отключения временной шкалы навигация между активными окнами через «Представление задач» останется активной, но при этом история и временная шкала больше отображаться не будут.
Наша группа в TelegramПолезные советы и помощь
А вы знали, что благодаря функциям Представление задач (Task View) и Прикрепление (Snap) в Windows 10, вы можете легко организовывать на рабочем столе открытые приложения и программы?
Как пользоваться функцией Представление задач (Task View):

Для начала кликните иконку Представление задач на панели задач (или комбинация клавиш Windows + Tab). Вы увидите все открытые окна и сможете легко переключиться между ними. Альтернативно можно «листать» открытые окна, зажав Alt и нажимая на Tab.
Используйте Прикрепление (Snap), чтобы разместить два окна на весь экран:

Когда вы нажимаете клавишу Windows и одну из стрелок, вы активируете автоматическое упорядочивание окон путем их перетаскивания к боковым сторонам или углам экрана. Система даже предложит вам выбрать, каким из открытых приложений следует заполнить пустые места. Чтобы расположить два окна, нажмите стрелки вправо и влево.

С функцией Прикрепление вы можете разместить до четырех окон. Просто перетаскивайте их мышкой по углам.
-
Windows
Кнопка просто ИСЧЕЗЛА с панели задач.
Я так понимаю что только переход на MAC сможет это исправить или всё таки как то можно решить эту проблему?
-
Вопрос задан
-
601 просмотр
Комментировать
Подписаться
1
Простой
Комментировать
Пригласить эксперта
Ответы на вопрос 1
Нажмите CTRL+SHIFT+Esc
Уберите галочку «скрывать свернутое»
-
Активировал в Диспетчере задач, кнопка так и не появилась. А на что она влияет во ВКЛ и ВЫКЛ позициях?
Ваш ответ на вопрос
Войдите, чтобы написать ответ
Похожие вопросы
-
Показать ещё
Загружается…
Минуточку внимания
Войдите на сайт
Чтобы задать вопрос и получить на него квалифицированный ответ.
Реклама
Если вы используете Windows 10 v1709 или более раннюю версию, вы можете добавить «Представление задач» в контекстное меню. Если вы используете Windows 10 v1803 или новее, вы можете добавить Временную шкалу в контекстное меню без использования стороннего программного обеспечения. Фактически, если вы хотите сделать строку состояния более краткой, убрав ненужные или редко используемые элементы вы можете использовать ярлык «Представление задач» на рабочем столе вместо кнопки виртуального рабочего стола (временной шкалы) на панели задач или добавить «Временную шкалу» в контекстное меню.
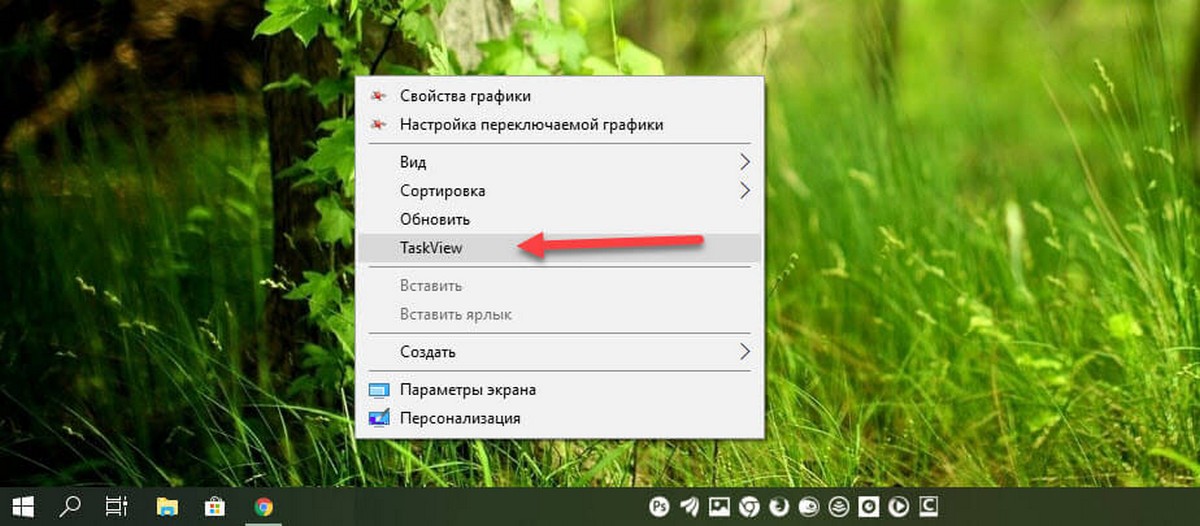
Добавить TaskView или Временную шкалу (Timeline) в контекстное меню.
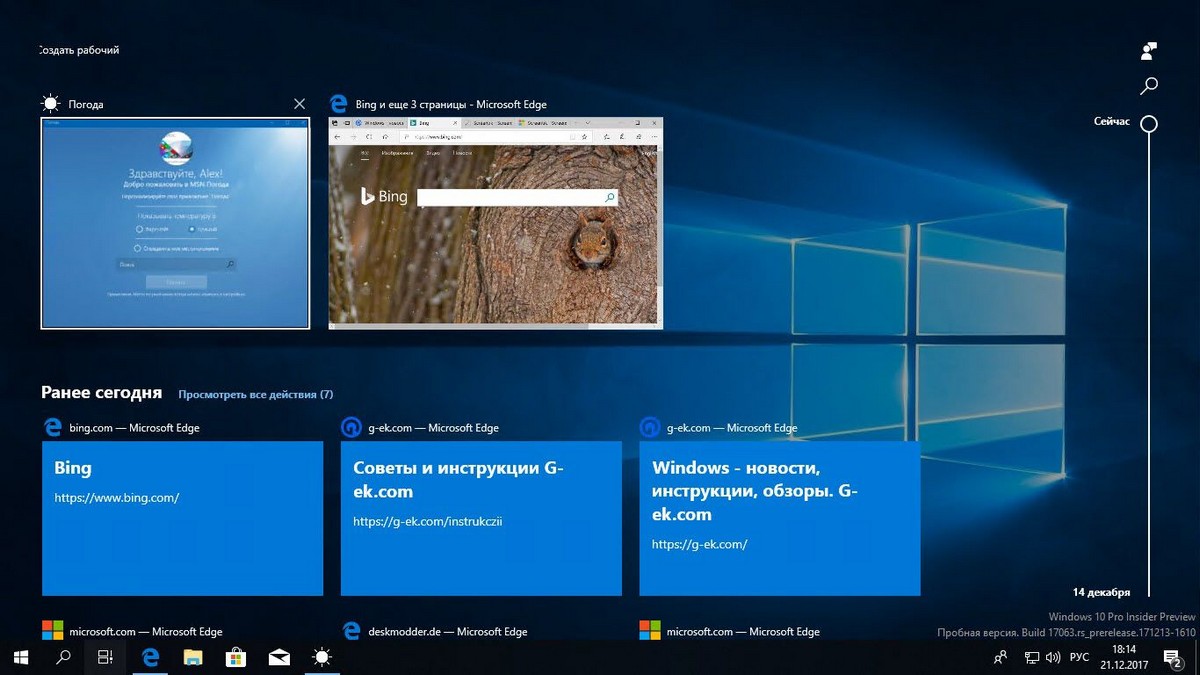
Перед тем как преступить рекомендуется создать резервную копию файлов реестра или точку восстановления системы, чтобы быть в безопасности.
- Откройте редактор реестра. Для этого нажмите Win + R, введите regedit и нажмите клавишу Enter.
- В редакторе реестра, перейдите по следующему пути:
HKEY_CLASSES_ROOT\Directory\Background\shell
- В разделе shell вам нужно создать подраздел. Для этого кликните правой кнопкой мыши на shell, выберите «Создать» → «Раздел» и назовите «TaskView».
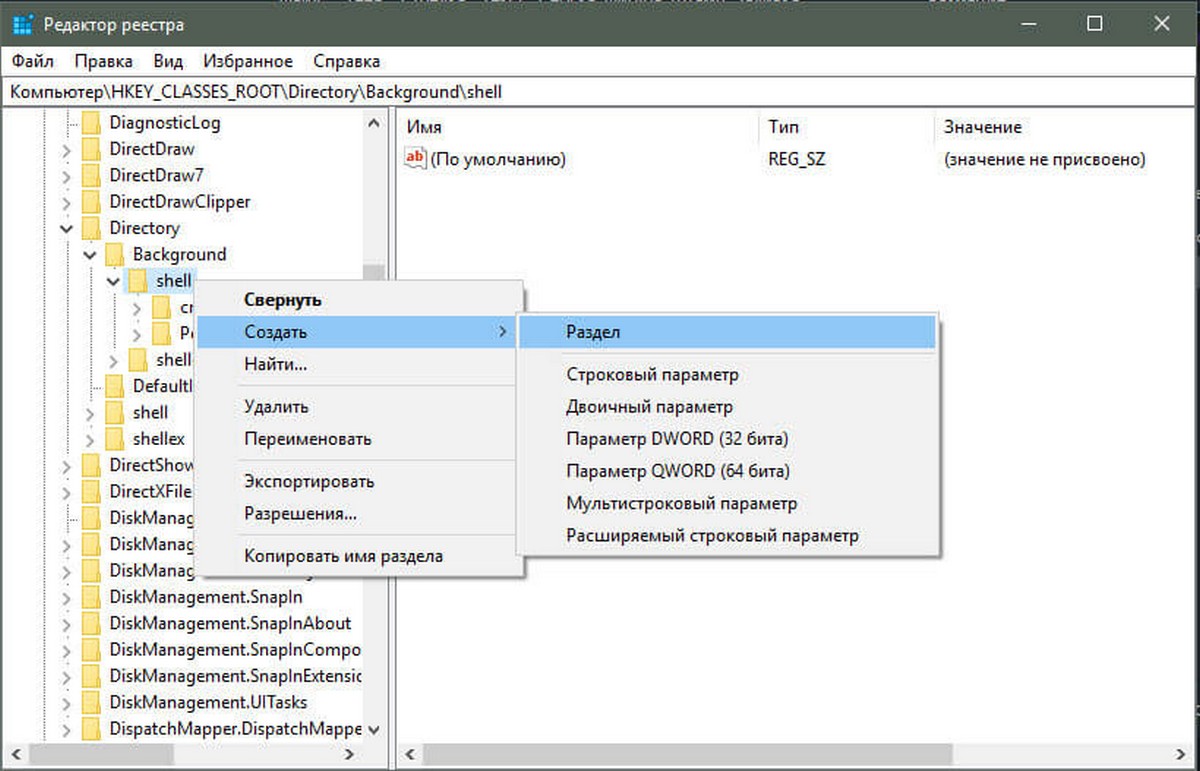
- После этого вам нужно создать подраздел в TaskView. Для этого кликните правой кнопкой мыши TaskView → «Создать» → «Раздел» и назовите его Command.
После создания это должно выглядеть так:
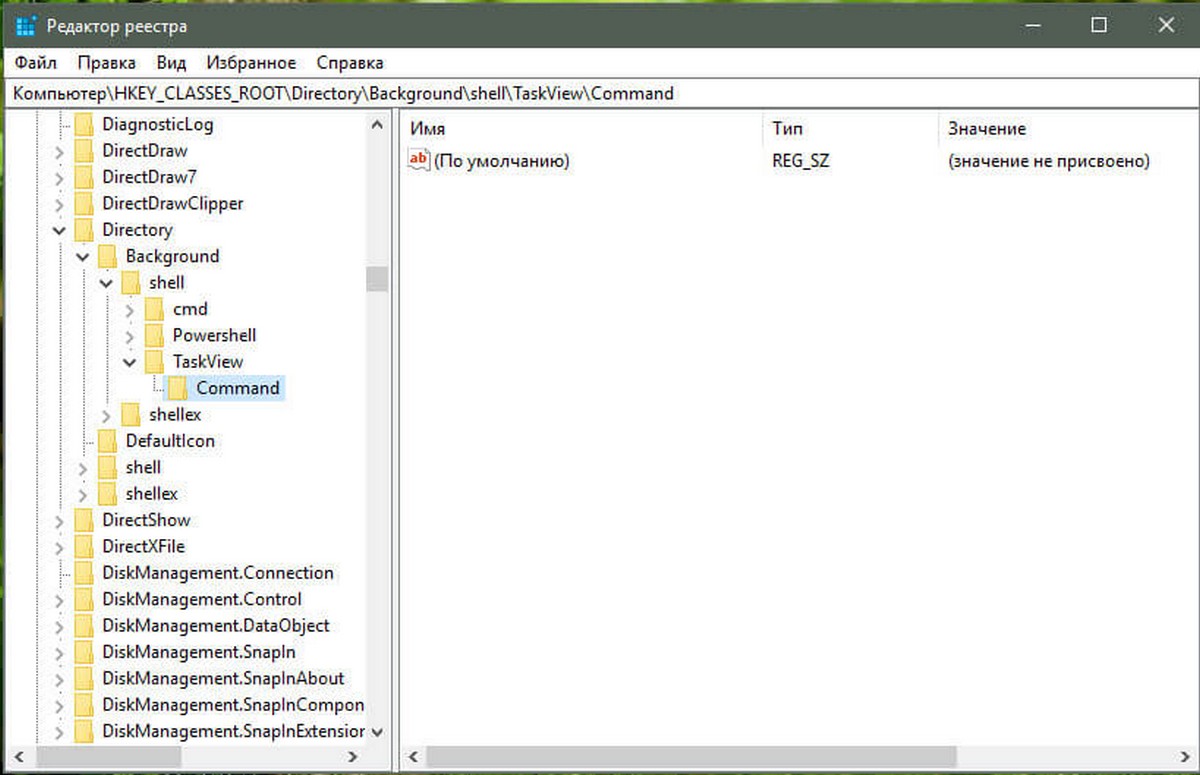
- Теперь перейдите созданному разделу Command. Вы должны найти в правой части строковой параметр (По умолчанию).
- Дважды кликните по этому параметру и установите значение следующим образом:
explorer shell:::{3080F90E-D7AD-11D9-BD98-0000947B0257}
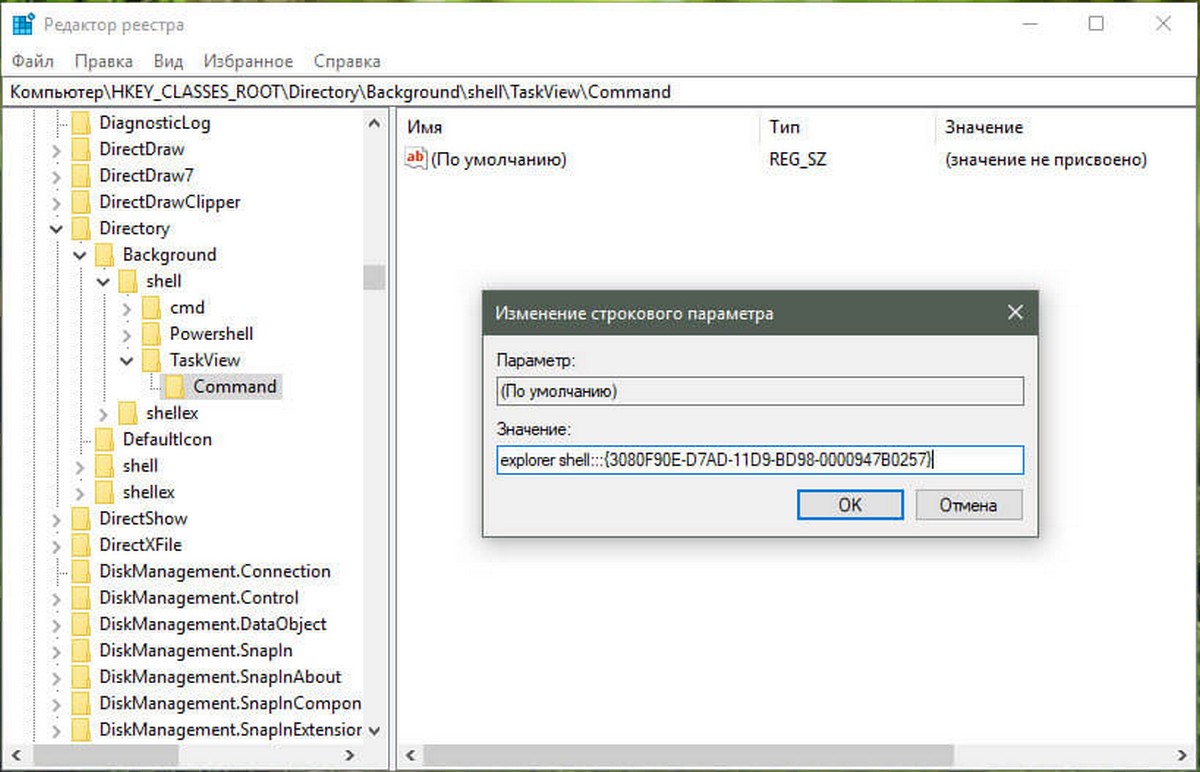
- Нажмите кнопку «ОК», чтобы сохранить изменения.
Как только вы это сделаете, вы должны найти в контекстном меню пункт TaskView.
Добавить ярлык «Представление задач» или Временная шкала (Timeline) на рабочий стол.
- Кликните правой кнопкой мыши на рабочем столе и выберите «Создать → ярлык»;
- Введите «Укажите расположение объекта» скопировав и вставив строку ниже:
explorer shell:::{3080F90E-D7AD-11D9-BD98-0000947B0257}
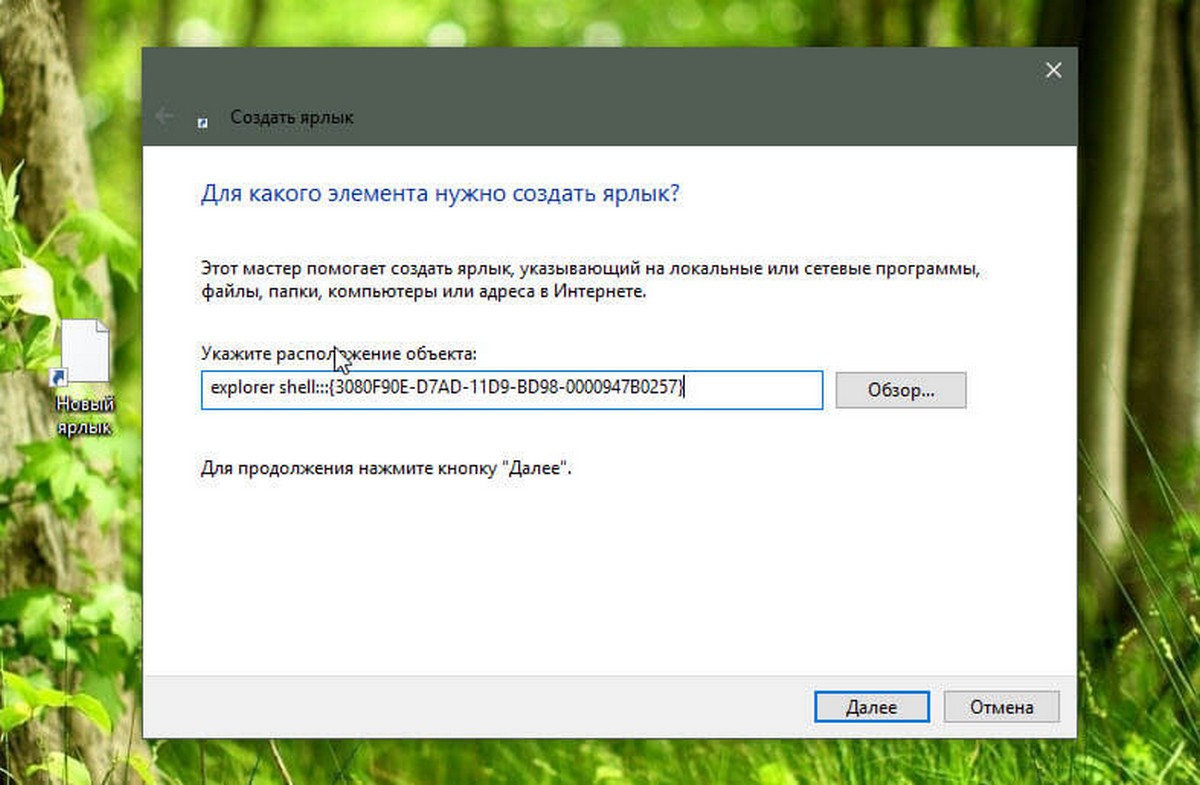
- Нажмите кнопку «Далее», и введите желаемое имя, например: «Временная шкала»;
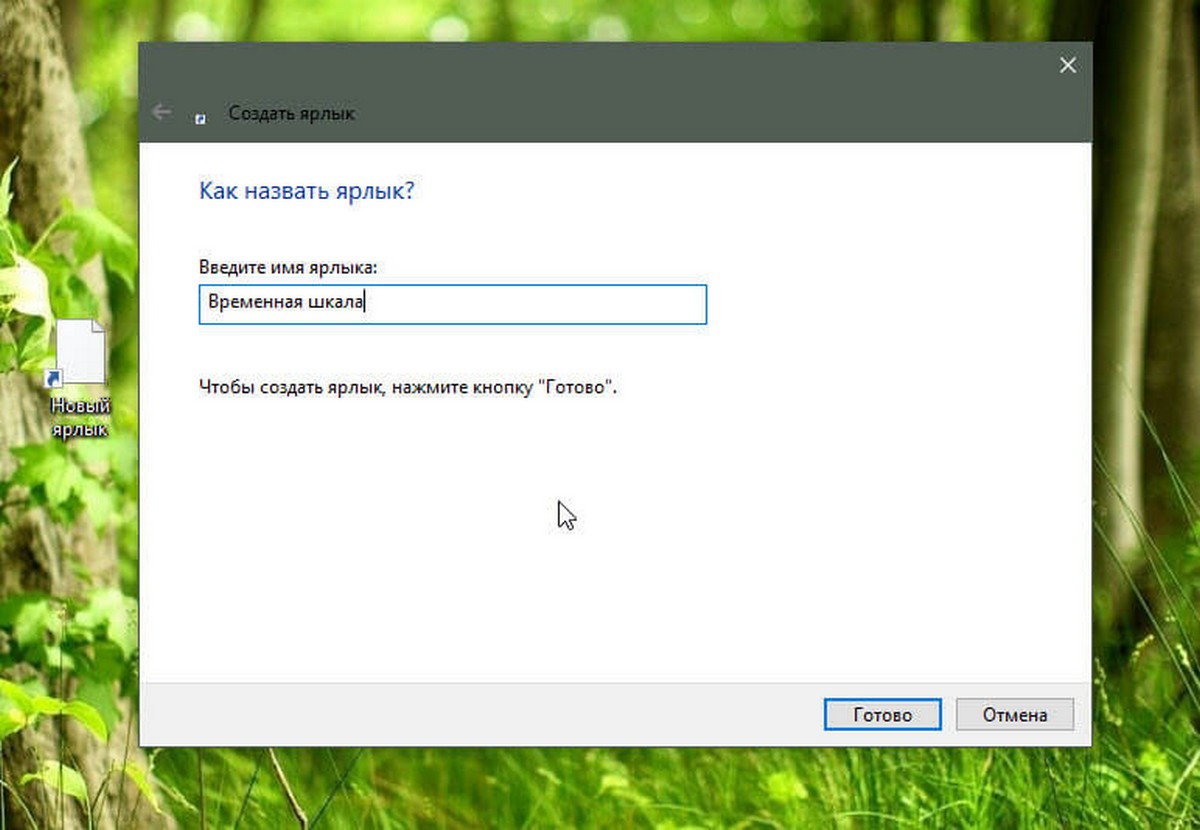
- Нажмите «Готово», на рабочем столе появится новый значок.
- Чтобы изменить значок, кликните правой кнопкой мыши на созданном ярлыке, нажмите «Свойства», выберите и нажмите «Сменить значок».
- Нажмите кнопку «Обзор», чтобы выбрать любой из ваших любимых значков.
Чтобы загрузить значок «Временная шкала», нажмите здесь.
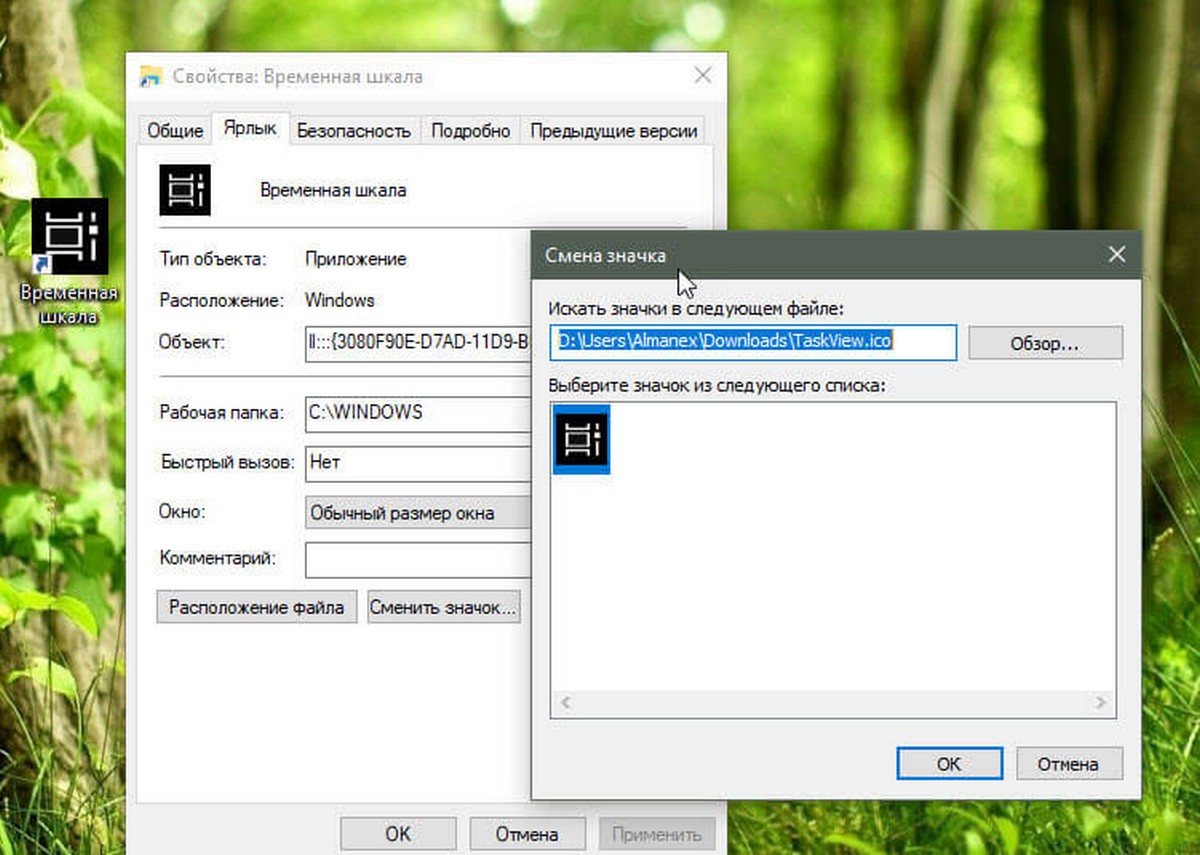
- Нажмите кнопки «ОК» и «Применить». Все на этом создание ярлыка временной шкалы завершено.
Надеюсь, вы найдете это руководство полезным.
