If you have Windows server Operating Systems, you will not find My Computer icon by default. Windows 2012 R2 and recent Server Operating Systems like 2016/2019 have different ways to show my computer icon on the desktop.
This post was originally published in the year 2012, and now we are updating it for server versions Windows 2016 and 2019. Also if you want to add ‘Run’ icon to Windows Server taskbar for easy access, then you will find the way in this guide.
Windows 2012 R2 and later server versions are more powerful and secure Operating Systems. Microsoft has enhanced built-in security by removing unwanted modules. To get back most of the desktop experience features, we need to install an additional feature. By default, you will not find ‘Personalize’ option on the desktop menu which usually helps to show desktop icons including my computer. By the way, if you have selected the full desktop version during Windows 2016 or 2019 server installation, you will see the Personalize option.
We earlier published a guide about how to show My computer on the Windows 10 desktop, but the same method will not work here because of missing Personalize option in the menu.
Steps to Show My Computer on Windows Server Desktop
In Windows 2012 R2
As mentioned earlier, this feature is not included by default in Windows 2012 R2 Server. If you can manage the server without My computer icon or other personalization options, it is better to continue without installing additional features. But if you desperately want these additional features then follow these steps.
We must install the ‘Desktop Experience’ feature to get back personalization options in Windows 2012 R2 server desktop.
1) Go to ‘Add Roles and Features’ in server dashboard, select ‘Role-based or feature-based installation’, do not select anything in Server Roles, and under Features select ‘Desktop Experience’ as mentioned below.
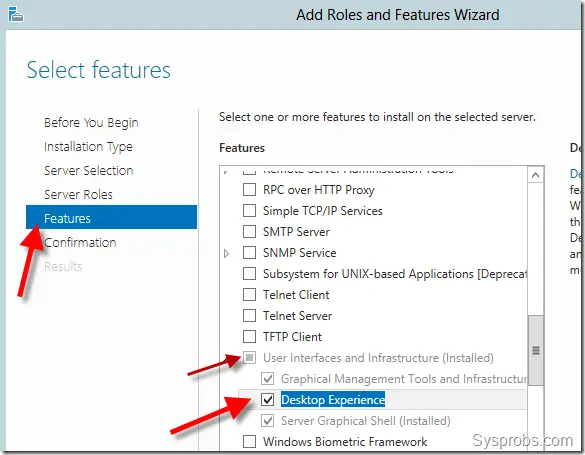
Install other required features too.
You must restart the server after the installation.
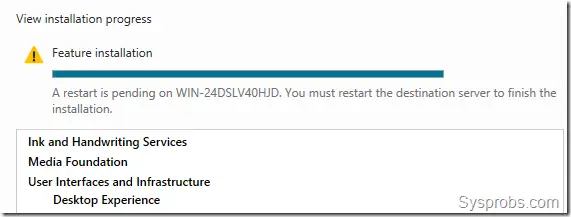
In Windows 2016 & 2019 Servers
Desktop personalization option is already part of the latest Operating Systems. Now after the desktop experience feature installation, you would have the same option in Windows 2012 R as well.
2) When you right-click on the desktop you must be seeing the ‘Personalize’ option (which was not shown in earlier screenshot).
3) Click on Personalize and ‘Change desktop icons’ at the top left corner. It will bring back our traditional desktop icons settings.
In Windows 2016 and 2019 Server Operating Systems, you will see the below screen in the settings app. Click on ‘Themes’ then ‘Desktop icon settings’.
4) Select the icons you want to show, in our case it is My Computer (This PC) icon.
Add ‘Run’ Icon to Windows Task Bar in Windows Server
To add ‘Run’ icon in Windows server OS taskbar like how Windows PowerShell was included by default, follow these steps.
5) First, go to the ‘All Apps’ view. If you are already in Metro UI view you can right click on empty space, then click on ‘All Apps’ icon which will appear at bottom.
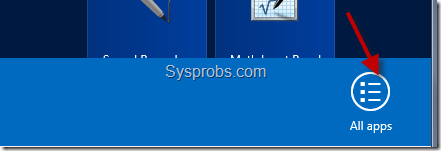
If you are in the desktop view, you need to move the cursor to top right corner to get more options. Click on ‘Start’ icon to get metro UI, then follow above steps to get All apps icon.
6) Once you can see all applications, find out Run and right-click on it. More options will appear at the bottom of the screen. You can select ‘Pin to taskbar’ here, even you can pin Run icon to start menu.
That’s it, we have added Run in Windows 2012R2 server taskbar (and in start menu too)
We may not need to do this activity on the latest server versions because it has the powerful search option which can show all programs, settings, and files quickly.
Windows · September 28, 2024
Windows Server operating systems, such as Windows Server 2016 and 2019, are widely used in enterprise environments for their robust features and capabilities. However, users may sometimes find that their desktop icons are not visible. This can be particularly frustrating for those who rely on quick access to applications and files. In this article, we will explore various methods to show desktop icons in Windows Server 2016, 2019, and similar versions.
Understanding Desktop Icons in Windows Server
Desktop icons are shortcuts to applications, files, and folders that provide users with quick access to frequently used items. In Windows Server environments, these icons may not appear by default due to various settings or configurations. Understanding how to manage these settings is crucial for efficient workflow.
The simplest way to show desktop icons is through the desktop context menu. Follow these steps:
- Right-click on an empty area of the desktop.
- Hover over the option labeled View.
- Ensure that Show desktop icons is checked. If it is not, click on it to enable the feature.
Once this option is enabled, all desktop icons should reappear immediately.
Method 2: Using the Personalization Settings
If the above method does not work, you can try adjusting the personalization settings:
- Right-click on the desktop and select Personalize.
- In the left pane, click on Themes.
- Scroll down and click on Desktop icon settings.
- In the Desktop Icon Settings window, check the boxes for the icons you want to display (e.g., Computer, Network, Recycle Bin).
- Click OK to apply the changes.
This method allows you to customize which icons appear on your desktop.
Method 3: Group Policy Editor
In some cases, desktop icons may be hidden due to Group Policy settings. This is particularly common in enterprise environments. To check and modify these settings:
- Press
Windows + Rto open the Run dialog box. - Type
gpedit.mscand press Enter. - Navigate to User Configuration > Administrative Templates > Desktop.
- Look for the policy named Hide and disable all items on the desktop.
- If this policy is set to Enabled, double-click it and set it to Not Configured or Disabled.
- Click OK and close the Group Policy Editor.
After making these changes, restart your computer to see if the desktop icons are now visible.
Method 4: Registry Editor
If the previous methods do not resolve the issue, you may need to check the Windows Registry:
- Press
Windows + Rto open the Run dialog box. - Type
regeditand press Enter. - Navigate to the following path:
- Look for a value named NoDesktop. If it exists and is set to 1, double-click it and change the value to 0.
- Close the Registry Editor and restart your computer.
HKEY_CURRENT_USERSoftwareMicrosoftWindowsCurrentVersionPoliciesExplorerModifying the registry can be risky, so ensure you back up your registry before making any changes.
Conclusion
In summary, showing desktop icons in Windows Server 2016, 2019, and similar versions can be accomplished through various methods, including using the desktop context menu, personalization settings, Group Policy Editor, and the Registry Editor. Each method provides a different approach to resolving the issue, allowing users to regain quick access to their essential applications and files.
For those looking for reliable solutions in managing their server environments, consider exploring USA VPS Hosting options that can enhance your operational efficiency.
Задача: централизованно включить на доменной Windows 10 отображение на рабочем столе не ярлыков, а полноценных иконок «Этот компьютер» и папки с документами пользователя (загрузки, картинки, документы и т.д).
Решение: Раз и два.
1) Создаём новый объект GPO;
2) User Configuration-> Preferences-> Windows Settings-> Registry
New-> Registry item
Первая запись для отображения «Этот компьютер»:
Action: Update
Hive: HKEY_CURRENT_USER
Key Path: SOFTWARE\Microsoft\Windows\CurrentVersion\Explorer\HideDesktopIcons\NewStartPanel
Value name: {20D04FE0-3AEA-1069-A2D8-08002B30309D}
Value type: REG_DWORD
Value data: 00000000
Base: Hexadecimal
Вторая запись для отображения «Документы пользователя»:
Action: Update
Hive: HKEY_CURRENT_USER
Key Path: SOFTWARE\Microsoft\Windows\CurrentVersion\Explorer\HideDesktopIcons\NewStartPanel
Value name: {59031a47-3f72-44a7-89c5-5595fe6b30ee}
Value type: REG_DWORD
Value data: 00000000
Base: Hexadecimal
Если применять GPO на OU с пользователями, а не через Security filtering, то изменения происходят сразу, можно даже наблюдать изменения в реестре по пути (с 1 на 0 происходит изменение): Компьютер\HKEY_CURRENT_USER\SOFTWARE\Microsoft\Windows\CurrentVersion\Explorer\HideDesktopIcons\NewStartPanel
Если делать это же, но штатно, руками, то: ПКМ на рабочем столе-> Персонализация-> Темы-> Параметры значков рабочего стола
По ссылкам в начале топика указаны в т.ч. другие значения для «Корзина», «Панель управления», «Сеть».
Задача возникла по причине того, что техподдержка часто забывала это делать (несмотря на наличие пункта в чек-листе), а организационные меры, увы, не применяются, поэтому пришлось решать задачу технически.
P.S. Есть так же путь: Компьютер\HKEY_CURRENT_USER\SOFTWARE\Microsoft\Windows\CurrentVersion\Explorer\HideDesktopIcons\ClassicStartMenu (в моих инструкциях и у меня в продакшене указан путь \NewStartPanel)
Перейти к содержанию
На чтение 1 мин Просмотров 4к. Опубликовано
Многие пользователи привыкли, что на их рабочем столе по умолчанию отображается ярлык “Мой/этот компьютер”. В десктопных версиях ОС это делается из контекстного меню рабочего стола, пункт “Персонализация“:
Вывести значок “Мой компьютер” на рабочий стол в Windows Server 2012
В Windows Server 2012 это сделать немного сложнее –для начала нужно включить/добавить компоненту “Возможности рабочего стола” , как это показано на скриншоте ниже:
После этого потребуется перезагрузка! В контекстное меню рабочего стола добавится пункт “Персонализация”. Ярлык “Мой компьютер” добавлен – пользователи терминального сервера на базе Windows Server 2012R2 будут благодарны вам.
Занимаюсь IT с 2007 года. Всё началось с увлечения — разгона компьютерного оборудования. Много воды и азота утекло с тех пор… Сейчас уже более 3х лет со своей командой оказываю комплексную поддержку и продвижение бизнеса: SEO, Яндекс.Директ, рассылки и удалённое обслуживание серверов. Буду рад помочь, обращайтесь!
Мы используем cookies для улучшения работы сайта, анализа трафика и персонализации. Используя сайт или кликая на Я согласен, вы соглашаетесь с нашей политикой использования персональных данных и cookies в соответствии с Политикой о персональных данных. Вы можете прочитать нашу политику здесь
- IT
- Компьютеры
- Cancel
Отображать на рабочем столе Мой компьютер и прочее
Недавно возник вопрос ко мне: в домене около 800 учеток, каждый пользователь заходит и не может найти мой компьютер и мои документы, объяснять как вывести это не возможно
Решение:
Или файл реестра с содержимым или adm шаблон, с компа, где он отображается веток:
REGEDIT4
[HKEY_CURRENT_USER\Software\Microsoft\Wi
«{F02C1A0D-BE21-4350-88B0-7367FC96EF3C}»
«{20D04FE0-3AEA-1069-A2D8-08002B30309D}»
«{59031A47-3F72-44A7-89C5-5595FE6B30EE}»
«{871C5380-42A0-1069-A2EA-08002B30309D}»
«{645FF040-5081-101B-9F08-00AA002F954E}»
Отображать на Рабочем столе:
Мой компьютер
Мое сетевое окружение
Мои документы
Интернет Эксплорер
Или такой вариант, более универсальный:
Windows Registry Editor Version 5.00
[HKEY_CURRENT_USER\Software\Microsoft\Wi
«{20D04FE0-3AEA-1069-A2D8-08002B30309D}»
[HKEY_CURRENT_USER\Software\Microsoft\Wi
«{20D04FE0-3AEA-1069-A2D8-08002B30309D}»
Или GPO:
В списке Конфигурация пользователя щелкните элемент Административные шаблоны, а затем дважды щелкните элемент Рабочий стол. Тут есть этот параметр «Удалить значок Мой компьютер»
regedit /s \\server\share
Создание пользовательских административных шаблонов:
http://support.microsoft.com/kb/323639
