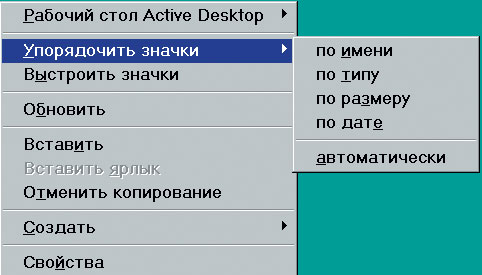Applies ToGeneral
Аннотация
В этой статье описывается, как воссоздать недостающий значок «Мои документы» на рабочем столе Windows.
Дополнительная информация
Чтобы воссоздать иконку «Мои документы», используйте один из следующих способов.
Способ 1
Щелкните правой кнопкой мыши пустую область на рабочем столе, выберите пункт Создать, а затем Папка «Мои документы» на Рабочем столе.
Способ 2
-
Нажмите кнопку Пуск, выберите пункт Программы и запустите Проводник Windows.
-
Поиск папки «Мои документы»
-
Нажмите правой кнопкой папку «Мои документы», а затем нажмите Добавить элемент на Рабочий стол.
Способ 3
-
Нажмите кнопку Пуск, выберите пункт Программы и запустите Проводник Windows.
-
Поиск папки «Мои документы» Щелкните правой кнопкой мыши папку Мои Документы и выберите команду Копировать.
-
Щелкните правой кнопкой мыши свободное место на рабочем столе и выберите команду Вставить.
-
Нажмите кнопку Да, когда получите приведенное ниже сообщение.
«Папка «Мои документы» не может быть скопирована на рабочий стол. Хотите вместо этого создать элемент Рабочего стола, который указывает на папку «Мои документы»?
Нужна дополнительная помощь?
Нужны дополнительные параметры?
Изучите преимущества подписки, просмотрите учебные курсы, узнайте, как защитить свое устройство и т. д.
|
|
|
9 / 9 / 2 Регистрация: 22.09.2012 Сообщений: 212 |
|
Куда делась папка Мои документы?03.07.2013, 18:57. Показов 9820. Ответов 7 Вчера винду переустановил. Хочу поставить значок Мои документы на рабочий стол. Захожу в персонализацию/изменение значков рабочего стола. А там его нет! Как вернуть? И вообще в папке Документы никакие другие папки почему-то автоматически не создаются, как раньше, например, когда установил Fifa12 и запустил ее, папка Fifa12 создалась на рабочем столе, а игра не запустилась. И еще кучу программ устанавливал сегодня — ни одной папки в Документах не создалось!
0 |
|
18 / 18 / 1 Регистрация: 12.12.2012 Сообщений: 95 |
|
|
03.07.2013, 20:50 |
|
|
зайдите в любую папку — с левой стороны нажмите на «документы» лкм и перетащите его на рабочий стол — ярлык появится
0 |
|
9 / 9 / 2 Регистрация: 22.09.2012 Сообщений: 212 |
|
|
03.07.2013, 21:16 [ТС] |
|
|
Я знаю, что ярлык появиться. Мне нужно саму папку Добавлено через 13 минут
0 |
|
Модератор 8745 / 3370 / 244 Регистрация: 25.10.2010 Сообщений: 13,603 |
|
|
04.07.2013, 07:21 |
|
|
Сообщение от extrimally Мне нужно саму папку В персонализации — Изменение значков рабочего стола — Файлы пользователя (поставить галочку) Миниатюры
1 |
|
22195 / 12116 / 653 Регистрация: 11.04.2010 Сообщений: 53,466 |
|
|
04.07.2013, 10:52 |
|
|
Сообщение от extrimally Как исправить этот глюк с Документами!!!?? не юзать говносборки
0 |
|
9 / 9 / 2 Регистрация: 22.09.2012 Сообщений: 212 |
|
|
04.07.2013, 11:00 [ТС] |
|
|
Сообщение от qvad не юзать говносборки чувак, сборка нормальная! Я просто сам какой-то параметр изменил, не знаю, как назад вернуть. В общем, я опять сегодня переустановил винду (поставил ту же), и все норм работает. Просто переустановка время занимает, думал, что мне тут скажут, в чем дело
0 |
|
22195 / 12116 / 653 Регистрация: 11.04.2010 Сообщений: 53,466 |
|
|
04.07.2013, 11:05 |
|
|
Сообщение от extrimally сам какой-то параметр изменил, н ага, а мы ментально должны увидеть, какой, да? Сообщение от extrimally опять сегодня переустановил винду кто бы сомневался, таблетка от всех болячек
0 |
|
18 / 18 / 1 Регистрация: 12.12.2012 Сообщений: 95 |
|
|
04.07.2013, 14:00 |
|
|
Сообщение от qvad ага, а мы ментально должны увидеть, какой, да? кто бы сомневался, таблетка от всех болячек да ладно с кем не бывает!)
0 |
|
BasicMan Эксперт 29316 / 5623 / 2384 Регистрация: 17.02.2009 Сообщений: 30,364 Блог |
04.07.2013, 14:00 |
|
8 |
|
Новые блоги и статьи
Все статьи Все блоги / |
||||
|
Трансферное обучение с предобученными моделями в Keras с Python
AI_Generated 06.05.2025 Суть трансферного обучения проста: взять модель, которая уже научилась решать одну задачу, и адаптировать её для решения другой, похожей задачи. Мозг человека работает по схожему принципу. Изучив. . . |
Циклические зависимости в C#: методы управления и устранения
stackOverflow 06.05.2025 Если вы хоть раз работали над не самым тривиальным проектом на C#, то наверняка сталкивались с той ситуацией, когда компилятор вдруг начинает сыпать странными ошибками о невозможности разрешить. . . |
Как перейти от Waterfall к Agile
EggHead 06.05.2025 Каскадная модель разработки Waterfall — классический пример того, как благие намерения превращаются в организационный кошмар. Изначально созданная для упорядочивания хаоса и внесения предсказуемости. . . |
Оптимизация SQL запросов — Продвинутые техники
Codd 06.05.2025 Интересно наблюдать эволюцию подходов к оптимизации. Двадцать лет назад всё сводилось к нескольким простым правилам: «Избегайте SELECT *», «Используйте индексы», «Не джойните слишком много таблиц». . . . |
Создание микросервисов с gRPC и Protobuf в C++
bytestream 06.05.2025 Монолитные приложения, которые ещё недавно считались стандартом индустрии, уступают место микросервисной архитектуре — подходу, при котором система разбивается на небольшие автономные сервисы, каждый. . . |
|
Многопоточность и параллелизм в Python: потоки, процессы и гринлеты
py-thonny 06.05.2025 Параллелизм и конкурентность — две стороны многопоточной медали, которые постоянно путают даже бывалые разработчики. Конкурентность (concurrency) — это когда ваша программа умеет жонглировать. . . |
Распределенное обучение с TensorFlow и Python
AI_Generated 05.05.2025 В машинном обучении размер имеет значение. С ростом сложности моделей и объема данных одиночный процессор или даже мощная видеокарта уже не справляются с задачей обучения за разумное время. Когда. . . |
CRUD API на C# и GraphQL
stackOverflow 05.05.2025 В бэкенд-разработке постоянно возникают новые технологии, призванные решить актуальные проблемы и упростить жизнь программистам. Одной из таких технологий стал GraphQL — язык запросов для API,. . . |
Распознавание голоса и речи на C#
UnmanagedCoder 05.05.2025 Интеграция голосового управления в приложения на C# стала намного доступнее благодаря развитию специализированных библиотек и API. При этом многие разработчики до сих пор считают голосовое управление. . . |
Реализация своих итераторов в C++
NullReferenced 05.05.2025 Итераторы в C++ — это абстракция, которая связывает весь экосистему Стандартной Библиотеки Шаблонов (STL) в единое целое, позволяя алгоритмам работать с разнородными структурами данных без знания их. . . |
Наверх
Продолжаем пользоваться Правой кнопкой мыши
Папка «Мои документы»
Если на вашем компьютере установлена хотя бы одна из программ типа:
- Текстовый процессор Microsoft Word (мощная «печатная машинка»).
- Электронная таблица Microsoft Excel («калькулятор» с большими возможностями).
- …
то папка «Мои документы» всегда будет находиться на вашем Рабочем столе.
Эта папка «подстраховывает» начинающих пользователей, которые не знают, что можно создать собственную папку, в которой и хранить свои документы-файлы.
| 3 | Задача: | Переименовать папку «Мои документы» в «Это не моя папка». |
| Вопрос: | Как это сделать? | |
| Ответ: | На вопрос: » Как?» отвечает Правая кнопка мыши! |
- Установите курсор мыши на значке папки Мои документы.
- Щелкните Правой кнопкой мыши на значке (не смещайте мышь!)
Читайте список команд контекстного меню ВСЛУХ(!), перемещая курсор мыши по списку СВЕРХУ ВНИЗ и не пропуская НИ ОДНОЙ строчки, пока не найдете команду Переименовать.
- Выполните эту команду, щелкнув (левой кнопкой мыши!) по строке с ее названием.
Обратите внимание: в прямоугольнике под значком папки в самом конце ее названия «замигал» текстовый курсор (или точка вставки): при печати символы вставляются туда, где мигает вертикальная палочка.
- Удалите прежнее название – Мои документы, нажав на клавишу Delete.
Клавиша Delete читается по-английски как «дилиит». Повторите ее название несколько раз вслух. Правда, очень созвучно со словом «удалить»? Так что нетрудно запомнить, что эта клавиша удаляет практически все, что вы хотите удалить.
- Введите новое имя: «Это не моя папка» (естественно, без кавычек!).
Если печать началась не на том языке, см. Замечания.
- Нажмите клавишу Enter (резко, не задерживая палец на клавише, как стаккато на фортепьяно, иначе откроется окно папки) или щелкните на свободном месте, чтобы завершить ввод имени.
- Снимите выделение со значка, щелкнув в свободном месте вне его. А теперь переименуйте папку, дав ей прежнее имя – Мои документы.
Замечания:
- Индикатор языка в нижнем правом углу экрана показывает, на каком из установленных языков идет набор текста.
- Для того чтобы изменить язык, нажмите на клавиши Alt (слева) + Shift. Если переключение на русский язык не произошло, то нажмите на клавиши Shift + Ctrl.
Нажать на две клавиши – это значит: нажать на первую и, не отпуская ее, нажать на вторую; затем одновременно отпустить обе клавиши.
- Если не удалось изменить язык с помощью клавиатуры, значит, ваш компьютер настроен так, что переключение языков происходит только щелчком левой кнопкой мыши на индикаторе языка. В этом случае сначала смените язык, а затем начните переименование значка с первого шага. Попробуйте применить правило Правой кнопки мыши к индикатору языка, чтобы изменить ситуацию!
Расположение значков на Рабочем столе
Как могут располагаться значки на Столе? Да как угодно!
Итак, сотворите рабочий беспорядок на своем Столе, раскидав значки. Не очень красиво, правда? Давайте наведем идеальный порядок!
Сделать это можно двумя путями:
- Перетащить значки по одному, если не лень (долго и не идеально ровно).
- Упорядочить значки сразу все и быстро.
Как это сделать? Конечно же, используя правило Правой кнопки мыши!
Но … У кого спросить? Естественно, у Рабочего стола, т.к. именно на нем располагаются значки!
- Щелкните Правой кнопкой на любом месте Рабочего стола вне значков. Сразу же появится контекстное меню.
Рис.
1.7.
Контекстное меню для Рабочего стола незначительно отличается для разных версий Windows - Перемещайте курсор мыши по командам СВЕРХУ ВНИЗ, при этом не ленитесь читать команды ВСЛУХ (!), пока не найдете команду – Упорядочить значки (к счастью, не пришлось долго читать). Как только курсор мыши оказывается на команде, в конце которой стоит символ
, автоматически «выползает» вправо (или влево, если справа недостаточно места) дополнительный список команд.Перемещайте мышь вдоль строки с командой Упорядочить значки в направлении «выползшего» списка (при этом старайтесь не смещать (!) мышь со строки).
- Выполните команду автоматически, щелкнув по команде.
Все значки выстроились одновременно!
А теперь попробуйте перетащить, например, значок Корзины в нижний правый угол Рабочего стола. Ничего не выходит? Значок упорно подстраивается в хвост списка? Оно и понятно – ведь значки упорядочены автоматически!
Не очень удобно, правда? Тогда отмените автоматическое упорядочивание.
Не получается? Загляните в следующий параграф!
Как вывести мой компьютер на рабочий стол windows 10
Как вывести значки на рабочий стол Windows vista, 7, 8
Как вывести значки на рабочий стол Windows XP
Рабочий стол позволяет получить быстрый доступ к необходимым инструментам и программам. Для этого надо добавить соответствующие иконки. Если вы задаетесь вопросом, как на рабочий стол добавить мой компьютер, то эта статья для вас. Мы расскажем, как вывести мои документы и мой компьютер на рабочий стол windows 10, 7, 8 и Windows XP.
По умолчанию значок компьютера на рабочем столе windows 10 отсутствует. Чтобы добавить мой компьютер на рабочий стол 10:
Нажимаем правой кнопкой мыши на рабочий стол, а затем выбираем «Персонализация».

Теперь переходим во вкладку «Темы».

Находим пункт «Параметры значков рабочего стола».

В нем можно выбрать, какие ярлыки отображать на экране. Ставим галочки, напротив «Этот компьютер», «Файлы пользователя». Потом нажимаем на кнопки «Применить» и «ОК».

Значок компьютера появится на рабочем столе windows 10.

Как вывести значки на рабочий стол Windows vista, 7, 8
1) Щелкаем правой кнопкой мыши по рабочему столу.
2) Выбираем элемент меню «Персонализация».
3) В окне «Персонализация» слева выбираем строчку «Изменение значков рабочего стола».

4) В окне «Параметры значков рабочего стола» устанавливаем галочки напротив «Компьютер» и «Файлы пользователя».

5) Нажимаем на кнопки «Применить» и «ОК».
6) Затем закрываем окно персонализации.
7) Проверяем результат.
Как вывести значки на рабочий стол Windows XP
1) Щелкаем правой кнопкой мыши по рабочему столу.
2) Выбираем элемент меню «Свойства».
3) В окне «Свойства: Экран» выбираем вкладку «Рабочий стол».
4) Нажимаем на кнопку «Настройка рабочего стола».

5) В окне «Элементы рабочего стола» устанавливаем галочки напротив «Мой компьютер» и «Мои документы».

6) Нажимаем на кнопку «Ок».
7) Затем в окне «Свойства: Экран» нажимаем на кнопки «Применить» и «ОК».


Заключение
Добавить ярлык мой компьютер на рабочий стол очень просто. Теперь вы знаете, как добавить значки мой компьютер и мои документы на рабочий стол.
Для удобства пользования используется следующая система, позволяющая наглядно представить все возможности реестра.
Используемые сокращения
HKLM = HKEY_LOCAL_MACHINE
HKCU = HKEY_CURRENT_USER
HKCR = HKEY_CLASSES_ROOT
Рабочий стол
- Корзина
- Обои для Рабочего стола
- Панель задач
- Версия Windows на Рабочем столе
- Скрытие всех элементов на Рабочем столе
Мой компьютер
- Общие документы
- Добавить корзину в папку Мой компьютер
- Управление
- Добавление команды в контекстное меню
- Дисковые утилиты
Мои документы
- Запрет на изменение пользователем местоположения папки Мои документы
- Подсказка
- Удаление значка Мои документы из Рабочего стола, Проводника и диалоговых окон открытия и открытия файлов
Корзина
- Всплывающая подсказка
Когда вы подводите курсор к значку Корзина на Рабочем столе, то появляется всплывающая подсказка следующего содержания: «Используется для временного сохранения файлов и папок, которые были удалены». Для изменения этой надписи используйте строковый параметр InfoTip в разделе
HKCR\CLSID\{645FF040-5081-101B-9F08-00AA002F954E}
в которой укажите желаемую строку (например, «Здесь хранится мусор») Если вы хотите вернуть первоначальное значение, то запишите в указанный параметр строку
@%SystemRoot%\system32\SHELL32.dll,-22915
- Новое имя для корзины
В отличие от многих других элементов на Рабочем столе, у Корзины нет команды Переименовать. А иногда так хочется изменить название корзины на что-нибудь свое! Ищем раздел
HKCR\CLSID\{645FF040-5081-101B-9F08-00AA002F954E}
и меняем строковый параметр LocalizedString, в котором и пишем новое имя для Корзины. По умолчанию система использует строку
@%SystemRoot%\system32\SHELL32.dll,-8964
Число -8964 является идентификатором строки, которая находится в файле SHELL32.DLL. Кстати, для названия корзины можно применить один трюк. Например, если в данном параметре использовать переменную среды %Username% следующим образом Владелец корзинки — %Username% То корзина будет использовать имя пользователя. Предположим, что на вашем компьютере имеются несколько учетных записей: Александр, Игорь, Алла Борисовна. Тогда пользователь Александр на рабочем столе увидит корзину под именем Владелец корзинки – Александр. Другие пользователи при входе в систему под корзиной увидят свои имена.
- Пункт Свойства
Если вы хотите убрать пункт Свойства из контекстного меню Корзины, то создайте параметр типа DWORD NoPropertiesRecycleBin со значением 1 в разделе
HKCU\Software\Microsoft\Windows\CurrentVersion\Policies\Explorer
- Удаление значка с Рабочего стола
Чтобы удалить значок Корзины с Рабочего стола, необходимо зайти в раздел
HKEY_LOCAL_MACHINE\SOFTWARE\Microsoft\Windows\CurrentVersion\Explorer\ Desktop\NameSpace
и удалить подраздел {645FF040-5081-101B-9F08-00AA002F954E}
Обои для Рабочего стола
За картинку, используемую в качестве обоев для Рабочего стола отвечает строковый параметр Wallpaper, который содержит путь bmp-файла в HKCU\Control Panel\Desktop
Чтобы ваша картинка на Рабочем столе располагалась в строго заданном месте, а не в центре, нужно в разделе
HKCU/Control Panel/Desktop
создать строковые параметры с названиями WallpaperOriginX и WallpaperOriginY и установите их значения так, чтобы они соответствовали нужным вам координатам X и Y левого верхнего угла картинки в пикселях.
Панель задач
- Группировка кнопок на панели задач
Если у вас в свойствах панели задач установлено Группировать сходные кнопки панели задач, то Windows начинает группировать кнопки, если их число достигает 3 (по умолчанию). Вы можете изменить это число, используя параметр типа DWORD TaskbarGroupSize с вашим значением в разделе
HKCU\SOFTWARE\Microsoft\Windows\CurrentVersion\Explorer\Advanced
- Время, отведенное на мигание кнопки на панели задач
Когда программа требует ввода данных, она может либо выскочить на передний план, либо начать мигать кнопкой на панели задач. Вы можете установить время,в течении которого программа будет сигнализиоровать перед этим выходом. Для этого нужно в разделе
HKCU\Control Panel\Desktop
создать или изменить параметр ForegroundLockTimeout типа DWORD и установить его значение на время задержки до «перехвата» фокуса в миллисекундах: 0 — окно сразу выскакивает вперед, 200 000 — значение по умолчанию.
- Количество миганий
Также вы можете установить число миганий кнопки. Для этого надо в этом же разделе создать или изменить DWORD-параметр ForegroundFlashCount и установить его значение на нужное число миганий для привлечения внимания пользователя. Значения устанавливаются в десятичной системе: 0 заставит кнопку мигать бесконечно, по умолчанию значение равно 3
Версия Windows на Рабочем столе
Существует возможность вывода номера версии и номер сборки Windows в нижнем правом углу Рабочего стола. Для этого создайте ключ типа DWORD PaintDesktopVersion со значением 1 в разделе
HKCU\Control Panel\Desktop
Скрытие всех элементов на Рабочем столе
Существует возможность скрытия всех элементов на Рабочем столе. Будут доступны только панель задач и меню кнопки Пуск. Для этого создайте ключ типа DWORD NoDesktop со значением 1 в разделе
HKCU\Software\Microsoft\Windows\CurrentVersion\Policies\Explorer
Общие документы
Чтобы скрыть папку Общие документы из папки Мой компьютер, удалите ключ {59031a47-3f72-44a7-89c5-5595fe6b30ee} из раздела
HKLM\SOFTWARE\Microsoft\Windows\CurrentVersion\Explorer\My Computer\NameSpace\DelegateFolders
Добавить корзину в папку Мой компьютер
Чтобы добавить значок Корзины в Мой компьютер, необходимо зайти в раздел
HKLM\SOFTWARE\Microsoft\Windows\CurrentVersion\Explorer\MyComputer\NameSpace
и добавить подраздел {645FF040-5081-101B-9F08-00AA002F954E}
Управление
Чтобы скрыть пункт Управление из контекстного меню значка Мой компьютер, создайте параметр типа DWORD NoManageMyComputerVerb со значением 1 в разделе
HKCU\Software\Microsoft\Windows\CurrentVersion\Policies\Explorer
Можно пойти более радикальным путем — удалите раздел
HKCR\CLSID\{20D04FE0-3AEA-1069-A2D8-08002B30309D}\shell\Manage
Добавление команды в контекстное меню
Вы можете добавить свою команду в контекстное меню элемента Мой компьютер. Откройте раздел
HKCR\CLSID\{20D04FE0-3AEA-1069-A2D8-08002B30309D}\shell
и создайте новый раздел, который и будет отображаться в меню (например, Запустить блокнот). В созданном разделе создайте подраздел command, в котором пропишите программу для запуска в параметре по умолчанию. В нашем случае это будет строка notepad.exe
Дисковые утилиты
Если выбрать пункт Свойства в контекстном меню при нажатии правой кнопкой мыши на диске в окне Мой компьютер и перейти на вкладку Сервис, то там присутствует возможность запуска некоторых дисковых утилит. Можно прописать туда свои программы вместо установленных по умолчанию. Откройте раздел
HKLM\SOFTWARE\Microsoft\Windows\CurrentVersion\Explorer\MyComputer
В этом разделе уже могут находиться некоторые подразделы, отвечающие за дисковые утилиты. Если их нет, то создайте их сами и в значениях по умолчанию задайте путь к вашему приложению.
- Для утилиты Очистка диска создать подраздел CleanupPath
По умолчанию используется %SystemRoot%\system32\cleanmgr.exe /D %c: - Для утилиты Проверка диска — подраздел ChkDskPath
По умолчанию используется %SystemRoot%\system32\chkdsk.exe %c: - Для утилиты Дефрагментация диска — подраздел DefragPath
По умолчанию используется %systemroot%\system32\dfrg.msc %c:
Чтобы вернуться к прежнему состоянию, нужно либо установить значения по умолчанию (приводятся выше), либо удалить эти подразделы
Запрет на изменение пользователем местоположения папки Мои документы
Если вы не хотите, чтобы пользователь мог перемещать и переименовывать папку Мои документы в Проводнике и Мой компьютер, то создайте параметр типа DWORD DisablePersonalDirChange со значением 1 в разделе
HKCU\Software\Microsoft\Windows\CurrentVersion\Policies\Explorer
(не путайте папку Мои документы с элементом ActiveX Мои документы). Теперь при попытке переименовать или переместить папку будет выводиться соответствующее сообщение
Подсказка
Когда вы подводите курсор к значку Мои документы на Рабочем столе, то появляется всплывающая подсказка. Для ее изменения в разделе
HKCR\CLSID\{450D8FBA-AD25-11D0-98A8-0800361B1103}\
используйте строковый параметр InfoTip, в котором укажите желаемую строку (например, «Здесь хранятся секретные материалы»)
Удаление значка Мои документы из Рабочего стола, Проводника и диалоговых окон открытия и открытия файлов
Чтобы удалить значок Мои документы из Рабочего стола, Проводника и диалоговых окон открытия и открытия файлов, добавьте параметр типа DWORD {450D8FBA-AD25-11D0-98A8-0800361B1103} со значением 1 в раздел
HKLM\Software\Microsoft\Windows\CurrentVersion\Policies\NonEnum