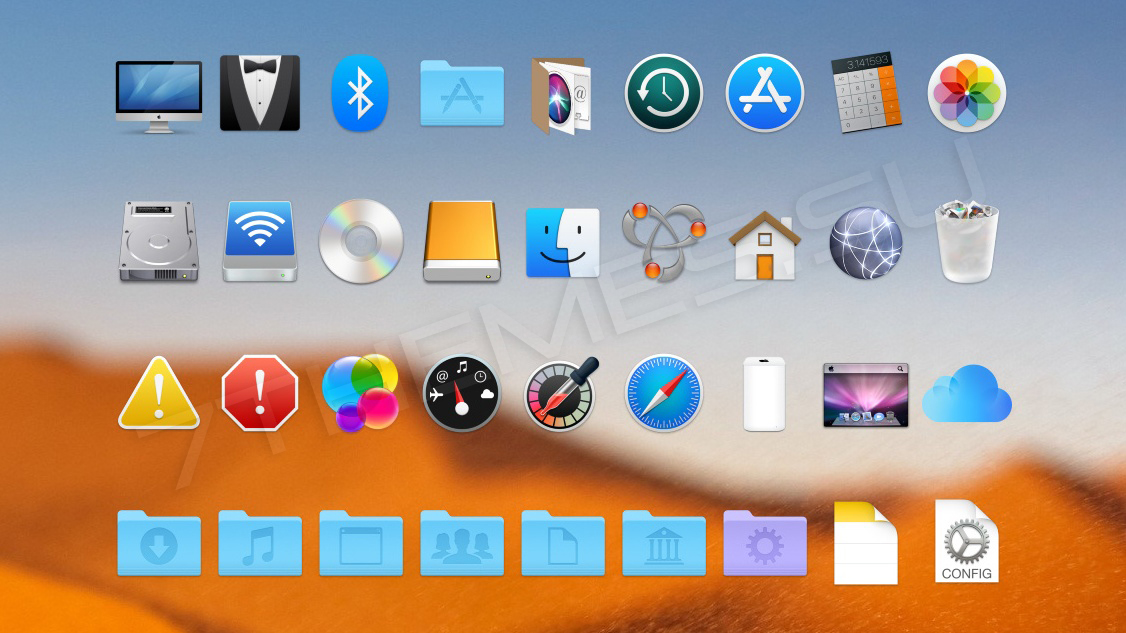
Еще один пакет иконок который базируется на основе оригинальных иконок MAC OS. Пакет представлен в двух вариантах — темный и светлый, в них различия будут только в иконках области переходов проводника. Кроме того в архиве имеется набор иконок в формате ICO.
Автор (разработчик): niivu
Смотрите еще
4 комментария
Порядок вывода комментариев:
0
jhenkus
(Гость)
15.01.2021 в 17:07
№ 4
Почему иконки плохого качество ?!
Сделайте это самое новые иконки хорошего качество пж!!!
0
тихон безкороваыный
(Гость)
01.01.2021 в 16:51
№ 3
у меня установлен другой пак и я устонавливаё его а уменя не меняется
0
rahim912
(Пользователь)
11.06.2020 в 14:45
№ 2
А как ты их пытаешься заменить, что у тебя не получается?
0
Microtron
(Пользователь)
10.06.2020 в 22:07
№ 1
Отличеый Пак!
Как в файле imageres.dll заменить иконки на свои, никак не получается? (
-
-
-
One Comment -
7TSP
Do you want new icon style in your desktop? Here is the new icon pack for Windows 10 and Windows 11 users. This is really awesome icon pack, hope you like it, enjoy it and have fun!
Operating System Support :
7TSP Compatible OS: Win10 2004/20H2/21H1/21H2/22H2/ and Win11
Note : First it is recommended you make a System Restore point before continuing.
How To Use:
1- Download and unpack archive using 7-zip;
2- To use this icon pack first you need to download 7TSP
3- In the 7tsp program, click on “Add a Custom Pack”. Select the downloaded set in Explorer (it must be in 7z format);
4- Click “Start Patching” to perform the installation.
5- Done! Now all that’s left is to reboot the system.
-
7tsp, Appearance, apple, blinds, brico, bricopack, customization, custopack, gui, hyperdesk, icon, iconpack, iconpackager, icons, installer, interface, iOS, ipack, linux, modern, mycolor, MyColors, os, pack, pakager, patch, patcher, Premium, remix, Secure UxTheme, SecureUxTheme, shell, shellpack, skin, skinpack, skins, stardock, style, suite, theme, themepack, themes, transform, transformation, ubuntu, Ultra UXTheme Patcher, Ultra UXThemePatcher, UltraUXTheme Patcher, UltraUXThemePatcher, update, ux, ux theme, uxstyle, uxtheme, UXTheme Patch, UXTheme Patcher, uxthemepatcher, uxthemepatcher for windows, visual, visual style, visualstyle, vs, win, win11, windowblinds, windows, Windows 11, windows 12, windows10, windows10customization, windows10icons, windows10theme, windows10themes, windows10visualstyle, windows10wallpaper, windows11, windows11cursor, windows11desktop, windows11icons, windows11theme, windows11themes, windows11visualstyle, windows11wallpaper, windows11wallpapers, windows12, windowsicons
… Related Posts …
One Comment
-
[…] Sequoia Pack Icons Dock → Tool che serve a ottenere icone e dock in perfetto “stile della Mela”. […]
Leave a Reply
This site uses Akismet to reduce spam. Learn how your comment data is processed.
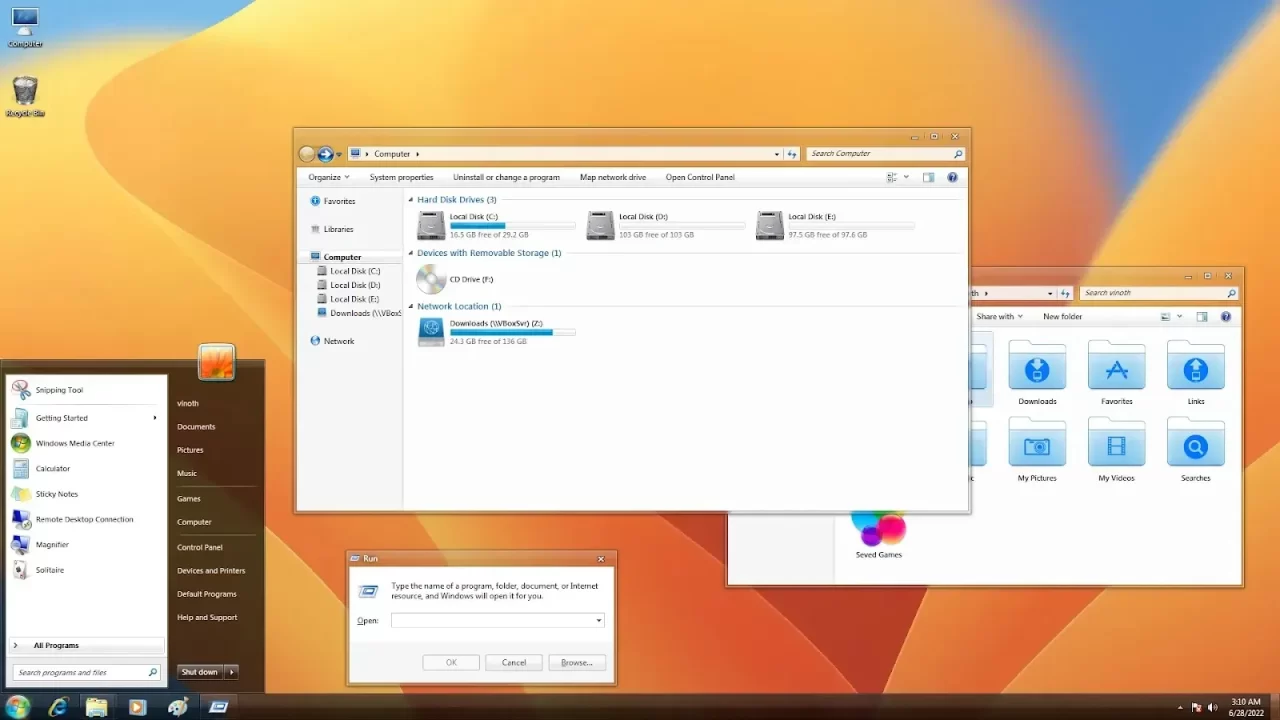
An OS X style icon pack for Windows. Quite a lot of system icons are replaced, not only the main ones, most of the icons are taken from the original OS, and the blue folder icons are custom. The package takes quite a long time to install, so don’t be afraid that something hangs during the installation, wait for the process to finish.
Find more variety of iPack icons and install the best iPack icon to make your Customization awesome.
What is included in this?
- Icon pack only
Instalation steps:
- I recommend creating a restore point before starting your customization.
- If you’re new to customization, check out this page that explains in detail how to install a custom theme and icon pack for Windows 7 users and Windows 8 & 8.1 users.or visit this Youtube Channel.
- Icon support : Windows 7, Windows 8 & Windows 8.1
Download
×
Download Page
Are you new to Windows customization?
Follow the steps given on this post page and I always recommend Creating a Restore Point before starting the customization. If you have any other doubts comment below.
Загрузить PDF
Загрузить PDF
Если на вашем компьютере установлена система Windows, но вам нравится интерфейс OS X, воспользуйтесь несколькими простыми программами, чтобы сделать ваш рабочий стол практически неотличимым от OS X.
Если вы хотите установить OS X на компьютере под управлением Windows, убедитесь, что ваш компьютер построен на базе соответствующих комплектующих (только определенные комплектующие совместимы с Mac OS X). В интернете поищите информацию об установке OS X на компьютере под управлением Windows.
-
Этот пакет изменит интерфейс Windows так, чтобы он имитировал интерфейс OS X. Этот пакет можно скачать на сайте skinpacks.com.
- Если вы хотите, чтобы интерфейс Windows походил на интерфейс более ранней версии OS X (например, Mountain Lion), на указанном сайте скачайте варианты оформления старых версий OS X.
- Убедитесь, что скачиваете инсталлятор, соответствующий вашей версии Windows.
-
Так как пакет оформления внесет изменения в некоторые системные файлы, антивирус может заблокировать его работу. Поэтому отключите антивирус.
- Для отключения антивируса щелкните правой кнопкой мыши по его значку в системном трее и в меню выберите «Остановить», или «Отключить», или «Выйти».
-
На распаковку файлов уйдет некоторое время.
-
Это необходимо сделать при установке пакета Mavericks Skin Pack.
-
По умолчанию будут установлены все доступные компоненты, чтобы интерфейс Windows был максимально похож на интерфейс OS X.
-
Если вы хотите отказаться от каких-либо компонентов, в списке уберите возле них флажки.
- Возле опции «Точка восстановления» поставьте флажок. Это приведет к созданию точки восстановления Windows, что позволит вам вернуть систему в прежнее состояние, если вам не понравится ее новый интерфейс.
-
При этом рабочий стол должен измениться.
-
Интерфейс Windows будет походить на интерфейс OS X.
-
Если вам не нравится новый интерфейс, восстановите систему, чтобы вернуть прежний интерфейс. При этом ваши файлы не пострадают.
- Прочитайте статью Как выполнить восстановление системы. Выберите точку восстановления, созданную перед установкой пакета оформления.
Реклама
Об этой статье
Эту страницу просматривали 38 418 раз.









