При выполнении анализа процедуры загрузки иногда бывает очень важно получить полный список загружающихся и незагружающихся драйверов и библиотек. Использовать для этих целей специальные утилиты необязательно, получить список загружаемых программных компонентов можно средствами самой операционной системы. Список представляет собой обычный текстовый файл ntbtlog.tхt, сохраняемый в корневой системной папке Windows.
Как в Windows 10 включить лог загрузки
Есть два способа создания журнала загрузки Windows. Сначала самый простой. Нажатием Win + R вызовите диалоговое окошко запуска и выполните в нём команду msconfig. В открывшемся окне конфигурации системы переключитесь на вкладку «Загрузка» и установите птичку в чекбоксе «Журнал загрузки». Теперь нажмите «Применить» и «OK».

При этом появится окошко с предложением перезагрузить компьютер. Соглашаемся, выполняем перезагрузку,

после чего идём в расположение C:/Windows, находим там текстовый файл ntbtlog

и открываем его Блокнотом или иным редактором.

Второй способ чуть сложнее. Запустите от имени администратора командную строку и выполните в ней команду bcdedit. В консоли появится список всех ваших операционных систем и их загрузочных записей. У нас установлена только одна Windows 10, поэтому элементов списка будет два — диспетчер загрузки и загрузка Windows. Нам нужна вторая запись, а именно её идентификатор со значением {current}.

Тут же в командной строке выполните команду такого вида:
bcdedit /set {Идентификатор} bootlog Yes

На место идентификатора подставьте его значение. В нашем примере это current (смотрите скриншот). Теперь выполните перезагрузку. Как и в предыдущем случае, журнал загрузки будет создан в папке Windows. Как понять из содержимого журнала, был ли загружен драйвер или нет? Очень просто. Запись BOOTLOG_LOADED указывает, что драйвер загрузился, запись BOOTLOG_NOT_LOADED будет указывать, что во время старта операционной системы загрузка драйвера была пропущена.
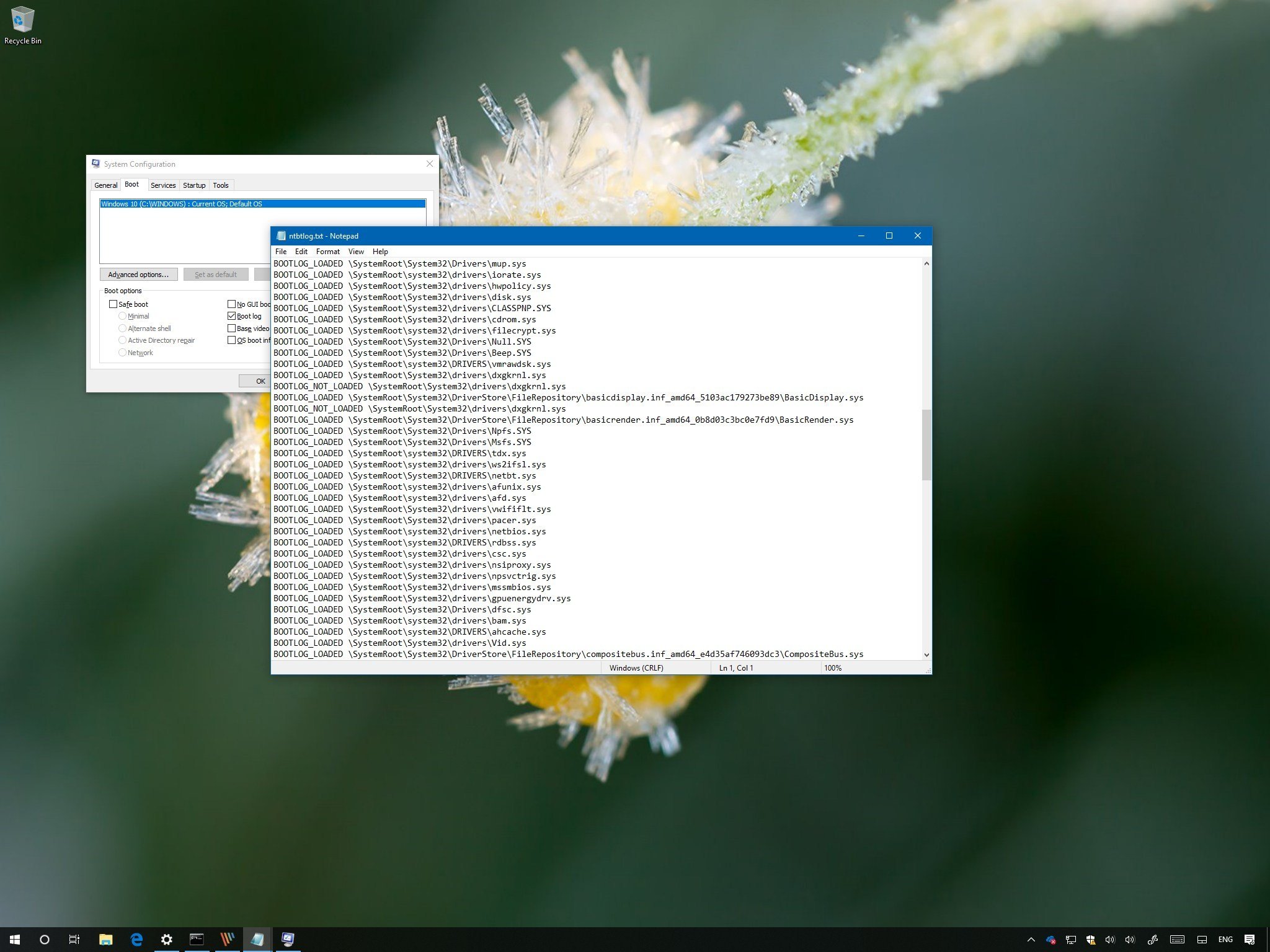
On Windows 10, when you’re having driver issues, you can enable the «Boot Log» option to create a special ntbtlog.txt file that includes a detailed list of the loaded and unloaded drivers during boot.
The option won’t fix any problems your device may be experiencing, but you can analyze this information to understand what might be preventing Windows 10 from loading correctly to find an appropriate fix.
In this Windows 10 guide, we walk you through the steps to enable «Boot Log» to collect information about the loaded and not loaded drivers during startup using System Configuration and Command Prompt.
- How to enable ‘Boot log’ using System Configuration
- How to enable ‘Boot log’ using Command Prompt
How to enable ‘Boot log’ using System Configuration
To log driver information during boot using System Configuration, use these steps:
- Open Start.
- Search for System Configuration and click the top result to open the experience.(Quick Tip: You can also use the Windows key + R keyboard shortcut to open the Run command, enter the msconfig command, and click OK to open System Information.)
- Click on the Boot tab.
- Check the Boot log option.
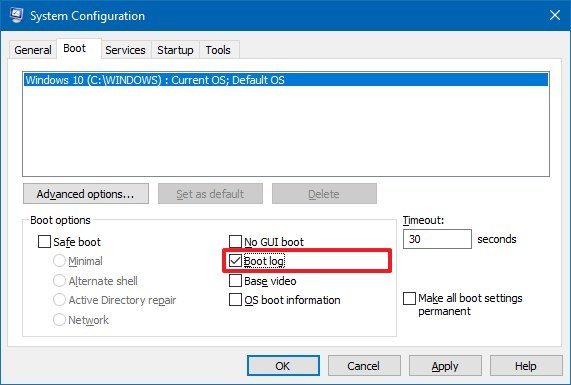
- Click the Apply button.
- Click the OK button.
- Click the Restart button.
Once you complete these steps, a special log file will be created with the drivers that were loaded, including those that were omitted.
Viewing the ntbtlog text file
To find and view the ntbtlog.txt file, use these steps:
- Use the Windows key + R keyboard shortcut to open the Run command.
- Type the following file path:
c:\Windows\ntbtlog.txt - Click the OK button.
In the text file, you can see a list of loaded and unloaded drivers during boot, which you can now use in your troubleshooting process to fix a related issue.
All the latest news, reviews, and guides for Windows and Xbox diehards.
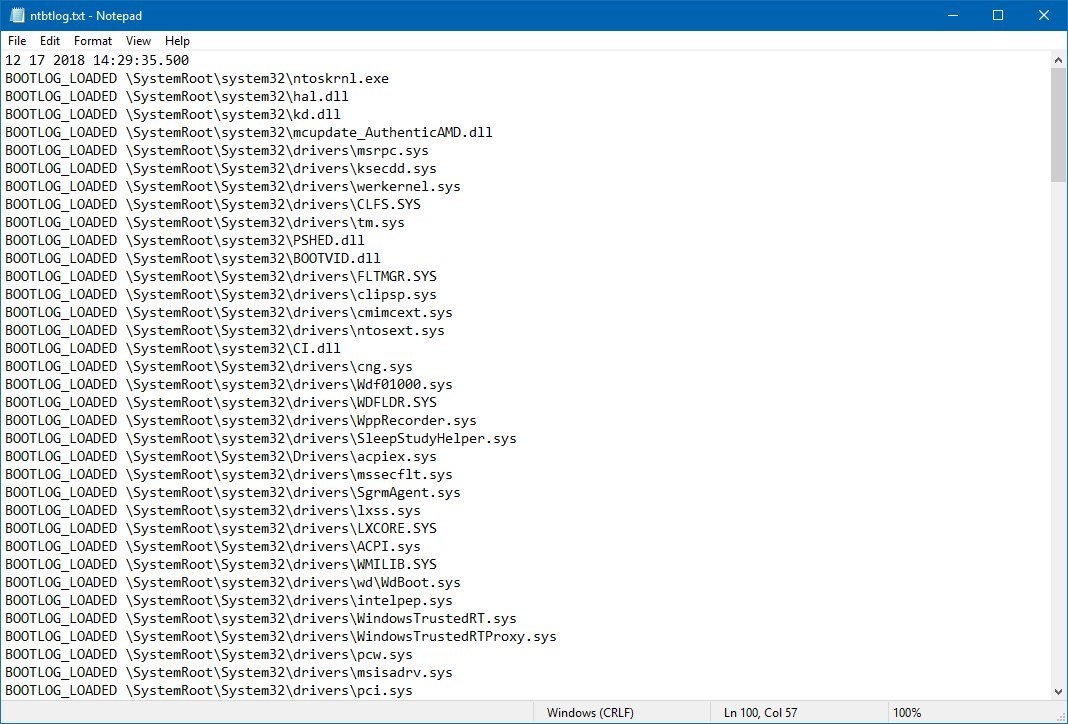
If you no longer need the «Boot Log,» you can disable the feature using the same instructions mentioned above, but on step No. 4, make sure to clear the option.
How to enable ‘Boot log’ using Command Prompt
To log driver information during boot using Command Prompt, use these steps:
- Open Start.
- Search for Command Prompt, right-click the top result, and select the Run as administrator option.
- Type the following command and press Enter:
bcdedit - Under the «Windows Boot Loader» section, note the «identifier» and «bootlog» information. For example:
- identifier — {current}.
- bootlog — No.
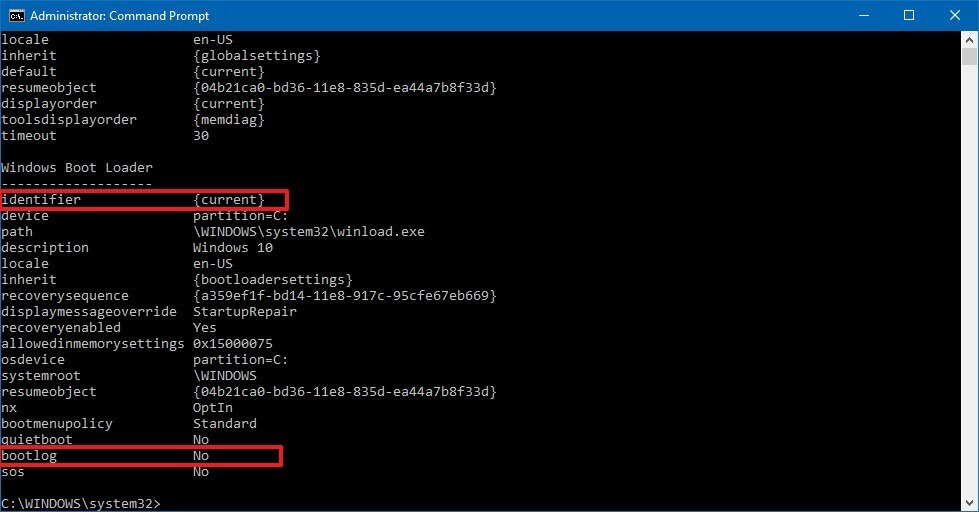
- Type the following command to enable logs during boot and press Enter:
bcdedit /set {current} bootlog YesIn the command, make sure to replace {current} with the information in your identifier.
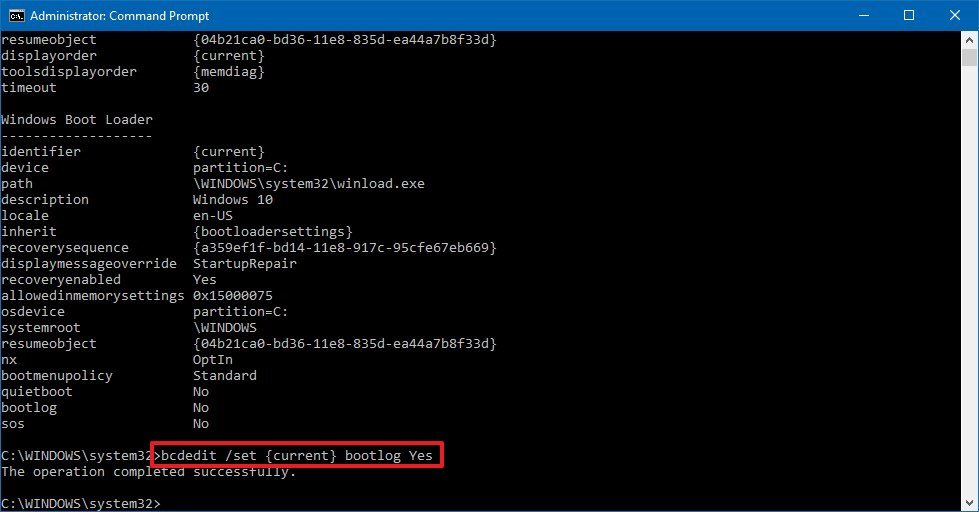
After completing the steps, a log file will be created in the Windows folder with the drivers that were loaded, including those that were not loaded.
Viewing the ntbtlog text file
To find and view the «Boot Log» file, use these steps:
- Use the Windows key + R keyboard shortcut to open the Run command.
- Type the following file path:
c:\Windows\ntbtlog.txt - Click the OK button.
In the text file, you can see information about drivers that Windows 10 loaded and didn’t load during the boot process, which you can now use in your troubleshooting process to resolve a related problem.
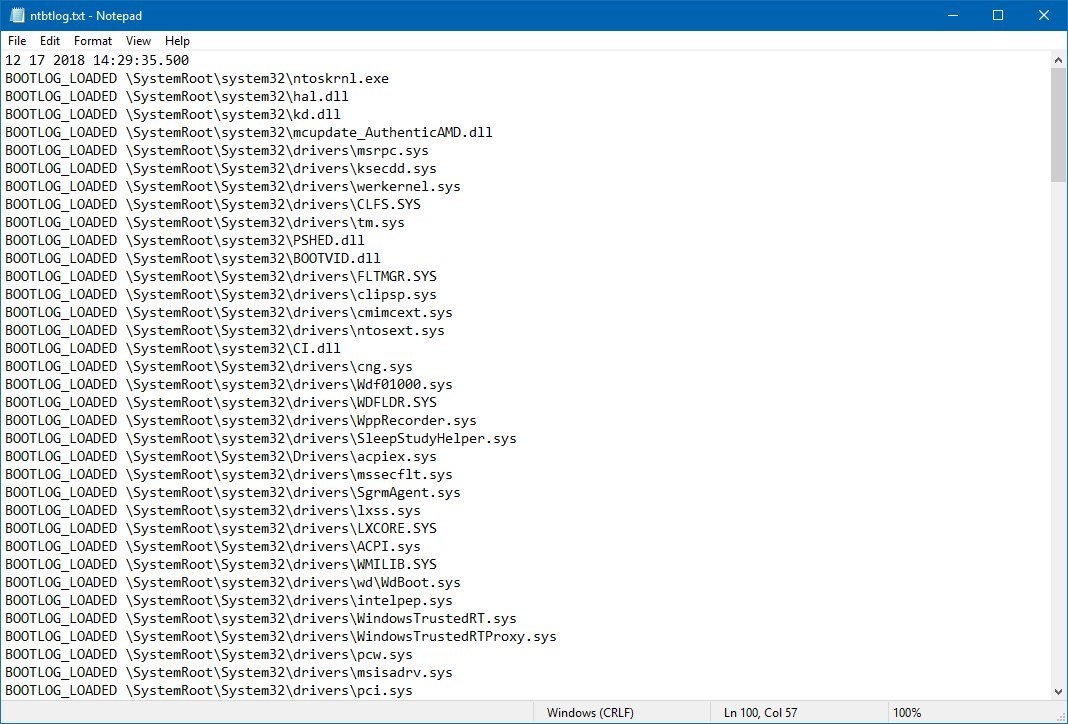
You can always revert the changes using the same instructions outlined above, but on step No. 5, make sure to use this command:
bcdedit /set {current} bootlog No.
Although this guide is focused on Windows 10, the «Boot Log» option has been available for years, and you can also use the same instructions on Windows 8.1 and Windows 7.
More Windows 10 resources
For more helpful articles, coverage, and answers to common questions about Windows 10, visit the following resources:
- Windows 10 on Windows Central – All you need to know
- Windows 10 help, tips, and tricks
- Windows 10 forums on Windows Central
Mauro Huculak has been a Windows How-To Expert contributor for WindowsCentral.com for nearly a decade and has over 15 years of experience writing comprehensive guides. He also has an IT background and has achieved different professional certifications from Microsoft, Cisco, VMware, and CompTIA. He has been recognized as a Microsoft MVP for many years.
Skip to content
It is possible to enable the boot log in Windows 10. The boot log is a special text file which contains a list of loaded and unloaded drivers during the boot process. It can be helpful when you are troubleshooting startup issues. Here is how it can be done.
Having the boot log enabled will allow you to analyze the internals of the boot process on your Windows 10 computer. The boot log is stored in the file C:\Windows\ntbtlog.txt and can be opened with your favorite text editor app like Notepad.

There are two ways to enable or disable this feature. The first method is msconfig, the GUI tool which can be used to configure various startup options of the OS. The second one is the console tool, bcdedit.exe. In this article, we will review both methods.
The boot log feature is disabled by default. In order to enable it, you must be signed in as administrator.
To enable boot log in Windows 10, do the following.
- Press Win + R keys together on the keyboard and type msconfig in the Run box. Press Enter.
- Confirm the UAC prompt if it appears and go to the boot tab.
- There, enable the option Boot log under the Boot options group.
- You might be prompted to restart Windows 10. If you click on Restart, the operating system will be rebooted.You can safely postpone this action if you have unfinished tasks opened.
How to Enable Boot Log using Bcdedit.exe
The same can be done with the built-in console utility bcdedit.exe. Here is how.
- Open an elevated command prompt.
- Type or copy-paste the following:
bcdedit
Once you press the Enter key, the tool will list all the installed operating systems and their boot records. You need to note the identifier of the OS for which you want to enable the boot log. See the following screenshot:
For the currently running instance, the identifier {current} can be used for quick reference.
- To enable the boot log, run the command
bcdedit /set {IDENTIFIER} bootlog YesReplace the {IDENTIFIER} with the actual value you noted, e.g. {current}.
- To disable the boot log, run the command
bcdedit /set {IDENTIFIER} bootlog NoThis will disable the boot log feature, which is the default option.
That’s it.
Support us
Winaero greatly relies on your support. You can help the site keep bringing you interesting and useful content and software by using these options:
If you like this article, please share it using the buttons below. It won’t take a lot from you, but it will help us grow. Thanks for your support!
Вы тут: Главная → Windows → Диагностика медленной загрузки Windows с помощью журнала событий
Сегодня в моем блоге авторский дебют участника конференции OSZone в серию материалов об ускорении загрузки Windows и ее диагностике.
Иногда мы замечаем, что операционная система стала загружаться дольше обычного. Если это эпизодический случай, повода для беспокойства нет. Но когда данное явление приобретает систематический характер или прогрессирует, тут уже стоит задуматься о причинах такого «странного» поведения системы. В этой статье мы рассмотрим один из способов диагностики причин длительной загрузки Windows, используя ее штатное средство – журнал «Просмотр событий». Быстрый доступ к этому инструменту обеспечивает нажатие сочетания клавиш Win+R и последующий ввод команды: eventvwr.msc /s.
На этой странице:
- Фильтруем журнал событий
- Узнаем продолжительность загрузки
- Диагностируем медленную загрузку
Фильтруем журнал событий
В разделе «Microsoft Windows» имеется подкатегория «Diagnostics-Performance», а в ней — операционный журнал, в котором есть категория задачи «Контроль производительности при загрузке» (рис. 1).

Увеличить рисунок
Рисунок 1
Коды событий (Event ID ) в этой категории варьируются от 100 до 110. Просмотрев все события с кодом 100, можно выяснить, сколько времени требуется Windows на загрузку, начиная с самого первого запуска после установки. А проанализировав события в диапазоне от 101 до 110, можно узнать, в каких случаях загрузка замедлялась и почему.
Можно, конечно, просматривать журнал «Diagnostics-Performance» вручную (например, отсортировать по возрастанию столбец «Код события»), но гораздо удобнее создать собственное настраиваемое представление. Это фильтр, который можно сохранить и использовать в дальнейшем для облегчения работы.
Для этого:
- Выберите опцию «Создать настраиваемое представление» из меню «Действие».
- В открывшемся диалоговом окне оставьте значение «Любое время» в поле «Дата» и отметьте флажками все опции в поле «Уровень события». Выберите опцию «По журналу», если она еще не выбрана, и раскройте список. В дереве разделов найдите категорию «Журналы приложений и служб — Microsoft — Windows – «Diagnostics-Performance» и поставьте флажок «Работает» (рис. 2).
- В поле «Включение или исключение кодов событий» введите 100 и нажмите «OK» – (рис. 3). События с кодом 100 показывают, сколько времени уходит на загрузку системы.
- В диалоговом окне «Сохранить фильтр в настраиваемое представление», введите подходящее имя (например, «Boot Time» — Время загрузки) и нажмите «OK» — (см. рисунок 4).
- Далее нам нужно точно таким же образом создать еще одно настраиваемое представление, но в поле «Включение или исключение кодов событий» ввести на этот раз значения 101-110 и сохранить фильтр, например с именем «Замедление загрузки».

Увеличить рисунок
Рисунок 2

Рисунок 3

Рисунок 4
Узнаем продолжительность загрузки
Чтобы выяснить, сколько Windows требуется времени на загрузку на вашем компьютере, выберите в левой части окна, созданный ранее фильтр Boot Time (Время загрузки) в разделе «Настраиваемые представления» и отсортируйте столбец «Дата и время» по возрастанию. Так вы сможете посмотреть, как изменялась продолжительность загрузки системы со дня ее установки (рис. 5).

Увеличить рисунок
Рисунок 5
Из рисунка видно, что длительность самой первой загрузки моей Windows (дата ее установки) по состоянию на 15 марта 2010 года составила 44 498 миллисекунд — или, если разделить на 1000, примерно 45 секунд. Для первого запуска этот показатель нормальный, поскольку после установки система выполняет целый ряд задач: устанавливает драйверы, инициализирует программы в автозагрузке, настраивает профиль пользователя и так далее.
По состоянию на 30 января 2011 года время загрузки возросло, и составило 115652 ms, т.е. почти 2 минуты. Это много.
Настраиваемое представление «Время загрузки» предоставляет информацию обо всех случаях загрузки системы за время ее существования. Иногда загрузка затягивается по вполне объяснимым причинам — из-за установки обновлений, драйверов или программного обеспечения.
На вкладке «Подробности» процесс загрузки описывается во всех деталях, однако для анализа продолжительности загрузки достаточно будет только трех параметров на вкладке «Подробности» (рис 6).

Увеличить рисунок
Рисунок 6
Рассмотрим суть значений этих параметров подробнее.
- Параметр «MainPathBootTime » обозначает временной интервал между возникновением на экране анимированного логотипа Windows и появлением рабочего стола. В этот момент систему уже можно использовать, но в фоновом режиме продолжается загрузка низкоприоритетных задач.
- Параметр «BootPostBootTime » указывает, через какой промежуток времени после появления рабочего стола системой можно начинать пользоваться в полном объеме.
- Параметр «BootTime » — это та же самая величина, что и на вкладке «Общие» обозначена как «Время загрузки». Она представляет собой сумму параметров «MainPathBootTime» и «BootPostBootTime».
И наконец, мы подошли к самому важному и интересному.
Диагностируем медленную загрузку
Чтобы выяснить причину замедления загрузки Windows, выделите фильтр «Замедление загрузки» в левой части окна в разделе «Настраиваемые представления» и отсортируйте столбец «Код события» (Event ID) по возрастающей. Каждый код соответствует определенному событию, увеличивающему продолжительность загрузки.
Всего существует десять кодов событий такого рода, мы же в этой статье рассмотрим только некоторые из них.
- Код события 101. Событие 101 возникает, когда приложение загружается дольше обычного. Это часто связано с установкой обновлений. Если замедление загрузки наблюдается эпизодически, ничего страшного в этом нет. Но если какое-то приложение всякий раз загружается слишком долго или время замедления оказывается ненормально большим, тут нужно уже задуматься.
- Код события 102. Событие 102 свидетельствует о замедлении инициализации драйвера. Это, опять же, может быть вызвано обновлением, но если ситуация возникает регулярно или замедление оказывается серьезным, стоит установить более свежую версию драйвера. Если таковой не имеется, попробуйте удалить и переустановить драйвер.
- Код события 103. Событие 103 возникает при замедлении загрузки служб. Иногда это случается, но если это происходит регулярно, попробуйте изменить тип запуска службы на «Автоматически отложенный запуск» или «Вручную» в консоли «Службы».
- Код события 106. Событие 106 свидетельствует о том, что выполнение фоновой операции по оптимизации затянулось. Поскольку оптимизация — операция продолжительная, ничего страшного в этом нет.
- Код события 109. Событие 109 возникает при замедлении инициализации устройства. Если это явление редкое, беспокоиться не стоит. Но если инициализация затягивается всякий раз, не забывайте регулярно делать резервное копирование и будьте готовы к замене проблемного устройства.
У меня, например, обнаружились два события. Одно с кодом ID 108 :

Увеличить рисунок
Рисунок 7
Другое с кодом 109:

Увеличить рисунок
Рисунок 8
Столь маленькое время задержки на рисунках 7 и 8 не трагично, они приведены тут лишь для наглядности.
Проведенный таким образом анализ и элементарные навыки пользования поиском в сети Интернет, позволят вам составить представление о причинах увеличения времени загрузки операционной системы.
Что такое журнал загрузки?
Журнал загрузки Windows 10 — это текстовый файл, который содержит подробную информацию о процессе загрузки операционной системы. Он регистрирует все события, происходящие во время загрузки, включая загрузку драйверов, инициализацию служб и запуск приложений.
Как просмотреть журнал загрузки?
Чтобы просмотреть журнал загрузки, выполните следующие действия:
- Откройте командную строку от имени администратора.
- Введите следующую команду:
eventvwr.msc - В окне «Просмотр событий» разверните раздел «Журналы Windows» и выберите «Система».
- В правой панели найдите события с источником «Boot».
Как использовать журнал загрузки?
Журнал загрузки можно использовать для диагностики и устранения проблем с загрузкой. Он может помочь определить, какие драйверы или службы вызывают проблемы, и предоставить информацию о возможных ошибках.
Например, если вы видите ошибку «Не удалось загрузить драйвер», вы можете использовать журнал загрузки, чтобы определить, какой драйвер не загружается. Это может помочь вам найти и установить правильный драйвер.
Устранение проблем с загрузкой
Если у вас возникли проблемы с загрузкой Windows 10, журнал загрузки может помочь вам их устранить. Вот несколько распространенных проблем и способы их решения:
- Не удается загрузить Windows: Проверьте журнал загрузки на наличие ошибок, связанных с загрузкой драйверов или служб.
- Загрузка зависает: Проверьте журнал загрузки на наличие ошибок, связанных с загрузкой конкретного драйвера или службы. Попробуйте отключить или удалить проблемный драйвер или службу.
- Синий экран (BSOD): Проверьте журнал загрузки на наличие ошибок, связанных с драйверами или аппаратным обеспечением. Попробуйте обновить драйверы или проверить аппаратное обеспечение на наличие проблем.






