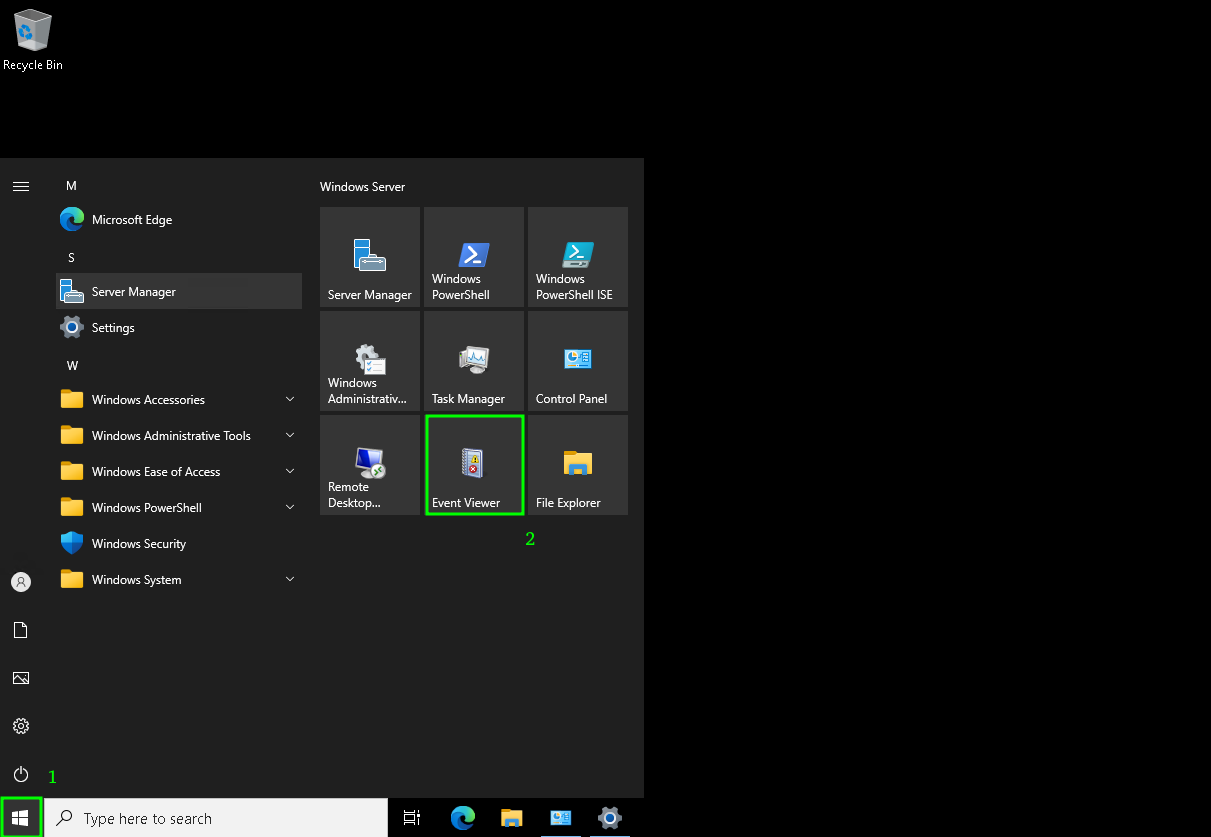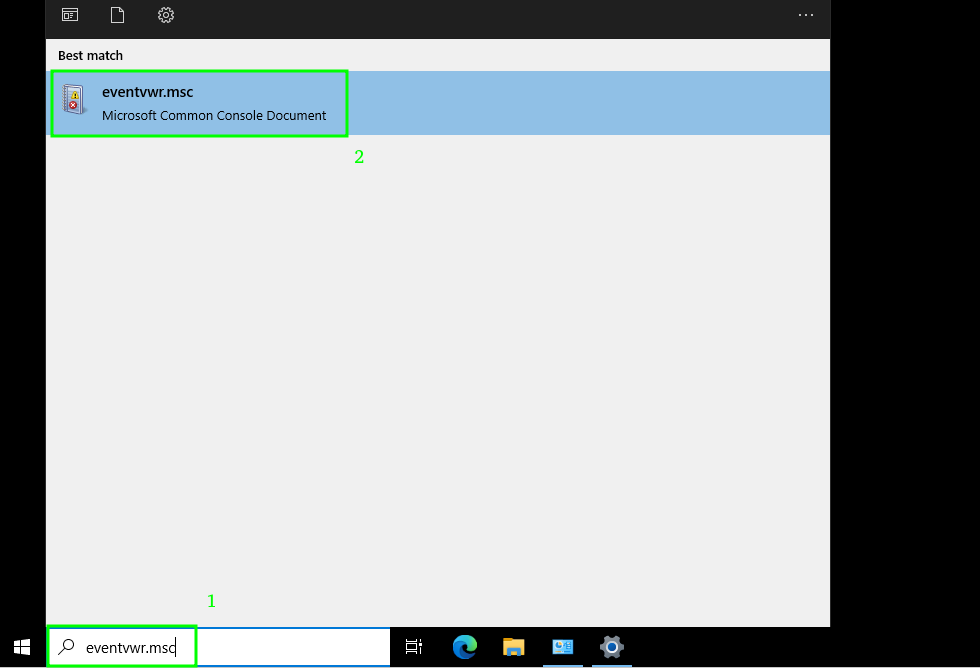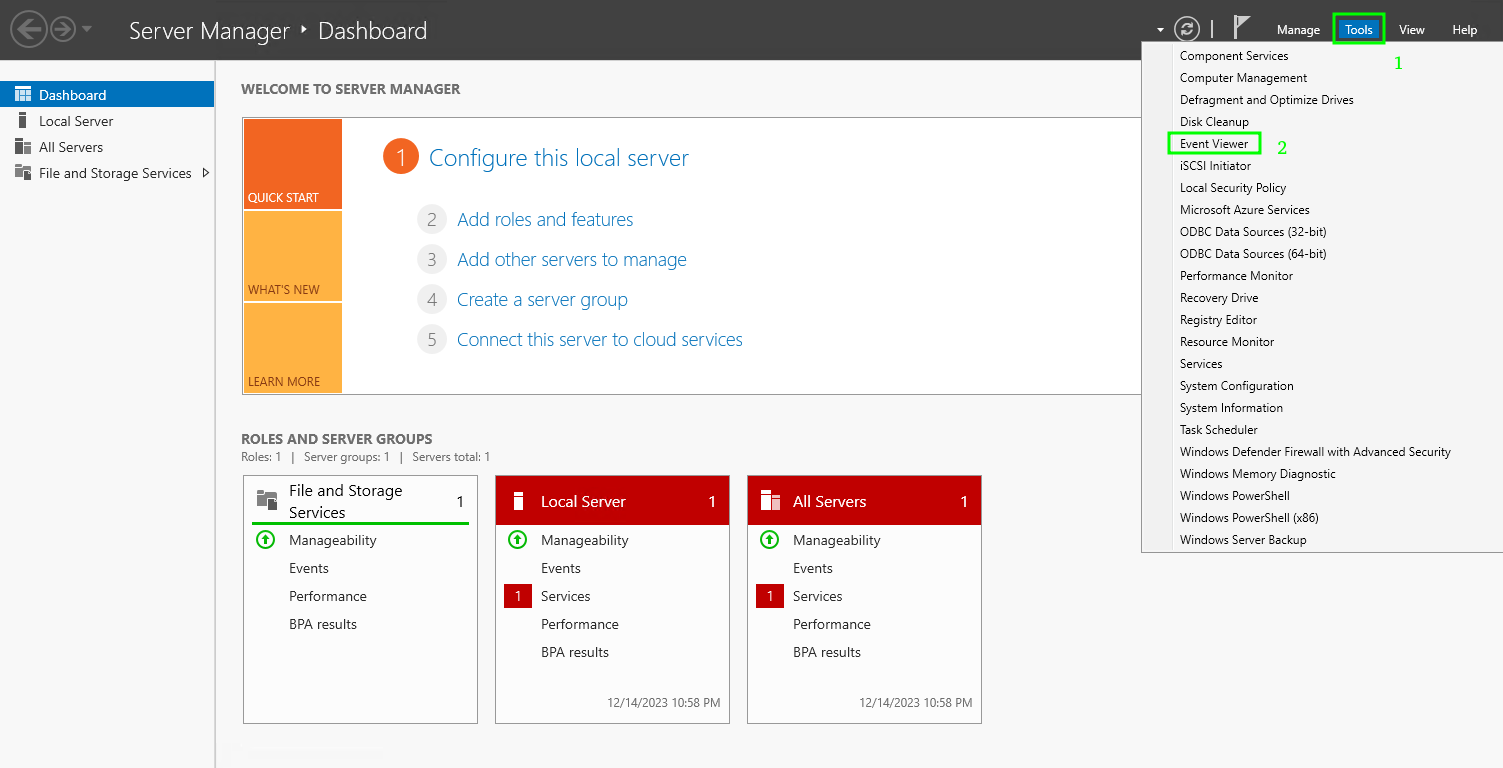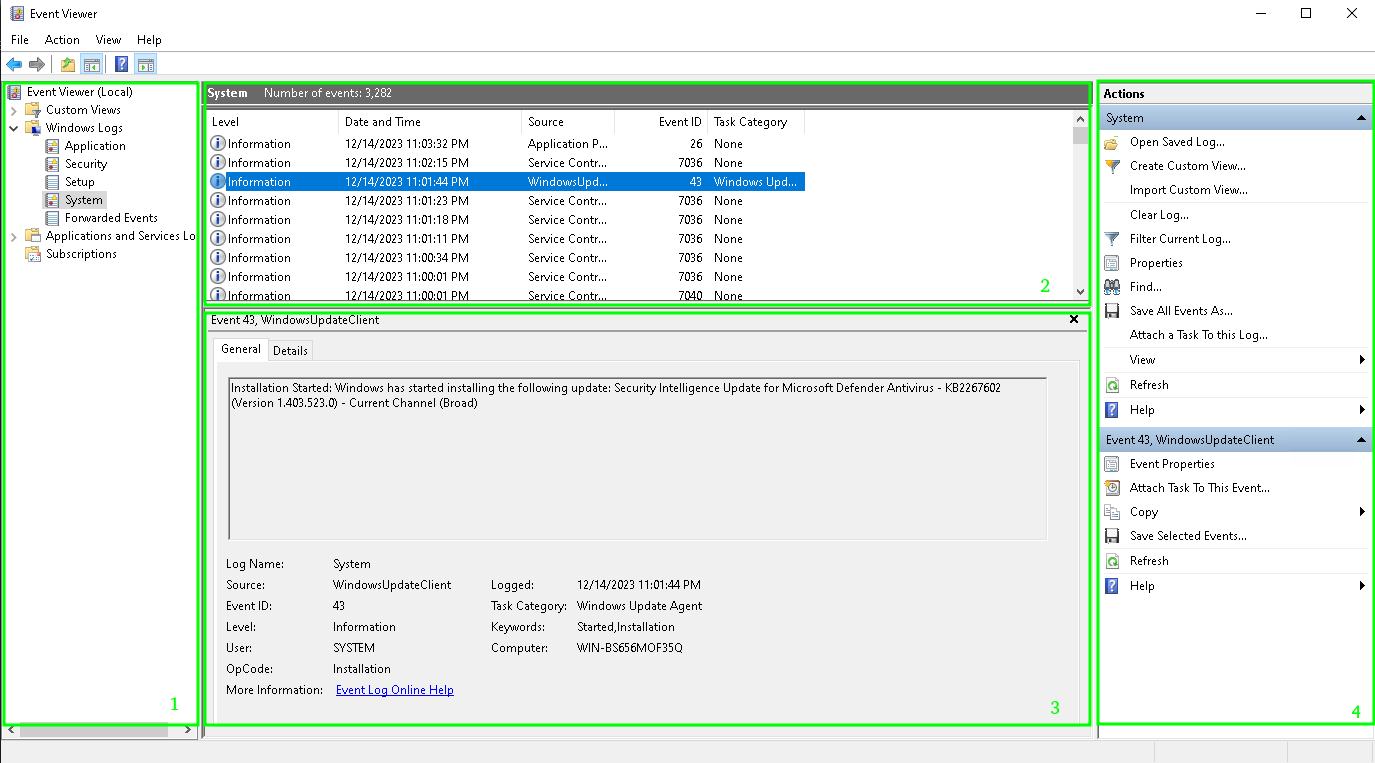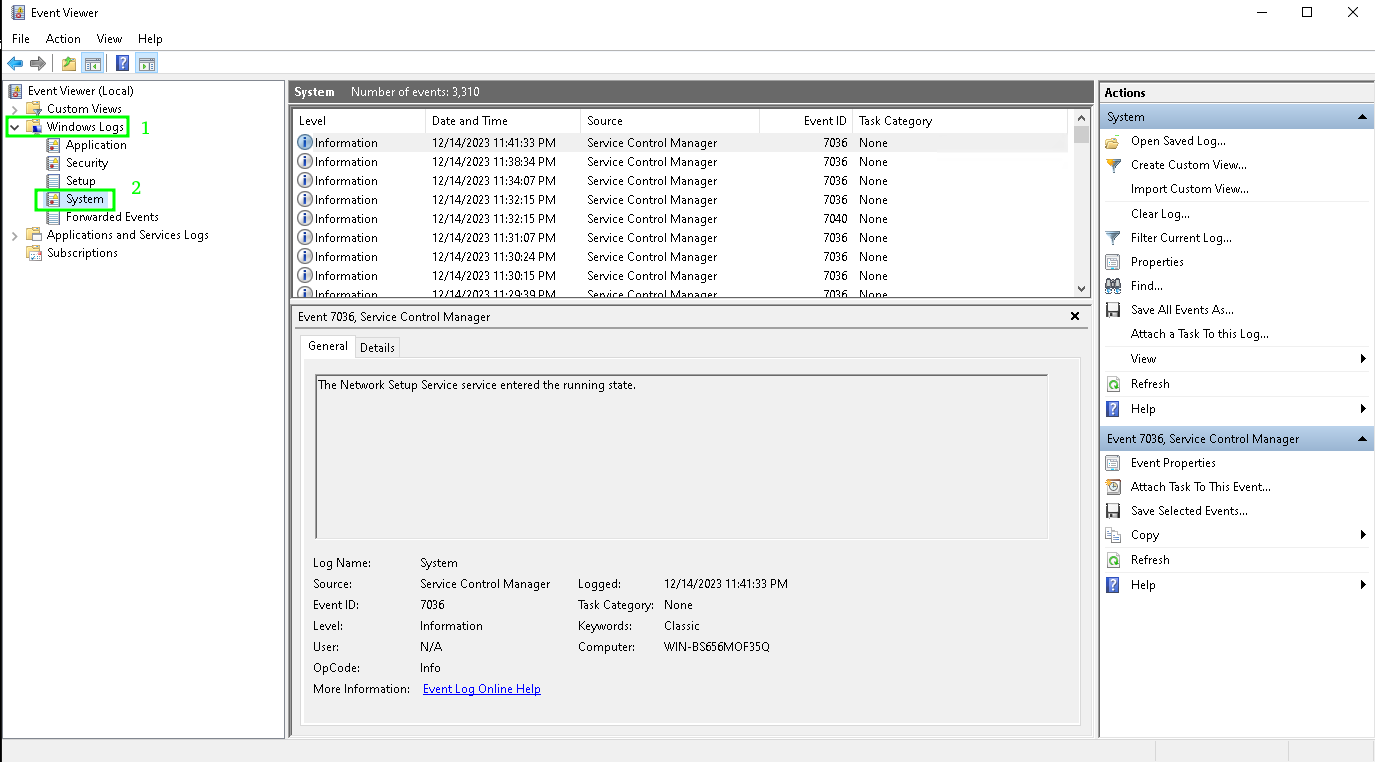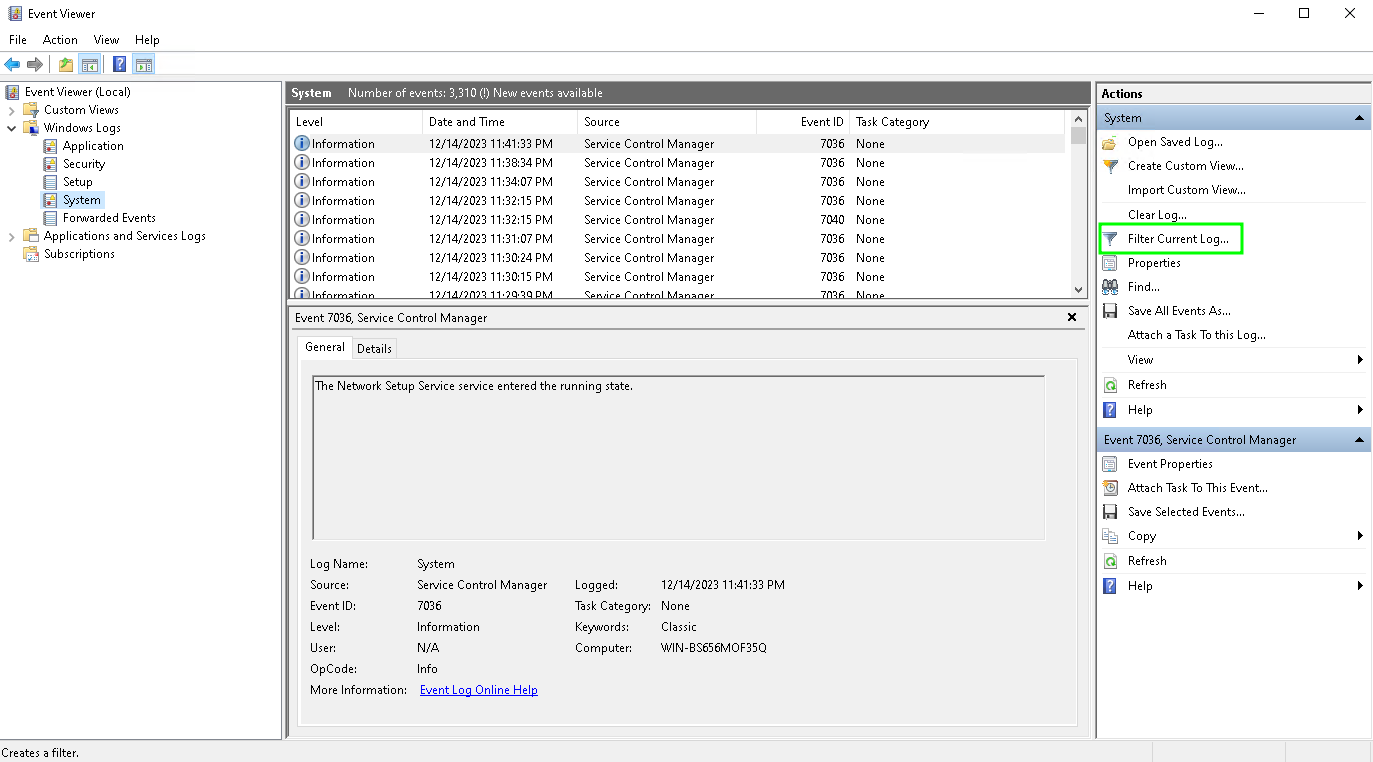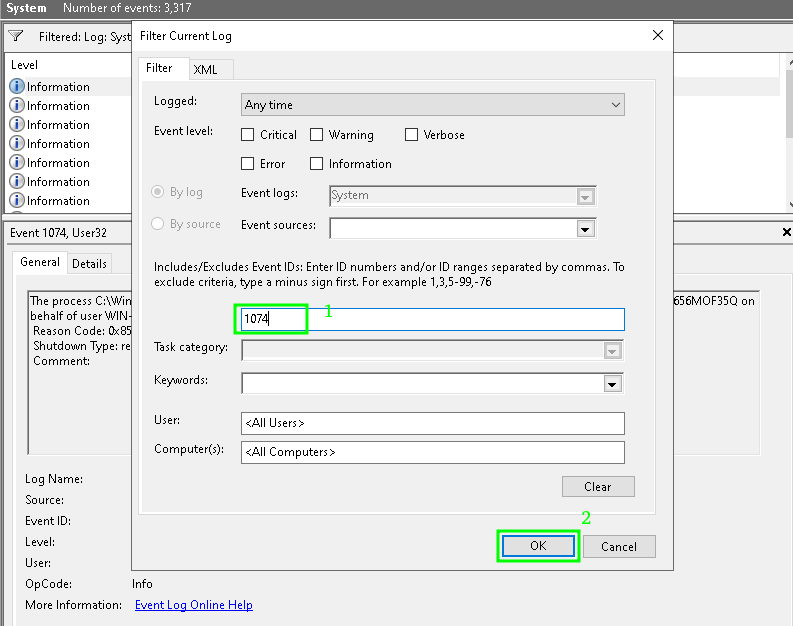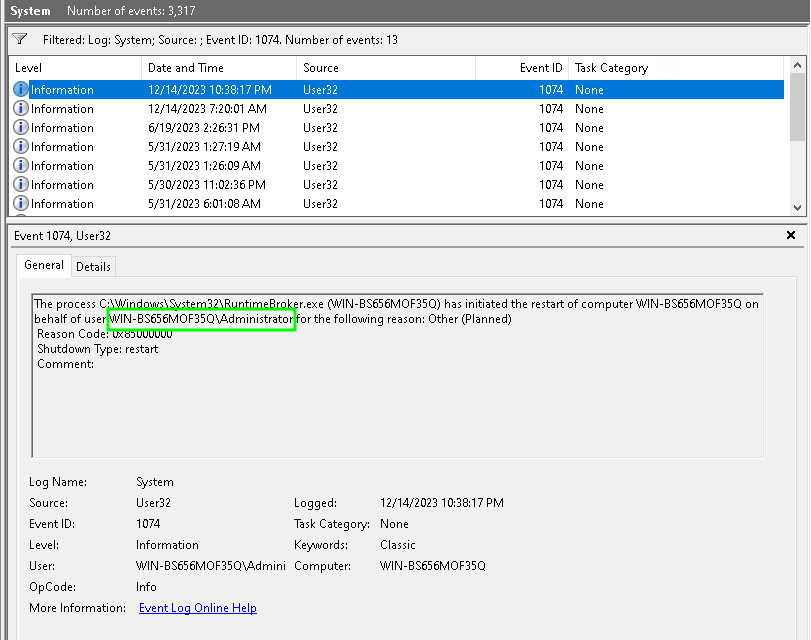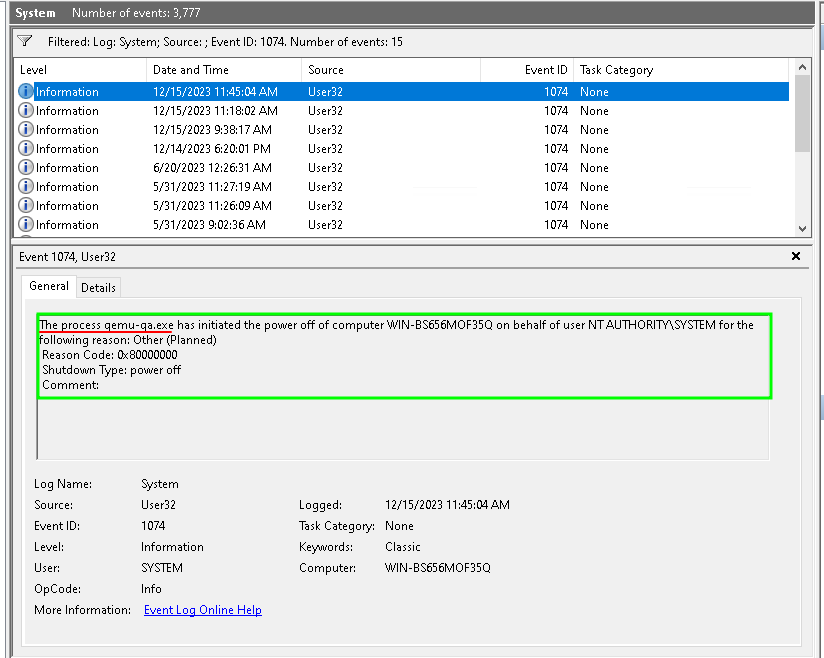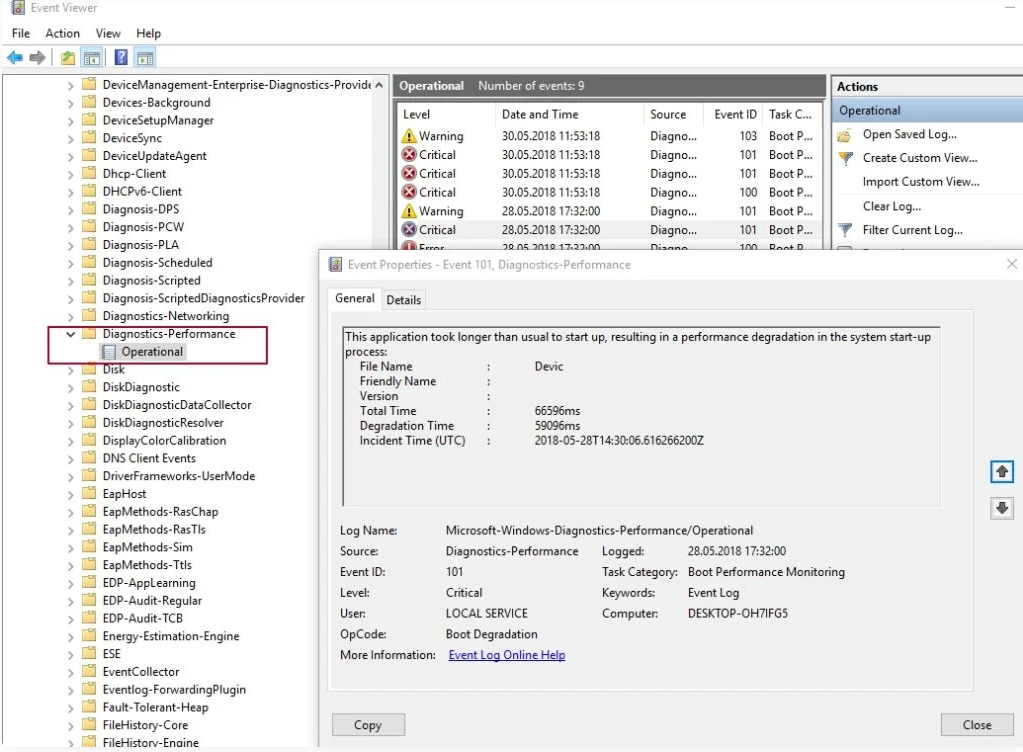При расследовании различных инцидентов администратору необходимо получить информацию кто и когда заходил на определенный компьютер Windows. Историю входов пользователя в доменной сети можно получить из журналов контроллеров домена. Но иногда проще получить информацию непосредсвенно из логов компьютера. В этой статье мы покажем, как получить и проанализировать историю входа пользователей на компьютер/сервер Windows. Такая статистика поможет вам ответить на вопрос “Как в Windows проверить кто и когда использовал этот компьютере”.
Содержание:
- Настройка политики аудита входа пользователей в Windows
- Поиск событий входа пользователей в журнале событий Windows
- Анализ событий входа пользователей в Windows с помощью PowerShell
Настройка политики аудита входа пользователей в Windows
Сначала нужно включить политик аудита входа пользователей. На отдельностоящем компьютере для настройки параметров локальной групповой политики используется оснастка gpedit.msc. Если вы хотите включить политику для компьютеров в домене Active Directorty, нужно использовать редактор доменных GPO (
gpmc.msc
).
- Запустите консоль GPMC, создайте новую GPO и назначьте ее на Organizational Units (OU) с компьютерами и / или серверами, для которых вы хотите включить политику аудита событий входа;
- Откройте объект GPO и перейдите в раздел Computer Configuration -> Policies -> Windows Settings -> Security Settings –> Advanced Audit Policy Configuration -> Audit Policies -> Logon/Logoff;
- Включите две политики аудита Audit Logon и Audit Logoff. Это позволит отслеживать как события входа, так и события выхода пользователей. Если вы хотите отслеживать только успешные события входа, включите в настройках политик только опцию Success;
- Закройте редактор GPO и обновите настройки политик на клиентах.
Поиск событий входа пользователей в журнале событий Windows
После того как вы включили политики аудита входа, при каждом входе пользователя в Windows в журнале Event Viewer будет появляться запись о входе. Посмотрим, как она выглядит.
- Откройте оснастку Event Viewer (
eventvwr.msc
); - Разверните секцию Windows Logs и выберите журнал Security;
- Щелкните по нему правой клавишей и выберите пункт Filter Current Log;
- В поле укажите ID события 4624 и нажмите OK;
- В окне события останутся только события входа пользователей, системных служб с описанием
An account was successfully logged on
; - В описании события указано имя и домен пользователя, вошедшего в систему:
New Logon: Security ID: WINITPRO\a.khramov Account Name: a.khramov Account Domain: WINITPRO

Ниже перечислены другие полезные EventID:
| Event ID | Описание |
| 4624 | A successful account logon event |
| 4625 | An account failed to log on |
| 4648 | A logon was attempted using explicit credentials |
| 4634 | An account was logged off |
| 4647 | User initiated logoff |
Если полистать журнал событий, можно заметить, что в нем присутствуют не только события входа пользователей на компьютер. Здесь также будут события сетевого доступа к этому компьютеру (при открытии по сети общих файлов или печати на сетевых принтерах), запуске различных служб и заданий планировщика и т.д. Т.е. очень много лишний событий, которые не относятся ко входу локального пользователя. Чтобы выбрать только события интерактивного входа пользователя на консоль компьютера, нужно дополнительно сделать выборку по значению параметра Logon Type. В таблице ниже перечислены коды Logon Type.
| Код Logon Type | Описание |
|---|---|
| 0 | System |
| 2 | Interactive |
| 3 | Network |
| 4 | Batch |
| 5 | Service |
| 6 | Proxy |
| 7 | Unlock |
| 8 | NetworkCleartext |
| 9 | NewCredentials |
| 10 | RemoteInteractive |
| 11 | CachedInteractive |
| 12 | CachedRemoteInteractive |
| 13 | CachedUnlock |
При удаленном подключении к рабочему столу компьютера по RDP, в журнале событий появится записи с Logon Type 10 или 3. Подробнее об анализе RDP логов в Windows.
В соответствии с этой таблицей событие локального входа пользователя на компьютер должно содержать Logon Type: 2.
Для фильтрации события входа по содержать Logon Type лучше использовать PowerShell.
Анализ событий входа пользователей в Windows с помощью PowerShell
Допустим, наша задача получить информацию о том, какие пользователи входили на этот компьютер за последнее время. Нам интересует именно события интерактивного входа (через консоль) с
LogonType =2
. Для выбора события из журналов Event Viewer мы воспользуемся командлетом Get-WinEvent.
Следующий PowerShell скрипт выведет история входа пользователей на текущий компьютер и представит ее в виде графической таблицы Out-GridView.
$query = @'
<QueryList>
<Query Id='0' Path='Security'>
<Select Path='Security'>
*[System[EventID='4624']
and(
EventData[Data[@Name='VirtualAccount']='%%1843']
and
EventData[Data[@Name='LogonType']='2']
)
]
</Select>
</Query>
</QueryList>
'@
$properties = @(
@{n='User';e={$_.Properties[5].Value}},
@{n='Domain';e={$_.Properties[6].Value}},
@{n='TimeStamp';e={$_.TimeCreated}}
@{n='LogonType';e={$_.Properties[8].Value}}
)
Get-WinEvent -FilterXml $query | Select-Object $properties|Out-GridView

Если нужно выбрать события входа за последние несколько дней, можно добавить pipe с таким условием:
|Where-Object {$_.TimeStamp -gt '5/10/22'}
Командлет Get-WinEvent позволяет получить информацию с удаленных компьютеров. Например, чтобы получить историю входов с двух компьютеров, выполните следующий скрипт:
'msk-comp1', 'msk-comp2' |
ForEach-Object {
Get-WinEvent -ComputerName $_ -FilterXml $query | Select-Object $properties
}
Если протокол RPC закрыт между компьютерами, вы можете получить данные с удаленных компьютеров с помощью PowerShell Remoting командлета Invoke-Command:
Invoke-Command -ComputerName 'msk-comp1', 'msk-comp2' {Get-WinEvent -FilterXml $query | Select-Object $properties}
-
Home
-
News
- How to Check Computer Login History on Windows 10/11?
By Stella | Follow |
Last Updated
You may want to know who has logged into your computer and when. But do you know how to check it? To help you do this, MiniTool Software shows you a full guide on how to check computer login history on Windows 10/11. If you are running Windows 8/8.1 or Windows 7, this guide is also available.
Tip: If you are looking for a free file recovery tool, you can try MiniTool Power Data Recovery. This software can help you recover all kinds of files from hard drives, SD cards, memory cards, SSDs, and more, as long as the files are not overwritten by new data.
MiniTool Power Data Recovery TrialClick to Download100%Clean & Safe
Sometimes you may feel that someone is logged into your computer, but you are not sure. Well then, is it possible to check if someone logged into your Windows computer? Of course, yes. Windows 10/11 has an Audit logon events policy that allows you to view login history on Windows 10/11. However, this policy is not enabled by default on your device. So, you need to manually enable it. Then you can see the Windows login log to know which has logged into your PC.
How to Check Computer Login History on Windows 10/11?
Step 1: Enable Audit Logon Events on Windows 10/11
Tip: You need to enable Audit logon events using Local Group Policy, which is available in Windows 10/11 Pro or more advanced versions. If you are running Windows 10/11 Home, the thing is different because this feature is enabled by default on your computer. So, you can just skip to the next step to view login history on Windows 10/11.
The following guide is based on Windows 11. If you are running Windows 10, the steps are the same.
- Click the search bar from the taskbar and search for gpedit.msc.
- Click the first result to open Local Group Policy Editor.
- Go to this path: Computer Configuration > Windows Settings > Security Settings > Local Policies > Audit Policy.
- Find Audit logon events from the right panel. Then, double-click it to open Properties.
- Check both Success and Failure under Local Security Setting.
- Click Apply.
- Click OK.
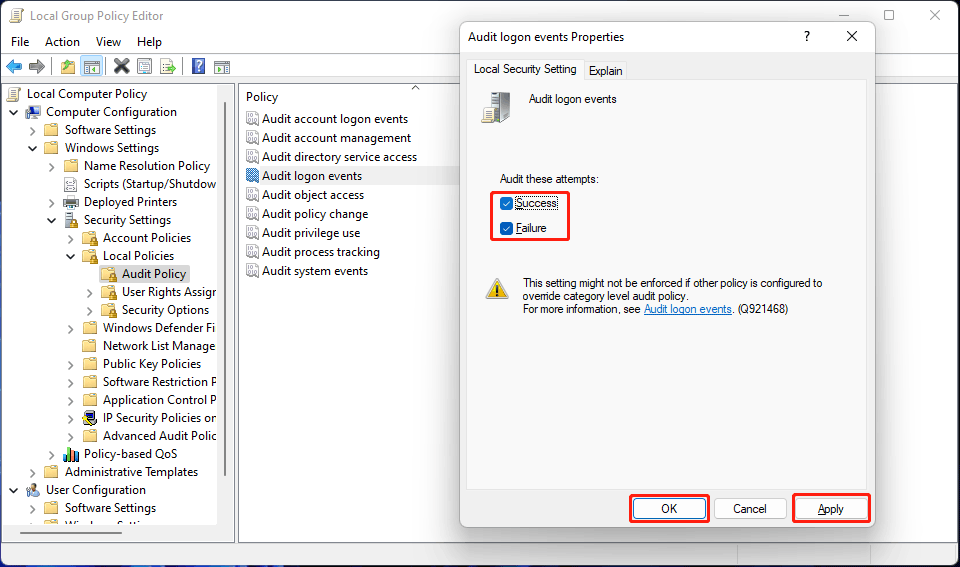
After these steps, your Windows computer will begin to track the login attempts no matter it is successful or not.
Tip: If you don’t want to track the login history, you can uncheck Success and Failure in step 5.
Step 2: Find out Who Is Logged into Your Computer
You can use the Event Viewer to check who is logged into your computer and when. Here is a guide on how to find out who is logged into your computer:
- Right-click Start and select Event Viewer.
- Go to Windows Logs > Security.
- Find the 4624 event ID and double-click it to open it.
- Under the General section, check the Account Name. It is the account who have logged into your device. You can see when that account was logged in the computer under Logged.
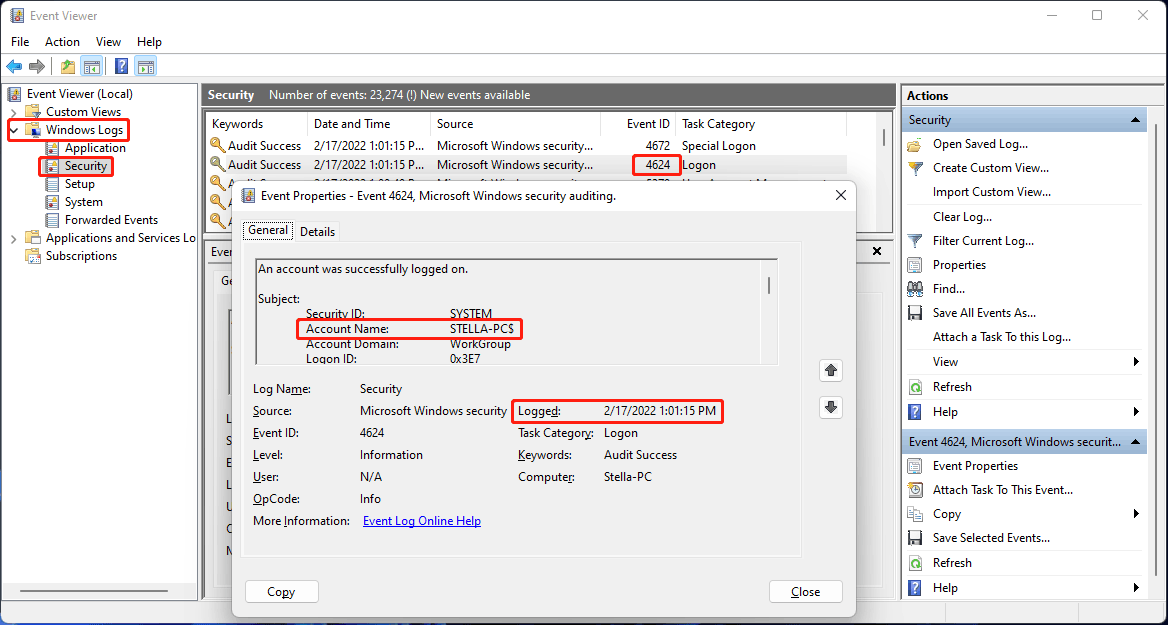
After clicking Security, you can see that there are many logon reports. It may take some time to find your needed log. Fortunately, you can use the filter feature of Event Viewer to make the task easier.
1. Right-click Custom Views and click Create Custom View.
2. Under the Filter section, you need to:
- Select a time range for Logged.
- Select By log and then select Security under Windows logs for Event logs.
- Type 4624 in the All Event IDs box.
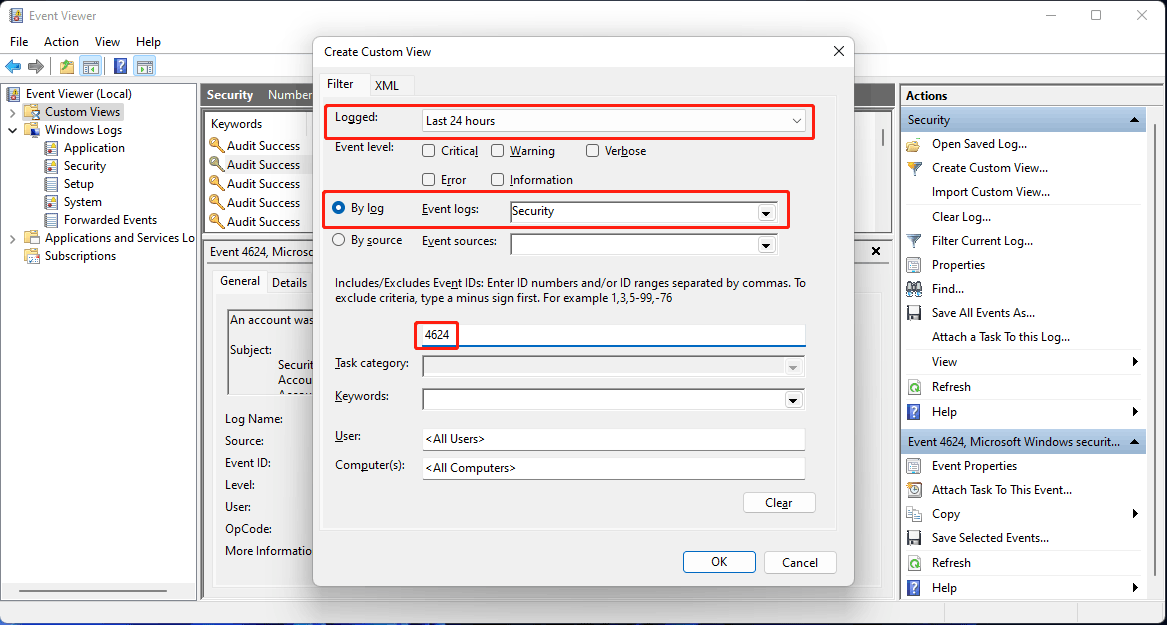
3. Click OK to save the changes.
Now, you can easily find the Windows 10/11 login history.
About The Author
Position: Columnist
Stella has been working in MiniTool Software as an English Editor for more than 8 years. Her articles mainly cover the fields of data recovery including storage media data recovery, phone data recovery, and photo recovery, videos download, partition management, and video & audio format conversions.
Есть несколько различных инструментов получения информации о времени логина пользователя в домен. Время последней успешной аутентификации пользователя в домене можно получить из атрибута lastLogon (обновляется только на контроллере домена, на котором выполнена проверка учетных данных пользователя) или lastLogonTimpestamp (реплицируется между DC в домене, но по умолчанию только через 14 дней). Вы можете получить значение этого атрибута пользователя в редакторе атрибутов AD или командлетом Get-ADUser. Однако иногда нужно получить историю активности (входов) пользователя в домене за большой период времени.
Вы можете получить информацию об успешных входах (аутентфикации) пользователя в домене из журналов контроллеров домена. В этой статье мы покажем, как отслеживать историю входов пользователя в домен с помощью PowerShell.. Т.е. можно получить полную историю активности пользователя в домене, время начала работы и компьютеры, с которых работает пользователь.
Содержание:
- Политика аудита входа пользователя в домен
- PowerShell: истории сетевых входов пользователя в домен
- Получаем информацию об активности пользователя в домене по событиям Kerberos
Политика аудита входа пользователя в домен
Чтобы в журналах контроллеров домена отображалась информация об успешном/неуспешном входе в систему, нужно включить политику аудита событий входа пользователей.
- Запустите редактор доменных GPO – GPMC.msc;
- Откройте настройки Default Domain Policy и перейдите в раздел Computer Configuration -> Policies -> Windows Settings -> Security Settings –> Advanced Audit Policy Configuration -> Audit Policies -> Logon/Logoff;

gpupdate /force (или подождите 90 минут, без учета репликации между DC).Теперь при входе пользователя на любой компьютер домена Active Directory в журнале контроллера домена, который выполняет аутентификацию пользователя, появляется событие с Event ID 4624 (An account was successfully logged on). В описании этого события указана учетная запись, которая успешно аутентифицировалась (Account name), имя (Workstation name) или IP адрес (Source Network Address) компьютера, с которого выполнен вход.
Также в поле Logon Type указан тип входа в систему. Нас интересуют следующие коды
- Logon Type 10 – Remote Interactive logon – вход через службы RDP, теневое подключение или Remote Assistance (на DC такое событие может быть при входе администратора, или другого пользователя, которому предоставлены права входа на DC) Это событие используется при анализе событий входа пользователей по RDP.
- Logon Type 3 – Network logon сетевой вход (происходит при аутентфикации пользователя на DC, подключения к сетевой папке, принтеру или службе IIS)

Также можно отслеживать событие выдачи билета Kerberos при аутентификации пользователя. Event ID 4768 — A Kerberos authentication ticket (TGT) was requested. Для этого нужно включить аудит событий в политики Account Logon –> Audit Kerberos Authentication Service -> Success и Failure.

В событии 4768 также указана учетная запись пользователя (Account Name или User ID), который получил билет Kerberos (аутентифицировался) и имя (IP адрес) компьютера.

PowerShell: истории сетевых входов пользователя в домен
С помощью командлета PowerShell Get-Eventlog можно получить все события из журнала контроллера домена, отфильтровать их по нужному коду (EventID) и вывести данные о времени, когда пользователь аутентифицировался в домене, и компьютере, с которого выполнен вход. Т.к. в домене может быть несколько контроллеров домена и нужно получить история входов пользователя с каждого из них, нужно воспользоваться командлетом Get-ADDomainController (из модуля AD для Windows PowerShell). Данный командлет позволяет получить список всех DC в домене.
Следующий PowerShell скрипт позволяет получить все события входа пользователя в домен AD со всех контроллеров домена. На выходе вы получаете таблицу с историей входа пользователя и компьютеров, с которых аутентифицировался пользователь.
# имя пользователя, историю входов которого нужно получить
$checkuser='*ivanov*'
# получаем информацию об истории входов пользователя за последних 2 дня, можете изменить
$startDate = (get-date).AddDays(-2)
$DCs = Get-ADDomainController -Filter *
foreach ($DC in $DCs){
$logonevents = Get-Eventlog -LogName Security -InstanceID 4624 -after $startDate -ComputerName $dc.HostName
foreach ($event in $logonevents){
if (($event.ReplacementStrings[5] -notlike '*$') -and ($event.ReplacementStrings[5] -like $checkuser)) {
# Remote (Logon Type 10)
if ($event.ReplacementStrings[8] -eq 10){
write-host "Type 10: Remote Logon`tDate: "$event.TimeGenerated "`tStatus: Success`tUser: "$event.ReplacementStrings[5] "`tWorkstation: "$event.ReplacementStrings[11] "`tIP Address: "$event.ReplacementStrings[18] "`tDC Name: " $dc.Name
}
# Network(Logon Type 3)
if ($event.ReplacementStrings[8] -eq 3){
write-host "Type 3: Network Logon`tDate: "$event.TimeGenerated "`tStatus: Success`tUser: "$event.ReplacementStrings[5] "`tWorkstation: "$event.ReplacementStrings[11] "`tIP Address: "$event.ReplacementStrings[18] "`tDC Name: " $dc.Name
}
}
}
}

Получаем информацию об активности пользователя в домене по событиям Kerberos
Также вы можете получить историю аутентификации пользователя в домене по по событию выдачи билета Kerberos (TGT Request — EventID 4768). В этом случае в итоговых данных будет содержаться меньшее количество событий (исключены сетевые входы, обращения к папкам на DC во время получения политик и выполнения логон-скриптов). Следующий PowerShell скрипт выведет информацию о всех входах пользователей за последние 24 часа:
$alluserhistory = @()
$startDate = (get-date).AddDays(-2)
$DCs = Get-ADDomainController -Filter *
foreach ($DC in $DCs){
$logonevents = Get-Eventlog -LogName Security -InstanceID 4768 -after $startDate -ComputerName $dc.HostName
foreach ($event in $logonevents){
if ($event.ReplacementStrings[0] -notlike '*$') {
$userhistory = New-Object PSObject -Property @{
UserName = $event.ReplacementStrings[0]
IPAddress = $event.ReplacementStrings[9]
Date = $event.TimeGenerated
DC = $dc.Name
}
$alluserhistory += $userhistory
}
}
}
$alluserhistory

Обратите, что в этом случае вы не увидите события входов пользователей, которые аутентифицировались с клиентов или приложений, которые используют NTLM вместо Kerberos.