Download Windows Speedup Tool to fix errors and make PC run faster
We run ChkDsk on our computer systems to find and fix the errors. After completing the scanning, the chkdsk results are saved in Event Viewer. You can read the chkdsk results in the Event Viewer with some clicks. In the case of corruption, sudden power failure, etc., Windows executes the chkdsk command automatically and checks the system for errors. Besides this, you can also schedule the chkdsk in Windows 11/10 for disk error checking. The chkdsk utility in Windows 11/10 fixes various performance issues and makes the system run smoothly.
Windows saves the chkdsk results in Event Viewer so that the user can read them and take additional troubleshooting steps. But many users do not know how to read the Event Viewer Log for Check Disk on a Windows machine. In this article, we will show you the steps that help you find the chkdsk results in Event Viewer logs.
Where is Chkdsk Log File location?
Chkdsk logs are stored in the System Volume Information folder on the system drive in Windows 11/10.
We will use the following two methods to view the Event Viewer logs for chkdsk:
- Using the Event Viewer app on Windows.
- Using the Windows PowerShell.
1] Reading ChkDsk results using the Event Viewer app
Follow the below-listed steps.
1] Type “Event Viewer” in the Windows search box and click on the app to launch it.
2] In the Event Viewer app, expand the “Windows Logs” section in the left panel.

3] Now, right-click on the “Application” option and click “Filter Current Log.”
3] In the Event Sources drop-down menu, select the checkboxes for “chkdsk” and “wininit.” When you are done, click OK.

After performing these steps, you will be able to view the chkdsk results in the Event Viewer center panel.
Select a particular log and its details will be available in the bottom center panel.
2] Viewing ChkDsk results using the PowerShell
Let’s see the steps to view chkdsk results using the Windows PowerShell.
1] Type PowerShell in the Windows search box and click on the Windows PowerShell app.
2] In the PowerShell window, type the following command and press the Enter key to execute it.
get-winevent -FilterHashTable @{logname="Application"; id="1001"}| ?{$_.providername –match "wininit"} | fl timecreated, message
This will show you the chkdsk logs.
3] You can also export the chkdsk logs in the text file. For this, type the following command in the PowerShell and hit Enter.
get-winevent -FilterHashTable @{logname="Application"; id="1001"}| ?{$_.providername –match "wininit"} | fl timecreated, message | out-file Desktop\chkdsklog.txt
The file will be saved on your Desktop with the name “chkdsklog.”
Do note that the PowerShell command provides you only with the most recent chkdsk logs. Hence, if you want a detailed chkdsk log, please follow the first method listed in this article.
This is how you can find and view the chkdsk results in Event Viewer logs.
Related post that you may like to read: ChkDsk stuck at a particular % or hangs at some stage.
Nishant is an Engineering graduate. He has worked as an automation engineer in the automation industry, where his work included PLC and SCADA programming. Helping his friends and relatives fix their PC problems is his favorite pastime.
This article will show you how to read the Event Viewer log to see the scan results of Check Disk in Vista, Windows 7, and Windows 8.
Steps to Read chkdsk Results Log Directly in Event Viewer
For performing this, you must be logged in as administrator to be able to open Event Viewer.
1. If you have not done it, you will require to have already ran Check Disk (chkdsk) in Vista/Windows 7 or Windows 8 before it will be in the Event Viewer System log.
2. Press the Windows + R keys to open the Run dialog, type eventvwr.msc, and press Enter.
3. If prompted by UAC, then click on Yes (Windows 7/8) or Continue (Vista).
4. In the left pane of Event Viewer, double click on Windows Logs to expand it, then right click on Application and click on Find.
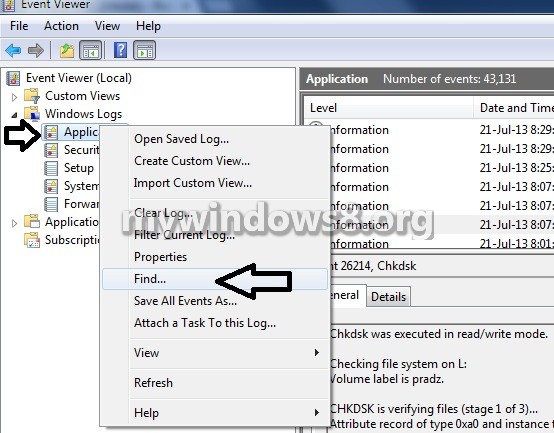
5. Copy and paste Chkdsk into the line, and click on Find Next.
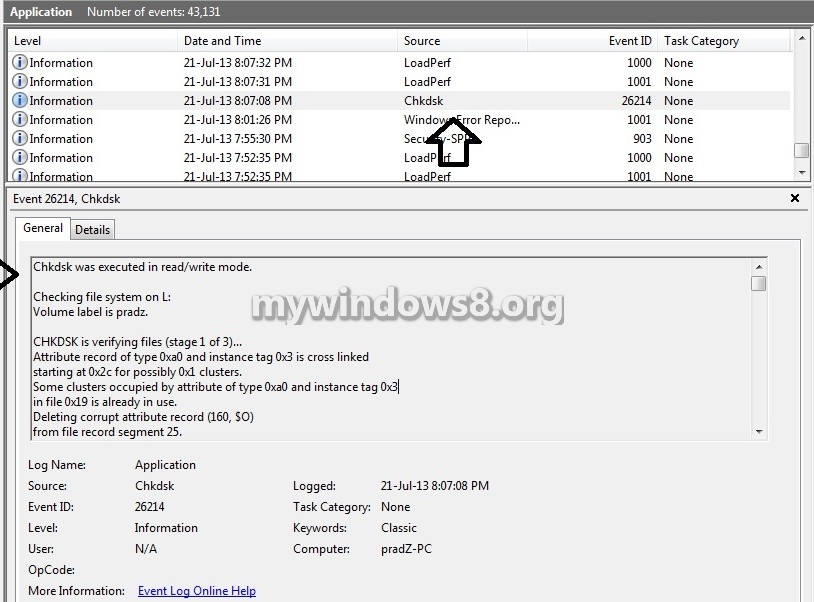
6. You will now be able to see the system log for the scan results of Check Disk (chkdsk).
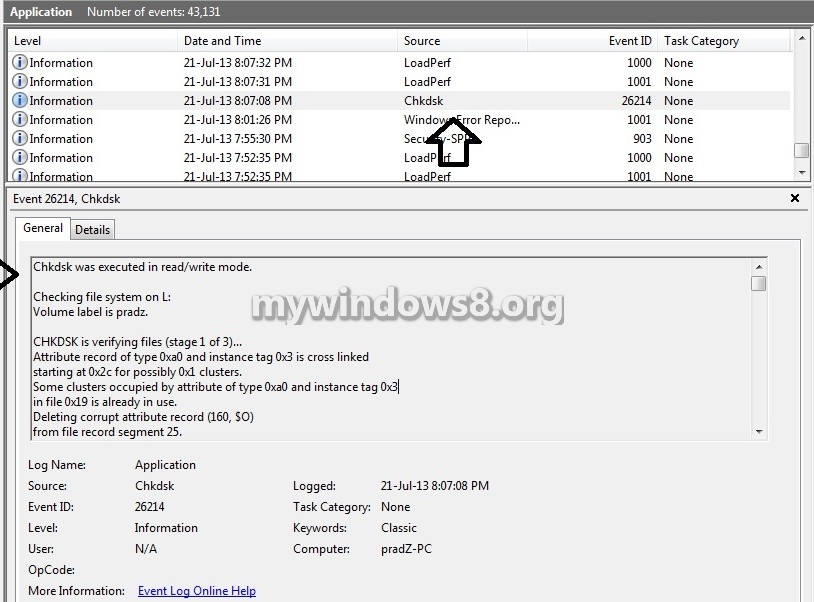
7. Go back to the starting of the log file list in the middle pane of Event Viewer, then copy and paste Wininit, and click on Find Next.
8. You will now be able the system log for the scan results of Check Disk (Wininit).
9. When completed looking for for Check Disk (chkdsk) application logs, you can shut down the Find window.
10. When completed, you can close Event Viewer.
Create .txt file on Desktop with chkdsk Results Log
1. Press the Windows + R keys to open the Run dialog, type powershell.exe, and press Enter.
2. In PowerShell, copy and paste the command below, and press Enter.
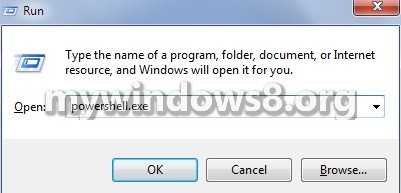
get-winevent -FilterHashTable @{logname="Application"; id="1001"}| ?{$_.providername –match "wininit"} | fl timecreated, message | out-file Desktop\CHKDSKResults.txt
3. CHKDSKResults.txt file will be created on your desktop, that is the log file of your chkdsk scan results from Event Viewer.
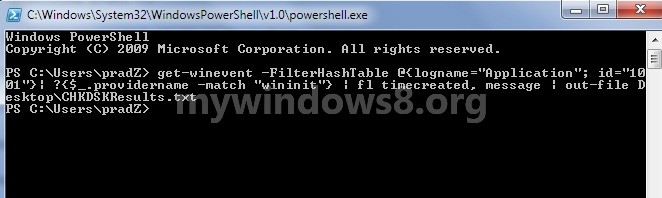
About
Nick is a Software Engineer. He has interest in gadgets and technical stuffs. If you are facing any problem with your Windows, feel free to ask him.
Очень многие ошибки и глюки Windows связаны с HDD. Для поиска поврежденных секторов и восстановление хранящихся в них данных, системные администраторы используют программу chkdsk с различными параметрами. Например:
chkdsk /R
но данная проверка не может быть произведена “на лету”, т.е. при загруженной Windows. Поэтому программа предлагает произвести проверку при первой перезагрузке. Результат проверки будет выведен на экран. А как быть, если Вы работает с компьютером удаленно и не видите экран. Где найти и посмотреть результаты проверки диска CHKDSK в Windows 7?
Результат будет в Журналах Windows – Приложение – Источник Wininit
В свойствах события будут все подробности проверки диска
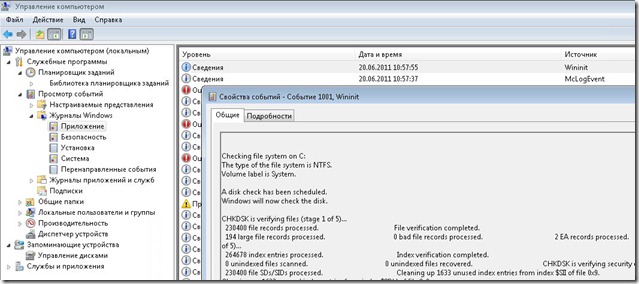
Вы тут: Главная → Windows → Как увидеть результаты проверки диска одной командой PowerShell
Мой читатель Николай выполнил проверку диска утилитой chkdsk и заинтересовался, где хранятся ее результаты. Мои ответы в письмах не столь подробны, как записи блога. Однако в данном случае исчерпывающий ответ уложился в пару строк текста.
Скопируйте код в буфер обмена:
Get-Winevent -FilterHashTable @{logname="Application"; id="1001"; starttime="01/01/2024"}| ?{$_.providername –match "wininit"} | fl timecreated, message
Нажмите клавишу Win, напечатайте PowerShell и нажмите Enter.
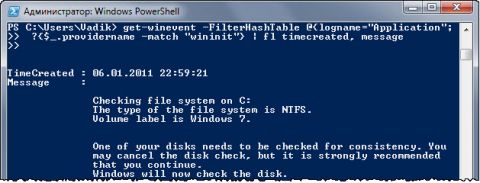
Увеличить рисунок
Вы уже поняли, где посмотреть отчет проверки chkdsk?
Разбор команды
Я не случайно упомянул выше «журнал» — отчет о проверке диска хранится в журнале событий (eventvwr.msc). Из него можно легко извлечь данные с помощью PowerShell.
get-winevent –FilterHashTableполучает события с помощью хэш-таблицы фильтра@{logname="Application"; id="1001"; starttime="01/01/2011"} |фильтрует журнал «Приложения» (Application), извлекая события 1001 с начала 2024 года, и передает результаты дальше (|)?{$_.providername –match "wininit"} |ищет в полученных результатах события, где в имени поставщика присутствует wininit, и передает результаты дальше (|)fl timecreated, message– выводит итоговый список, показывая даты и текст событий, соответствующих условиям фильтра>> $env:homedrive$env:homepath\desktop\chkdsk.txtесли добавить этот фрагмент кода в конец команды, ее результаты будут сохранены в текстовый файл на вашем рабочем столе
Конечно, я мог объяснить читателю, как открыть нужный журнал событий и настроить там фильтр по источнику и номеру.
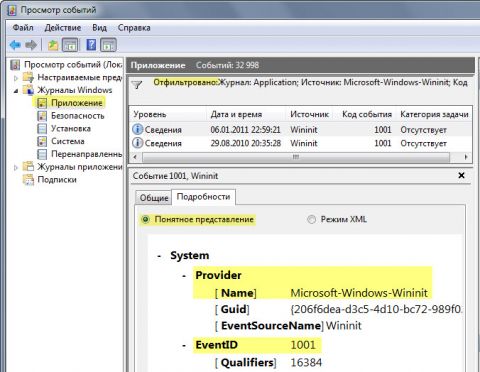
Увеличить рисунок
Но одну команду дать и выполнить можно намного быстрее, не правда ли? 16 примеров извлечения сведений из журнала событий вы можете посмотреть командой:
get-help get-winevent -examples
Кто такой поставщик
В Windows есть служба «Журнал событий Windows» (eventlog), которая записывает события в разные журналы. Поставщик WMI (provider) отвечает за сопоставление данных из журналов событий классам WMI (инструментарий управления Windows), работающих под капотом системы. PowerShell отлично справляется с извлечением и обработкой данных WMI, при этом команды получаются очень компактные.
Поставщиком события chkdsk является Microsoft-Windows-Wininit, и на рисунке выше это хорошо видно. Заметьте, что в столбце «Источник» указан просто Wininit, но в подробностях указано полное имя поставщика.
Интересно, что для многих событий можно указать поставщика просто в качестве еще одного фильтра хэш-таблицы, исключая третий шаг команды. Но с Microsoft-Windows-Wininit это не сработало по неведомой мне причине.
Как подсчитать среднее время трех последних загрузок системы
Если вы читали мою книгу об ускорении загрузки, то знаете, о чем я говорю 
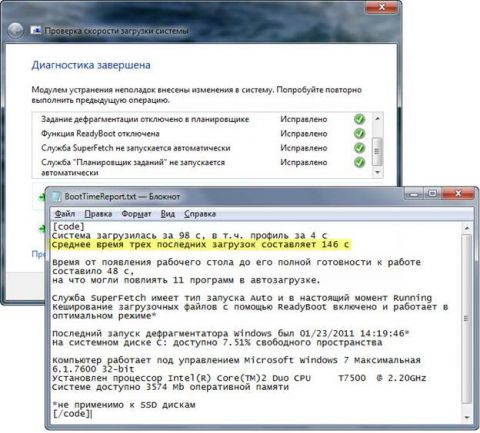
Увеличить рисунок
Диагностический пакет содержит набор скриптов PowerShell. И фрагмент одного из них я хочу вам показать, поскольку он напрямую связан с темой сегодняшнего разговора.
Просто скопируйте код и вставьте его в окно консоли PowerShell.
# Получение трех последних событий о загрузке
$events = Get-WinEvent -maxevents 3 -FilterHashtable @{logname="Microsoft-Windows-Diagnostics-Performance/Operational"; id=100}
# Представление данных каждого события в виде XML
$event = [xml]$events[0].ToXml()
$event1 = [xml]$events[1].ToXml()
$event2 = [xml]$events[2].ToXml()
# Извлечение значений BootTime из элемента Data для каждого события
# и вычисление среднего времени в секундах
$3BootAvg = `
($([int]$event.SelectSingleNode("//*[@Name='BootTime']")."#text")+`
$([int]$event1.SelectSingleNode("//*[@Name='BootTime']")."#text")+`
$([int]$event2.SelectSingleNode("//*[@Name='BootTime']")."#text"))/3000
# Вывод на экран округленного значения
write-host "Среднее время трех последних загрузок системы (с):" $([int]$3bootAvg)
Результат будет примерно таким:

Увеличить рисунок
В PowerShell можно представить данные события в формате XML, а затем извлекать значения из нужных элементов. XML-файл можно увидеть… правильно, в журнале событий.
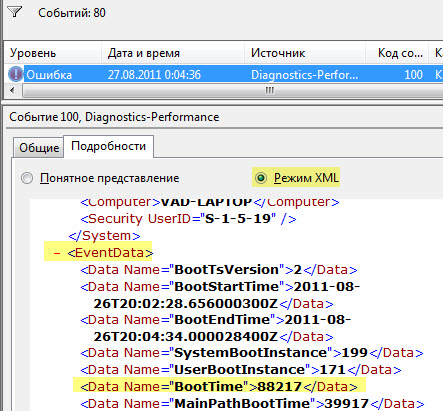
К этому коду я пришел не без помощи активного «гугления» и Василия Гусева. Для неподготовленного человека код выглядит сложно, но сопоставив комментарии в нем с картинкой журнала событий, вы легко увидите общую идею.
Обратите внимание, что вся операция уложилась в 7 строк кода! Согласитесь, что это весьма компактно.
Если у вас есть примеры небольших скриптов, поделитесь ими в комментариях! Если же для вас это темный лес, рекомендую это вводное видео Василия Гусева.
Положа руку на сердце, я в PowerShell не силен, как и вообще в скриптах. А как у вас обстоят дела?
Результаты голосования утеряны в связи с прекращением работы веб-сервиса опросов.
Встроенная утилита CHKDSK.exe (check disk) используется в Windows для проверки диска на ошибки. Сhkdsk проверяет файловую систему на физические и логические ошибки, находит поврежденные секторы (bad sectors) и исправляет найденные проблемы.
Содержание:
- Проверка и восстановление диска с помощью команды chkdsk
- Просмотр результатов проверки Chkdsk в Windows
Проверка и восстановление диска с помощью команды chkdsk
Чтобы проверить жесткий диск на ошибки, запустите командную строку с правами администратора и выполните:
chkdsk E: /F /R
Данная команда:
- Выполнит проверку диска E:\
- Исправит автоматически найденные ошиьки (/F)
- Попытаться восстановить данные при обнаружении поврежденных секторов, она попытается восстановить информации (/R).
Полная проверка диска может занять длительное время в зависимости от емкости носителя и количества файлов. После окончания проверки диска вы увидите подробную статистику диска, информацию о поврежденных секторах и файлах, предпринятых действиях по восстановлению.
Если утилита chkdsk не обнаружила проблем на диске, появится сообщение:
Windows has scanned the file system and found no problems. No further action is required.

Утилита chkdsk не позволяет выполнить online проверку системного диска (C:\). При запуске команды chkdsk C: /F /R появится уведомление:
Cannot lock current drive. Chkdsk cannot run because the volume is in use by another process. Would you like to schedule this volume to be checked the next time the system restarts? (Y/N).
Невозможно выполнить команду Chkdsk, так как указанный том используется другим процессом. Следует ли выполнить проверку этого тома при следующей перезагрузке системы?
Чтобы запланировать проверку диска при следующей загрузке Windows, нажмите
Y
->
Enter
.
This volume will be checked the next time the system restarts
.

Чтобы отменить запланированную проверку диска, выполните:
chkntfs /x c:
Чтобы отключить топ перед проверкой, добавьте атрибут /X в команде chkdsk. В этом случае Windows принудительно закрое все открытые файловые дескрипторы, отмонтирует диск и выполнит проверку на ошибки.
Если вам нужно выполнить проверку большого NTFS тома, но вы не хотите блокировать диск, можно сначала просканировать диск на ошибки:
chkdsk E: /f /offlinescanandfix
Утилита найдет ошибки и сохранит их в файл $corrupt для дальнейшего исправления
Чтобы исправить найденные ошибки, не тратя время на полное сканирование тома, выполните:
chkdsk D: /spotfix
Это существенно сократит время недоступности тома для пользователя при исправлении ошибок.
В консоли PowerShell для проверки диска можно использовать командлет Repair-Volume как аналог команды chkdsk:
Repair-Volume -driveletter C -scan
Также рекомендуем перед проверкой проверить SMART состояние жестких дисков с помощью встроенных PowerShell командлетов из модуля управления дисками:
Get-PhysicalDisk | Sort Size | FT FriendlyName, Size, MediaType,SpindleSpeed, HealthStatus, OperationalStatus -AutoSize

Просмотр результатов проверки Chkdsk в Windows
Chkdsk при онлайн сканировании диска выводит результаты прямо в консоль. Если вы запланировали проверку диска при загрузке Windows, то результаты можно получить только из журнала событий Windows (Event Viewer).
- Откройте консоль Event Viewer (
Eventvwr.msc
) и перейдите в раздел Windows Logs -> Application; - Щелкните правой клавишей по разделы Application и выберите Filter Current Log. В поле Event Source выберите Chkdsk и Wininit и нажмите ОК;
- Подробные результаты проверки диска содержатся в описании события. Обратите внимание, что у онлайн событий проверки диска будет указан источник Chkdsk. Если выполнялась офлайн проверка диска при загрузке Windows, у такого события будет источник Wininit и EventID 1001.
Можно получить лог проверки диска с помощью PowerShell командлета Get-WinEvent. Например, чтобы выгрузить результаты последних 5 проверок диска в текстовый файл CHKDSK_SCAN.txt на рабочем столе, выполните команду:
Get-WinEvent -FilterHashTable @{logname="Application"; id="1001"}| ?{$_.providername –match "wininit"} | fl timecreated, message| out-file $home\Desktop\CHKDSKResults.txt
Открыть полученный файл с логом chkdsk:
notepad.exe $home\Desktop\CHKDSKResults.txt

Если размер лога Chkdks очень большой, журнал событий может обрезать его. В этом случае можно открыть полный лог проверки диск в System Volume Information. Чтобы получить доступ к этой папке, нужно запустить командную строку от имени SYSTEM (проще всего с помощью утилиты psexec):
.\PsExec.exe -i -s cmd.exe
После этого можно открыть лог chkdsk:
notepad.exe "c:\System Volume Information\Chkdsk\Chkdsk20231129072214.log"



