Содержание
Просмотр системного журнала
Если в работе Windows 2016 появляется какая-то нестабильность, или появляются ошибки запуска\установки приложений, то это может быть связано с появлениями ошибок в самой операционной системе.
Все системные ошибки и предупреждения можно найти в «Журнале системы«.
В нем сохраняется информация о событиях, записываемых системными компонентами Windows.
Для просмотра и сохранения системного журнала нужно выполнить шаги:
Открыть «Пуск«:
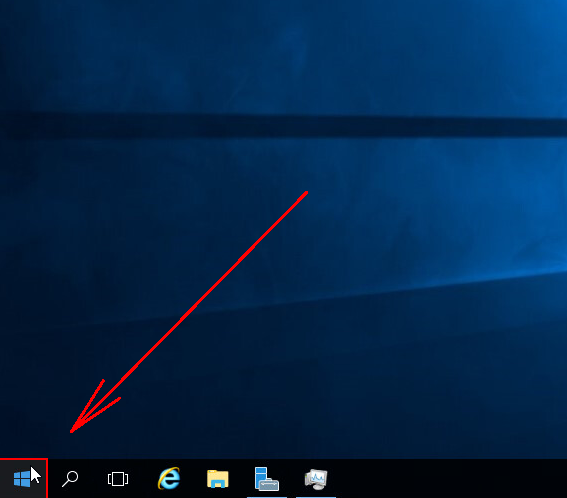
Открыть «Средства администрирования» -> «Просмотр событий«

В открывшемся окне выбрать «Просмотр событий» -> «Журналы Windows» -> «Система«

Экспорт журнала
Системный журнал в полном объеме можно выгрузить путем нажатия на ссылку «Сохранить все события как…«
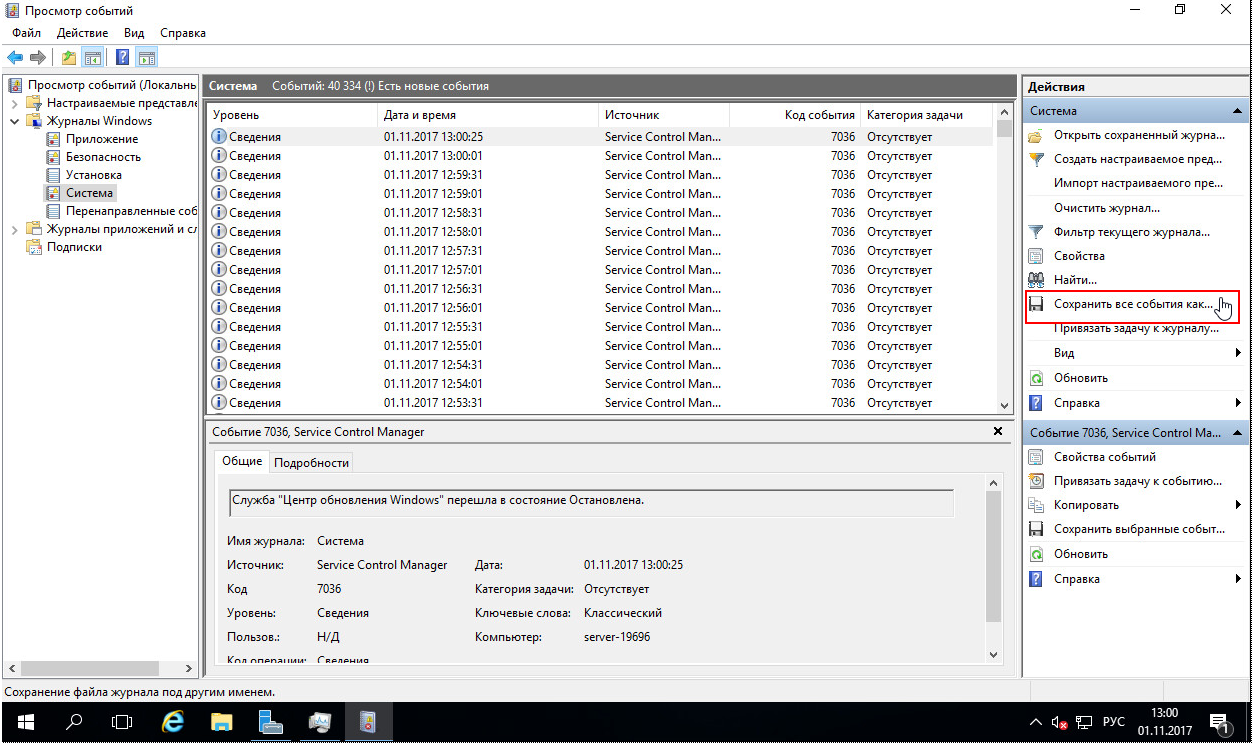
После нажатия ссылки «Сохранить все события как…» нужно выбрать путь и имя файла для сохраняемого журнала.
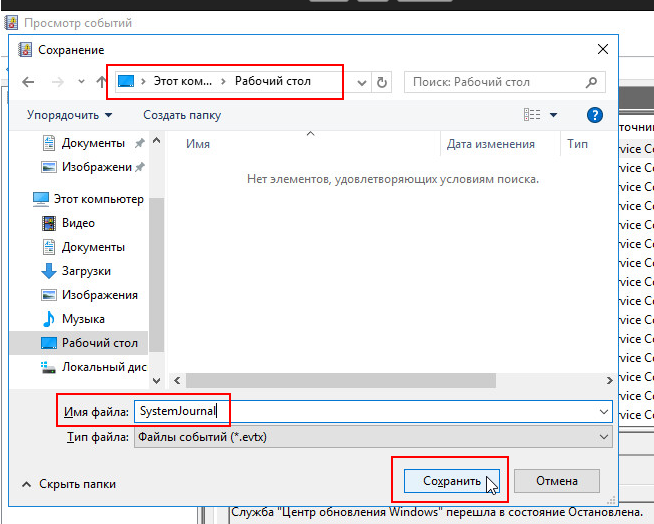
При сохранении файла возможно появление окна «Отображение сведений«.
В данном окне нужно выбрать пункт «Отображать сведения для следующих языков: Русский«
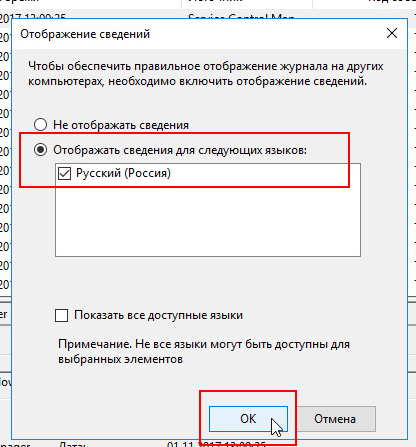
Готово
Content
Review of system log
If Windows 2016 begins to operate instable, or errors, related to start-up/installation of applications, occur, this can be connected with errors in the operational system.
All system errors and warnings can be found in «System log«.
It keeps the information about events, recored by system components of Windows.
In order to review and save the system log, the following steps should be carried out:
Open «Start«;
Open «Windows Administrative Tools» -> «Event viewer«
In the opened window, select «Event view» -> «Windows logs» -> «System«
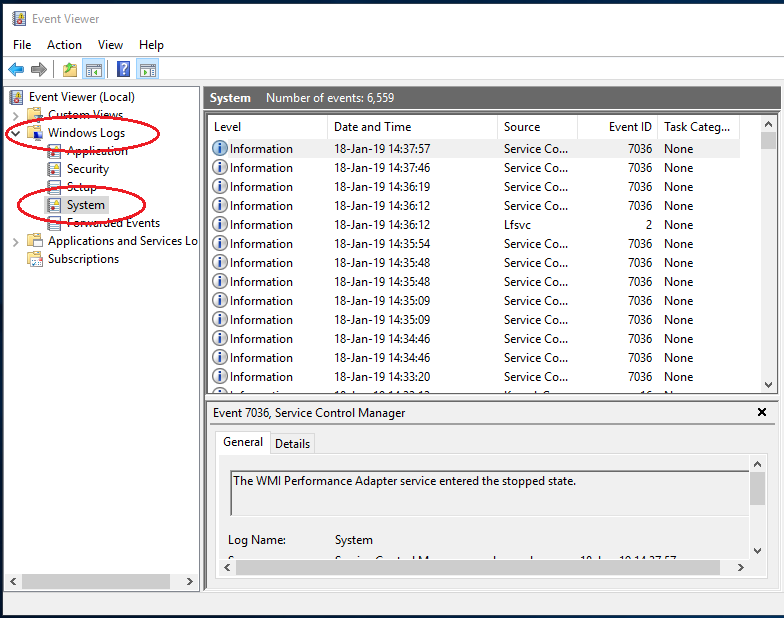
Log export
The system log can be exported in full by pressing on link «Save All Events As…«
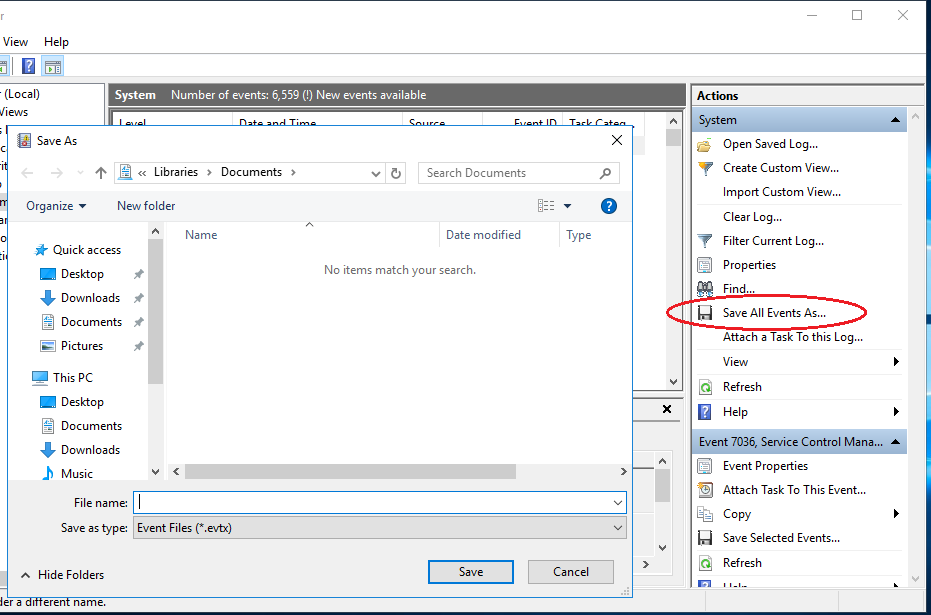
After pressing link «Save all events as…«, it is required to select the file path and a name for the log to be saved.
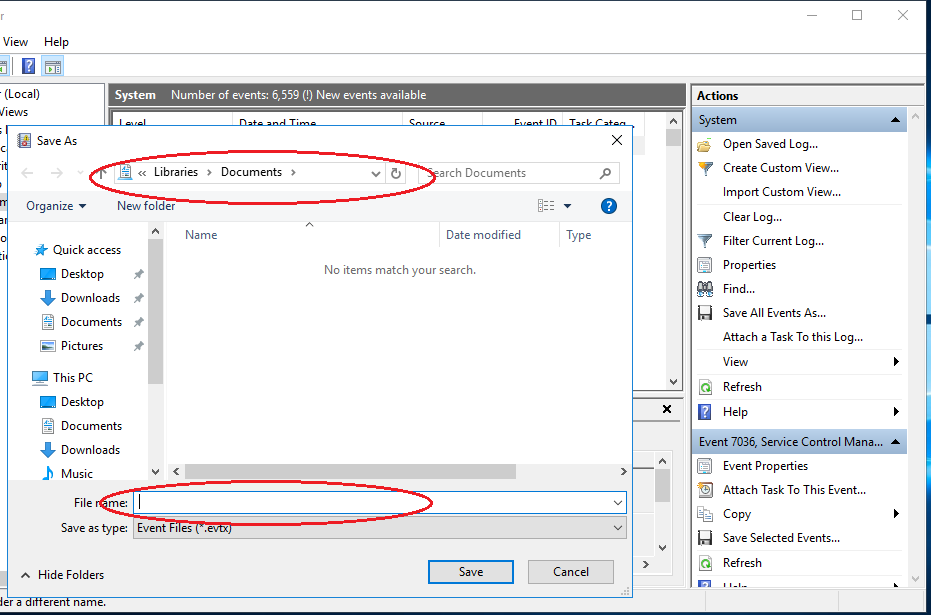
During saving of the file, window «Display Information» can appear.
In this window, select item «Display information for these languages: English«
This is done
Posted by
on September 27, 2016
This post will show you where the .evtx log files can be found in Windows Server 2016, as well as how they can be viewed with Event Viewer.
Viewing Log Files
The easiest way to view the log files in Windows Server 2016 is through the Event Viewer, here we can see logs for different areas of the system.
Event viewer can be opened through the MMC, or through the Start menu by selecting All apps, Windows Administrative Tools, followed by Event Viewer.

Through Event Viewer we have the ability to search the logs for a particular string, export the logs to a file, and even schedule a task to take place each time a specific event occurs.
Log File Location
While this allows us to read the logs, you may be after the full path to where the actual .evtx files are stored. These log files can be found in the C:\Windows\System32\winevt\logs folder, as shown below.

These files can be double clicked and they will automatically open with Event Viewer, and these are the files that are read when browsing through Event Viewer
Note that specific applications may have their own custom log locations, in which case you will need to check the vendors documentation regarding log file location.
Summary
We have seen that important application, security and system events that have been logged are stored in the C:\Windows\System32\winevt\logs directory as .evtx files, which can be viewed through Event Viewer.
Для того что бы открыть Журнал Windows сервера нужно последовательно выполнить:
Пуск-Панель управления-Администрирование-Просмотр событий-Журналы WindowsЖурнал Windows сервера состоит из 5 разделов. В каждый раздел идет запись событий в зависимости от категории.
Например если нам нужно посмотреть удачные авторизации в системе по RDP и ip адрес с которого была авторизация, нужно выбрать раздел: Безопасность, далее включить фильтр и установить параметры фильтрации как указано на скрине:
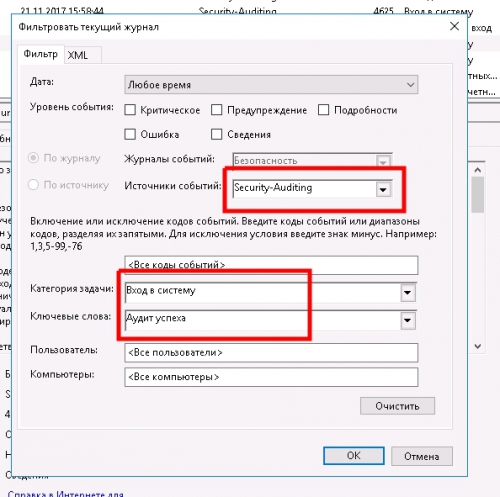
После установки фильтра вы сможете посмотреть ip авторизации и логин пользователя Windows как показано на скрине:
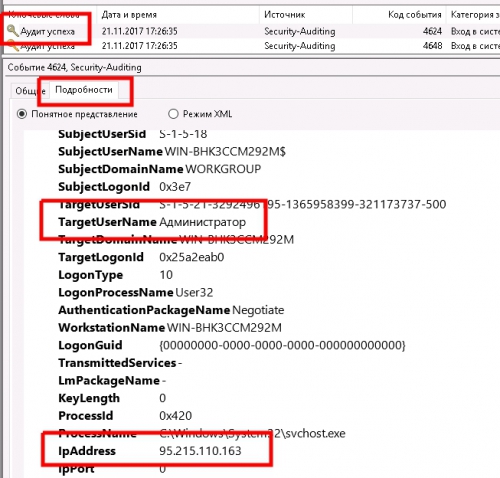
Средство просмотра событий Windows обрабатывается основной службой журнала событий. Средство просмотра событий регистрирует историю запуска и завершения работы сервера. Так же она отслеживает действия каждого пользователя во время работы устройства. Записывает ошибки, и другие сообщения и предупреждения которые возникают на Windows Server.
В этой статье мы узнаем, как проверить журналы выключения/перезагрузки на VPS серверах Windows 2012, 2016 и 2019.
Рассмотрим некоторые наиболее распространенные коды связанные со временем запуска и завершения работы сервера.
41: показывает, что ваш сервер перезагрузился, но не выключился полностью.
6005: показывает, что служба журнала событий была запущена.
1074: это событие показывает, когда приложение принудительно выключает или перезагружает ваш VPS сервер. Благодаря этому можно узнать, когда вы, или кто-то другой перезапустил или выключил сервер из меню «Пуск» или через CTRL+ALT+DEL.
6008: это событие появляется если ваш компьютер был выключен, или ушел в перезагрузку, через синий экран смерти.
6006: это событие показывает когда сервер корректно завершил свою работу.
Как просмотреть данные события в Windows Server?
Нажмите Win + R и введите eventvwr
В левой части панели откройте «Журналы Windows => Система»
В колонке Event ID мы увидим список событий, произошедших во время работы Windows. Журнал событий можно сортировать по идентификатору события.
Для того что бы отсортировать нужные намо события, с правой стороны, выберем «Фильтр текущего журнала»
Теперь введите нужные нам события, через запятую, 41, 1074, 6006, 6008, 6006 и нажмите Ок.
Теперь мы можем наблюдать журнал событий с завершением работы нашего сервера VPS.
Так же мы можем просмотреть журнал событий безотказной работы сервера. Этому соответствует идентификатор 6013.
Просмотр журнала выключения и перезапуска сервера с помощью PowerShell
Если нам нужно быстро просмотреть журналы выключения/перезагрузки сервера, можно воспользоваться коммандой Get-EventLog в оболочке PowerShell.
Что бы отфильтровать последнюю 1000 записей в журнале, и отобразить только те события которые нам нужны, (41, 1074, 6006, 6008, 6006) выполним эту команду в PowerShell:
Get-EventLog System -Newest 1000 | ` Where EventId -in 41,1074,6006,6008 | ` Format-Table TimeGenerated,EventId,UserName,Message -AutoSize -wrapТеперь вы можете самостоятельно проверить по какой причине был перезагружен/выключен ваш сервер.
Также предлагаем рассмотреть другие полезные статьи:
- Как установить обновления на Windows Server 2012, Windows Server 2016 и Windows Server 2019
- Как посмотреть логи RDP подключений в Windows Server 2016, 2019
- Отключение UDP для RDP-подключений к Windows Server
