Applies ToWindows 8.1 Windows Server 2012 R2 Windows Embedded 8.1 Industry Enterprise Windows Embedded 8.1 Industry Pro
Версия:
Windows 8.1, Windows Server 2012 R2, Windows Embedded 8.1 Industry Enterprise, Windows Embedded 8.1 Industry Pro
Здесь описаны все обновления (как связанные, так и не связанные с системой безопасности) для Windows 8.1 и Windows Server 2012 R2, опубликованные через Центр обновления Windows. Эти обновления предназначены для исправления ошибок в операционной системе, а также помогают повысить ее общую надежность.
Накопительные пакеты обновления для Windows 8.1 и Windows Server 2012 R2 (ежемесячные накопительные пакеты и обновления только для системы безопасности) применяются по умолчанию к следующим внедренным продуктам на основе Windows 8.1 Industry:
-
Windows Embedded 8.1 Industry Enterprise.
-
Windows Embedded 8.1 Industry Pro.
Если накопительное обновление не применимо к внедренному продукту, мы отдельно отметим, что оно не применимо.
В левой части страницы находится справочник по всем обновлениям, выпущенным для данной версии Windows. Мы рекомендуем устанавливать все обновления Windows, доступные для вашего устройства. Установка последнего обновления означает, что вы устанавливаете все предыдущие обновления, включая важные исправления системы безопасности.
Текущее состояние Windows 8.1 и Windows Server 2012 R2
Для получения самой последней информации об известных проблемах для Windows и Windows Server перейдите на панель мониторинга состояния выпуска Windows.
Примечания и сообщения
Общие
ВАЖНО! С июля 2020 г. во всех Центрах обновления Windows отключается функция RemoteFX vGPU из-за уязвимости в системе безопасности. Дополнительные сведения об этой уязвимости см. в CVE-2020-1036 и KB4570006. После установки этого обновления попытки запуска виртуальных машин (ВМ), в которых включена функция RemoteFX vGPU, будут завершаться сбоем и будут появляться следующие сообщения:
Если повторно включить функцию RemoteFX vGPU, появится следующее сообщение:
-
«Виртуальная машина не может быть запущена, так как все GPU с поддержкой RemoteFX отключены в диспетчере Hyper-V».
-
«Не удается запустить виртуальную машину, так как на сервере недостаточно ресурсов GPU».
-
«Видеоадаптер RemoteFX 3D больше не поддерживается. Если вы все еще используете этот адаптер, ваша безопасность под угрозой. Подробнее (https://go.microsoft.com/fwlink/?linkid=2131976)”
См. также
-
Центр обновления Windows: вопросы и ответы
-
Журнал обновлений Windows Server 2012
-
Журнал обновлений Windows 7 с пакетом обновления 1 (SP1) и Windows Server 2008 R2 с пакетом обновления 1 (SP1)
-
Журнал обновлений Windows Server 2008 с пакетом обновления 2 (SP2)
-
Переход на Windows 10
Нужна дополнительная помощь?
Нужны дополнительные параметры?
Изучите преимущества подписки, просмотрите учебные курсы, узнайте, как защитить свое устройство и т. д.
Applies ToWindows Server 2012 Windows Embedded 8 Standard
Версия:
Windows Server 2012
Здесь описаны все обновления (как связанные, так и не связанные с системой безопасности) для Windows Server 2012, опубликованные через Центр обновления Windows. Эти обновления предназначены для исправления ошибок в операционной системе, а также помогают повысить ее общую надежность.
В левой части страницы находится справочник по всем обновлениям, выпущенным для данной версии Windows. Мы рекомендуем устанавливать все обновления Windows, доступные для вашего устройства. Установка последнего обновления означает, что вы устанавливаете все предыдущие обновления, включая важные исправления системы безопасности.
Текущее состояние Windows Server 2012
Для получения самой последней информации об известных проблемах для Windows и Windows Server перейдите на панель мониторинга состояния выпуска Windows.
Примечания и сообщения
Общие
ВАЖНО! С июля 2020 г. во всех Центрах обновления Windows отключается функция RemoteFX vGPU из-за уязвимости в системе безопасности. Дополнительные сведения об этой уязвимости см. в CVE-2020-1036 и KB4570006. После установки этого обновления попытки запуска виртуальных машин (ВМ), в которых включена функция RemoteFX vGPU, будут завершаться сбоем и будут появляться следующие сообщения:
Если повторно включить функцию RemoteFX vGPU, появится следующее сообщение:
-
«Виртуальная машина не может быть запущена, так как все GPU с поддержкой RemoteFX отключены в диспетчере Hyper-V».
-
«Не удается запустить виртуальную машину, так как на сервере недостаточно ресурсов GPU».
-
«Видеоадаптер RemoteFX 3D больше не поддерживается. Если вы все еще используете этот адаптер, ваша безопасность под угрозой. Дополнительные сведения см. на странице (https://go.microsoft.com/fwlink/?linkid=2131976)”
С 11 февраля 2020 г. прекращена поддержка Internet Explorer 10. Сведения о том, как получить Internet Explorer 11 для Windows Server 2012 или Windows 8 Embedded Standard, см. в статье KB4492872. Установите одно из следующих применимых обновлений, чтобы получить последние исправления для системы безопасности.
-
Накопительный пакет обновления для Internet Explorer 11 для Windows Server 2012.
-
Накопительный пакет обновления для Internet Explorer 11 для Windows 8 Embedded Standard.
-
Ежемесячный накопительный пакет обновления за ноябрь 2020 г.
См. также
-
Центр обновления Windows: вопросы и ответы
-
Журнал обновлений Windows 8.1 и Windows Server 2012 R2
-
Журнал обновлений Windows 7 с пакетом обновления 1 (SP1) и Windows Server 2008 R2 с пакетом обновления 1 (SP1)
-
Журнал обновлений Windows Server 2008 с пакетом обновления 2 (SP2)
Нужна дополнительная помощь?
Нужны дополнительные параметры?
Изучите преимущества подписки, просмотрите учебные курсы, узнайте, как защитить свое устройство и т. д.
Windows Server 2012 Windows Embedded 8 Standard Еще…Меньше
Версия:
Windows Server 2012
Здесь описаны все обновления (как связанные, так и не связанные с системой безопасности) для Windows Server 2012, опубликованные через Центр обновления Windows. Эти обновления предназначены для исправления ошибок в операционной системе, а также помогают повысить ее общую надежность.
В левой части страницы находится справочник по всем обновлениям, выпущенным для данной версии Windows. Мы рекомендуем устанавливать все обновления Windows, доступные для вашего устройства. Установка последнего обновления означает, что вы устанавливаете все предыдущие обновления, включая важные исправления системы безопасности.
Текущее состояние Windows Server 2012
Для получения самой последней информации об известных проблемах для Windows и Windows Server перейдите на панель мониторинга состояния выпуска Windows.
Примечания и сообщения
Общие
ВАЖНО! С июля 2020 г. во всех Центрах обновления Windows отключается функция RemoteFX vGPU из-за уязвимости в системе безопасности. Дополнительные сведения об этой уязвимости см. в CVE-2020-1036 и KB4570006. После установки этого обновления попытки запуска виртуальных машин (ВМ), в которых включена функция RemoteFX vGPU, будут завершаться сбоем и будут появляться следующие сообщения:
Если повторно включить функцию RemoteFX vGPU, появится следующее сообщение:
-
«Виртуальная машина не может быть запущена, так как все GPU с поддержкой RemoteFX отключены в диспетчере Hyper-V».
-
«Не удается запустить виртуальную машину, так как на сервере недостаточно ресурсов GPU».
-
«Видеоадаптер RemoteFX 3D больше не поддерживается. Если вы все еще используете этот адаптер, ваша безопасность под угрозой. Дополнительные сведения см. на странице (https://go.microsoft.com/fwlink/?linkid=2131976)”
С 11 февраля 2020 г. прекращена поддержка Internet Explorer 10. Сведения о том, как получить Internet Explorer 11 для Windows Server 2012 или Windows 8 Embedded Standard, см. в статье KB4492872. Установите одно из следующих применимых обновлений, чтобы получить последние исправления для системы безопасности.
-
Накопительный пакет обновления для Internet Explorer 11 для Windows Server 2012.
-
Накопительный пакет обновления для Internet Explorer 11 для Windows 8 Embedded Standard.
-
Ежемесячный накопительный пакет обновления за ноябрь 2020 г.
См. также
-
Центр обновления Windows: вопросы и ответы
-
Журнал обновлений Windows 8.1 и Windows Server 2012 R2
-
Журнал обновлений Windows 7 с пакетом обновления 1 (SP1) и Windows Server 2008 R2 с пакетом обновления 1 (SP1)
-
Журнал обновлений Windows Server 2008 с пакетом обновления 2 (SP2)
Нужна дополнительная помощь?
Though the purpose of Windows updates is to enhance the system performance, speed and security, sometimes that can create an issue too. It is very important to identify which updates were installed recently if you face issues with Windows OS or applications on your computer.
When you manage the server administration, you must take extra care while installing Windows updates. Some updates may cause problems with the installed applications or client-server setup. This guide explains where and how to view the installed updates/patches on your Windows 10/11 PC and Windows 2012 R2 (and the latest servers).
Checking the installed Windows update is not a tough task, but you may miss or confuse the place you must check since each interface on every Windows Operating System is different.
It can be checked in the control panel. That will show the details of updates with its KB number and date of installation.
1. To go to the ‘Windows Update’ settings, type ‘Update’ in the search. This will take you to the settings app on Windows 10 or 11. Click on ‘Windows Update settings’ as below.
2) On the next screen, click Advanced options to see the history of installed updates.
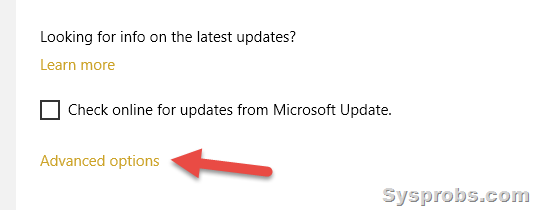
3) Click on ‘View your update history.’
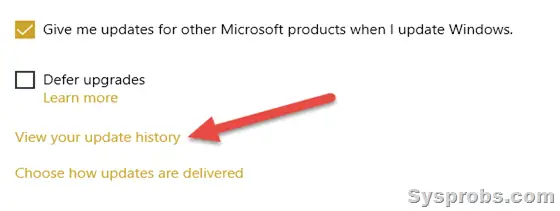
Here it will show the installed updates on your Windows 10 desktop or laptop computer.
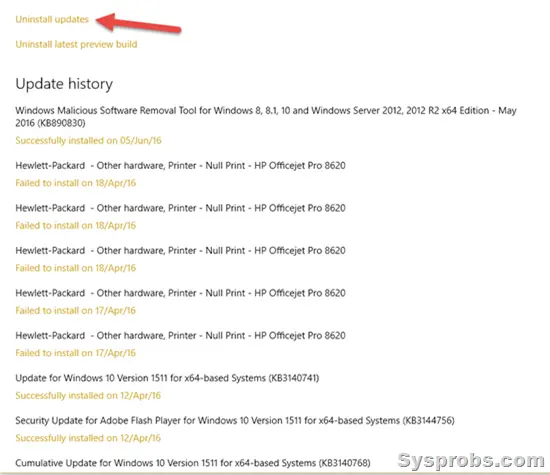
Few Drawbacks in this Method
- Unfortunately, this will not show all the updates on your computer. It shows the recent success or failure updates only.
- You can’t directly uninstall a specific update from this settings app; you have to click on ‘Uninstall updates, ’ which will take you to classic control panel settings.
Best Way to Check Installed Updates/Patches on Windows 10/11/2012 R2/2016/2019
Go to the classic (we call it ‘normal’) control panel and click on ‘Programs and Features’.
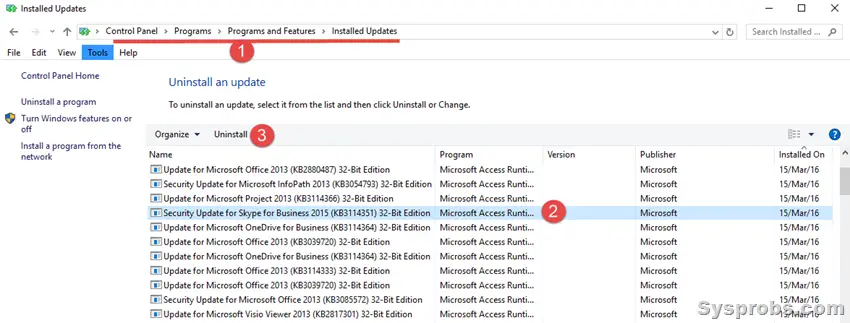
Here you can view the installed updates on the server or client Operating System with the installation date. It is easy to select individual installed updates and uninstall them (if you think that particular update is causing the issue on your computer or server).
View Windows Update Patches History in Command Prompt and PowerShell
We can use a few commands to check the Windows patch history in Windows client and Server Operating Systems. It is an ideal way to use when you connect a remote computer/server or in a Windows server core installation.
Open command prompt or Powershell and enter the below command to see the installed patches and hotfixes with the installation date in table format.
wmic qfe list full /format:table

If your computer has plenty of updates and you need to find the specific update, use the KB number in the below command.
wmic qfe | find “5007401”
Here is a similar PowerShell command:
Get-Hotfix
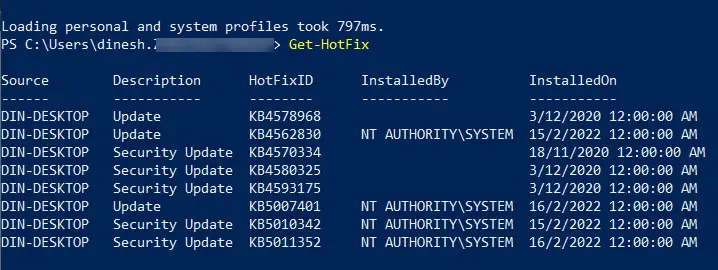
You can find more about each update and its implication by searching on Google or Microsoft websites for the particular KB number.
How to Remove a Windows Update from CLI?
It is possible to uninstall a particular Windows update/patch from the command prompt or PowerShell if you have administrative access.
Use one of the commands to find the installed updates and correct KB numbers, then execute the below command.
wusa /uninstall /kb:5010342
/quiet
/norestart
Those are additional keys you can use to uninstall without notifying the user and not restarting the computer or server.
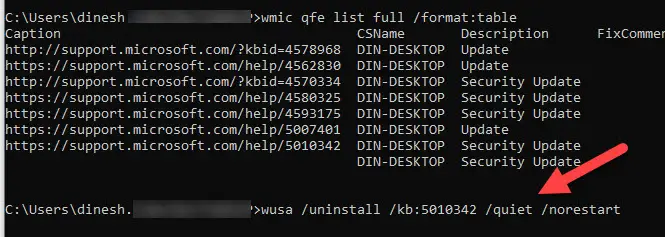
We hope this guide will be useful for finding out the installed Windows updates on Windows 10/11, 2012 R2 and any server Operating Systems.
Графический журнал истории обновлений в Windows в панели управления содержит базовую информацию об установленных обновлений (URI команда быстрого доступа
ms-settings:windowsupdate-history
) и не удобен для поиска. В этой статье рассмотрим, как вывести список установленных обновлений в Windows из командной строки, узнать, когда последний раз ставились обновления на компьютере, и как проверить, установлено ли определенное обновление на локальном или удаленном компьютере.

Ранее для вывода списка обновлений в Windows чаще использовалась утилита командной строки wmic. Чтобы получить удобную табличку со списком установленных обновлений, запустите
cmd.exe
и выполните команду:
wmic qfe list brief /format:table
В таблице будут показаны номера обновлений (HotFixID), даты установки (InstalledOn), а также имя пользователя, который установил обновление (InstalledBy).

Пользователь
NT AUTHORITY\SYSTEM
указывает на то, что обновление было установлено автоматически службой Windows Update. Если обновление Windows было установлено вручную, здесь будет указано имя пользователя.
Однако Microsoft анонсировала, что поддержка использование инструментов для обращения к WMI (включая утилиту wmic) будет отключена по умолчанию в новых версиях Windows (начиная с Windows 11 24H2), поэтому для получения информации об обновления лучше использовать PowerShell.
Аналогичная PowerShell команда для вывода таблицы со список установленных обновлений (с сортировкой по дате установки):
Get-HotFix | Select-Object HotFixID, InstalledOn, InstalledBy, Description| sort InstalledOn -Desc

Этот командлет получает информацию из класса Win32_QuickFixEngineering, поэтому такой же список можно вывести так:
Get-CimInstance -ClassName Win32_QuickFixEngineering| select HotFixID, InstalledOn | sort InstalledOn -Descending

Выгрузить список установленных обновлений в текстовый файл:
Get-HotFix |Format-Table -AutoSize > c:\temp\updatelist.txt
Проверить, установлено ли конкретное обновление по (KBID):
Get-HotFix -id 'KB5049621'
Вывести список обновлений на удаленном компьютере:
Get-HotFix -ComputerName wks333

Проверить, установлено ли определенное обновление на нескольких компьютерах (список компьютеров в AD можно сформировать с помощью командлета Get-ADComputer).
$computers = @('Computer1', 'Computer2', 'Computer3')
$updateId = 'KB5049622'
foreach ($computer in $computers) {
$hotfix = Get-HotFix -ComputerName $computer -Id $updateId -ErrorAction SilentlyContinue
if ($hotfix) {
Write-Host "Update $updateId is installed on $computer."
} else {
Write-Host "Update $updateId is NOT installed on $computer."
}
}

Вывести дату последней успешной установки обновлений в Windows:
Get-HotFix| sort InstalledOn -Desc|select InstalledOn -First 1

Есть отдельный PowerShell модуль PSWindowsUpdate для управления обновлениями. В его состав входя командлеты
Get-WUHistory
(вывести полную историю установки обновления, включая ошибк) и
Get-WULastResults
(дату последнего успешного обновления и сканирования на сервере обновлений).
