Applies ToPrivacy Windows 11 Windows 10 Панель мониторинга учетной записи Майкрософт
Журнал действий помогает отслеживать ваши действия на устройстве, например приложения и службы, которые вы используете, а также просматриваемые веб-сайты. Журнал действий хранится локально на вашем устройстве.
Вы можете управлять параметрами журнала действий, чтобы выбрать, что хранить.
Функции, использующие журнал действий
Журнал действий используется в следующих функциях Windows. Вернитесь на эту страницу после выпусков и обновлений Windows, чтобы узнать о новых службах и функциях, использующих журнал действий.
-
Временная шкала. Просмотрите временная шкала действий и укажите, следует ли возобновлять эти действия с устройства. Например, предположим, что вы редактируете документ Word на устройстве, но не можете завершить работу до того, как придется прекратить работу в течение дня. Если вы включите параметр Сохранить журнал действий на этом устройстве на странице параметров журнала действий, вы увидите, что Word действия в временная шкала на следующий день( и в течение следующих нескольких дней) и после этого вы сможете возобновить работу с ним.
-
Microsoft Edge. При использовании устаревшая версия Microsoft Edge журнал браузера будет включен в журнал действий. Журнал действий не будет сохранен при просмотре в окнах InPrivate.
Параметры учетной записи Майкрософт не позволяют отправлять журнал действий в корпорацию Майкрософт, но журнал действий будет храниться на вашем устройстве, чтобы отслеживать действия, которые вы делаете.
Журнал действий для нескольких учетных записей
Для нескольких учетных записей журнал действий собирается и сохраняется локально для каждой локальной учетной записи, учетной записи Майкрософт или рабочей или учебной учетной записи, связанной с устройством, в разделе Параметры > учетные записи > Email & учетных записей. Эти учетные записи также можно просмотреть в Windows 10 в разделе Параметры > журнал действий > конфиденциальности, а в Windows 11 разделе Параметры > конфиденциальность & журнал действий> безопасности, где можно отфильтровать действия из определенных учетных записей, отображаемых в временная шкала. При скрытии учетной записи данные на устройстве не удаляются.
Управление параметрами журнала действий
Журнал действий можно настроить. В любой момент можно остановить сохранение журнала действий.
Остановите локальное сохранение журнала действий на устройстве
-
Нажмите кнопку Пуск , а затем выберите Параметры > Конфиденциальность & безопасность > журнал действий.
-
Переключите параметр Сохранить журнал действий на этом устройстве в положение Выкл.
Открытие параметров журнала действий
Примечание: Возможность отправки журнала действий в Корпорацию Майкрософт устарела с Windows 11 23H2 и 22H2, 23 января 2024 г. KB5034204 обновление. Предыдущие версии Windows 11 до этого обновления по-прежнему будут иметь параметр, доступный на странице журнала действий. Если этот параметр включен, данные журнала действий по-прежнему будут отправляться в корпорацию Майкрософт. Этот параметр можно отключить или обновить до последней версии Windows, чтобы получить последние обновления.
Вы можете очистить и удалить журнал действий, хранящийся на устройстве.
Очистка журнала действий
-
Нажмите кнопку Пуск , а затем выберите Параметры > Конфиденциальность & безопасность > журнал действий.
-
Рядом с пунктом Очистить журнал действий для этой учетной записи выберите Очистить журнал.
Примечание: Если у вас есть предыдущий журнал действий, хранящийся в облаке до Windows 11 23H2 и 22H2, 23 января 2024 г. KB5034204 обновления, вы можете удалить ранее сохраненные данные в облаке с помощью кнопки Очистить журнал действий. В противном случае журнал действий будет автоматически удален в течение 30 дней с момента последней синхронизации данных с облаком.
Нужна дополнительная помощь?
Нужны дополнительные параметры?
Изучите преимущества подписки, просмотрите учебные курсы, узнайте, как защитить свое устройство и т. д.
В Windows 10 есть функция Timeline — временная шкала или шкала активности пользователя, которая отслеживает и сохраняет историю ваших действий. Если вы не хотите использовать эту функцию, то ее можно деактивировать. Как это сделать, расскажем в этой статье.
Что такое временная шкала в Windows 10?
Временная шкала в Windows 10 отображает все ваши действия за последние дни, недели и месяцы, что позволяет быстро возобновить работу или открыть посещенные сайты. По умолчанию вы можете вызвать эту функцию, используя комбинацию клавиш Win + Tab.
Если вы не хотите, чтобы Windows собирала такую информацию о вас или получала к ней доступ, то временную шкалу можно отключить несколькими способами.
Отключаем временную шкалу в настройках Windows
- Откройте настройки Windows через меню «Пуск» или нажав комбинацию клавиш Win + I.
- Нажмите Конфиденциальность, а затем Журнал действий слева.
- В разделе Фильтровать действия из учетных записей установите переключатель на «Выкл.».
- В разделе Собирать информацию о действиях в пункте Разрешить Windows собирать информацию о моих действиях с этого устройства также установите переключатель в положение на «Выкл.».
- Если вы хотите удалить уже собранную историю активности, нажмите на кнопку Очистить в Журнале операций очистки.

Windows 10: как отключить шкалу активности в реестре
В качестве альтернативы Вы можете деактивировать временную шкалу через реестр Windows:
- Нажмите Win + R и введите regedit. Подтвердите действие нажатием на ОК.
- В отобразившемся окне перейдите в раздел Computer\HKEY_LOCAL_MACHINE\SOFTWARE\Policies\Microsoft\Windows\System.
- В правой части окна дважды щелкните запись EnableActivityFeed и введите значение «0».
- Если запись не существует, придется сначала ее создать. Для этого щелкните правой кнопкой мыши по пустому пространству и выберите Создать, а затем Параметр DWORD (32-бит) или Параметр DWORD (64-бит) в зависимости от типа вашей Windows (32-bit или 64-bit). Назовите его «EnableActivityFeed» и задайте значение «0».
- Перезагрузите Windows. Временная шкала будет полностью удалена.

Как отключить временную шкалу при помощи групповой политики Windows
Если вы используете Windows 10 Pro с правами администратора, то можете отключить временную шкалу с помощью групповой политики
- Нажмите Win + R и введите gpedit.msc. Подтвердите ввод.
- Нажмите Конфигурация компьютера > Административные шаблоны > Система > Политики операционной системы.
- Затем дважды щелкните по записи Включает веб-канал активности.
- В новом окне выберите «Отключено» и подтвердите выбор нажатием на кнопку OK.
- Перезапустите Windows, чтобы применить изменения.

Читайте также:
- Windows 10 шпионит за вами: пошаговое руководство, как это отключить
- Как настроить синхронизацию папок и файлов в Windows 10
- Как настроить меню «Пуск» в Windows 10
Фото: авторские, pxhere.com
Временная шкала Windows 10 помогает вам перейти к действиям, над которыми вы работали в прошлом, если эта функция не интересна для вас, ее можно отключить.
Временная шкала в Windows 10 — это функция, которая использует Microsoft Graph и позволяет вам вернуться к действиям (например, приложению, документу, веб-сайту), над которыми вы работали в прошлом. Эти действия могут быть запущены на том же компьютере или других устройствах, таких как ноутбук, планшет и даже ваш телефон, которые подключены к вашей учетной записи Microsoft.
Единственное предостережение, для возобновления задач на разных устройствах Windows 10 должна отслеживать активность вашего ПК, что для многих пользователей не представляет особой проблемы, но для других это может быть проблемой, связанной с конфиденциальностью или безопасностью.
Если Временная шкала вам не нравится или вы просто не хотите, чтобы Windows 10 хранила ваши прошлые действия, можно отключить эту функцию всего несколькими кликами мыши с помощью приложения «Параметры».
В этом руководстве вы узнаете, как отключить Журнал действий, который также отключает временную шкалу в Windows 10.
- Как отключить временную шкалу Windows 10 с помощью Параметров
- Как отключить временную шкалу Windows 10 с помощью групповой политики
- Как отключить временную шкалу Windows 10 с помощью реестра
Как отключить временную шкалу Windows 10 с помощью приложения «Параметры».
Используйте эти шаги, чтобы отключить историю активности в Windows 10:
Шаг 1: Откройте приложение «Параметры», самый быстрый способ нажать две клавиши Win + I.
Шаг 2: Перейдите в группу настроек «Конфиденциальность».
Шаг 3: Перейдите в раздел «Журнал действий».
Шаг 4: Снимите флажок «Сохранить мой журнал активности на этом устройстве».
Шаг 5: Снимите флажок «Отправить мой журнал активности в Microsoft».

Шаг 6: В разделе «Показать действия с этих учетных записей» передвиньте переключатель в положение «Откл.».
Шаг 7: Перейдите на другую любую страницу параметров, а затем снова вернитесь на страницу «Журнал действий», чтобы обновить страницу и сделать доступной возможность удаления своей истории.
Шаг 8: В разделе «Очистка журнала действий» нажмите кнопку «Очистить».
Шаг 9: Нажмите кнопку «ОК», чтобы подтвердить намерения.
После того, как вы выполните эти шаги, Windows 10 больше не сможет собирать вашу историю на устройстве, и вы не сможете возобновить задачи на других устройствах с помощью временной шкалы.
Как отключить временную шкалу Windows 10 с помощью групповой политики
Используйте эти шаги для отключения временной шкалы с помощью групповой политики в Windows 10 Pro, Enterprise или Education:
Шаг 1: Откройте редактор групповой политики (см. как).
Шаг 2: Перейдите по следующему пути: Конфигурация компьютера \ Административные шаблоны \ Система \ Политики ОС

Шаг 3: С правой стороны дважды кликните политику «Включает веб-канал активности» и отключите его выбрав опцию «Отключено».

Шаг 4: Нажмите кнопки «Применить» и «ОК».
Шаг 5: Дважды кликните «Разрешить публикацию действий пользователя».
Шаг 6: Выберите опцию «Отключено» и нажмите кнопки «Применить» и «ОК».

Шаг 7: Дважды кликните «Разрешить загрузку действий пользователя»
Шаг 8: Выберите опцию «Отключено» и нажмите кнопки «Применить» и «ОК».

Шаг 9: Перезагрузите компьютер.
После выполнения этих шагов «Временная шкала» (Timeline) больше не будет работать на вашем устройстве под управлением Windows 10.
Как отключить временную шкалу Windows 10 с помощью реестра
Кроме того, вы можете навсегда отключить временную шкалу в Windows 10, изменив реестр:
Предупреждение. Очень важно отметить, что изменение реестра Windows может привести к серьезным проблемам. Предполагается, что вы знаете, что делаете, и что вы создали полную резервную копию своей системы, прежде чем продолжить.
Шаг 1: Откройте редактор реестра, (см. как)
Шаг 2: Перейдите по следующему пути:
HKEY_LOCAL_MACHINE\SOFTWARE\Policies\Microsoft\Windows
Шаг 3: Кликните правой кнопкой мыши на раздел «Windows» (папка), выберите «Создать» → «Раздел» и назовите его «System».

Шаг 4: Кликните правой кнопкой мыши на созданном разделе «System», выберите «Создать» → «Параметр DWORD (32-бита)».

Шаг 5: Назовите его «EnableActivityFeed» и нажмите Enter
Шаг 6: Дважды кликните «EnableActivityFeed» и убедитесь, что его значение равно 0.

Шаг 7: Кликните правой кнопкой мыши на разделе «System», выберите, «Создать» → «Параметр DWORD (32-бита)».
Шаг 8: Назовите его «PublishUserActivities» и нажмите Enter
Шаг 9: Дважды щелкните вновь созданный параметр и убедитесь, что его значение равно 0.
Шаг 10: Кликните правой кнопкой мыши на разделе «System», выберите, «Создать» → «Параметр DWORD (32-бита)».
Шаг 11: Назовите его «UploadUserActivities» и нажмите Enter
Шаг 12: Дважды щелкните вновь созданный параметр и убедитесь, что его значение равно 0.
После выполнения этих шагов перезагрузите компьютер, и временная шкала будет полностью отключена.
В любой момент вы можете снова включить Временную шкалу, выполнив те же действия, которые указаны выше, но вам нужно будет Удалить созданные параметры EnableActivityFeed, PublishUserActivities и UploadUserActivities , а затем перезагрузите устройство.
Посмотрите видео данного процесса:
Если вы не видите настройки «Журнала действий», это потому, что вы используете не последнюю версию Windows 10. Данные настройки доступны начиная с Windows 10 build 17040 и выше.
Статьи по теме:
- Как включить и использовать Временную шкалу (Timeline) в Windows 10.
- Как добавить Представление задач / Временную шкалу в контекстное меню Windows 10.
- Как исправить не работающую Временную шкалу в Windows 10.
- Официальное расширение — Временная шкала Windows 10 для Google Chrome
Все способы:
- Способ 1: Управление службами
- Способ 2: «Редактор локальных групповых политик»
- Способ 3: «Редактор реестра»
- Вопросы и ответы: 1
Способ 1: Управление службами
За работу «Журнала событий» в Windows 10 отвечает служба «EventLog», и если ее отключить, запись данных в журнал производиться не будет.
- Откройте оснастку управления службами, для чего нажмите комбинацию клавиш Win + R и выполните в открывшемся диалоговом окошке команду
services.msc. - Отыщите в списке службу «Журнал событий Windows» и откройте ее свойства двойным по ней кликом.
- Измените тип запуска службы на «Отключена», сохраните настройки и перезагрузите компьютер.



Способ имеет свои недостатки, так как отключение службы «EventLog» приведет к автоматическому отключению службы сведений о подключенных сетях, что может вызвать проблемы с интернет-соединением.
Способ 2: «Редактор локальных групповых политик»
Отключить запись событий в системный журнал можно также с помощью встроенного «Редактора локальных групповых политик». Этот способ хорош тем, что не отключает саму службу журнала и зависимых от нее служб.
- Вызовите нажатием Win + R диалоговое окошко быстрого запуска и выполните в нем команду
gpedit.msc. - В левой колонке редактора «GPO» разверните ветку «Конфигурация компьютера» → «Административные шаблоны» → «Компоненты Windows» → «Служба журнала событий» → «Настройка». Откройте двойным кликом свойства политики «Включить ведение журнала».
- Активируйте радиокнопку «Отключено» и сохраните настройки.



Готово, больше новые события записываться в «Журнал событий» не будут, а старые можно удалить непосредственно из самого журнала.
Способ 3: «Редактор реестра»
В Windows 10 Home «Редактор локальных групповых политик» по умолчанию отключен, так что для отключения «Журнала событий» придется применять твик реестра.
- Откройте выполненной в окошке Win + R командой
regeditштатный «Редактор реестра». - Разверните в левой колонке ветку
HKEY_LOCAL_MACHINE\Software\Policies\Microsoft\Windowsи создайте в правой колонке из контекстного меню вложенный подраздел «EventLog». - В свою очередь, в нем создайте следующий вложенный подраздел с именем «Setup».
- В нем создайте строковый параметр и назовите его «Enabled».
- Откройте двойным кликом по параметру окошко редактирования его значения и установите в качестве последнего «0».





Чтобы настройки вступили в силу, перезагрузите компьютер. Ведение системного журнала Windows будет отключено, однако старые записи в нем останутся, как и в случае отключения через «Редактор локальных групповых политик».
Наша группа в TelegramПолезные советы и помощь
Простой способ, который потребует лишь скачать и запустить один файл.
Недавно выяснилось, что Microsoft сохраняет данные о ваших действиях в Windows 10, даже если у вас отключена функция записи активности.
Вы можете проверить это сами: зайдите в параметры системы, откройте раздел «Конфиденциальность» и во вкладке «Журнал действий» уберите все галочки. Подождите несколько дней, а затем зайдите в информационную панель конфиденциальности. Вы увидите, что данные о некоторых приложениях, файлах и просмотрах сайтов до сих пор отображаются.
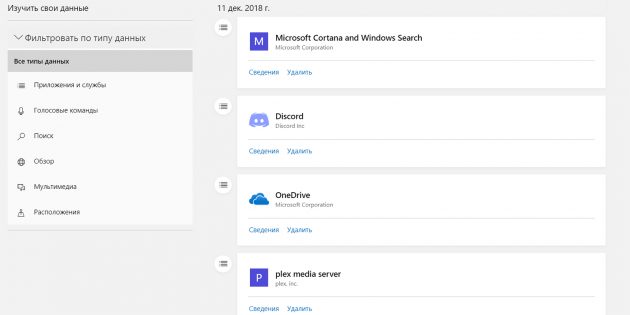
Можно постоянно удалять эти данные вручную, но есть и более простой способ, которым поделился пользователь TenForums Шон Бринк.
Как полностью отключить отслеживание активности в Windows 10
- Скачайте файл реестра Disable_Activity_history.reg и сохраните его куда угодно.
- Откройте его и нажмите «Запустить», а затем — «Да» и ещё раз «Да». После этого щёлкните «ОК».
- Когда изменения будут внесены в реестр, подтвердите их, выйди из системы и снова войдя в неё. Можно воспользоваться сочетанием Win+X, нажать «Завершение работы или выход из системы», а затем выбрать «Выход».
Когда вы снова войдёте в систему, отслеживание активности перестанет работать. Если по какой-то причине вы захотите снова его включить, скачайте файл Enable_Activity_history.reg и повторите перечисленные выше действия.
