Windows Server (formerly Windows NT Server) is a group of operating systems (OS) for servers by
Microsoft. The brand name was changed to Windows Server in 2003.
| Release | Released | Active Support | Security Support | Extended Security Updates | Latest |
|---|---|---|---|---|---|
|
Windows Server 2025 (LTSC) |
6 months ago
(01 Nov 2024) |
Ends (09 Oct 2029) |
Ends (10 Oct 2034) |
Unavailable |
10.0.26100 |
|
23H2 |
1 year and 6 months ago
(24 Oct 2023) |
Ended (24 Apr 2025) |
Ends (24 Oct 2025) |
Unavailable |
10.0.25398 |
|
Windows Server 2022 (LTSC) |
3 years and 8 months ago
(18 Aug 2021) |
Ends (13 Oct 2026) |
Ends (14 Oct 2031) |
Unavailable |
10.0.20348 |
|
20H2 |
4 years and 6 months ago
(20 Oct 2020) |
Ended (09 Aug 2022) |
Ended (09 Aug 2022) |
Unavailable |
10.0.19042 |
|
Windows Server 2004 |
4 years and 11 months ago
(27 May 2020) |
Ended (14 Dec 2021) |
Ended (14 Dec 2021) |
Unavailable |
10.0.19041 |
|
Windows Server 1909 |
5 years ago
(12 Nov 2019) |
Ended (11 May 2021) |
Ended (11 May 2021) |
Unavailable |
10.0.18363 |
|
Windows Server 1903 |
5 years and 11 months ago
(21 May 2019) |
Ended (08 Dec 2020) |
Ended (08 Dec 2020) |
Unavailable |
10.0.18362 |
|
Windows Server 1809 |
6 years ago
(13 Nov 2018) |
Ended (10 Nov 2020) |
Ended (10 Nov 2020) |
Unavailable |
10.0.17763 |
|
Windows Server 2019 (LTSC) |
6 years ago
(13 Nov 2018) |
Ended (09 Jan 2024) |
Ends (09 Jan 2029) |
Unavailable |
10.0.17763 |
|
Windows Server 1803 |
7 years ago
(30 Apr 2018) |
Ended (12 Nov 2019) |
Ended (12 Nov 2019) |
Unavailable |
10.0.17134 |
|
Windows Server 1709 |
7 years ago
(17 Oct 2017) |
Ended (09 Apr 2019) |
Ended (09 Apr 2019) |
Unavailable |
10.0.16299 |
|
Windows Server 2016 (LTSC) |
8 years ago
(15 Oct 2016) |
Ended (11 Jan 2022) |
Ends (12 Jan 2027) |
Unavailable |
10.0.14393 |
|
2012-R2 (LTSC) |
11 years ago
(25 Nov 2013) |
Ended (09 Oct 2018) |
Ended (10 Oct 2023) |
Ends (13 Oct 2026) |
6.3.9600 |
|
Windows Server 2012 (LTSC) |
12 years ago
(30 Oct 2012) |
Ended (09 Oct 2018) |
Ended (10 Oct 2023) |
Ends (13 Oct 2026) |
6.2.9200 |
|
2008-R2-SP1 (LTSC) |
14 years ago
(22 Feb 2011) |
Ended (13 Jan 2015) |
Ended (14 Jan 2020) |
Ended (10 Jan 2023) |
6.1.7601 |
|
2008-SP2 (LTSC) |
16 years ago
(29 Apr 2009) |
Ended (13 Jan 2015) |
Ended (14 Jan 2020) |
Ended (10 Jan 2023) |
6.0.6003 |
|
2003-SP2 (LTSC) |
18 years ago
(13 Mar 2007) |
Ended (13 Jul 2010) |
Ended (14 Jul 2015) |
Unavailable |
5.2.3790 |
|
2003-SP1 |
20 years ago
(30 Mar 2005) |
Ended (14 Apr 2009) |
Ended (14 Apr 2009) |
Unavailable |
5.2.3790 |
|
Windows Server 2003 (LTSC) |
22 years ago
(24 Apr 2003) |
Ended (10 Apr 2007) |
Ended (10 Apr 2007) |
Unavailable |
5.2.3790 |
|
Windows Server 2000 (LTSC) |
25 years ago
(17 Feb 2000) |
Ended (30 Jun 2005) |
Ended (13 Jul 2010) |
Unavailable |
5.0.2195 |
Servicing channels
There have been historically three primary release channels available:
- Long-Term Servicing Channel (LTSC)
- Semi-Annual Channel (SAC)
- Annual Channel (AC)
The Windows Server Semi-Annual Channel (SAC) was retired on August 9, 2022. There will be no future SAC releases of Windows Server.
The Windows Server Annual Channel (AC) was released after the retirement of the Semi-Annual Channel (SAC). The first release of the Annual Channel (AC) was on October 24, 2023.
Long-Term Servicing Channel (LTSC)
With the Long-Term Servicing Channel, a new major version of Windows Server is released every 2-3 years. Users are entitled to 5 years of mainstream support and 5 years of extended support. The Long-Term Servicing Channel will continue to receive security and non-security updates, but it will not receive the new features and functionality.
Semi-Annual Channel (SAC)
Each release in this channel is supported for 18 months from the initial release. Most of the features introduced in the Semi-Annual Channel have been rolled up into the next Long-Term Servicing Channel release of Windows Server.
In this model, Windows Server releases were identified by the year and month of release: for example, in 2017, a release in the 9th month (September) would be identified as version 1709. Fresh releases of Windows Server in the Semi-Annual Channel occurred twice each year. The support lifecycle for each release is 18 months. Starting with fall 2020 (20H2) releases, the identification changed. Instead of a month, the release is named based on the release cycle. For example: version 20H2, for a release in the second half of the year 2020.
Annual Channel (AC)
Similar to Semi-Annual Channel (SAC), but releases occurred every 12 months.
The support lifecycle for each release is 18 months of mainstream support, plus 6 months of extended support.
Extended Security Updates (ESU)
For some releases, customers also have the option to purchase Extended Security Updates (ESU).
It includes Critical and/or Important security updates for a maximum of three years after the
product’s End of Extended Support date. Customers can also get technical support for the ESU period
as long as they also have an active support plan.
More information is available on the Microsoft Windows Server website.
You should be running one of the supported release numbers listed above in the rightmost column.
You can submit an improvement to this page
on GitHub
.
This page has a corresponding Talk Page.
A JSON version of this page is available at /api/v1/products/windows-server/.
See the API Documentation for more information.
You can subscribe to the iCalendar feed at /calendar/windows-server.ics.

Windows client OS support period is basically 10 years from product release.
Windows Server OS had a five-year “mainstream support” and additional five-year “extended support” period.
The main difference point between mainstream support and extended support is whether or not updates are provided for non-security related issues (such as defects).
Windows 2019 support period / support end period list
The following table shows the support status at the time of release of Windows Server 2019
| Windows Server 2019 version | GA date | end of mainstream support | end of extended support |
|---|---|---|---|
| Windows Server 2019 | Nov-13-2018 | Sep-10-2024 | Oct-9-2029 |
※ Standard / DataCenter / Essentials all the same
If you want to check your Windows version, you can check it with winver


Microsoft’s official URL is as follows
https://support.microsoft.com/en-us/lifecycle/search?alpha=windows%20server%202019


Same as older Windows Server release, windows server 2019 is up to 5 years + 5 years, 10 years support.
How to get the product evaluation version is as mentioned in the following article.
As of this writing, the easiest way to use a Windows Server 2019 is using cloud instance as an evaluation version in Azure.
If you do not have an Azure account, I think that you can create a free account.
[EOL]
Windows Server Lifecycle (EOL)
Below you can find the life cycle for each version of operating system Windows Server, like Windows Server 2019 Datacenter, including release dates and end of life (EOL) dates.
References
- Microsoft
Microsoft
Founded in 1975, Microsoft (Nasdaq “MSFT”) is the worldwide leader in software, services, devices and solutions that help people and businesses realize their full potential.
Company website: http://www.microsoft.com
-
Home
-
News
- When Is Windows Server 2019 End of Life? What to Do?
By Vera | Follow |
Last Updated
When is Windows Server 2019 end of life (EOL)? If you are running this operating system, you should know its EOL so that you can take action to keep data intact. This post from MiniTool covers the date and how to upgrade to a new version & how to back up data for its safety.
As one of the Server operating systems, Windows Server 2019 is based on the Windows version 1809 codebase, re-released on November 13, 2018. Server 2019 has three editions – Datacenter, Essentials, and Standard, along with a Long-Term Servicing Channel (LTSC) version. Like other Windows systems, the support for this OS from Microsoft is slowly winding down. Next, let’s see details on Server 2019 end of life.
Windows Server 2019 EOL
When is Server 2019 end of life? Microsoft offers two supports to this operating system, namely mainstream support and extended support. Currently, the mainstream support has ended (on Jan 9, 2024). For Windows Server 2019 end of life extended support, it is on Jan 9, 2029.
Once reaching Server 2019 EOL, Microsoft no longer provides extended support. Before Jan 9, 2029, the system only receives security updates.
Tips:
Windows Server 2016 will also end its support. What is the end date? To find details, refer to this guide — When Is Windows Server 2016 End of Life? How to Upgrade.
Should You Upgrade to Server 2022
Currently, the companies that still use Windows Server 2019 don’t need to upgrade to a new version. But after Jan 9, 2029, you cannot receive updates and official support to fix new bugs and you could suffer from increased risk of cyberattacks. To enjoy the new features and improvements in new versions like Server 2022, consider an upgrade.
On the foundation of Windows Server 2019, Server 2022 brings many innovations on 3 key themes, including application platform, security, and Azure hybrid integration & management.
Then, how to upgrade Windows Server 2019 to 2022 after knowing Server 2019 end of life? Move to the next part for details.
How to Upgrade to Windows Server 2022 from Server 2019
Back up Files
During the upgrade process, you may encounter some potential update errors or issues. To keep your data safe, consider running a reliable backup tool such as MiniTool ShadowMaker to create a backup for crucial files and folders.
This backup software is compatible with Windows Server 2008/2012/2016/2019/2022, enabling you to easily back up files, folders, disks, partitions, and systems. To back up your crucial data before the upgrade after Windows Server 2019 end of life, download & install MiniTool ShadowMaker.
MiniTool ShadowMaker TrialClick to Download100%Clean & Safe
Step 1: Launch MiniTool ShadowMaker in Windows Server 2019.
Step 2: Under the Backup tab, go to SOURCE > Folders and Files, choose the files you want to back up, and go to DESTINATION to choose a path to save the backup file.
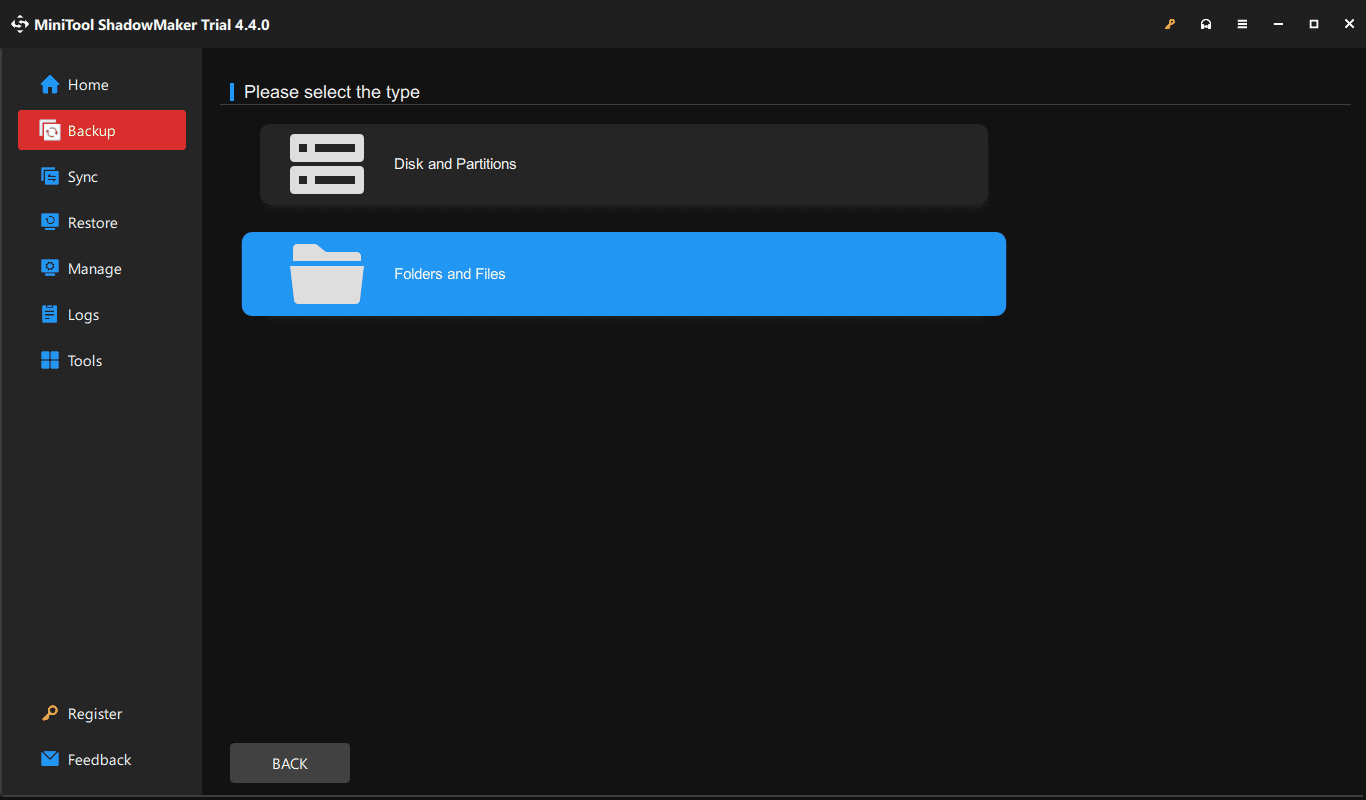
Step 3: Tap on Back Up Now.
Upgrade to Server 2022
To upgrade Windows Server 2019 to 2022, you can perform an in-place upgrade using these steps:
Step 1: Download Windows Server 2022 ISO.
Step 2: Right-click on this file to select Mount.
Step 3: Double-click on the setup file to open Windows Server Setup.
Step 4: On the next interface, choose an edition.
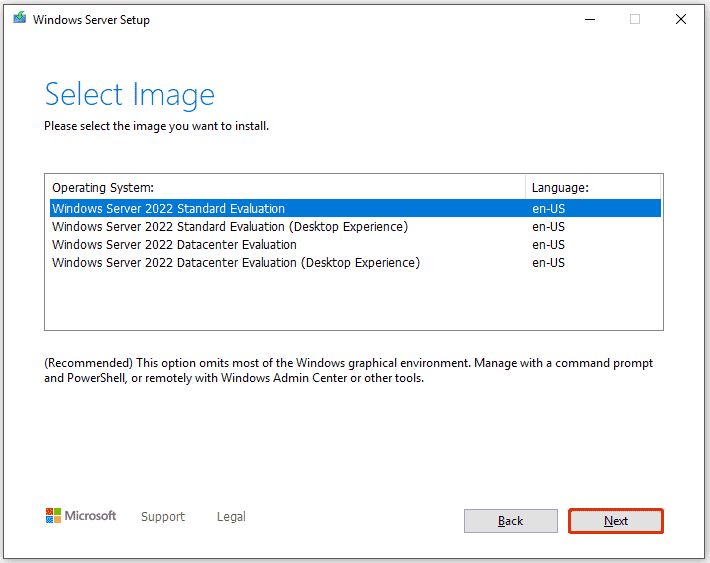
Step 5: Finish the upgrade process as per instructions on the screen.
Final Words
Windows Server 2019 end of life means Windows won’t receive Windows updates and you should take some measures to avoid potential data loss – back up your important files and then upgrade to Server 2022 or advanced. Hope this guide helps a lot.
About The Author
Position: Columnist
Vera is an editor of the MiniTool Team since 2016 who has more than 7 years’ writing experiences in the field of technical articles. Her articles mainly focus on disk & partition management, PC data recovery, video conversion, as well as PC backup & restore, helping users to solve some errors and issues when using their computers. In her spare times, she likes shopping, playing games and reading some articles.
Microsoft has ceased providing mainstream support, updates, and security patches for the Windows Server 2019 operating system (OS) as of January 2024. While the OS has served as a robust foundation for numerous businesses, unfortunately, continuing to use the outdated system will present significant risks and challenges that your organization can’t just overlook.
Intelligent Technical Solutions (ITS) is a managed service provider (MSP) that has helped businesses manage and maintain their servers for over a decade. In this article, we’ll dive into the following:
- The Dangers of Using an Obsolete Server OS
- Alternatives to Windows Server 2019
- Steps You Should Take During Migration
With that information, you should be able to migrate your data safely and securely.
Top 9 Risks of Sticking with Windows Server 2019 After its EOL

Continuing to use Windows Server 2019 after its EOL poses several significant risks and challenges for your organization. That’s because Microsoft will stop providing regular security updates, bug fixes, and technical support. Take a look at some of the risks you might face:
1. Security Vulnerabilities
The biggest danger is exposure to security vulnerabilities. Without regular security updates, any newly discovered vulnerabilities or exploits will remain unpatched, making your server infrastructure susceptible to cyberattacks, malware infections, and data breaches.
2. Non-Compliance
Many regulatory authorities will require you to use supported and updated software to protect sensitive data in order to remain compliant. That means using an unsupported operating system like Windows Server 2019 could lead to compliance violations and legal repercussions.
3. Lack of Technical Support
After its EOL, Microsoft will no longer provide technical support for Windows Server 2019. That means you won’t have access to official assistance for troubleshooting issues, which could lead to extended downtime and operational disruptions.
4. Limited Compatibility
Software and hardware vendors focus on supporting newer operating systems. Continued use of Windows Server 2019 might cause compatibility issues with third-party applications, drivers, and hardware components, hindering your ability to run essential software and systems.
5. Decreased Performance and Reliability
Over time, using an unsupported OS might lead to performance issues, stability problems, and other technical challenges due to the lack of updates and optimizations. Newer Windows Server versions bring in improved features, performance enhancements, and security measures. You miss out on all those benefits by sticking with the unsupported Windows Server 2019.

6. Inability to Scale
If your organization is growing or your IT needs are changing, using an outdated OS might limit your ability to scale and adapt to new requirements. That’s because new applications and hardware will no longer be compatible with Windows Server 2019.
7. Loss of Vendor and Third-Party Support
When it comes to your server’s OS, you do not want to be left behind. Vendors and third-party providers will also phase out support for Windows Server 2019 as time passes, leaving you without options for assistance when you encounter issues.
8. Negative Impact on Reputation
Clients, partners, and stakeholders may view your organization as less technologically advanced or security-conscious if you continue using an unsupported OS, potentially harming your reputation.
9. Higher Maintenance Costs
While it might seem cost-effective to avoid immediate migration, the long-term costs of maintaining an unsupported OS can become significant. Custom support agreements or emergency fixes can be expensive.
Alternatives to Windows Server 2019

To avoid the abovementioned risks, you must find an alternative immediately. That means you must find a new OS compatible with your organization’s specific needs, existing applications, and hardware. It’s also essential to evaluate the features and benefits of each option so you can find the suitable alternative that aligns with your organization’s IT strategy and goals.
Thankfully, there are quite a few options available that can meet those considerations. Here are some alternatives you can check out:
1. Windows Server 2022

Transitioning to Windows Server 2022 is a viable option for businesses seeking continuity and enhanced security. This latest iteration boasts improved security features, including enhanced multi-layer protection and built-in breach resistance, fortifying your infrastructure against modern cyber threats.
2. Cloud-Based Solutions (Azure, AWS, etc.)

Embracing cloud-based solutions offers flexibility, scalability, and robust security features. Migrating to platforms like Azure or Amazon Web Services (AWS) enables seamless data management, reduces maintenance overhead, and provides access to cutting-edge technologies without the burden of managing on-premises infrastructure.
3. Linux-based Servers

For businesses seeking cost-effective and highly customizable solutions, Linux-based servers present a compelling alternative. Offering a wide array of distributions tailored to diverse needs, Linux ensures stability, security, and a vibrant open-source community for ongoing support.
12 Steps to Take When Migrating to a New Server OS

Before making the leap to a new server OS to replace your aging Windows Server, charting a detailed plan is essential. Remember, a well-thought-out and executed server migration strategy will pave the way for a seamless shift and minimize potential disruptions to your organization’s IT setup.
Here’s a rundown of critical steps to ensure a smooth migration:
Step 1: Assess Application Compatibility
First, check if all the applications and services currently running on your Windows Server 2019 are compatible with the new OS version. Some might need updates or tweaks for optimal performance on the new platform.
Step 2: Evaluate Hardware Compatibility
Ensure your existing hardware meets the requirements specified for the new Windows Server version. Upgrading or replacing hardware components might be necessary.
Step 3: Backup Data and Prepare Recovery Plans
Before tackling the upgrade, create comprehensive backups of all vital data and configurations. A reliable backup and recovery plan is crucial in case any issues arise during the migration.
Step 4: Perform a Thorough Security Audit
Conduct a detailed security audit of your current Windows Server 2019 setup. As you migrate to a new OS, sensitive data will be in transit, increasing the risk of interception. Identify and address any security vulnerabilities to ensure a secure transition. Consider conducting another audit post-migration to reevaluate security measures.
Step 5: Provide Training
If the new OS introduces significant changes in interface or features, offer training sessions to your IT staff. Ensuring familiarity with the new environment will help prevent issues like misconfiguration.
Step 6: Review Network Configurations
Check your network settings for compatibility with the new OS. Adjust configurations that conflict with new features or obsolete functions to avoid complications.
Step 7: Prepare for Downtime
Anticipate potential downtime required for the migration process. Develop a schedule to minimize disruptions during the transition.
Step 8: Test the Network Environment
Create a test environment to simulate the migration process. Identify and resolve compatibility issues with applications, services, or configurations beforehand.
Step 9: Communicate the Migration
Inform your IT team, stakeholders, and end-users about the impending changes, potential downtime, and any necessary actions.
Step 10: Document the Process
Document each step of the migration, configurations made, and encountered issues. These records will serve as valuable references for future troubleshooting.
Step 11: Craft Contingency Plans
Be prepared for unforeseen challenges by drafting contingency plans. Include rollback procedures in case of unexpected hiccups during migration.
Step 12: Seek Expert Assistance
Consider engaging IT consultants or managed service providers specializing in Windows Server migrations if your organization lacks in-house expertise. Their experience and knowledge can ensure a smooth transition.
Need Help Migrating from Windows Server 2019?

The dangers associated with continuing to operate on Windows Server 2019 cannot be overstated. You must be proactive and find an alternative now because your data is at stake. However, it’s important to note that migrating to a new platform or OS is a significant IT operation that will involve some level of risk. That’s why creating a comprehensive plan and following best practices is crucial to reduce the likelihood of unexpected issues.
If you’re not confident in your organization’s ability to perform a secure migration, consider consulting with IT professionals to ensure a smooth and secure transition.
ITS has helped countless businesses maintain, update, and migrate servers. Find out how we can help you transition to a new server OS by scheduling a free consultation. Or, you can check out the following resources below for more info:
- Top 3 Server Alternatives in 2024: Cutting Down Server Costs
- Things to Know When Choosing Servers for Business

Mark Sheldon Villanueva
Mark Sheldon Villanueva has over a decade of experience creating engaging content for companies based in Asia, Australia and North America. He has produced all manner of creative content for small local businesses and large multinational corporations that span a wide variety of industries. Mark also used to work as a content team leader for an award-winning digital marketing agency based in Singapore.
