Живые обои на ПК
Ничто так часто не меняется в оформлении компьютера как картинка рабочего стола, ещё интереснее если это анимированные обои. А всё это потому, что живые обои для windows 11/10/8/7/XP можно легко менять под настроение, либо новое оформление интерфейса системы и даже погоду за окном. Кроме этого динамические обои служат проявлением индивидуальности пользователя, поэтому их выбор иногда может продолжаться длительное время. В этом разделе мы постарались собрать лучшие образцы разных направлений и тематик бесплатных живых обоев для рабочего стола windows, чтобы Вы смогли без труда выбрать подходящие именно Вам варианты. На сайте представлены видео обои на тему компьютерных игр, пейзажные зарисовки, обои с девушками, живые обои по мотивам мультфильмов и кинофильмов, анимированные обои с животными, абстрактные и прочие тематики для программы wallpaper engine.
Все способы:
- Установка анимированных обоев в Windows 10
- Способ 1: Video Wallpaper
- Способ 2: DeskScapes
- Способ 3: Wallpaper Engine
- Вопросы и ответы: 6
Установка фонового изображения на рабочий стол операционной системы — процесс, не вызывающий сложности даже у не очень опытных пользователей. Однако по умолчанию Windows поддерживает только статичные картинки, анимированные форматы воспроизводиться не будут. Поэтому если вы решили установить живые обои вместо надоевших статичных, потребуется воспользоваться альтернативными вариантами.
Установка анимированных обоев в Windows 10
Поскольку ОС не умеет воспроизводить анимацию на рабочем столе через встроенные инструменты, понадобится прибегнуть к использованию сторонних программ, позволяющих без труда установить живые обои. Как правило, такое ПО платное, но имеет ознакомительный период. Давайте разберем основные способы решения поставленной задачи.
Способ 1: Video Wallpaper
Популярная программа для установки живых обоев, обладающая простым интерфейсом и хорошим выбором фонов. Поддерживает видео со звуком. Приложение платное и стоит порядка $5, триальный период в 30 суток позволяет ознакомиться со всеми функциональными возможностями. Напоминанием о необходимости покупки будет полупрозрачная надпись «TRIAL VERSION» в левом нижнем углу экрана.
Скачать Video Wallpaper с официального сайта
- Установите и откройте программу обычным способом. Сразу же после запуска стандартный фон изменится на анимированный, это образец работы программы.
- Откройте рабочее окно Video Wallpaper. Отобразится плейлист с 4 шаблонами, который можно удалить или просто создать собственный. Мы разберем создание нового плейлиста.
- Для него вам нужно вручную скачать анимированные файлы с сайта программы. Вы также можете установить собственные обои — для этого у вас должны быть видеофайлы, разрешение которых совпадает с разрешением экрана (например, 1920х1080).
Чтобы скачать анимацию, нажмите на кнопку с тремя точками. Откроется официальный сайт программы, где можно выбрать понравившийся вариант обоев на разную тематику: море, закат, природа, абстракция, космос, аквариум.
- Нажмите на понравившийся вариант и сохраните его. Вы можете создать отдельную папку и загрузить туда сразу несколько изображений, чтобы потом их чередовать.
- Вернитесь в программу и нажмите на кнопку с иконкой листа. Выберите «New», чтобы создать новый плейлист, или «Folder», чтобы сразу указать папку с обоями, которые вы скачали.
- Для добавления нового файла в созданный плейлист, кликните по кнопке с плюсом.
- Используя проводник, укажите путь к папке, где хранится скачанный файл.
- Если файлов несколько, через небольшой промежуток времени будет происходить автоматически переключение на новый файл. Чтобы это изменить или вовсе отключить, настройте интервал перехода. Нажмите на кнопку с изображением часов и выберите подходящий временной период.
Предлагаются варианты, начиная от 30 секунд и заканчивая отключением такой функции.






Управлять программой так же легко, как плеером. Для этого есть кнопки переключения на предыдущее и следующее видео, паузы в анимации и полной остановки с переключением на статичный рабочий стол.
Способ 2: DeskScapes
Программа от известной компании Stardock, занимающейся выпуском программного обеспечения для кастомизации Windows. Предлагает 30-дневный триальный период, полная версия стоит $6. В приложении нет русского языка и немного усложненный способ установки новых обоев, впрочем, это не мешает пользоваться DeskScapes.
В отличие от Video Wallpaper, здесь нет надписи «TRIAL VERSION» и периодически выскакивающих предложений об активации, вдобавок присутствует добавление эффектов и подгон позиции картинки. В сравнении с конкурентным ПО, в DeskScapes отсутствуют обои со звуком, но вряд ли эта функция востребована среди пользователей.
Скачать DeskScapes с официального сайта
- Скачайте, установите программу. На этапе инсталляции не забудьте снять галочку с предложения установить другие продукты разработчика. Кроме этого вам потребуется указать свой email адрес для верификации и пройти по ссылке из письма, присланного на этот ящик — без таких манипуляций приложение не установится. Если будет указан российский домен, письмо может прийти с небольшой задержкой.
- После установки приложение будет встроено в контекстное меню, вызываемое правой кнопкой мыши по рабочему столу. Выберите пункт «Configure DeskScapes».
- Откроется окно с набором стандартных обоев. По умолчанию здесь идут вперемешку со статичными, и отличить их можно по значку пленки либо отфильтровать, убрав галочку с пункта «Show Wallpapers».
- Выбор анимации здесь небольшой, поэтому, как и предыдущем варианте, пользователю предлагается скачать больше обоев с доверенного сайта программы, куда выкладываются дополнительные файлы к продуктам Stardock. Для этого нажмите на ссылку «Download more backgrounds from WinCustomize…».
- Как видите, здесь более полусотни страниц с вариантами. Выберите подходящее изображение и откройте в него. Убедитесь, что параметры анимации вам подходят, затем нажмите зеленую кнопку «Download».
- Узнать, куда требуется поместить анимированные обои можно, снова открыв окно DeskScapes, кликнув ПКМ по любому видеофайлу и выбрав пункт «Open folder».
- В открывшуюся в проводнике папку перенесите скачанный файл.
- Снова откройте окно программы и нажмите клавишу F5 на клавиатуре, чтобы обновить список анимационных обоев. Те живые обои, которые вы загрузили и поместили в соответствующую папку, появятся в списке. Вам остается только выбрать их левой кнопкой мыши и нажать на «Apply to my desktop».
Обратите внимание, что если вдруг картинка не подходит по размеру, вы можете выбрать формат растягивания по экрану и наложить на изображение эффекты.
- Остановить анимацию можно, нажав по рабочему столу ПКМ и выбрав пункт «Pause DeskScapes». Возобновляется она точно таким же образом, только пункт уже будет называться «Resume DeskScapes».






Стоит отметить, что у некоторых пользователей вместо установки обоев может появиться черный экран или смена заставки вообще будет отсутствовать. В большинстве случаев помогает перезагрузка ПК или выставление особых параметров запуска. Для второго варианта выполните следующие шаги:
- Откройте папку, куда была установлена программа. По умолчанию это
С:\Program Files (x86)\DeskScapes - Для файлов:
- Deskscapes.exe
- Deskscapes64.exe
- DeskscapesConfig.exe
поочередно проделайте следующие действия. Нажмите на ПКМ и выберите «Свойства». В открывшемся меню переключитесь на вкладку «Совместимость».
- Поставьте галочку рядом с пунктом «Запустить программу в режиме совместимости с:» и выберите «Windows 8» (если не поможет, выставьте совместимость с «Windows 7». Параметры совместимости должны быть одинаковыми для всех трех файлов). Здесь же добавьте галочку напротив параметра «Запускать эту программу от имени администратора». После этого кликните «OK» и проделайте то же самое с остальными двумя файлами.
При необходимости перезагрузите ПК и проверьте работу DeskScapes.

Способ 3: Wallpaper Engine
Если предыдущие две программы практически универсальны, эта более узконаправленная и предназначена только для пользователей игровой площадки Steam. В их магазине помимо игр уже давно продаются различные приложения, в том числе и программа с большим набором качественных статических и анимированных изображений.
Стоит она 100 рублей, и за эти деньги покупатель получает удобное приложение с поддержкой русского языка, настройкой качества изображений, автоматического изменения цветовой схемы (для панели задач, меню Пуск и обрамления окон Windows) под цвет картинки. Есть возможность установки обоев со звуком и другие функции. Триальный период отсутствует.
Перейти на страницу Wallpaper Engine в магазине Steam
- Купите и скачайте программу, установите ее.
- На этапе установки вам будет предложено выполнить некоторые настройки. Их всегда можно изменить в дальнейшем, нажав в интерфейсе установленного приложения на значок шестеренки.
Первый шаг — выбор языка интерфейса. Установите нужный и нажмите на вторую точку.
Укажите качество воспроизведения анимированной заставки. Учтите, что чем выше качество, тем больше ресурсов потребляет ПК.
Если хотите, чтобы вместе с обоями автоматически подбирался цвет окон (а также панели задач и меню «Пуск»), оставьте активной галочку «Регулировка цвета окон». Чтобы программа работала вместе с запуском компьютера, поставьте галочку рядом с «Автозапуск» и нажмите кнопку «Установить высокий приоритет».
На последнем шаге оставьте галочку рядом с «Просмотреть обои сейчас», чтобы открылась программа, и нажмите «Все готово».
- После запуска вы можете сразу же приступить к установке обоев. Для этого нажмите на понравившуюся картинку — она сразу же применится как фон. Справа при желании измените цвет окон и настройте скорость воспроизведения. Нажмите «ОК», чтобы завершить работу.
- Как вы видите, выбор стандартных изображений очень маленький. Поэтому пользователи предпочитают скачивать и устанавливать изображения вручную. Для этого есть 4 варианта:
Вариант Описание Мастерская Наибольший источник живых обоев, которые создают любители и люди, зарабатывающие на продажах в этом месте. Именно отсюда в дальнейшем мы и будем скачивать Магазин Разработчик Wallpaper Engine предлагает одобренные обои из мастерской, однако их там совсем мало, не наберется и 10 штук, вдобавок к этому они платные Открыть файл Если у вас есть подходящее анимационное изображение в поддерживаемом формате, вы можете указать путь к файлу и установить его в программу Открыть URL То же самое, что и 3 пункт, только со ссылкой - Как уже было сказано ранее, для скачивания будем использовать первый вариант. Заходим в Мастерскую, нажав на соответствующую кнопку. В правой части используем фильтры: «Type» должен быть «Scene» или «Video».
Обои типа «Video», воспроизводящиеся вместо заставки, естественно, будут потреблять большое количество ресурсов, чем «Scene».
Дополнительно можете выбрать категорию, которая вам интересна, чтобы не просматривать обои на все темы подряд.
- Выберите подходящее изображение, откройте его и скопируйте URL.
- Откройте сайт загрузки Steamworkshop, вставьте ссылку и нажмите кнопку «Download».
- Появится превью с информацией о скачиваемом файле. Если это он, кликните по «Download from online Steam Client».
- Появится ссылка на скачивание, кликните по ней. Разархивируйте скачанный файл.
Вы можете поместить его в папку:
/WallpaperEngine/projects/myprojectsИли же, если планируете хранить обои в любой другой папке, разверните Wallpaper Engine и нажмите «Открыть файл».
Используя системный проводник, укажите путь к файлу и установите его методом, описанным в шаге 3.






Стоит отметить, что в некоторых случаях файл может добавиться некорректно, и при попытке установить его как фон, программа вылетает. Однако после перезапуска анимированное изображение отобразится и его можно будет настраивать, как любое другое.
Мы рассмотрели 3 способа установки живых обоев на рабочий стол в Windows 10. Инструкция подходит и к ранним версиям этой ОС, но на слабых компьютерах анимация может приводить к тормозам и нехватке ресурсов для других задач. Кроме этого все рассмотренные программы и другие их аналоги в своем большинстве платные, а Wallpaper Engine и вовсе не имеет триального периода. Поэтому за желание иметь красивое оформление Виндовс придется заплатить.
Наша группа в TelegramПолезные советы и помощь
Статичные обои — это скучно. Никого уже не удивить фотографией красивых гор или цветов, которые установлены у каждого второго пользователя ПК, не говоря уже про обои по умолчанию. Почему бы не использовать живые обои? Это отличный способ сделать рабочий стол красивее и уникальнее, практически не нагружая компьютер. В этой статье я собрал 15 красивых на мой счёт обоев для компьютеров на Windows.
Как устанавливать живые обои
К сожалению, без сторонних программ не обойтись. В первую очередь, необходимо купить в Steam программа Wallpaper Engine — это мощная и удобная утилита, позволяющая как создавать анимированные заставки, так и устанавливать готовые. Приложение совершенно не нагружает компьютер, на моём компьютере утилита потребляет в среднем до 50 МБ ОЗУ и использует для рендера только видеокарту. Wallpaper Engine умеет автоматически отключать эффекты при запущенных играх и приложениях на весь экран. Кроме этого, она поддерживает все Windows от 7 до 10 версии. Всего за 3 доллара пользователь получит доступ к миллионам качественных заставок, созданных сообществом.
Как добавить обои в Wallpaper Engine
- Установите и запустите Wallpaper Engine.
- Перейдите по ссылке из заголовка обоев.
- Войдите в аккаунт Steam.
- Нажмите «Подписаться».
- Откройте Wallpaper Engine, а затем вкладку «Библиотека». Добавленные обои появятся там.
15 живых обоев для Windows
Blade Runner City
- Разрешение: 3840×2160.
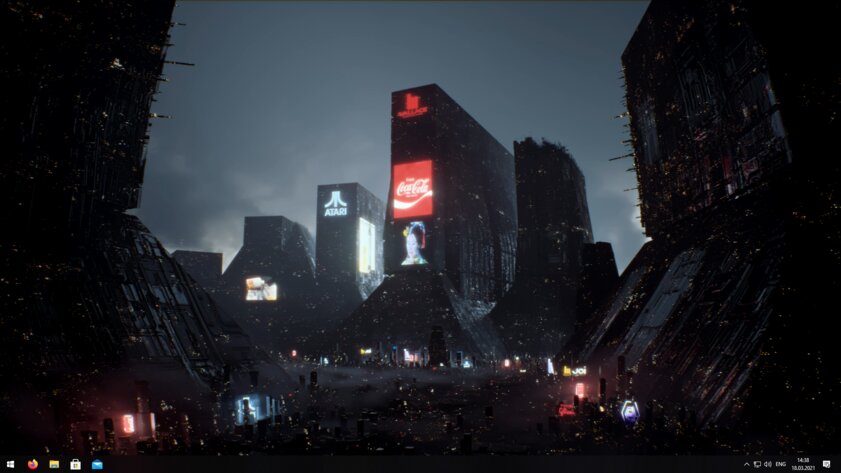
Blade Runner City — довольно депрессивные и мрачные обои, которые понравятся любителям одноименной серии фильмов. Город-утопия воображаемого будущего способен вызывать чувство меланхолии и внутреннего спокойствия.
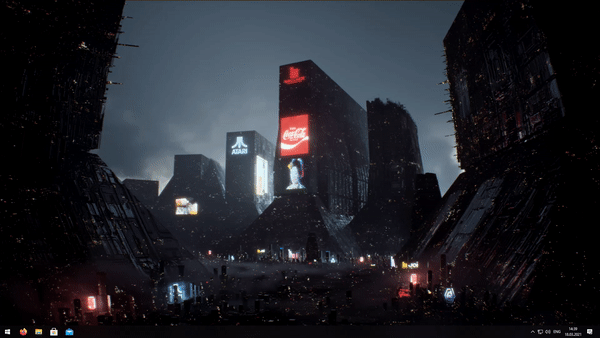
V in Night City
- Разрешение: 1920×1080.

Эти обои наверняка понравятся фанатам Cyberpunk 2077, да и не только — Ви на фоне Quadra Turbo и Night City неплохо украшает рабочий стол своим экстравагантным внешним видом. Вместе с обоями автор приложил также подходящую музыку, которую можно включать по желанию.

Pixel Cyberpunk
- Разрешение: 1920×1080.

Как название и гласит, Pixel Cyberpunk — это неплохие обои, выполненные в стиле ретрофутуризма и пиксель-арта. Неоновые вывески, ярко-фиолетовые и голубые цвета отлично передают атмосферу вымышленного мира будущего, которое нам так предписывают писатели-фантасты современности.

Cyberpunk Space Station
- Разрешение: 1920×1080.

Ещё одной вариацией на тему киберпанка станет Cyberpunk Space Station. В отличие от предыдущих обоев, эта самая цветастая, но при этом не менее атмосферная. Разглядывать картинку можно довольно долго благодаря неплохой детализации.

Sunset vibes
- Разрешение: 3840×2160.

Любителям закатов посвящается — уют из этих обоев прямо так и просачивается сквозь экраны мониторов, благодаря своей цветовой палитре и красивой рисовке. Внимание к деталям от автора видно везде — стены украшены свойственными той эпохе постерами, а на мониторе красуется Windows 98.

Post Apocalyptic Nature Scene
- Разрешение: 1920×1080.

В эту подборку определённо стоит включить обои с постапокалиптическими пейзажами. Post Apocalyptic Nature Scene должна понравиться фанатам Last of Us или The Division 2 благодаря схожему сеттингу. Автор очень постарался, и не зря — качество анимации впечатляет.

STALKER 2
- Разрешение: 3840×2160.

Хоть игра ещё даже не вышла в свет, фанаты в ожидании уже начали создавать контент на тему STALKER 2. Это анимированная версия официальных постеров GSG, которую можно поставить на рабочий стол любого компьютера.

Japanese Pixel Scene
- Разрешение: 3840×2160.

Если вам надоели угрюмые и безнадёжные пейзажи из STALKER и других подобных игр, на помощь придёт Japanese Pixel Scene. Хоть это и по-прежнему изображение постапокалиптического мира, благодаря более ярким цветам и пиксельной рисовке этот мир не вгоняет в грусть и чувство тоски.

The Witcher 3: Wild Hunt — Hearts of Stone
- Разрешение: 1920×1080.

Фон главного меню Ведьмака 3 из дополнения «Каменные сердца» красив и загадочен. Почему бы не поставить его в роли обоев? Энтузиаст из мастерской Steam сделал это возможным, записав меню этой игры с выключенным интерфейсом.

Firewatch
- Разрешение: 1920×1080.

Не обошлось и без обоев из Firewatch — интересной и красивой одиночной игры, про приключения наблюдателя одной из пожарных башен. Правда, в этот раз следить за началом стихийных бедствий будет пользователь.
- В тему: Потянет даже калькулятор — 15 интересных игр для слабых ПК

Ori DE Silent
- Разрешение: 3840×2160.

Ori — один из красивейших тайтлов современности. Однако, чтобы насладиться её пейзажами, вовсе не обязательно устанавливать саму игру, ведь можно поставить живые обои, выполненные в схожей стилистике.

Kimi no Na wa
- Разрешение: 2560×1440.

Плювиофилам понравится — атмосфера лёгкого летнего дождя и затяжных умиротворяющих поездок по витиеватым рельсам наполнит уютом и поможет расслабиться после тяжелого дня.

Fantasy World
- Разрешение: 1920×1080.

Fantasy World — величественный японский пейзаж, в котором сочетается хрупкость и красота дерева сакуры и разрушительная природная стихия — лава. Красивая анимация не отвлекает от работы за компьютером и служит в качестве приятного дополнения.

lakeside midnight
- Разрешение: 3440×1440 (для широкоугольных мониторов).

Эти обои наверняка полюбят любители минимализма и сумерек, ведь они объединяют и то, и другое. lakeside midnight приносит настоящее эстетическое удовольствие приятной цветовой палитрой и красивой анимацией северного сияния, не отвлекая от рабочего процесса излишними красками и движением.

Sundown
- Разрешение: 1920×1080.

Sundown — это ну очень красивые обои, которые впишутся в любой рабочий стол. Атмосферный закат в паре с анимированной природой сделает пользование компьютера приятнее, добавив в него немного лесного уюта.

Вам надоели скучные неподвижные обои по умолчанию на вашем ПК? Хотите установить живые 3D-обои в качестве фона рабочего стола в Windows 10?
Сегодня рассмотрим 2 инструмента которые позволят установить анимированные обои или видео на рабочий стол Windows 10.
Наверно, вы уже знаете, что существует множество способов настроить темы для рабочего стола Windows 10. В дополнение к обычным статическим изображениям вы можете установить анимированные обои включая 3D-и 2D-анимацию, веб-сайты, а также любые видеоролики. Хотя Windows 10 не поддерживает живые обои из коробки, существует довольно много бесплатных инструментов для установки живых обоев для рабочего стола Windows 10.
Lively Wallpaper — Анимированные обои на рабочий стол Windows 10
Lively Wallpaper для Windows 10 — бесплатное программное обеспечение с открытым исходным кодом (FOSS), которое позволяет легко создавать анимированные обои из видео MOV, AVI, MKV, WEBM и MP4 (включая YouTube), файлов GIF, загружать HTML и javascript как изображения и даже размещать видео YouTube на вашем рабочем столе Windows 10.
Превратите видео и GIF-файлы, эмуляторы, HTML, веб-адреса и шейдеры, игры в живые обои для рабочего стола Windows. Просто перетащите файлы и веб-страницы в программу, чтобы установить их в качестве обоев. Все, что вам нужно сделать, это перетащить источник в окно приложения, и он превратится в динамическое фоновое изображение.
Приложение использует небольшое количество ресурсов во время работы. Преимущество этого небольшого инструмента заключается в том, что как только вы запускаете программу или игру в полноэкранном режиме, живые обои для windows 10 автоматически приостанавливаются, так что больше нет нагрузки на CPU / GPU.
Установка и настройка
- Перейдите по ссылке в Магазин Windows и установите приложение «Lively Wallpaper».
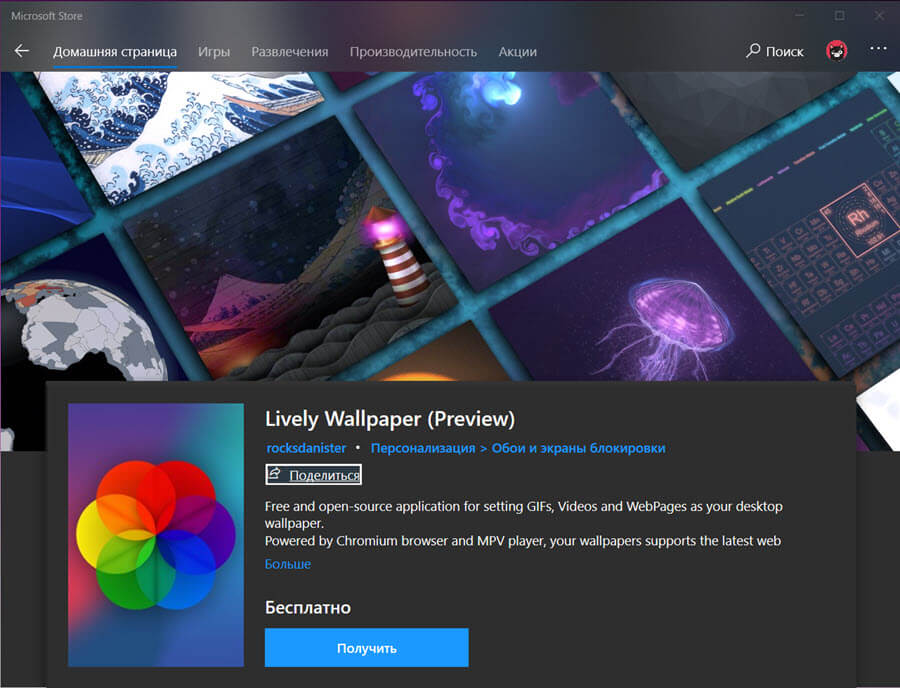
- После первого запуска приложения будет запущен мастер настройки. Нажмите кнопку «Дальше» и выберите должен ли инструмент запускаться в месте с Windows и какой пользовательский интерфейс необходимо использовать, после того как вы увидите сообщение что «Установка завершена» нажмите кнопку «ОК». Приложение готово к работе.
Как установить анимированные обои в windows 10
В библиотеке уже доступны анимированные обои на рабочий стол Windows 10, кликните понравившийся вариант, и он будет немедленно применен.
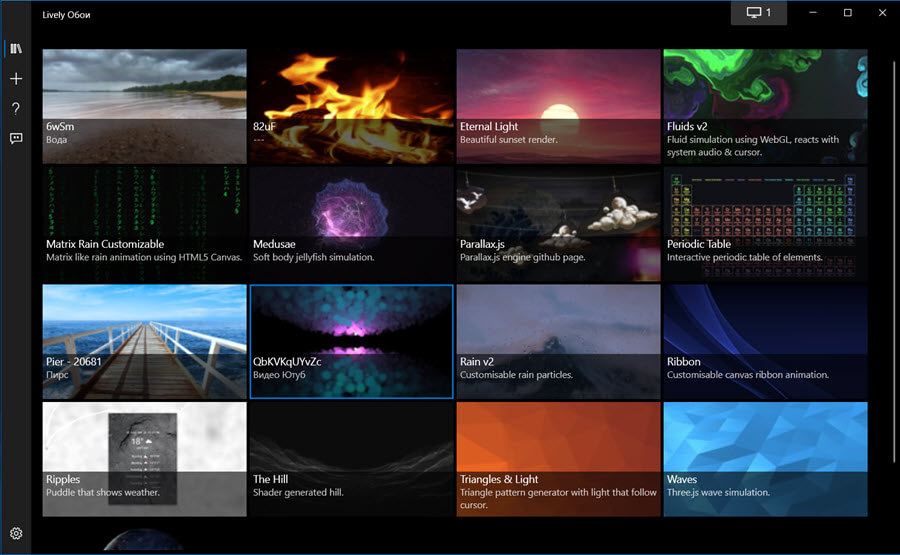
Если вы хотите самостоятельно создать живые обои с данным приложением это очень просто!
Как создать живые обои для Windows 10
- Откройте приложение «Lively Wallpaper», на панели задач в системном трее, дважды кликните на значке приложения.
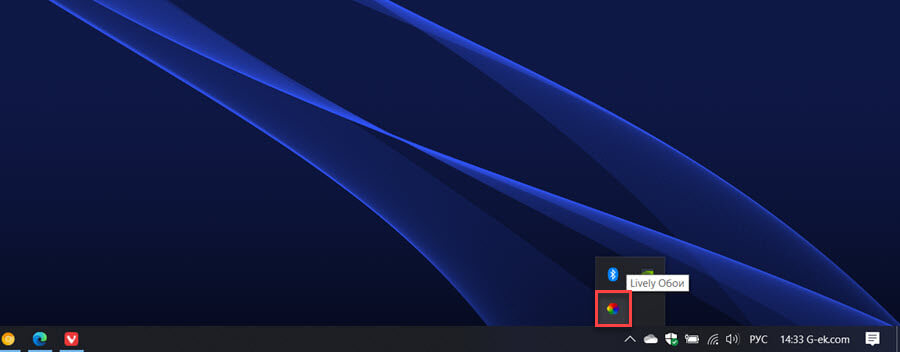
- Нажмите кнопку + «Добавить обои»
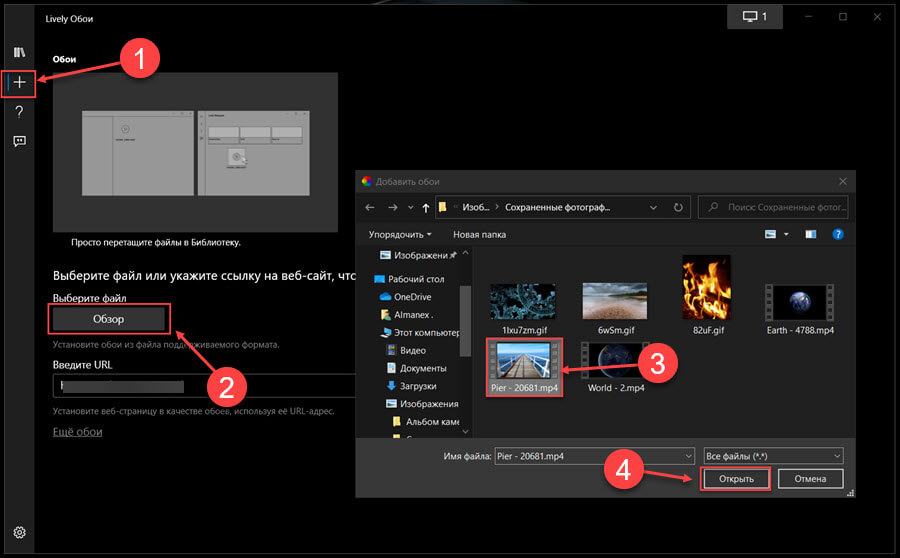
- Нажмите кнопку «Обзор» и выберите в проводнике ранее загруженный гиф или видео файл чтобы добавить его в библиотеку.
- При необходимости добавите описание и нажмите кнопку «ОК», обои будут автоматически установлены на рабочий стол Windows 10.
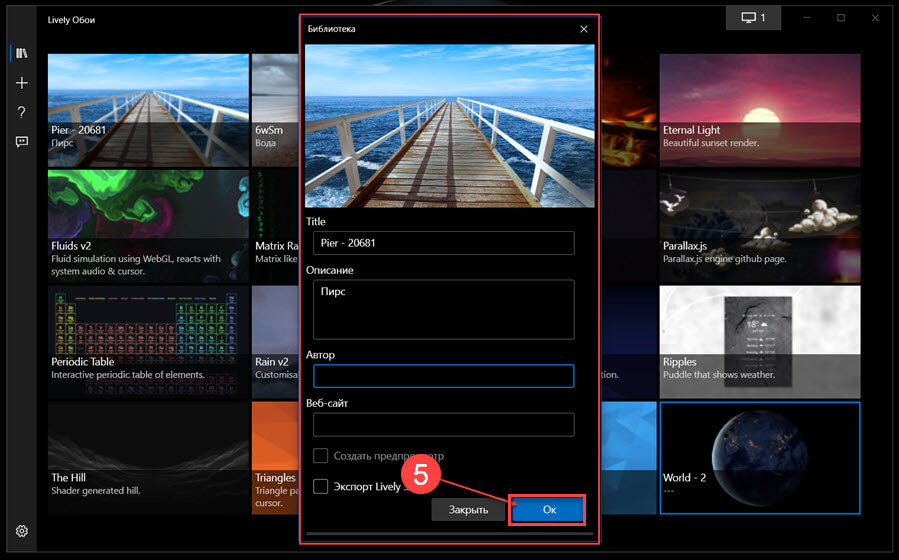
Как использовать видео из YouTube в качестве обоев рабочего стола Windows 10
- Найдите понравившееся вам видео в ютубе и скопируйте на него ссылку.
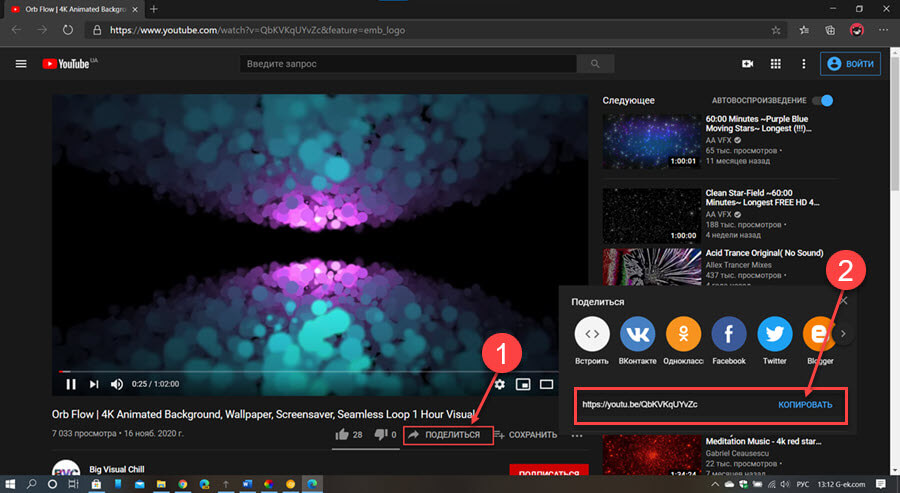
- В приложении кликните кнопку + «Добавить обои»
- Вставьте ссылку на видео из YouTube в строку «Введите Url» и нажмите кнопку «Добавить».
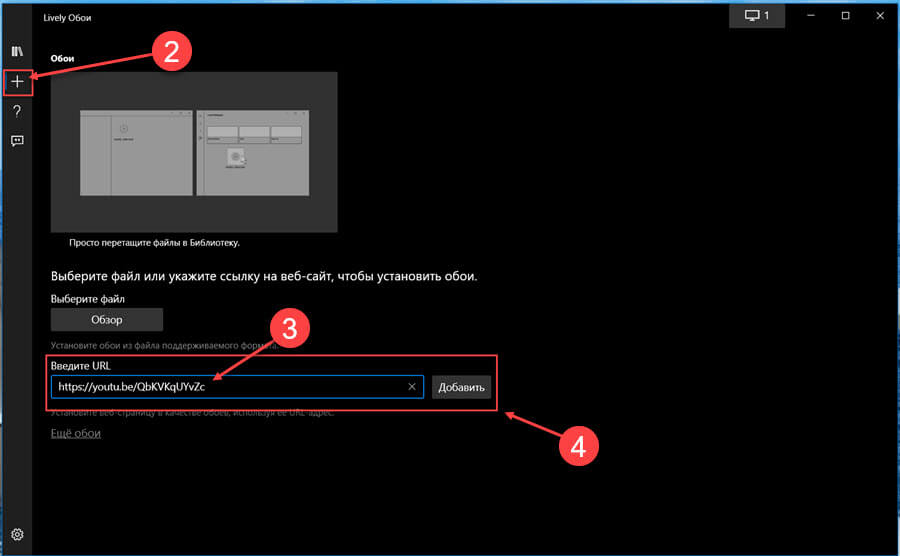
- Нажмите кнопку «ОК», видео будут автоматически установлено в качестве обоев рабочего стола Windows 10.
Кроме того, вы можете вставить ссылку на любой сайт, после чего он будет применен в качестве обоев.
Все!
Lively Wallpaper является мощной утилитой для персонализации рабочего стола. Когда вам наскучит статический фон, это приложение творит чудеса.
Некоторые из нас проводят много времени, пытаясь понять, какое изображение использовать для своего рабочего стола. Что ж, теперь потратим еще больше.
При таком большом количестве творческих возможностей варианты кажутся бесконечными. Только будьте осторожны, чтобы не создать обои, на которые будет слишком приятно смотреть. В таком случае вы будете проводить больше времени, глядя на свой рабочий стол и забыв об остальном.
RainWallpaper для Windows 10.
RainWallpaper — еще одно бесплатное программное обеспечение, предназначенное для создания потрясающих живых обоев на рабочем столе Windows 10. Короче говоря, с RainWallpaper вы можете установить живые 3D-обои в качестве фона рабочего стола Windows 10.
Самое лучшее в данном инструменте – что вам не нужно искать в Интернете живые обои. В программе уже есть специальная галерея. Фактически, вы можете скачать доступные живые обои из программы.
Кроме того, вы можете изменять или создавать свои собственные живые обои используя встроенный редактор. Программа поддерживает форматы видео MP4, WebM, AVI, MOV и WMV. Это значит, что, вы можете настроить свое любимое видео как фоновое изображение рабочего стола.
Инструмент поддерживает все популярные разрешения, а также поддерживает несколько настроек монитора.
Если вы часто играете в игры на своем ПК, вам не нужно закрывать RainWallpaper, чтобы освобождать ресурсы компьютера, поскольку программа автоматически приостанавливает работу, когда вы играете. В дополнение к обычному установщику доступна портативная версия инструмента, которая не требует установки.
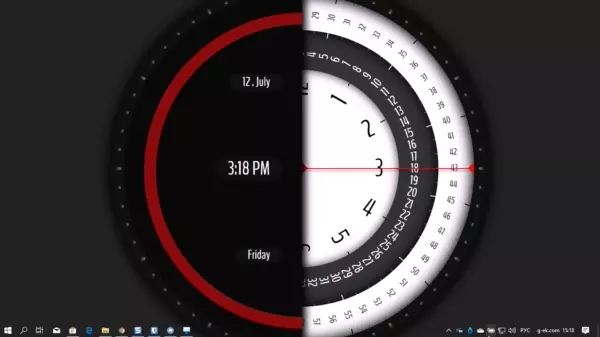
Использование PortableVersion: RainWallpaper в Windows 10
Использование этот замечательный инструмент довольно просто, вы можете следовать приведенным ниже указаниям, чтобы сразу начать работу.
Шаг 1: Перейдите на сайт и загрузите последнюю версию PortableVersion «RainWallpaper». Это позволит избежать установки.
Примечание: Windows SmartScreen может рекомендовать вам не запускать это программное обеспечение. Для запуска нажмите «Дополнительные параметры» и затем нажмите «Выполнить в любом случае».
Шаг 2: Перейдите в папку «Загрузки» распакуйте загруженный архив и запустите программу дважды кликнув файл RainWallpaper.exe, это автоматически установить одни из встроенных обоев в качестве фона рабочего стола.
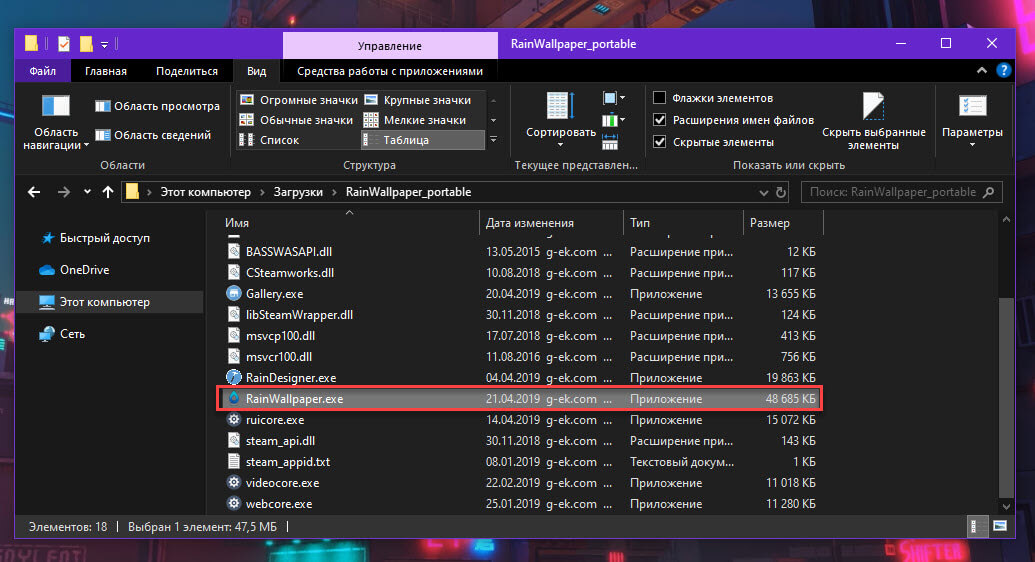
Шаг 3: Чтобы изменить язык программы, кликните правой кнопкой мыши значок RainWallpaper на панели задач (см. картинку ниже), выберите пункт «Preferences» в открывшихся настройках выберите русский язык и нажмите кнопку «ОК».
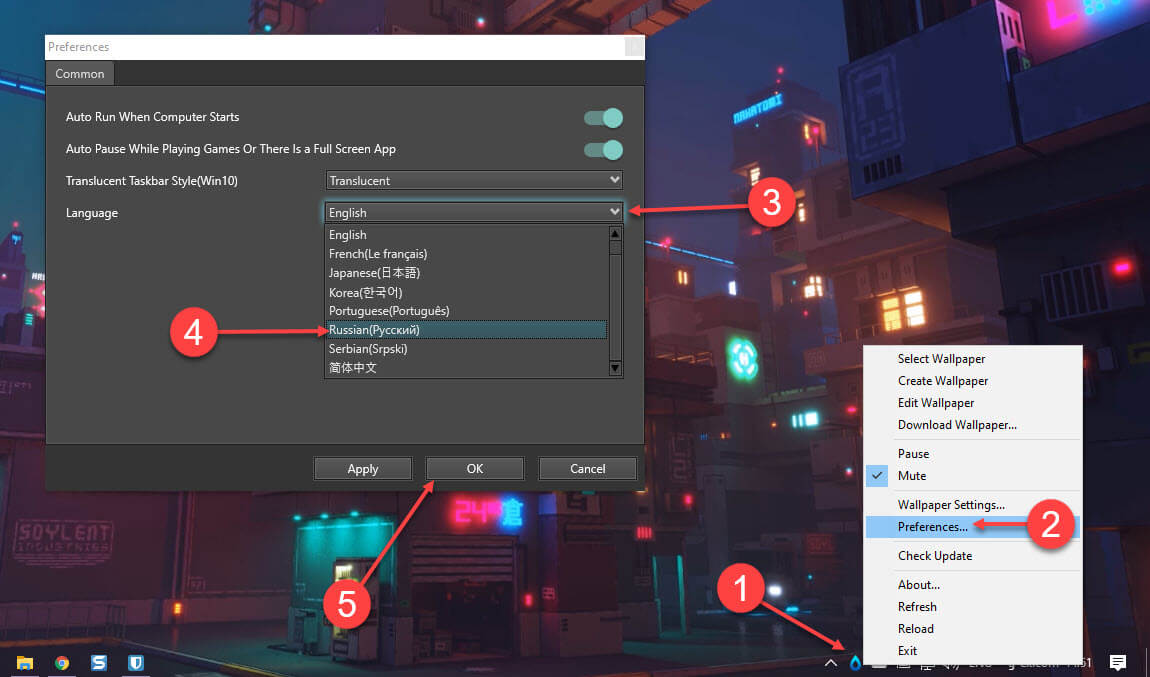
Шаг 4: Чтобы изменить текущие обои, кликните правой кнопкой мыши значок RainWallpaper на панели задач и откройте пункт «Выбрать обои» (Select Wallpaper), а затем выберите доступные обои. Новые обои применяются мгновенно.
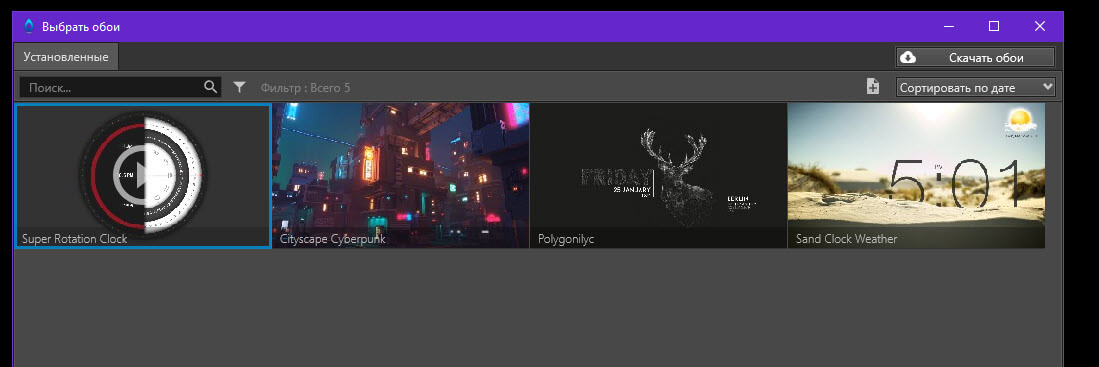
Шаг 5: Чтобы загрузить новые обои, кликните правой кнопкой мыши значок программы в системном трее, выберите «Скачать обои» (Select Wallpaper), в открывшейся галерее, выберите понравившиеся живые обои и нажмите кнопку «Download» (Загрузить).
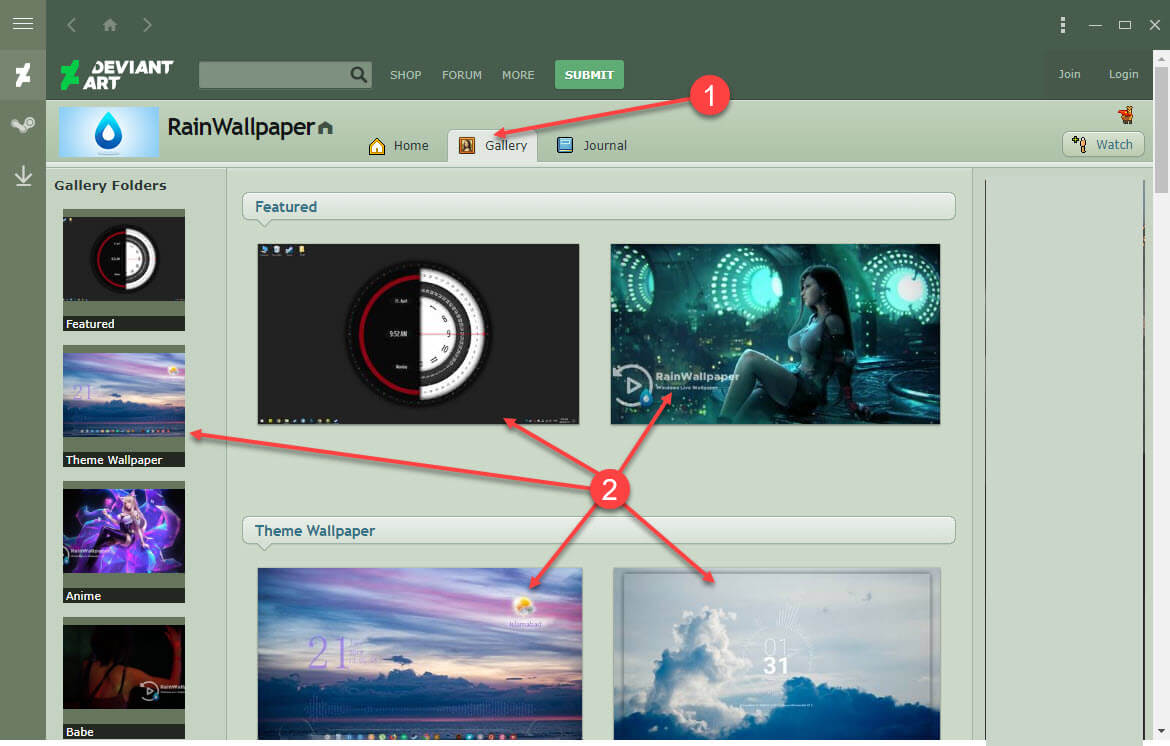
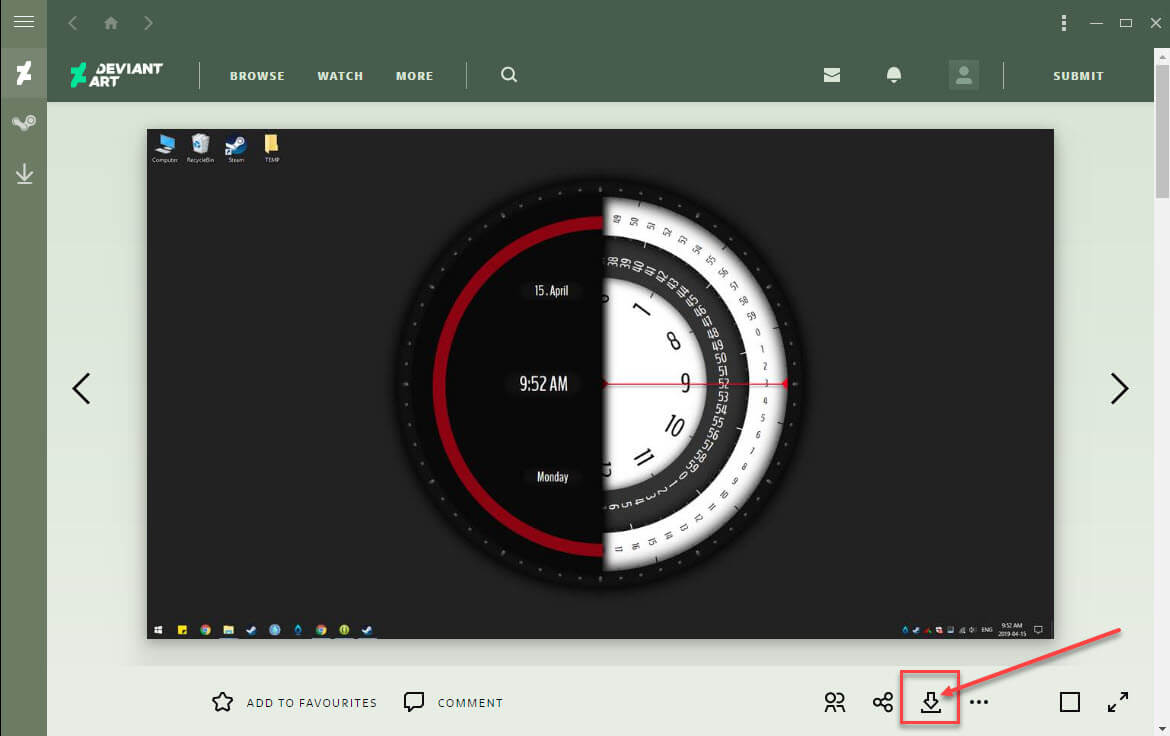
Шаг 6: После загрузки перейдите в пункт «Выбрать обои» новые обои вы найдете в списке установленных. Осталось кликнуть на новых обоях мышкой чтобы применить их!
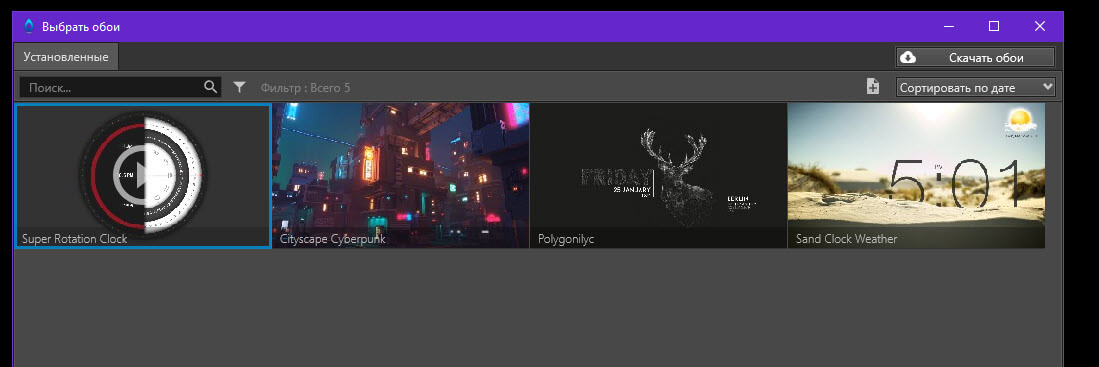
Если вы хотите создать собственное видео в качестве фона рабочего стола, кликните правой кнопкой мыши значок RainWallpaper в системном трее, выберите «Создать обои» (Create wallpaper), выберите поддерживаемый видео файл и тд.. Обязательно выбирайте небольшие видео файлы.
Немного видео, демонстрация инструмента для установки живых обоев.
Guide to Setting Live Wallpapers in Windows 10
Published
5 min read
How to Set Live Wallpapers & Animated Desktop Backgrounds in Windows 10
In the era of personalization, making your operating system look and feel unique has become more crucial than ever. For Windows 10 users, live wallpapers and animated desktop backgrounds can add an extra layer of charm and aesthetics to your workspace. In this comprehensive guide, we’ll explore how to set live wallpapers and animated desktop backgrounds in Windows 10, along with some tools and tips to make your experience seamless.
Understanding Live Wallpapers and Animated Backgrounds
Before diving into the ‘how-to’ section, let’s clarify what live wallpapers and animated backgrounds are. Live wallpapers are animated backgrounds that make your desktop more dynamic compared to static images. These wallpapers can change based on system events or time, and they can react to user interactions. Animated backgrounds may not always be as interactive but still bring life to your desktop by including moving elements.
Benefits of Live Wallpapers
- Personalization: A live wallpaper allows you to express your personality or mood through your desktop.
- Dynamic Environment: Unlike a static image, live wallpapers can create an engaging and ever-changing workspace.
- Unique Features: Many live wallpaper apps come with special features like weather updates, clocks, or calendars integrated into the wallpaper.
Limitations to Consider
- System Resources: Live wallpapers can use more CPU and GPU resources compared to static wallpapers. This can detract from performance, particularly on lower-end machines.
- Distraction: While some users find live wallpapers engaging, others may find them distracting, affecting workflow and productivity.
- Compatibility Issues: Many live wallpaper applications can have varying levels of compatibility, so it’s essential to choose trusted sources.
Setting Up Live Wallpapers
Method 1: Using Third-Party Applications
Windows 10 does not support live wallpapers natively, so the easiest way to set live wallpapers is through third-party applications. Here are some popular options:
1. Wallpaper Engine
Overview: Wallpaper Engine is a highly popular paid application available on Steam that enables users to use live wallpapers created by the community or create their own.
Steps to Install and Use Wallpaper Engine:
-
Purchase and Download:
- Visit the Steam Store.
- Search for «Wallpaper Engine.»
- Purchase the software and install it.
-
Launch the Application:
- After installation, launch Wallpaper Engine from the Steam Library.
-
Browse for Wallpapers:
- You will find a plethora of live wallpapers available in the app.
- Use the search function or categories to filter the wallpapers you want.
-
Set the Wallpaper:
- Click on a wallpaper to preview it.
- Click the «Apply» button to set it as your desktop background.
-
Customization:
- Many wallpapers come with customizable settings, allowing you to adjust animations, color, and other features. Right-click on the wallpaper icon in the Wallpaper Engine app for more options.
2. DeskScapes
Overview: DeskScapes is another powerful tool for setting live wallpapers in Windows 10. It offers both animated and video wallpapers, allowing complete customization.
Steps to Install and Use DeskScapes:
-
Purchase and Download:
- Go to the DeskScapes official website.
- Download and install the software.
-
Open DeskScapes:
- Launch DeskScapes after installation.
-
Choose a Wallpaper:
- Browse through the collection of wallpapers available in the app.
- You can also create your own animated wallpapers using video files.
-
Apply the Wallpaper:
- Select the wallpaper you want and click on «Apply» to set it as your background.
-
Customization:
- You can adjust effects like brightness, contrast, and animation speed from the DeskScapes settings.
Method 2: Using Video Wallpapers
Another interesting alternative for live wallpapers includes using video files as your background. You can set a video as your wallpaper through different applications.
VLC Media Player
While primarily a media player, VLC can also be used to set a video as your wallpaper. Here’s how:
-
Download VLC:
- If you haven’t already, download and install VLC Media Player from its official website.
-
Open a Video:
- Launch VLC and play the video you want to use as your wallpaper.
-
Set Video as Wallpaper:
- Right-click on the video, go to «Video,» and select «Set as Wallpaper.»
Method 3: Using Windows Themes
For users who prefer a more traditional approach but still want some visual interest, using Windows themes can be a great option. While themes won’t offer live wallpaper functionality, they can provide a varied and colorful static experience.
-
Settings:
- Open the «Settings» app (Windows + I).
- Click on «Personalization» then «Themes.»
-
Choose a Theme:
- You can select a pre-installed theme or download new themes from the Microsoft Store. Choose one that reflects your personal style.
-
Apply:
- Once you find a theme you like, click on it to apply it to your desktop.
Tips for Choosing the Right Live Wallpaper
-
Performance Check: Ensure that your system can handle live wallpapers without affecting performance. Check your CPU and RAM usage when using live wallpapers.
-
Relevance: Choose wallpapers that resonate with you personally. If you love nature, find animated backgrounds depicting landscapes or animals.
-
Aspect Ratio: Ensure that the wallpaper aspect ratio matches your display resolution to avoid distortion.
-
Regular Update: Regularly change your live wallpapers to keep the desktop fresh and exciting.
-
Usage Consideration: If you are using your system for productivity or work, be mindful of how distracting a live wallpaper might be.
Troubleshooting Live Wallpapers Issues
-
Performance Issues:
- If you experience lag or performance issues with live wallpapers, consider lowering the graphic settings in the wallpaper application or switching to static images.
-
Wallpaper Not Applying:
- Ensure the application is running and configured to apply wallpapers correctly. Restart the application or your computer if the wallpaper fails to display.
-
Compatibility:
- If you face issues with a specific application, check if there are updates available or look for alternative applications that offer similar functionality.
Conclusion
Setting live wallpapers and animated backgrounds in Windows 10 brings a new level of personalization to your desktop experience. Through the use of third-party applications like Wallpaper Engine and DeskScapes, you can select from a wide range of engaging and dynamic wallpapers. While there are benefits, it’s essential to consider system performance and potential distractions.
Whether you choose to apply vibrant live wallpapers or simply explore Windows themes, take the time to find the right fit for your workflow and aesthetic. Your operating system should not only be a tool but also a reflection of your personality and creativity. Happy customizing!










