Clock screensavers are especially useful screensavers in that they show you the time of day, and sometimes also the current date and day of the week, so that you can keep an eye on it even when you are away from the computer. Clocks range from straightforward analog clockfaces, pendulums and digital wall clocks to unique and abstract depictions of time.
Showing 1-24 of 144 screensavers (clear filters)
-
Fliqlo Flip Clock 956,248x Free, for Windows, Mac
-
Flip Clock 125,112x Free, for Windows
-
Underwater 135,886x Free, for Windows
-
High Fly 30,725x Free, for Windows
-
Countdown 57,897x Free, for Mac, Windows
-
FlipIt Flip Clock 77,539x Free, for Windows
-
Digital Clock-7 55,047x Free, for Windows
-
Aqua Surface 2 24,803x Free, for Windows
-
Panerai Luminor Marina 30,592x Free, for Windows
-
Padbury Clock 101,206x Free, for Mac, Windows
-
Aqua Surface 3 15,406x Free, for Windows
-
Bird Life 10,668x Free, for Windows
-
Manhattan Night 21,846x Free, for Windows
-
Molecular Black 12,350x Free, for Windows
-
Flash required
Moonlit Ship 9,517x Free, for Windows
-
Back to the Future: Time Circuits 30,881x Free, for Mac, Windows
-
Analogy Clock 17,185x Free, for Mac, Windows
-
Mechanical Clock 3D 10,887x 9.99 USD, for Windows
-
Tale Stars 3,119x Free, for Windows
-
Analog DIN Clock 20,186x Free, for Windows
-
Aqua Surface 1 4,956x Free, for Windows
-
Japan Spring 3,240x Free, for Windows
-
Analog Clock-7 27,457x Free, for Windows
-
Pixel Dust 2 1,653x Free, for Windows
Introduction
Personalizing your Windows 10 desktop environment is a transformative way to enhance your computing experience. One popular method of customization is by setting live wallpapers or animated desktop backgrounds. This article will delve into the various methods and tools available for enabling live wallpapers on Windows 10, along with detailed instructions, tips, and tricks for making the most out of this feature.
Understanding Live Wallpapers
Live wallpapers, as the name suggests, are animated backgrounds that can breathe life into your desktop. They can range from subtle movements, such as shifting celestial bodies, to dynamic scenes with changing elements or interactive graphics. Unlike static images, live wallpapers can engage users and provide an aesthetic boost to your workspace.
The Benefits of Live Wallpapers
- Visual Stimulation: Live wallpapers can make your desktop less monotonous, providing a burst of color and movement.
- Creativity: As personal expressions of style, they allow users to reflect their personalities or moods.
- Interactive Elements: Some live wallpapers come with interactive features that react to mouse movements or clicks.
Preparing Your System for Live Wallpapers
Before diving into the world of live wallpapers, it’s essential to ensure that your Windows 10 system is updated and capable of running such features smoothly.
- Update Windows 10: Go to Settings > Update & Security > Windows Update, and check for updates.
- System Requirements: Ensure that your system meets the requirements. While most modern computers handle animated backgrounds well, older machines may struggle.
- Graphics Card Drivers: Verify that your GPU drivers are up to date, as outdated drivers could hinder the performance of live wallpapers.
Methods to Set Live Wallpapers
There are several methods to enable live wallpapers on Windows 10. Below, we will explore each method, detailing the steps required.
Method 1: Using Third-Party Applications
There are many third-party applications designed specifically for setting live wallpapers. Some popular options include DeskScapes, Wallpaper Engine, and Rainmeter. Each offers unique features and customizability.
1. DeskScapes
DeskScapes is a paid application that allows users to apply animated wallpapers and modify them.
Installation Steps:
- Visit the Stardock website and purchase DeskScapes.
- Download the installer and run it.
- Follow the on-screen instructions to install.
Setting a Live Wallpaper:
- Open DeskScapes after installation.
- Browse through the available animated wallpapers or import your own.
- Select your desired wallpaper and click «Apply.»
2. Wallpaper Engine
Wallpaper Engine is a highly-rated application available on Steam that provides extensive library content.
Installation Steps:
- Purchase Wallpaper Engine from the Steam Store.
- Once downloaded, launch it from your Steam library.
- Browse through the thousands of live wallpapers available.
Setting a Live Wallpaper:
- Select a wallpaper by clicking on it.
- Click the «Set Wallpaper» button.
- You can fine-tune settings such as audio and responsiveness in the options menu.
3. Rainmeter
Rainmeter is an advanced customization tool that allows you to create not only animated backgrounds but also widgets on your desktop.
Installation Steps:
- Download Rainmeter from its official website.
- Install the software by running the downloaded file.
Setting Up Live Wallpaper:
- Rainmeter uses “skins” for customization. You can download various live wallpapers built with these skins online.
- Simply place the skin files in the Rainmeter Skins folder.
- Launch Rainmeter and load your skin to see it on your desktop.
Method 2: Using Microsoft Store Apps
Windows 10 includes access to the Microsoft Store, where you can find apps that provide live wallpapers.
-
Lifelapse
- Install Lifelapse from the Microsoft Store.
- Open the app and choose from the available live wallpapers.
- Set it to apply to your desktop.
-
Microsoft’s Dynamic Theme App
- Download the Dynamic Theme app from the Microsoft Store.
- This app allows you to set wallpaper images that change often, giving a similar look to live wallpapers.
Method 3: Using Video Wallpapers
Another captivating option is to set videos as your wallpaper. This method usually requires a specific application.
1. VLC Media Player
VLC Media Player is not only great for media playback but can also set video files as wallpapers.
Setting a Video as Wallpaper:
- Open VLC Media Player.
- Click on «Media,» and then «Open File» to select your desired video.
- After the video starts playing, right-click on the video and navigate to «Video» > «Set as Wallpaper.»
2. Pushbullet App
The Pushbullet app allows you to use videos as background wallpapers.
Setting Up:
- Download and install the Pushbullet app.
- Select a video file from your library.
- Right-click on the video and choose «Set as Background.»
Tips for Choosing the Right Live Wallpaper
Selecting the right wallpaper is crucial for enhancing productivity and aesthetics. Here are a few tips to consider:
- Consider Performance: Heavier animations might slow down your computer, especially if it’s not high-end. Opt for moderate animations if you notice performance drops.
- Choose Your Theme: Reflect on the mood or theme you want to create. Nature scenes tend to be calming, while abstract designs can evoke creativity.
- Avoid Overly Busy Designs: Wallpapers that are too vibrant or cluttered can be distracting. Aim for designs that complement your icons and desktop setup.
Managing Live Wallpapers
Just like any other feature in Windows, managing your live wallpapers can enhance your experience.
- Switching Wallpapers: If you are using an app like Wallpaper Engine, you can easily switch between different wallpapers according to the time of the day or your mood.
- Performance Settings: Most live wallpaper applications come with performance settings. Adjust these settings if you experience lags or sluggishness.
- Updates: Keep your wallpaper applications updated. Developers continually improve their software, adding new features and fixing bugs.
Troubleshooting Common Issues
- Performance Issues: If setting live wallpapers causes lag, try reducing the animation quality or uninstalling any other resource-heavy applications.
- Not Applying: If a wallpaper doesn’t set properly, try restarting the application or the computer.
- Resolution Issues: Ensure the wallpaper’s resolution matches your screen resolution for the best visuals.
Conclusion
Setting live wallpapers and animated desktop backgrounds in Windows 10 is a straightforward yet enriching process. By leveraging third-party applications orWindows Store apps, users can effortlessly infuse creativity and dynamism into their desktop environment. With an array of options available, it pays to choose smartly, keeping in mind system performance and personal aesthetic preferences.
As you embark on personalizing your Windows experience, remember to regularly revisit and refresh your wallpapers. The right animated background can inspire productivity and keep your workspace vibrant and engaging. Happy customizing!
Table of contents
- How to Set Dual Monitor Wallpaper on Windows 10
- Option 1: How to set up one background image for multiple monitors
- Option 2: How to set different wallpaper for each monitor
- How to Set Dual Monitor Wallpaper on Windows 11
- Option 1: How to set the same wallpaper for dual monitors in Windows 11
- Option 2: How to extend wallpaper across the two Windows 11 monitors
- How to Set Up Dual Monitor Wallpaper on Windows 10/11 Using Third-Party Software
- How to Set Dual Monitor Wallpaper: Fully Explained
- FAQ
Setting a dual monitor wallpaper can transform your workspace. You can be looking at a nice background when working and also keep things more organized. But how do you set a dual monitor wallpaper on Windows 10 or 11 ?
Also read:Windows 10’s End of Life Is Near: What You Need to Consider?
In this guide, we’ll walk you through the simple steps to easily spread your wallpaper across two screens.
Also read: How to Download and Install Windows 11: The Most Up-to-Date Information
How to Set Dual Monitor Wallpaper on Windows 10
Option 1: How to set up one background image for multiple monitors
The first thing you can do is set up one wallpaper for several monitors. This is easy to do:
- Launch the Settings app by pressing Windows key + I on your keyboard.
- Once you’re inside the Settings app, select Personalization .
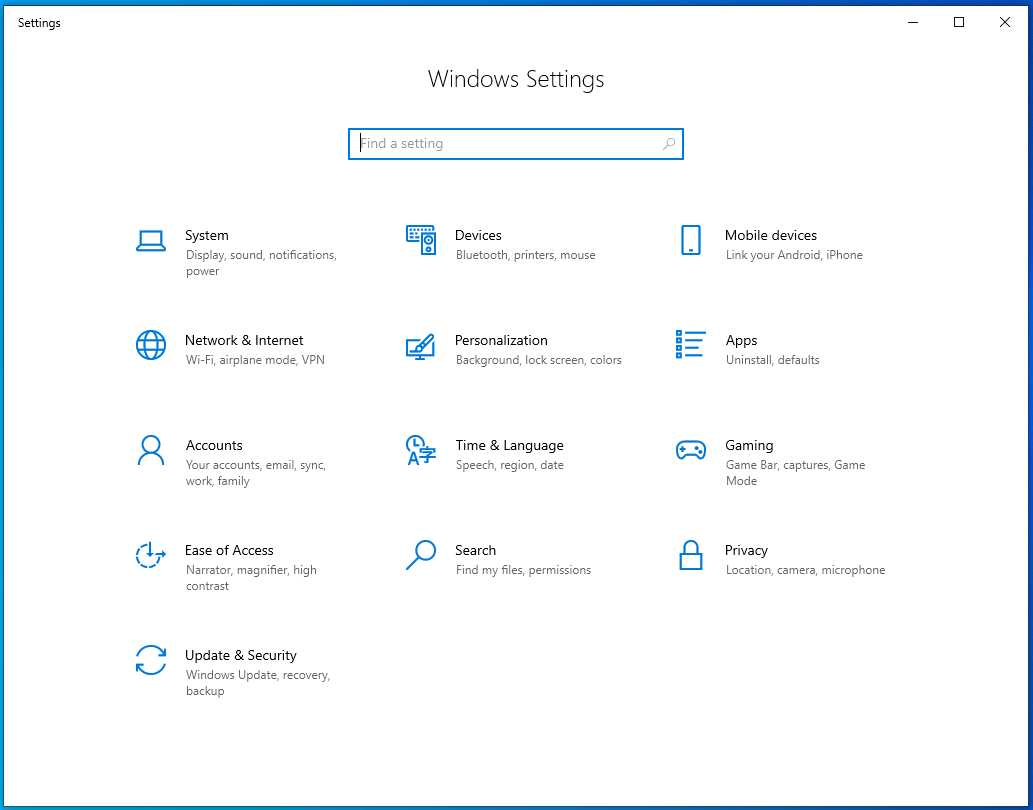
- On the left-pane menu, click Background .
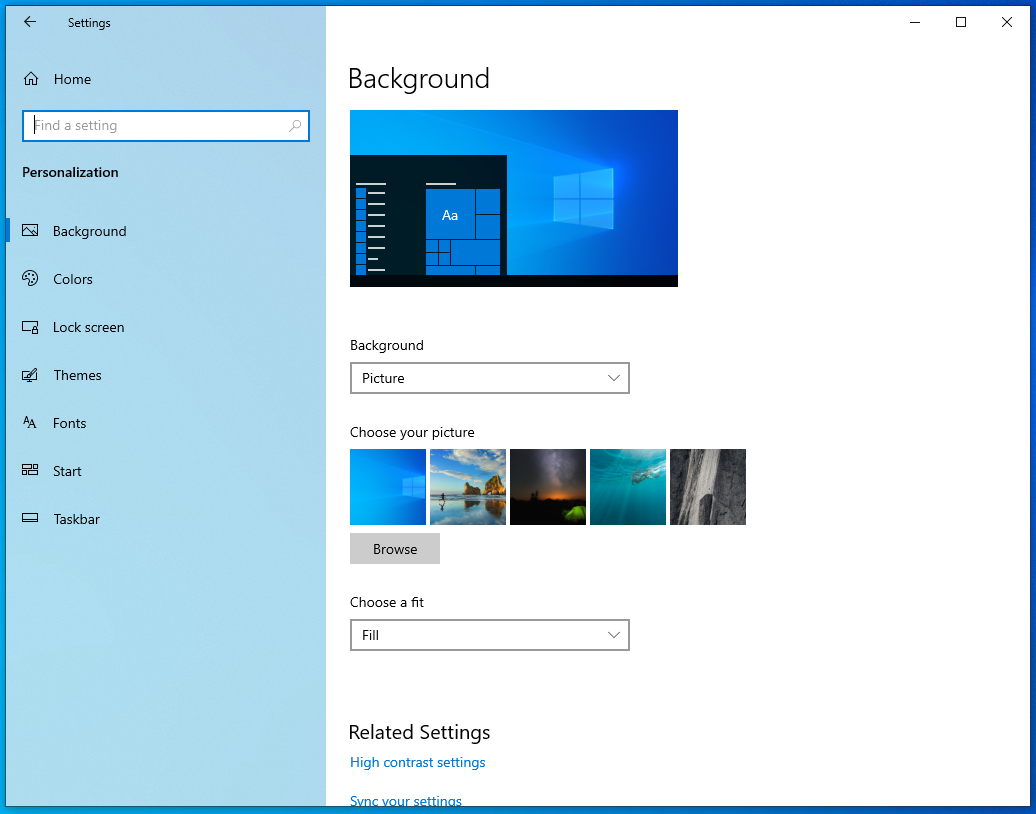
- Move to the right pane, then scroll down to the Choose your picture section.
- Select a photo for your background, and if you don’t find what you like in the quick list, you can click the Browse button.
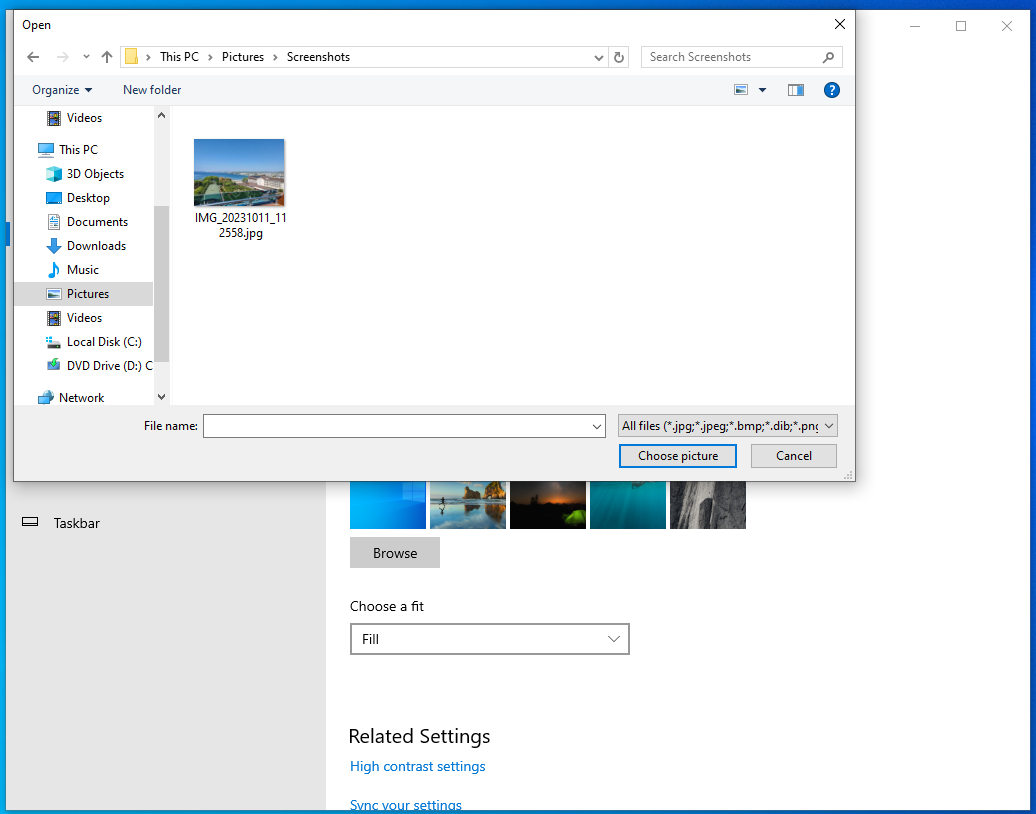
- Right-click the photo you selected from the list.
- Now, you will see three options:
- Set for all monitors
- Set for monitor 1
- Set for monitor 2
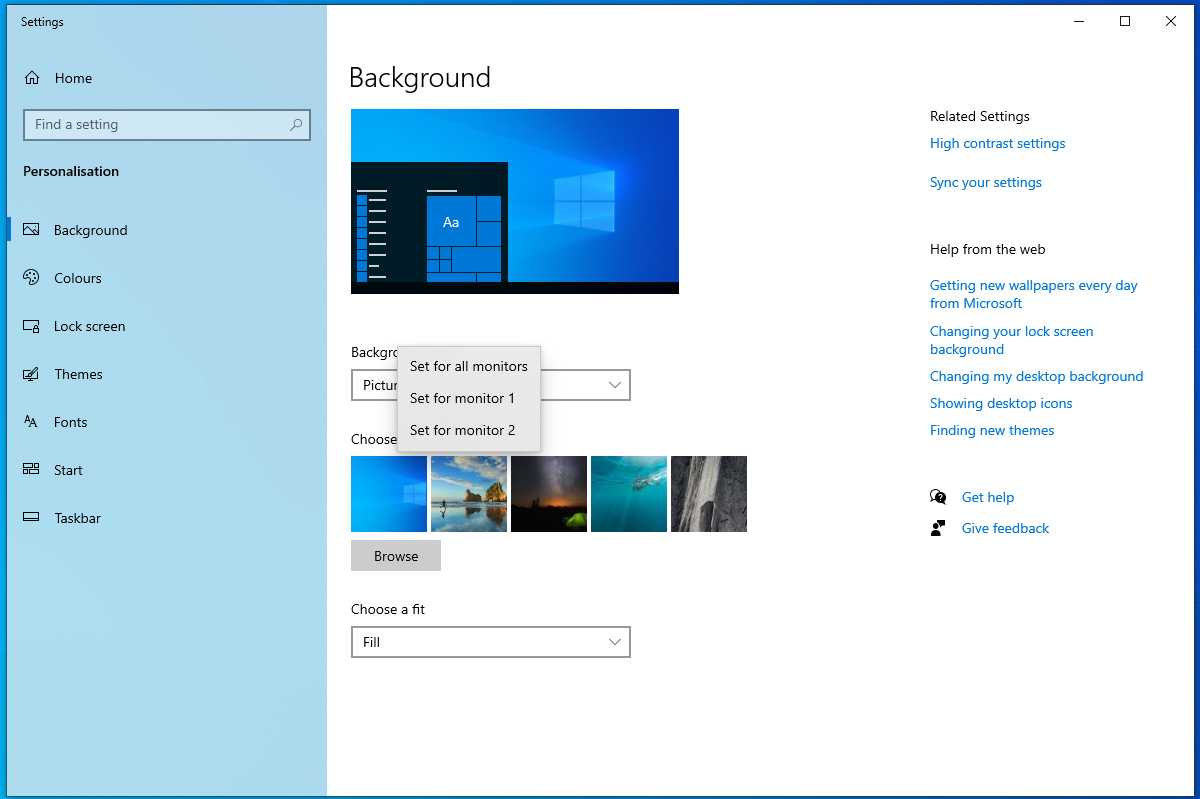
- If you want to use a single image for both monitors, select the Set for all monitors option.
- You may notice that the image fills each of the monitors you have. If you want it to span across two displays, you can click the drop-down list under Choose a fit , then select Span .
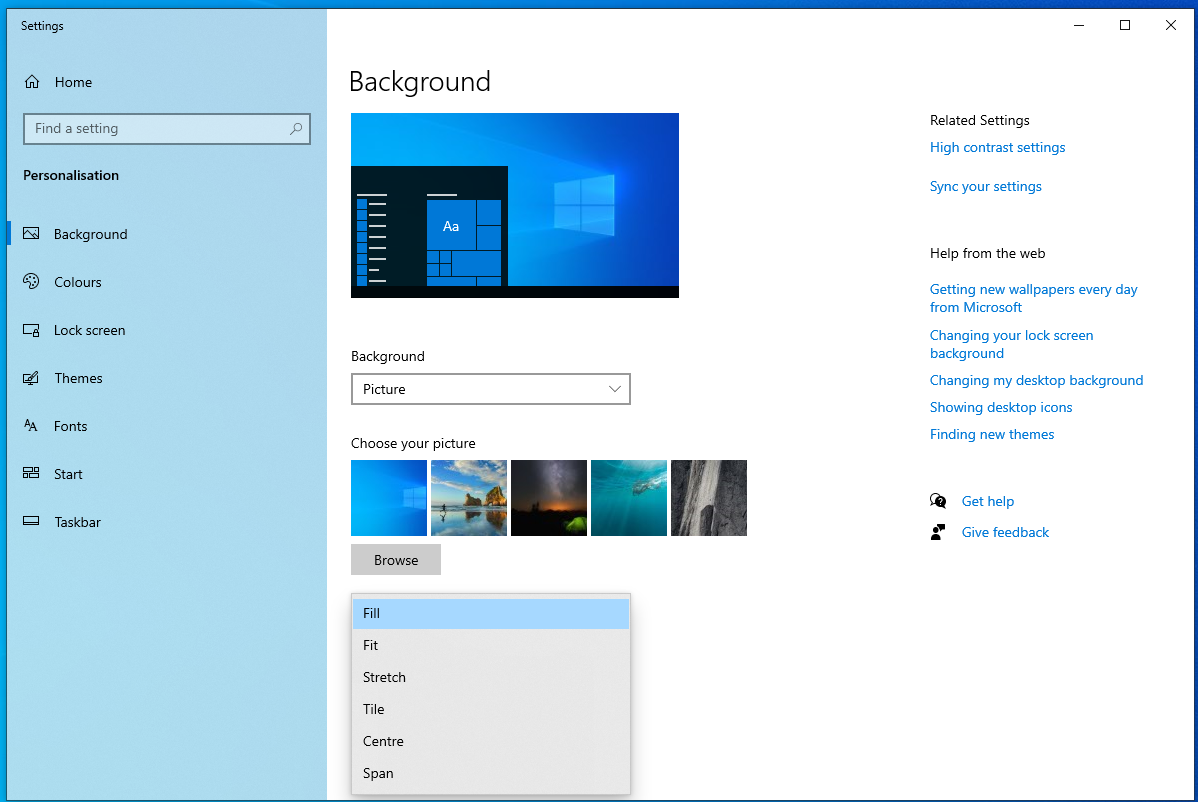
Download Auslogics BoostSpeed
Your one-stop PC maintenance and optimization tool, this program will clean, speed up, repair, and tweak your system to ensure maximum speed and efficiency.
Also read: Monitor Goes Black Randomly? Here’s What to Do!
Option 2: How to set different wallpaper for each monitor
But what if you want to have a different wallpaper on each monitor? We understand that there are users who prefer different images for their monitors. So, we’ll also share how you can configure this. Older Windows operating systems allow you to do this via the Control Panel . However, this feature was removed from Windows 10. Instead, you can set up the images via the Settings app. It’s true that the Control Panel offers more options for configuring wallpapers. That said, the Settings app still allows you to use different images for multiple displays. Here’s how to set up the wallpaper for dual-screen PCs. Follow the instructions below:
- Go to your taskbar, then click the Windows icon.
- Click the gear icon to open the Settings app.
- Select Personalization , then click Background from the left-pane menu.
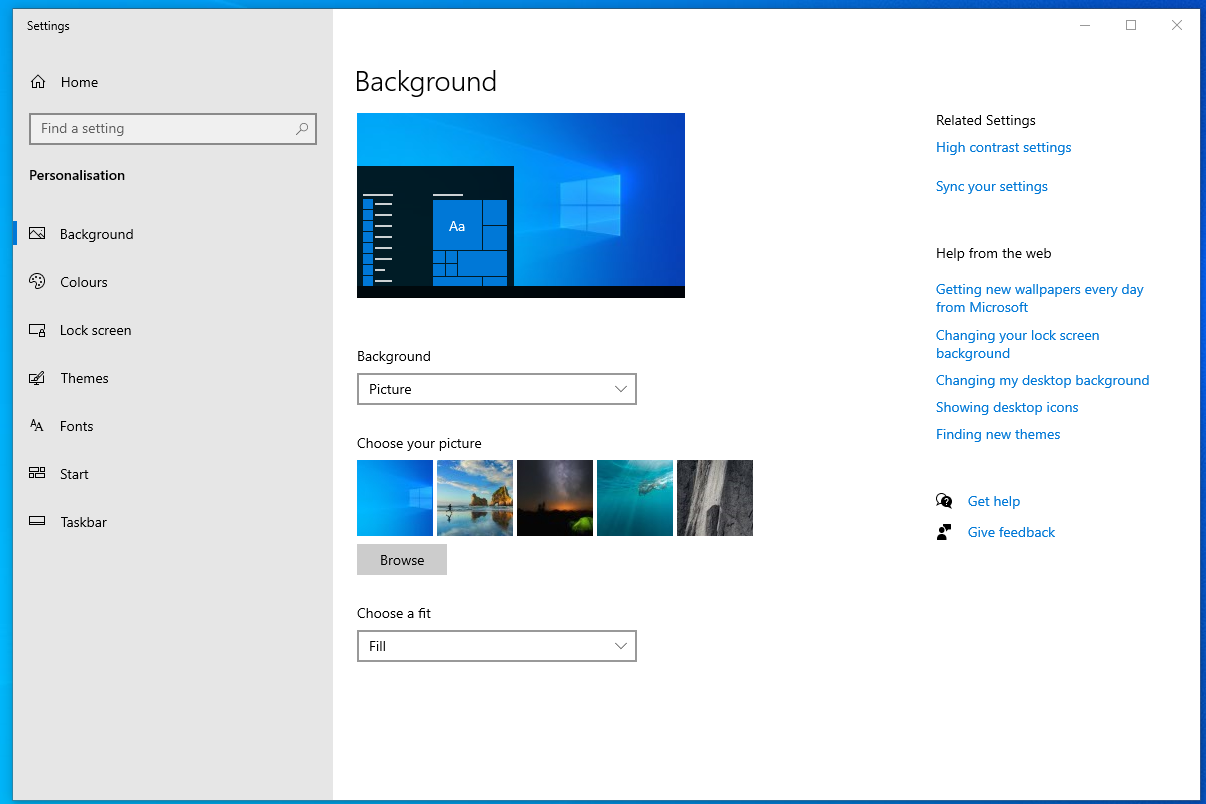
- Now, select an image from the Choose your picture section. You can also click Browse to locate the photo you like.
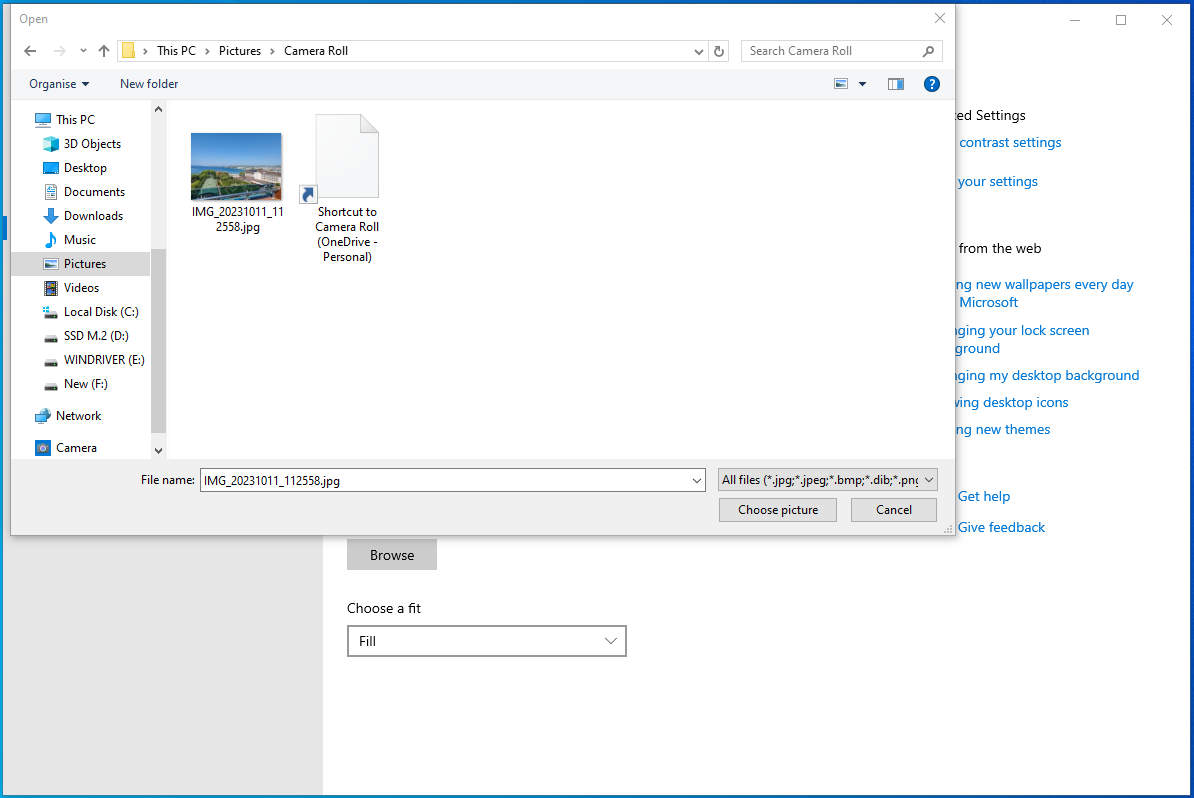
- After selecting your background image, right-click it from the list, then select Set for monitor 1 or Set for monitor 2 .
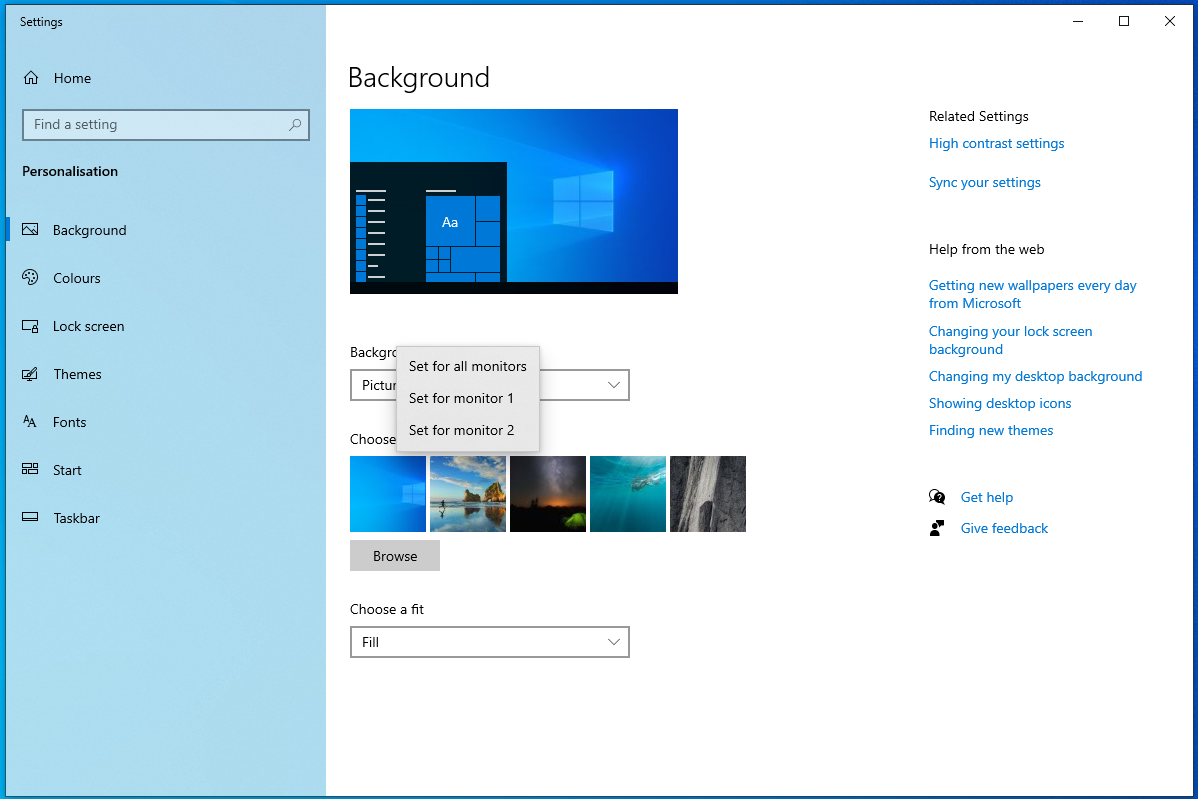
- To set up the background photo for the other monitor, repeat steps 4 and 5.
Also read:[FIXED] Second Monitor Not Detected on Windows 10 PC
How to Set Dual Monitor Wallpaper on Windows 11
A dual-monitor setup can increase your productivity at home or office. If you’re using a Windows 11 dual-monitor setup, you already benefit from this productivity boost. However, you might not know that you can set different wallpapers for each monitor.
Windows 11 comes preinstalled with several themes and photos. These themes are available within the Personalization tab of the Settings app, and you can even create a custom theme . So, you can use different wallpapers to spice up your dual-monitor setup. However, note that to use personal images for your dual-monitor setup, you’ll need to set them up first.
Option 1: How to set the same wallpaper for dual monitors in Windows 11
Let’s start with the same wallpaper arrangement as we did with Windows 10:
- To access Settings , simultaneously press the Windows + I keys.
- When on the Settings screen, click Personalization and pick Personalize your background to display image options.

- Scroll down to access the Choose a photo or Browse photos option.
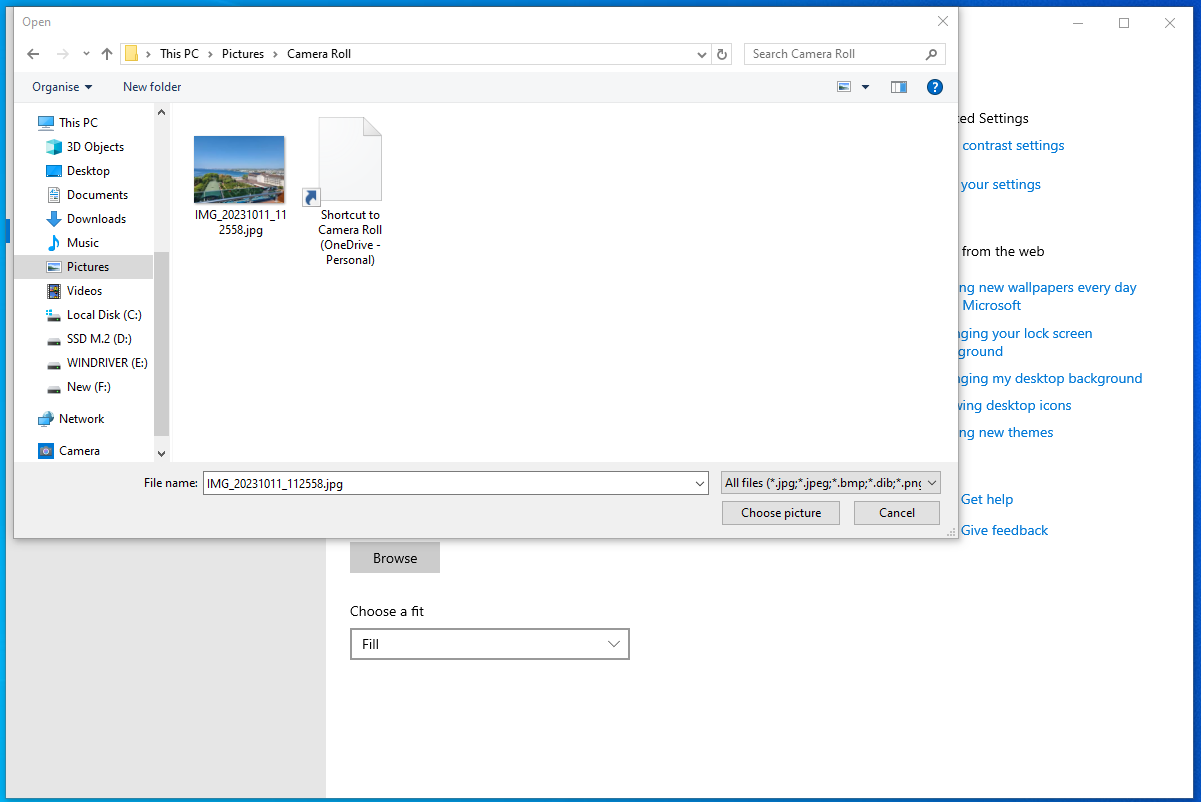
- From Browse photos , select an image in your storage and right-click on it.
- Next, choose Set for all monitors , and you’re done.
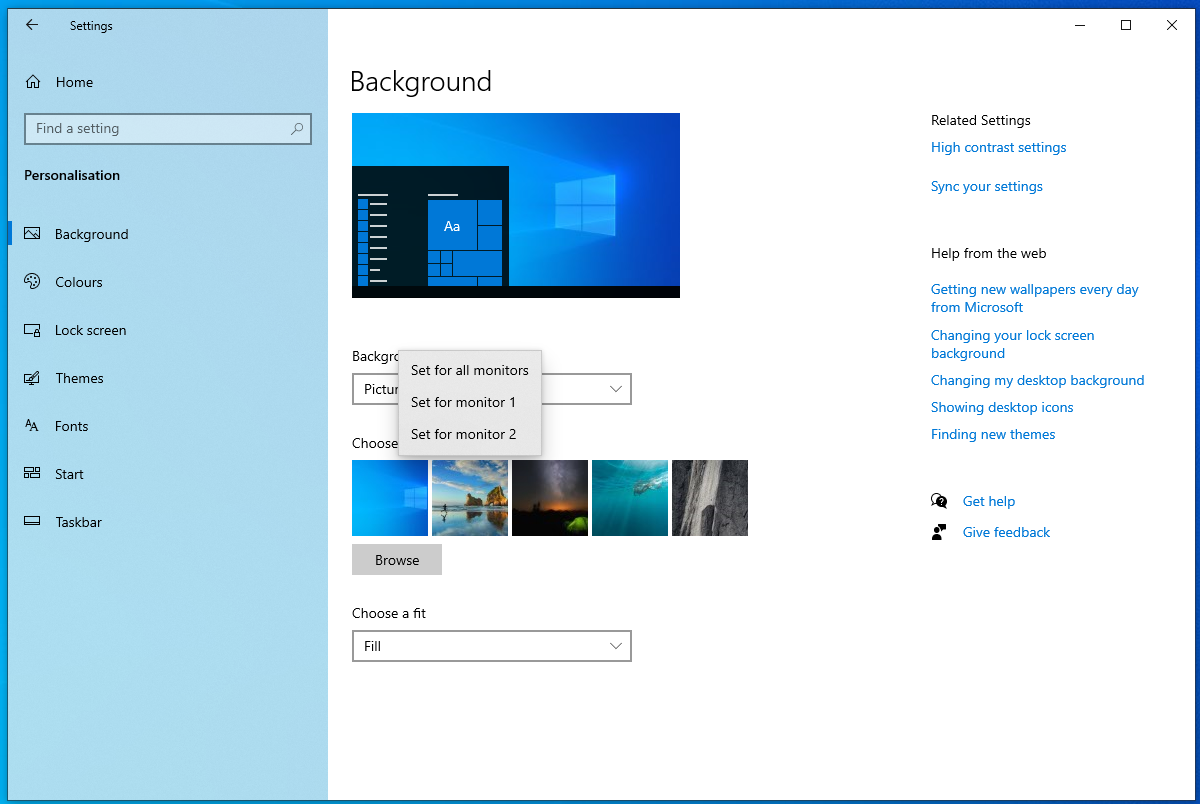
The second method to use is copying files to the Windows directory . Follow these steps:
- Select the images you want to use as a background and copy them.
- Next, open your File Explorer and navigate to:
C:/Windows/Web/Wallpaper/Windows
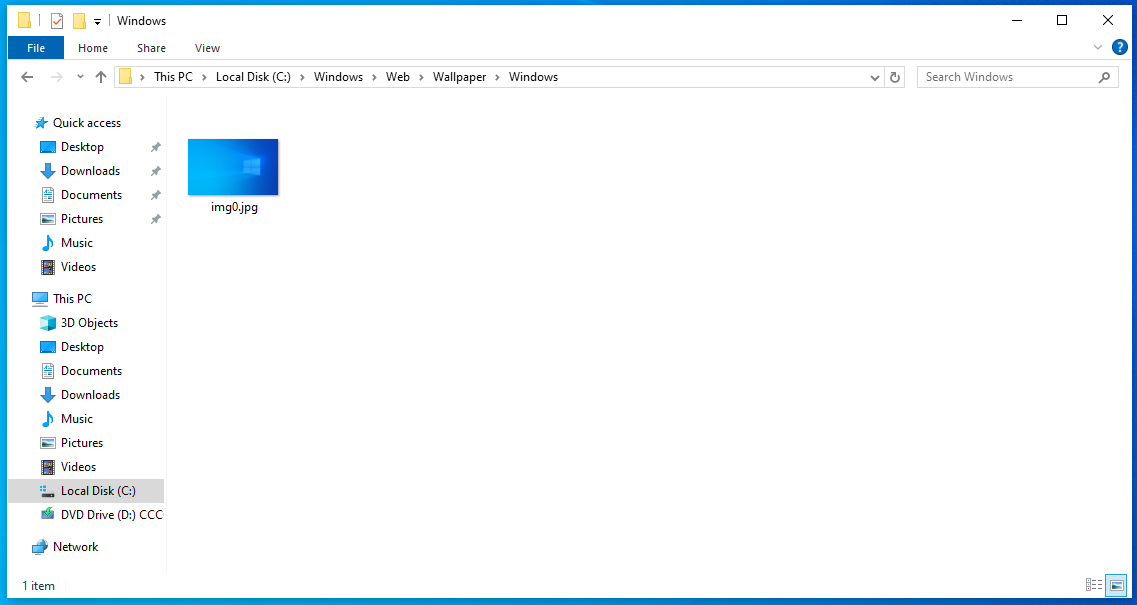
- Right-click on this window and paste the copied images.
- A pop-up window appears. From it, select Do this for all current items , then Continue .
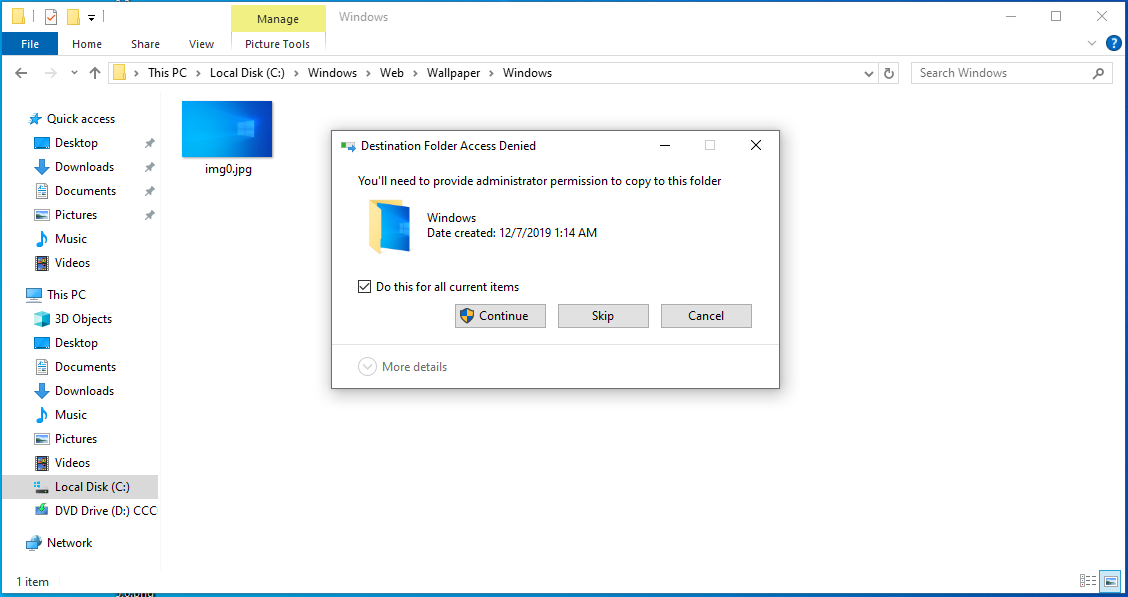
- Next, go to Settings .
- Pick Personalization from the left navigation bar.

- Choose Background , right-click on the added image, pick Set for all monitors , and restart your PC to implement the changes.
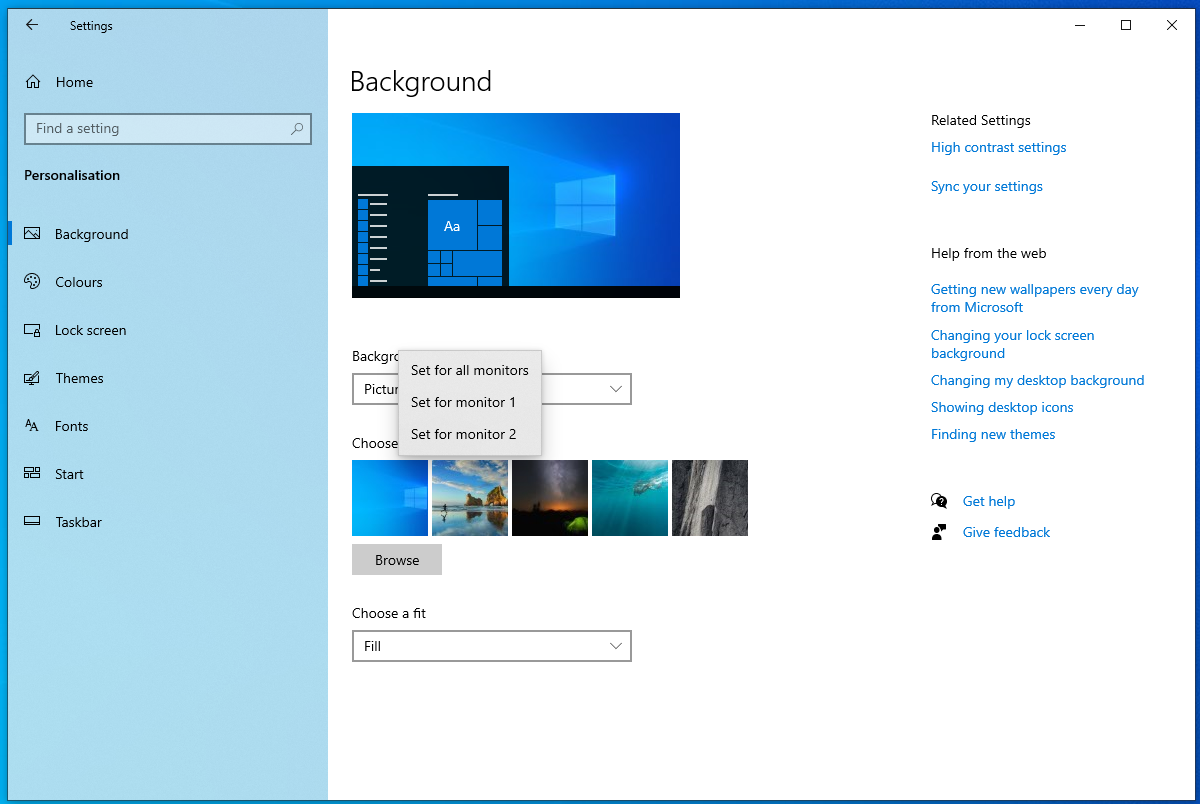
Alternatively, you can use the Run command dialog to set your wallpapers. Here is a simple guide:
- Access the command prompt window by pressing the Windows + R combination.
- Key in the following command in the dialog box, then press OK :
shell:::{ED834ED6-4B5A-4bfe-8F11-A626DCB6A921} -Microsoft.PersonalizationpageWallpaper
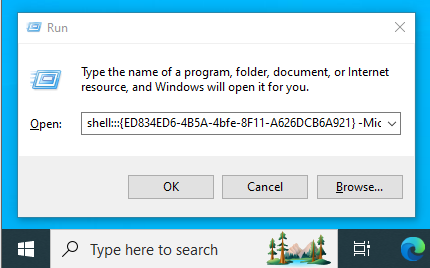
- Select Desktop Background from the options at the bottom of your screen.
- Choose a preferred wallpaper, right-click on it and pick Set for all monitors .
- Restart your PC.
Further reading:Windows Command Prompt: 28 Most Useful CMD Commands [with Examples]
You can also choose to set different images for your monitors. Here is how to set wallpaper for dual-screen on Windows 11:
- Press the Win + I combination to open your Settings .
- Select Personalization and Background from the left sidebar to access wallpaper settings.

- To choose your favorite wallpaper, pick the Browse photos option next to Choose a photo in the Background section.
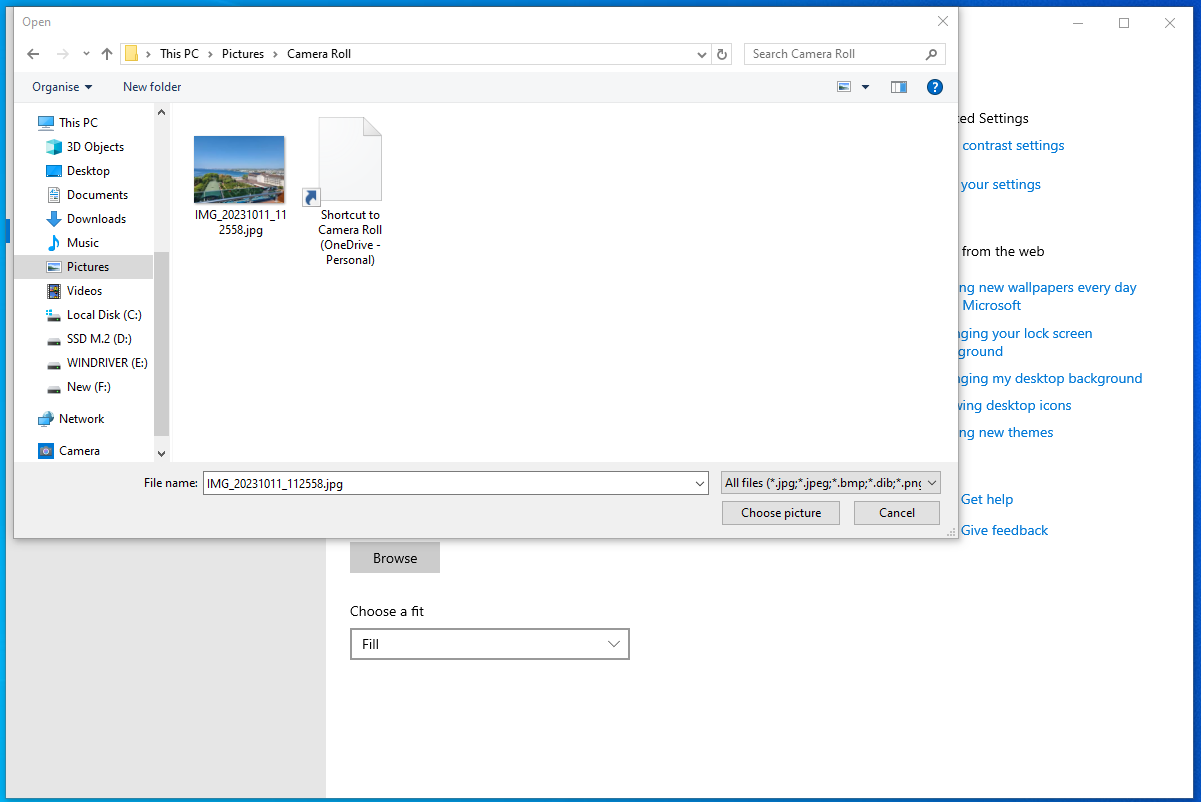
- Next, right-click on the image you prefer from the Recent images tab and choose Set for monitor 1 from the options.
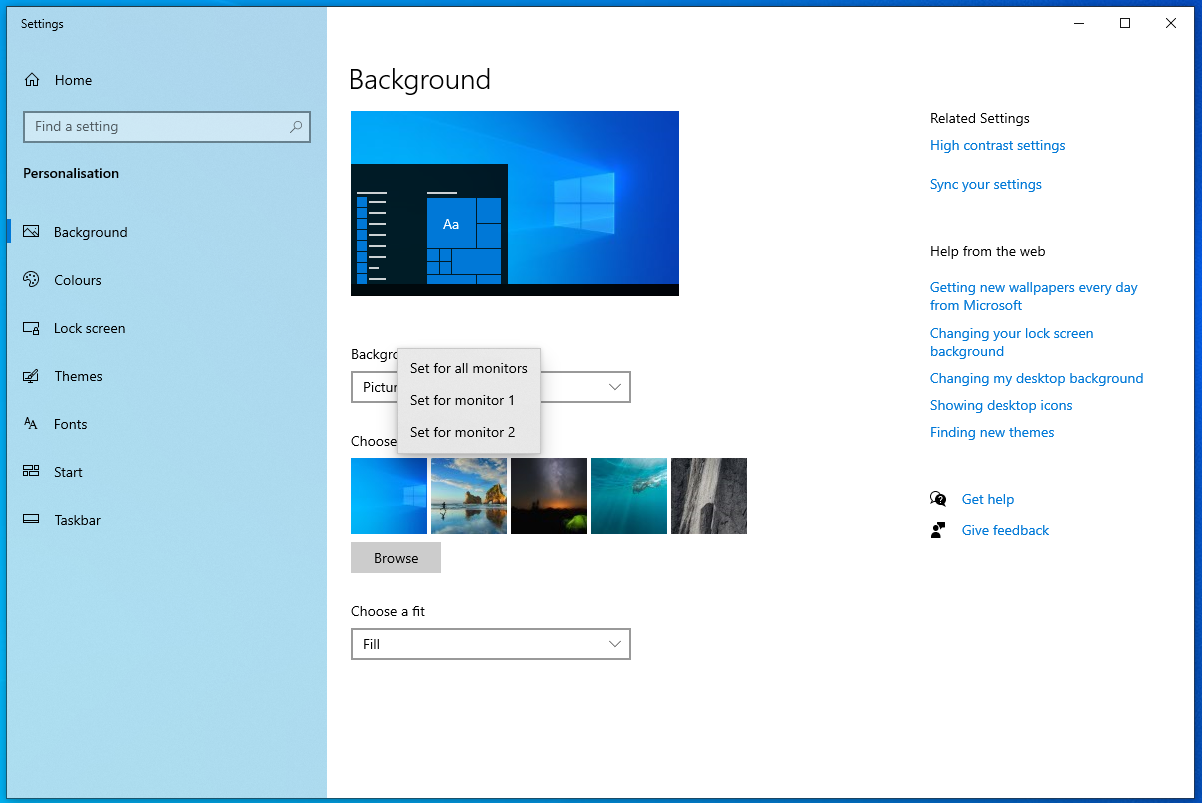
- Further, repeat the process by right-clicking on a different image and selecting Set for monitor 2 to set it as the second monitor’s wallpaper.
- You’ve successfully set a unique wallpaper on each monitor in Windows 11, and you’ll be able to see your images for each monitor.
- Before setting the wallpapers, ensure you know the monitor numbers. If you don’t, you can go to System from your Settings , select Display , then click on the Identify button. The monitor number will appear at the bottom-left corner of the screen.
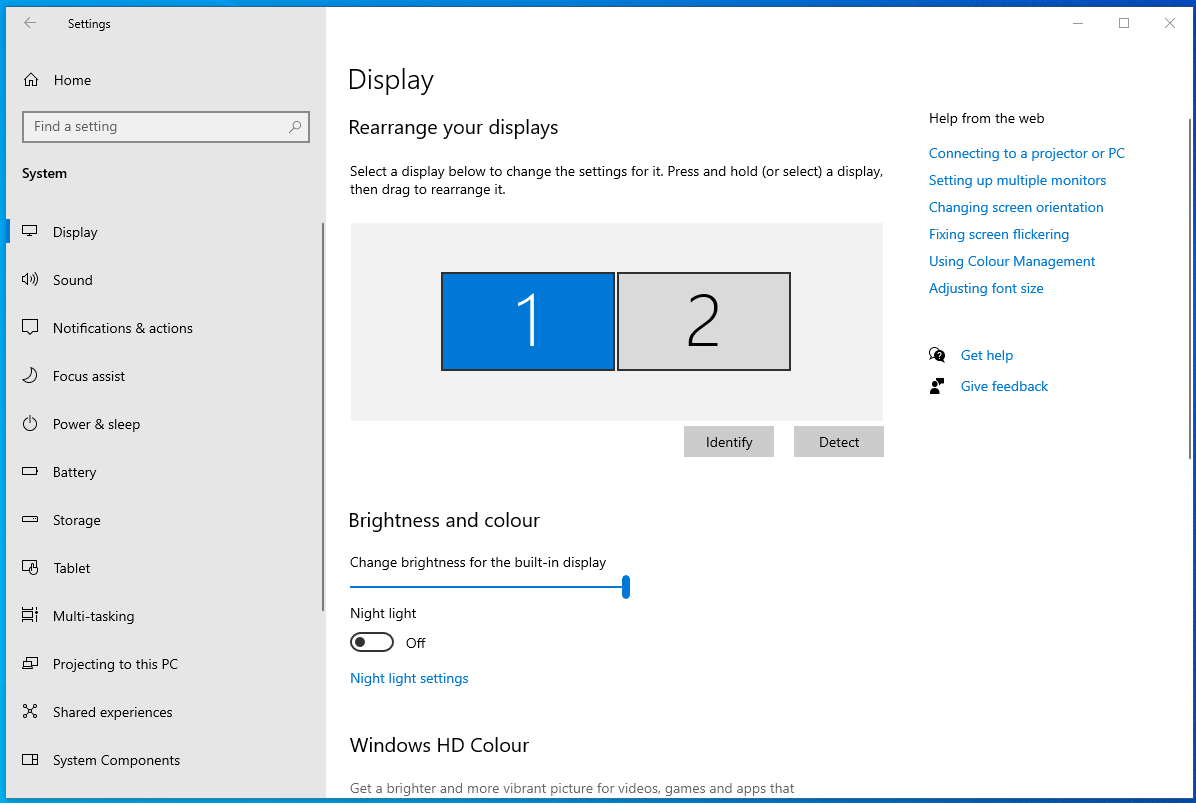
Also read:[FIXED] Windows 10 Display Is Too Big for a Monitor
Option 2: How to extend wallpaper across the two Windows 11 monitors
You might also want your wallpaper to span across all your monitors for a unified look. There is a feature available for extending your wallpaper to both monitors. Here’s how it works:
- Press the Windows + I keys at the same time to access Settings .
- Select the System option from the left navigation and then click on Display to access the display menu.
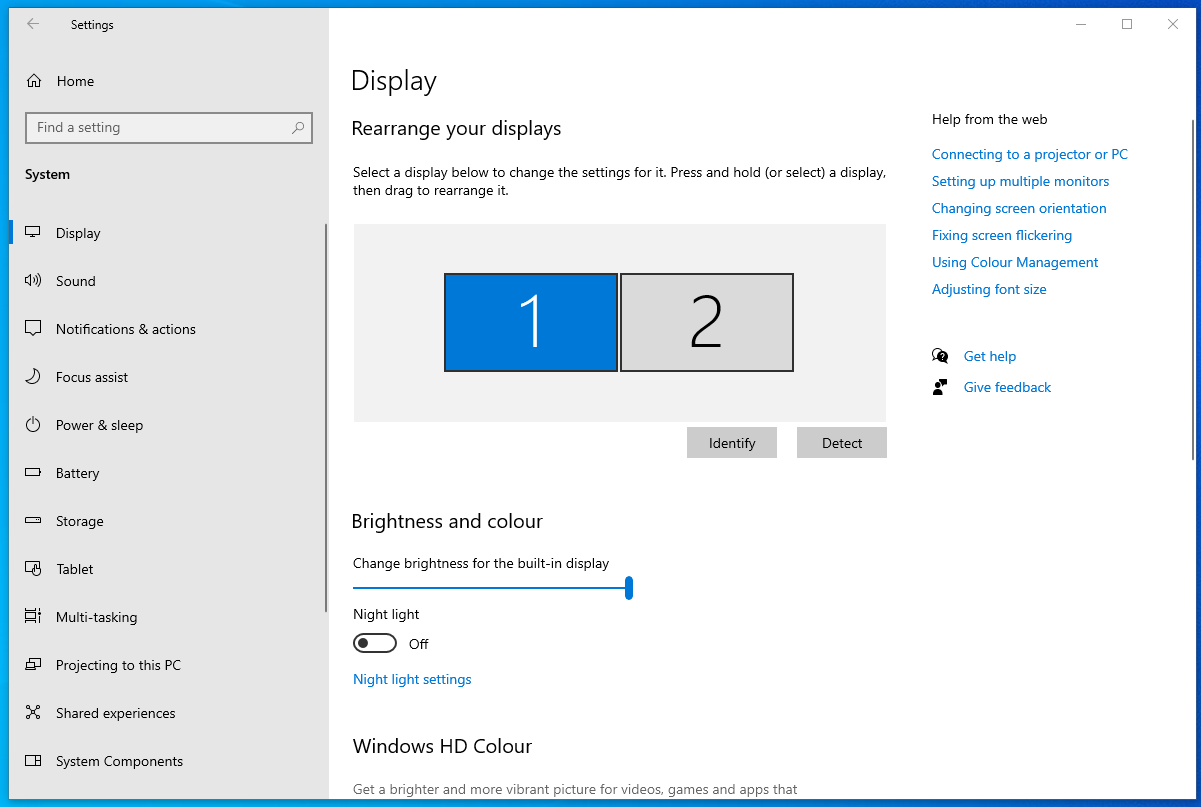
- Pick the Advanced display option.
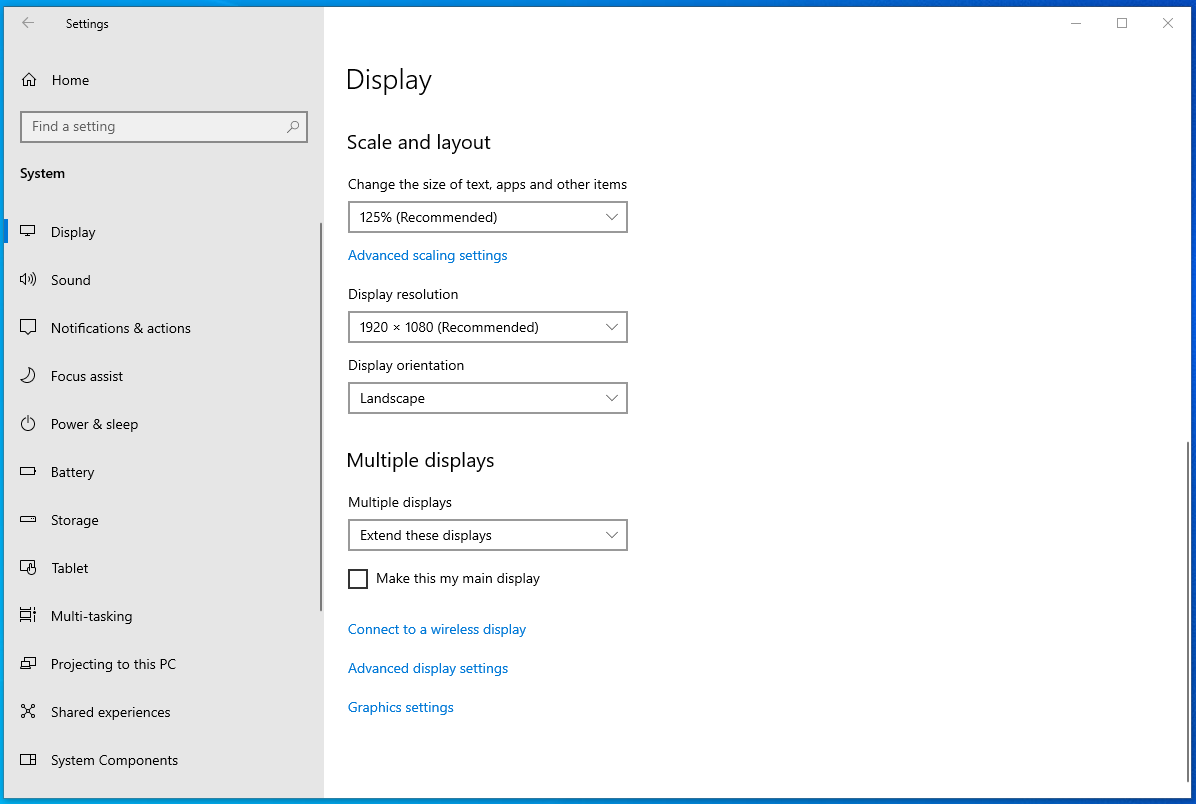
- Next, select Extend from the drop-down menu to extend the wallpaper to both monitors.
PRO TIP
When dealing with high-resolution images, you need to ensure that your computer is in tip-top shape.
Otherwise, you will notice that there are delays when you’re switching to different background images. To ensure that your PC is in its optimal condition, we recommend that you use Auslogics BoostSpeed .
This tool has an efficient cleaning module that can safely sweep out all types of computer junk.
What’s more, you can use it to tweak non-optimal system settings, allowing processes and services to run at a faster pace.
How to Set Up Dual Monitor Wallpaper on Windows 10/11 Using Third-Party Software
If, for any reason, you don’t want to go through the steps above, you can also set up your dual monitor wallpaper using third-party software. There are quite a few programs online that can help you manage dual monitors. Some popular options include: DisplayFusion will let you easily customize wallpaper on both monitors. Plus, there are additional features on board—you can manage windows, split your monitor, control your monitor remotely, and more. Ultramon is another option. You will be able to set wallpapers for your monitors, plus there are options to manage apps on dual monitors and control app positioning. Dual Monitor Tools is a collection of tools for managing dual monitors on Windows. You will want to download DMT Wallpaper Changer, but there are lots of other useful instruments like DMT Screensaver, DMT Screen Swap, and others. Once you’ve picked your tool, download it and follow the instructions for setting your wallpaper. Most third-party dual monitor management tools will let you use one image stretched across both monitors or set different images for each monitor.
How to Set Dual Monitor Wallpaper: Fully Explained
Setting up dual monitor wallpapers on Windows 10 and 11 can be great for enhancing your desktop experience. It can not only make your workspace more personal and visually appealing but also increase productivity. You may actually be more efficient when you can customize your desktop and pick the colors that help you focus.
As we’ ve explained in this article, you can use built-in settings in Windows or third-party software to set up wallpaper on dual monitors. Let us know in the comments below which of the methods above has worked the best for you!
FAQ
To extend the screen on Windows 11, go to Settings > System > Display. When you see the Multiple displays section, select to Extend these displays from the drop-down menu.
You can adjust the resolution on your monitor by going to Settings > System > Display. Select each monitor and choose the recommended resolution for each one.
If your dual monitor wallpaper looks too blurry or stretched, check if the wallpaper resolution matches the combined resolution of both monitors. You can also adjust the fit settings by going to Settings > Personalization > Background and selecting a different fit option like Span or Fit.
Make sure your settings are saved correctly. Sometimes, third-party software like DisplayFusion can help maintain settings across reboots. Also, check for any Windows updates that might address this issue.
If you are looking to set a slideshow, go to Settings > Personalization > Background. Under Background, select Slideshow. Next, choose the folder that houses your images. Set the desired interval for changing images, and ensure Shuffle is checked if you want a random order.
The screensaver is a computer program that fills your display screen with patterns, photos, or a video when your computer is idle for a specific time. It is an old technology but still valid. It can make your computer screen colorful when kept inactive and protect privacy by hiding your desktop screen when you are away. You can also password-protect your screensaver if you want, so no unauthorized user can enter into your PC when you are away.
Windows allows you to set different images and patterns as a screensaver by default. But what if you want to keep a clock as your screensaver? In this gearupwindows article, we will share some of the best free clock screensavers for your Windows 11/10 PC. By default, screensavers are turned off on Windows PC, so you need to enable screensavers on your Windows 11 PC before proceeding with the free clock screensavers.
When you are away from your computer and want to display a clock on your screen, you need to download one of the free clock screensavers:-
- Fliqlo
- Digital Clock-7
- Free Clock
- Full screen clock
- Pong Clock
Fliqlo
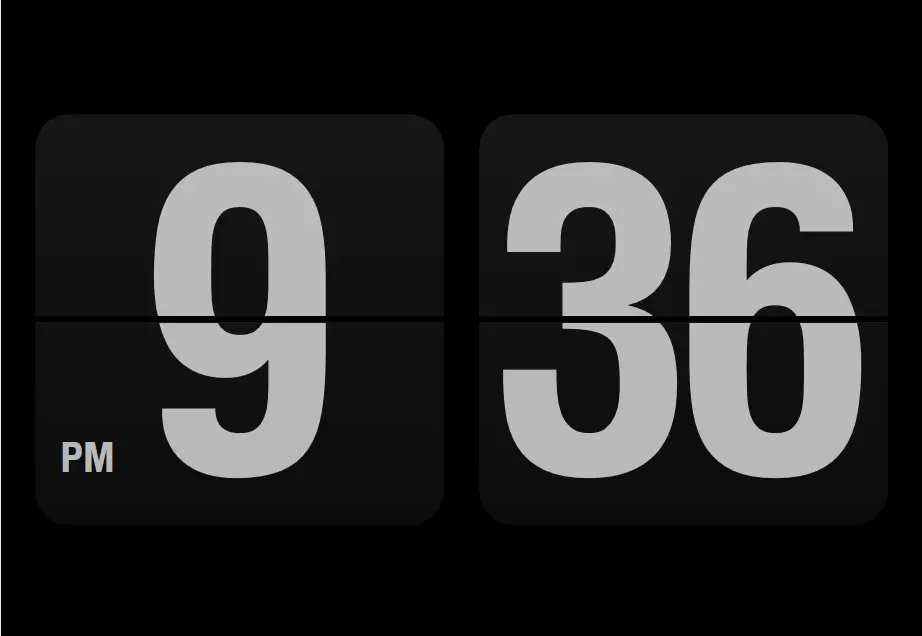
The Fliqlo is an elegant and straightforward program that turns your desktop screen into a flip clock. It allows you to switch to a 12-hours or a 24-hours clock format and provides accurate time. It has a single black-and-white color palette, which might not be your choice, but this may suit you if you like simple things.
To make Fliqlo your default screensaver, download it on your PC, extract the contents and open the extracted folder. Right-click on the Fliqlo.scr file and select the Install option.
Once you install and activate the Fiqlo screensaver on your PC, a classic black-and-white clock will display on your desktop when you leave your computer idle for the set time.
Although it took less than a minute to download the program, unfortunately, it comes bundled with a few more programs like Opera web browser, Facebook app, and the Web companion program from Lavasoft. While installing, you can skip that crapware.
Download Fliqlo
You can download the Fliqlo screensaver from here.
Digital Clock-7
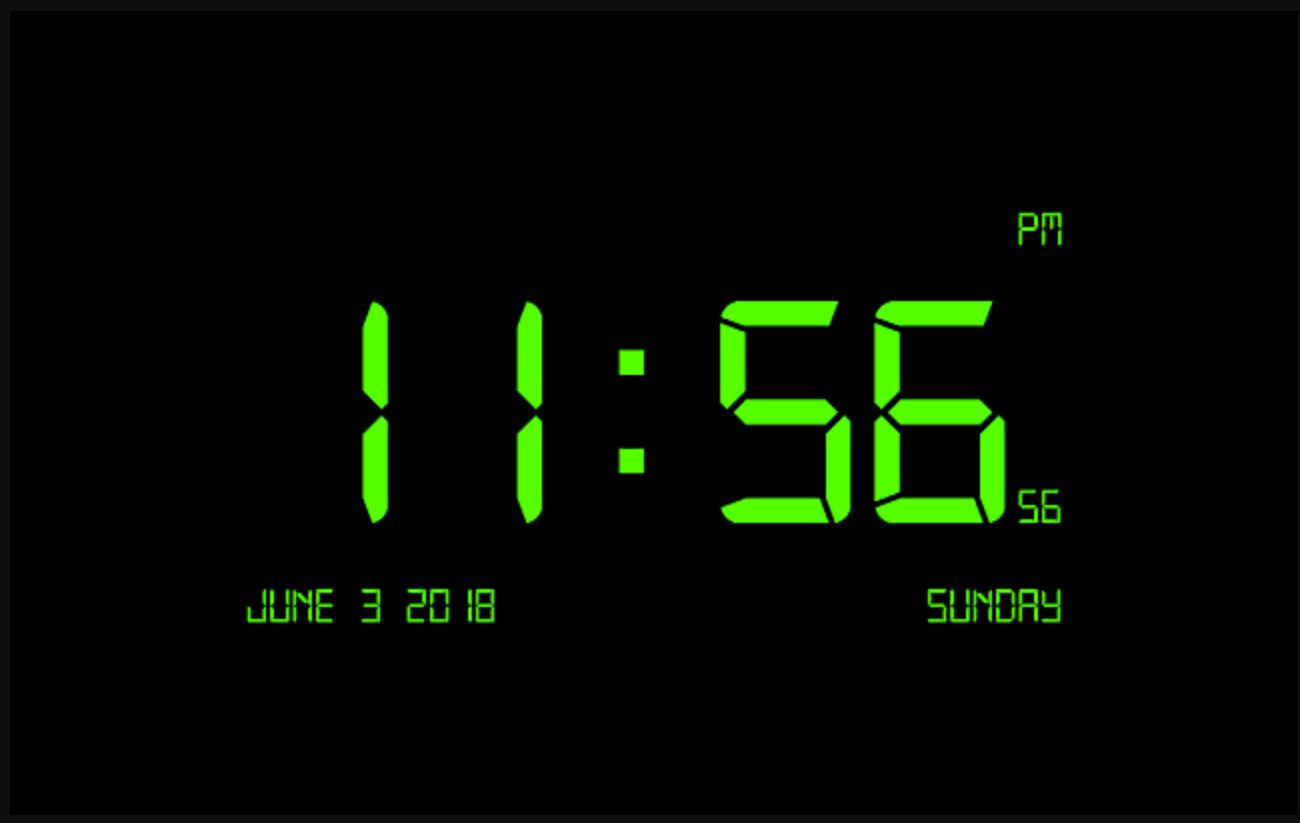
The Digital Clock-7 is another simple, pleasant, and free clock screensaver for Windows 11 and 10 PC that displays time in beautiful Neon color. To use this screen saver, just download the program and install it on your computer. Once the Screensaver settings window appears, select Digital Clock-7 from the dropdown menu. Unlike Fliqlo, Digital Clock-7 also displays the Date, Year, and Day along with the time (with seconds). Also, this program is immaculate, and no other crapware or extra programs try to download with this one.
Download Digital Clock-7
You can download the Digital Clock-7 screen saver from here.
Free Clock
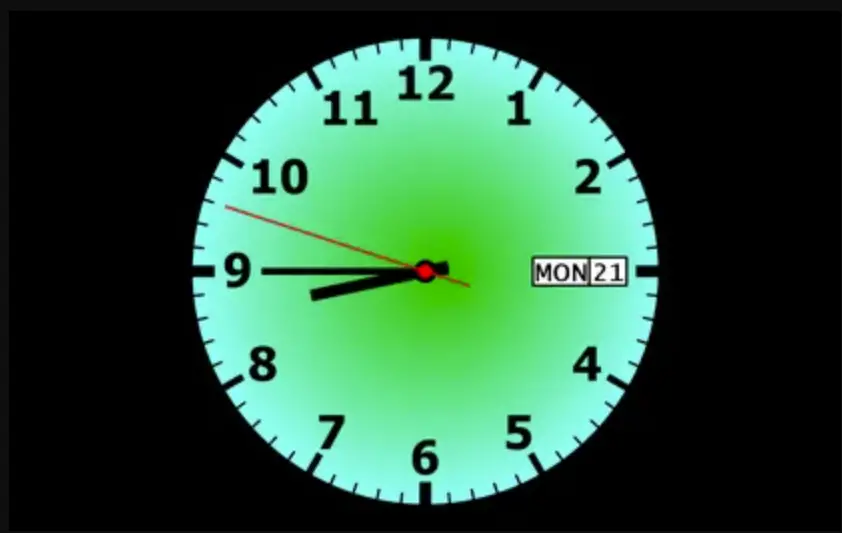
The Free Clock screensaver displays an analog clock on your Windows 11 or 10 screen when you’re away from your computer. This is a simple program and free from adware. You need to download and install it on your PC to use it. Then set it as your screensaver, and you’re done. It shows the date and day along with the analog clock with moving hours, minutes, and second hands.
Download Free Clock
You can download the Free Clock screensaver here.
Full screen clock
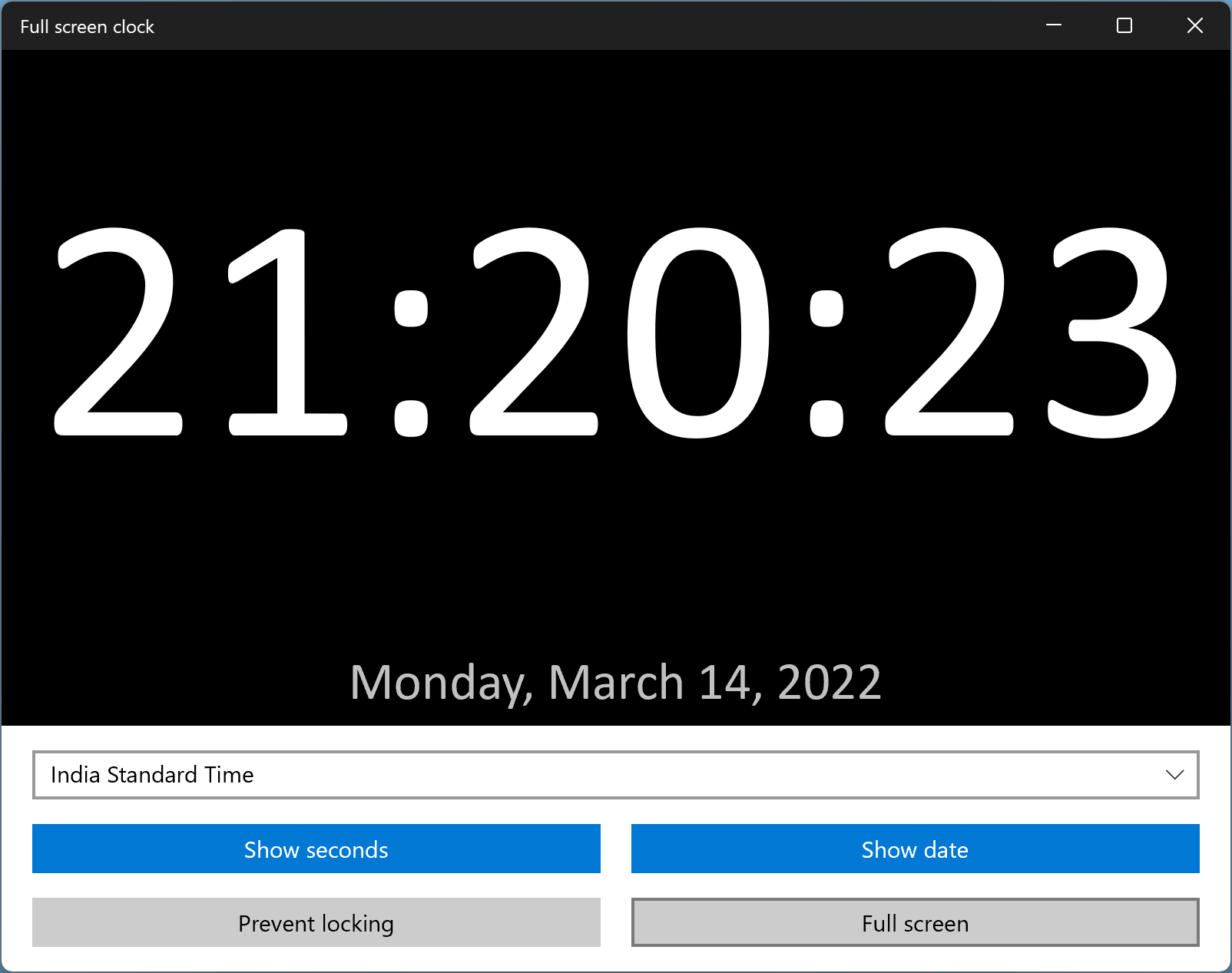
The Full screen clock is actually not a screensaver, but it covers your screen completely when you want to leave your PC and display a digital clock on your computer. Once you install and launch this software on your computer, you can select a time zone independent of your PC time zone, and accordingly, it will display a digital clock on your PC screen. You have the option to show/hide seconds and dates. You can activate this digital clock by clicking the Full screen button. Furthermore, if you don’t want to lock your computer, you can use the Prevent locking button.
Download Full screen clock
You can download and install Full screen clock from Microsoft Store.
Pong Clock
Pong Clock is a cool clock screensaver for your PC. It is a retro-type screensaver that plays a video game in the background and, on the top of the screen, a digital clock. All you need to do is download this screen saver on your PC, extract the zip file, and run the run PongClock.scr file to apply the screen saver.
Download Pong Clock
You can download Pong Clock from here.
Here are more screensavers for Windows 11 and 10 that you might want to use.
Conclusion
To sum up, screensavers might be an old technology, but they are still relevant and useful. They not only make your computer screen colorful but also protect your privacy by hiding your desktop screen when you are away. If you want to display a clock on your screen when you’re away, you can download and use one of the free clock screensavers available for Windows 11 and 10. We have shared some of the best clock screensavers, including Fliqlo, Digital Clock-7, Free Clock, Full screen clock, and Pong Clock, along with their download links and installation instructions. These screensavers not only display the time but also offer other features like displaying the date, year, and day. So, go ahead and try these clock screensavers to add some charm and functionality to your idle computer screen.
- Categories
- Games
- Anime
- Cartoons
- Celebrities
- Motors
- Movies
- Sport
- Holiday
- Comics
- Nature
- Animals
- Colors
- Other
- Girl
- City
- Music
- Dual Monitor
- Top Rated
- Star Wars Windows Theme
- Doctor Who Windows Theme
- Alienware Windows Theme
- Overwatch Windows Theme
- Asus ROG Windows Theme
- Deadpool Windows Theme
- Final Fantasy Windows Theme
- Steampunk Windows Theme
- One Piece Windows Theme
- Assassins Creed Theme
- Hacker Windows Theme
- Fairy Tail Windows Theme
Tips and HowTo’s
- How To Make Custom Theme
- How To Change Theme
Beaches (Dual Monitor)
Dual Monitor
Anime (Dual Monitor)
Dual Monitor
Cityscapes (Dual Monitor)
Dual Monitor
Waves (Dual Monitor)
Dual Monitor
Space (Dual Monitor)
Dual Monitor
Nature (Dual Monitor)
Dual Monitor
League Of Legends (Dual Monitor)
Dual Monitor
Winter (Dual Monitor)
Dual Monitor
Flowers (Dual Monitor)
Dual Monitor
Forests (Dual Monitor)
Dual Monitor
