Живые обои — простой способ обновить внешний вид рабочего стола, не меняя оформление интерфейса Windows. Некоторые называют их анимированными, потому что они подвижны. Это не только главное отличие динамических обоев от статичных картинок, но также ключевая особенность. Например, девушка или персонаж из аниме/сериала может имитировать дыхание, тем самым создавая движение. Картинка с природой не редко сопровождается течением облаков или дождливой погодой, падающим снегом. А в иллюстрациях с машинами часто встречается мерцание фар или дым от колес. Словом, вариантов масса. Не только по визуальной части, но также технической.
Мы собрали для Вас файлы на любой вкус. В том числе, на сайте встречаются кадры с героями популярных компьютерных и мобильных игр. Различные абстракции с качественной детализацией. Видео обои с изображением космоса и планет. А также домашние животные и дикие звери.
Чтобы установить заставку, потребуется дополнительная программа. Windows не позволяет устанавливать видео или сцены стандартными средствами. Мы рекомендуем использовать Wallpaper Engine. Это, пожалуй, наиболее функциональное и полезное приложение из всех присутствующих на рынке. Однако, при желании Вы можете скачать что-нибудь другое по этой ссылке.
Живые обои на ПК
Ничто так часто не меняется в оформлении компьютера как картинка рабочего стола, ещё интереснее если это анимированные обои. А всё это потому, что живые обои для windows 11/10/8/7/XP можно легко менять под настроение, либо новое оформление интерфейса системы и даже погоду за окном. Кроме этого динамические обои служат проявлением индивидуальности пользователя, поэтому их выбор иногда может продолжаться длительное время. В этом разделе мы постарались собрать лучшие образцы разных направлений и тематик бесплатных живых обоев для рабочего стола windows, чтобы Вы смогли без труда выбрать подходящие именно Вам варианты. На сайте представлены видео обои на тему компьютерных игр, пейзажные зарисовки, обои с девушками, живые обои по мотивам мультфильмов и кинофильмов, анимированные обои с животными, абстрактные и прочие тематики для программы wallpaper engine.
Все способы:
- Установка анимированных обоев в Windows 10
- Способ 1: Video Wallpaper
- Способ 2: DeskScapes
- Способ 3: Wallpaper Engine
- Вопросы и ответы: 6
Установка фонового изображения на рабочий стол операционной системы — процесс, не вызывающий сложности даже у не очень опытных пользователей. Однако по умолчанию Windows поддерживает только статичные картинки, анимированные форматы воспроизводиться не будут. Поэтому если вы решили установить живые обои вместо надоевших статичных, потребуется воспользоваться альтернативными вариантами.
Установка анимированных обоев в Windows 10
Поскольку ОС не умеет воспроизводить анимацию на рабочем столе через встроенные инструменты, понадобится прибегнуть к использованию сторонних программ, позволяющих без труда установить живые обои. Как правило, такое ПО платное, но имеет ознакомительный период. Давайте разберем основные способы решения поставленной задачи.
Способ 1: Video Wallpaper
Популярная программа для установки живых обоев, обладающая простым интерфейсом и хорошим выбором фонов. Поддерживает видео со звуком. Приложение платное и стоит порядка $5, триальный период в 30 суток позволяет ознакомиться со всеми функциональными возможностями. Напоминанием о необходимости покупки будет полупрозрачная надпись «TRIAL VERSION» в левом нижнем углу экрана.
Скачать Video Wallpaper с официального сайта
- Установите и откройте программу обычным способом. Сразу же после запуска стандартный фон изменится на анимированный, это образец работы программы.
- Откройте рабочее окно Video Wallpaper. Отобразится плейлист с 4 шаблонами, который можно удалить или просто создать собственный. Мы разберем создание нового плейлиста.
- Для него вам нужно вручную скачать анимированные файлы с сайта программы. Вы также можете установить собственные обои — для этого у вас должны быть видеофайлы, разрешение которых совпадает с разрешением экрана (например, 1920х1080).
Чтобы скачать анимацию, нажмите на кнопку с тремя точками. Откроется официальный сайт программы, где можно выбрать понравившийся вариант обоев на разную тематику: море, закат, природа, абстракция, космос, аквариум.
- Нажмите на понравившийся вариант и сохраните его. Вы можете создать отдельную папку и загрузить туда сразу несколько изображений, чтобы потом их чередовать.
- Вернитесь в программу и нажмите на кнопку с иконкой листа. Выберите «New», чтобы создать новый плейлист, или «Folder», чтобы сразу указать папку с обоями, которые вы скачали.
- Для добавления нового файла в созданный плейлист, кликните по кнопке с плюсом.
- Используя проводник, укажите путь к папке, где хранится скачанный файл.
- Если файлов несколько, через небольшой промежуток времени будет происходить автоматически переключение на новый файл. Чтобы это изменить или вовсе отключить, настройте интервал перехода. Нажмите на кнопку с изображением часов и выберите подходящий временной период.
Предлагаются варианты, начиная от 30 секунд и заканчивая отключением такой функции.






Управлять программой так же легко, как плеером. Для этого есть кнопки переключения на предыдущее и следующее видео, паузы в анимации и полной остановки с переключением на статичный рабочий стол.
Способ 2: DeskScapes
Программа от известной компании Stardock, занимающейся выпуском программного обеспечения для кастомизации Windows. Предлагает 30-дневный триальный период, полная версия стоит $6. В приложении нет русского языка и немного усложненный способ установки новых обоев, впрочем, это не мешает пользоваться DeskScapes.
В отличие от Video Wallpaper, здесь нет надписи «TRIAL VERSION» и периодически выскакивающих предложений об активации, вдобавок присутствует добавление эффектов и подгон позиции картинки. В сравнении с конкурентным ПО, в DeskScapes отсутствуют обои со звуком, но вряд ли эта функция востребована среди пользователей.
Скачать DeskScapes с официального сайта
- Скачайте, установите программу. На этапе инсталляции не забудьте снять галочку с предложения установить другие продукты разработчика. Кроме этого вам потребуется указать свой email адрес для верификации и пройти по ссылке из письма, присланного на этот ящик — без таких манипуляций приложение не установится. Если будет указан российский домен, письмо может прийти с небольшой задержкой.
- После установки приложение будет встроено в контекстное меню, вызываемое правой кнопкой мыши по рабочему столу. Выберите пункт «Configure DeskScapes».
- Откроется окно с набором стандартных обоев. По умолчанию здесь идут вперемешку со статичными, и отличить их можно по значку пленки либо отфильтровать, убрав галочку с пункта «Show Wallpapers».
- Выбор анимации здесь небольшой, поэтому, как и предыдущем варианте, пользователю предлагается скачать больше обоев с доверенного сайта программы, куда выкладываются дополнительные файлы к продуктам Stardock. Для этого нажмите на ссылку «Download more backgrounds from WinCustomize…».
- Как видите, здесь более полусотни страниц с вариантами. Выберите подходящее изображение и откройте в него. Убедитесь, что параметры анимации вам подходят, затем нажмите зеленую кнопку «Download».
- Узнать, куда требуется поместить анимированные обои можно, снова открыв окно DeskScapes, кликнув ПКМ по любому видеофайлу и выбрав пункт «Open folder».
- В открывшуюся в проводнике папку перенесите скачанный файл.
- Снова откройте окно программы и нажмите клавишу F5 на клавиатуре, чтобы обновить список анимационных обоев. Те живые обои, которые вы загрузили и поместили в соответствующую папку, появятся в списке. Вам остается только выбрать их левой кнопкой мыши и нажать на «Apply to my desktop».
Обратите внимание, что если вдруг картинка не подходит по размеру, вы можете выбрать формат растягивания по экрану и наложить на изображение эффекты.
- Остановить анимацию можно, нажав по рабочему столу ПКМ и выбрав пункт «Pause DeskScapes». Возобновляется она точно таким же образом, только пункт уже будет называться «Resume DeskScapes».






Стоит отметить, что у некоторых пользователей вместо установки обоев может появиться черный экран или смена заставки вообще будет отсутствовать. В большинстве случаев помогает перезагрузка ПК или выставление особых параметров запуска. Для второго варианта выполните следующие шаги:
- Откройте папку, куда была установлена программа. По умолчанию это
С:\Program Files (x86)\DeskScapes - Для файлов:
- Deskscapes.exe
- Deskscapes64.exe
- DeskscapesConfig.exe
поочередно проделайте следующие действия. Нажмите на ПКМ и выберите «Свойства». В открывшемся меню переключитесь на вкладку «Совместимость».
- Поставьте галочку рядом с пунктом «Запустить программу в режиме совместимости с:» и выберите «Windows 8» (если не поможет, выставьте совместимость с «Windows 7». Параметры совместимости должны быть одинаковыми для всех трех файлов). Здесь же добавьте галочку напротив параметра «Запускать эту программу от имени администратора». После этого кликните «OK» и проделайте то же самое с остальными двумя файлами.
При необходимости перезагрузите ПК и проверьте работу DeskScapes.

Способ 3: Wallpaper Engine
Если предыдущие две программы практически универсальны, эта более узконаправленная и предназначена только для пользователей игровой площадки Steam. В их магазине помимо игр уже давно продаются различные приложения, в том числе и программа с большим набором качественных статических и анимированных изображений.
Стоит она 100 рублей, и за эти деньги покупатель получает удобное приложение с поддержкой русского языка, настройкой качества изображений, автоматического изменения цветовой схемы (для панели задач, меню Пуск и обрамления окон Windows) под цвет картинки. Есть возможность установки обоев со звуком и другие функции. Триальный период отсутствует.
Перейти на страницу Wallpaper Engine в магазине Steam
- Купите и скачайте программу, установите ее.
- На этапе установки вам будет предложено выполнить некоторые настройки. Их всегда можно изменить в дальнейшем, нажав в интерфейсе установленного приложения на значок шестеренки.
Первый шаг — выбор языка интерфейса. Установите нужный и нажмите на вторую точку.
Укажите качество воспроизведения анимированной заставки. Учтите, что чем выше качество, тем больше ресурсов потребляет ПК.
Если хотите, чтобы вместе с обоями автоматически подбирался цвет окон (а также панели задач и меню «Пуск»), оставьте активной галочку «Регулировка цвета окон». Чтобы программа работала вместе с запуском компьютера, поставьте галочку рядом с «Автозапуск» и нажмите кнопку «Установить высокий приоритет».
На последнем шаге оставьте галочку рядом с «Просмотреть обои сейчас», чтобы открылась программа, и нажмите «Все готово».
- После запуска вы можете сразу же приступить к установке обоев. Для этого нажмите на понравившуюся картинку — она сразу же применится как фон. Справа при желании измените цвет окон и настройте скорость воспроизведения. Нажмите «ОК», чтобы завершить работу.
- Как вы видите, выбор стандартных изображений очень маленький. Поэтому пользователи предпочитают скачивать и устанавливать изображения вручную. Для этого есть 4 варианта:
Вариант Описание Мастерская Наибольший источник живых обоев, которые создают любители и люди, зарабатывающие на продажах в этом месте. Именно отсюда в дальнейшем мы и будем скачивать Магазин Разработчик Wallpaper Engine предлагает одобренные обои из мастерской, однако их там совсем мало, не наберется и 10 штук, вдобавок к этому они платные Открыть файл Если у вас есть подходящее анимационное изображение в поддерживаемом формате, вы можете указать путь к файлу и установить его в программу Открыть URL То же самое, что и 3 пункт, только со ссылкой - Как уже было сказано ранее, для скачивания будем использовать первый вариант. Заходим в Мастерскую, нажав на соответствующую кнопку. В правой части используем фильтры: «Type» должен быть «Scene» или «Video».
Обои типа «Video», воспроизводящиеся вместо заставки, естественно, будут потреблять большое количество ресурсов, чем «Scene».
Дополнительно можете выбрать категорию, которая вам интересна, чтобы не просматривать обои на все темы подряд.
- Выберите подходящее изображение, откройте его и скопируйте URL.
- Откройте сайт загрузки Steamworkshop, вставьте ссылку и нажмите кнопку «Download».
- Появится превью с информацией о скачиваемом файле. Если это он, кликните по «Download from online Steam Client».
- Появится ссылка на скачивание, кликните по ней. Разархивируйте скачанный файл.
Вы можете поместить его в папку:
/WallpaperEngine/projects/myprojectsИли же, если планируете хранить обои в любой другой папке, разверните Wallpaper Engine и нажмите «Открыть файл».
Используя системный проводник, укажите путь к файлу и установите его методом, описанным в шаге 3.






Стоит отметить, что в некоторых случаях файл может добавиться некорректно, и при попытке установить его как фон, программа вылетает. Однако после перезапуска анимированное изображение отобразится и его можно будет настраивать, как любое другое.
Мы рассмотрели 3 способа установки живых обоев на рабочий стол в Windows 10. Инструкция подходит и к ранним версиям этой ОС, но на слабых компьютерах анимация может приводить к тормозам и нехватке ресурсов для других задач. Кроме этого все рассмотренные программы и другие их аналоги в своем большинстве платные, а Wallpaper Engine и вовсе не имеет триального периода. Поэтому за желание иметь красивое оформление Виндовс придется заплатить.
Наша группа в TelegramПолезные советы и помощь
Статичные обои — это скучно. Никого уже не удивить фотографией красивых гор или цветов, которые установлены у каждого второго пользователя ПК, не говоря уже про обои по умолчанию. Почему бы не использовать живые обои? Это отличный способ сделать рабочий стол красивее и уникальнее, практически не нагружая компьютер. В этой статье я собрал 15 красивых на мой счёт обоев для компьютеров на Windows.
Как устанавливать живые обои
К сожалению, без сторонних программ не обойтись. В первую очередь, необходимо купить в Steam программа Wallpaper Engine — это мощная и удобная утилита, позволяющая как создавать анимированные заставки, так и устанавливать готовые. Приложение совершенно не нагружает компьютер, на моём компьютере утилита потребляет в среднем до 50 МБ ОЗУ и использует для рендера только видеокарту. Wallpaper Engine умеет автоматически отключать эффекты при запущенных играх и приложениях на весь экран. Кроме этого, она поддерживает все Windows от 7 до 10 версии. Всего за 3 доллара пользователь получит доступ к миллионам качественных заставок, созданных сообществом.
Как добавить обои в Wallpaper Engine
- Установите и запустите Wallpaper Engine.
- Перейдите по ссылке из заголовка обоев.
- Войдите в аккаунт Steam.
- Нажмите «Подписаться».
- Откройте Wallpaper Engine, а затем вкладку «Библиотека». Добавленные обои появятся там.
15 живых обоев для Windows
Blade Runner City
- Разрешение: 3840×2160.
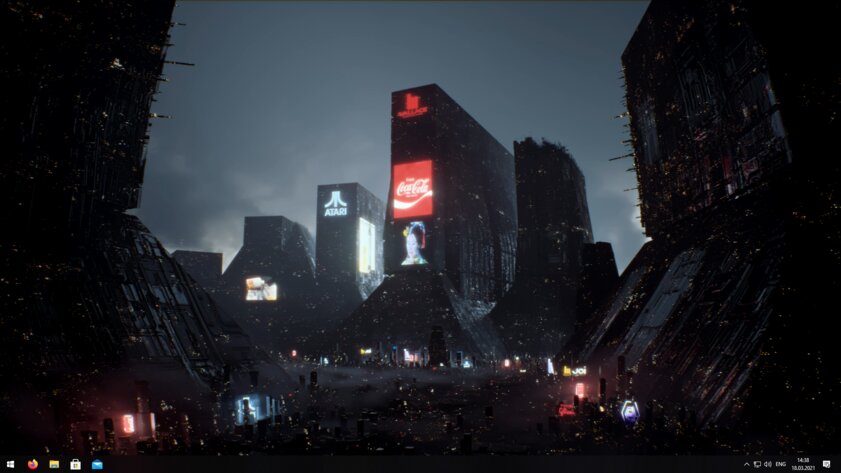
Blade Runner City — довольно депрессивные и мрачные обои, которые понравятся любителям одноименной серии фильмов. Город-утопия воображаемого будущего способен вызывать чувство меланхолии и внутреннего спокойствия.
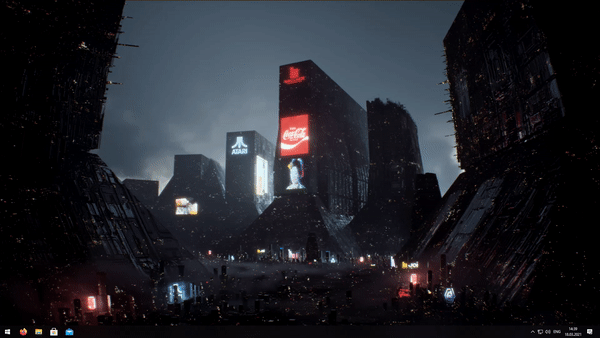
V in Night City
- Разрешение: 1920×1080.

Эти обои наверняка понравятся фанатам Cyberpunk 2077, да и не только — Ви на фоне Quadra Turbo и Night City неплохо украшает рабочий стол своим экстравагантным внешним видом. Вместе с обоями автор приложил также подходящую музыку, которую можно включать по желанию.

Pixel Cyberpunk
- Разрешение: 1920×1080.

Как название и гласит, Pixel Cyberpunk — это неплохие обои, выполненные в стиле ретрофутуризма и пиксель-арта. Неоновые вывески, ярко-фиолетовые и голубые цвета отлично передают атмосферу вымышленного мира будущего, которое нам так предписывают писатели-фантасты современности.

Cyberpunk Space Station
- Разрешение: 1920×1080.

Ещё одной вариацией на тему киберпанка станет Cyberpunk Space Station. В отличие от предыдущих обоев, эта самая цветастая, но при этом не менее атмосферная. Разглядывать картинку можно довольно долго благодаря неплохой детализации.

Sunset vibes
- Разрешение: 3840×2160.

Любителям закатов посвящается — уют из этих обоев прямо так и просачивается сквозь экраны мониторов, благодаря своей цветовой палитре и красивой рисовке. Внимание к деталям от автора видно везде — стены украшены свойственными той эпохе постерами, а на мониторе красуется Windows 98.

Post Apocalyptic Nature Scene
- Разрешение: 1920×1080.

В эту подборку определённо стоит включить обои с постапокалиптическими пейзажами. Post Apocalyptic Nature Scene должна понравиться фанатам Last of Us или The Division 2 благодаря схожему сеттингу. Автор очень постарался, и не зря — качество анимации впечатляет.

STALKER 2
- Разрешение: 3840×2160.

Хоть игра ещё даже не вышла в свет, фанаты в ожидании уже начали создавать контент на тему STALKER 2. Это анимированная версия официальных постеров GSG, которую можно поставить на рабочий стол любого компьютера.

Japanese Pixel Scene
- Разрешение: 3840×2160.

Если вам надоели угрюмые и безнадёжные пейзажи из STALKER и других подобных игр, на помощь придёт Japanese Pixel Scene. Хоть это и по-прежнему изображение постапокалиптического мира, благодаря более ярким цветам и пиксельной рисовке этот мир не вгоняет в грусть и чувство тоски.

The Witcher 3: Wild Hunt — Hearts of Stone
- Разрешение: 1920×1080.

Фон главного меню Ведьмака 3 из дополнения «Каменные сердца» красив и загадочен. Почему бы не поставить его в роли обоев? Энтузиаст из мастерской Steam сделал это возможным, записав меню этой игры с выключенным интерфейсом.

Firewatch
- Разрешение: 1920×1080.

Не обошлось и без обоев из Firewatch — интересной и красивой одиночной игры, про приключения наблюдателя одной из пожарных башен. Правда, в этот раз следить за началом стихийных бедствий будет пользователь.
- В тему: Потянет даже калькулятор — 15 интересных игр для слабых ПК

Ori DE Silent
- Разрешение: 3840×2160.

Ori — один из красивейших тайтлов современности. Однако, чтобы насладиться её пейзажами, вовсе не обязательно устанавливать саму игру, ведь можно поставить живые обои, выполненные в схожей стилистике.

Kimi no Na wa
- Разрешение: 2560×1440.

Плювиофилам понравится — атмосфера лёгкого летнего дождя и затяжных умиротворяющих поездок по витиеватым рельсам наполнит уютом и поможет расслабиться после тяжелого дня.

Fantasy World
- Разрешение: 1920×1080.

Fantasy World — величественный японский пейзаж, в котором сочетается хрупкость и красота дерева сакуры и разрушительная природная стихия — лава. Красивая анимация не отвлекает от работы за компьютером и служит в качестве приятного дополнения.

lakeside midnight
- Разрешение: 3440×1440 (для широкоугольных мониторов).

Эти обои наверняка полюбят любители минимализма и сумерек, ведь они объединяют и то, и другое. lakeside midnight приносит настоящее эстетическое удовольствие приятной цветовой палитрой и красивой анимацией северного сияния, не отвлекая от рабочего процесса излишними красками и движением.

Sundown
- Разрешение: 1920×1080.

Sundown — это ну очень красивые обои, которые впишутся в любой рабочий стол. Атмосферный закат в паре с анимированной природой сделает пользование компьютера приятнее, добавив в него немного лесного уюта.

Даю вам повод почистить рабочий стол от всякого хлама типа 10-ти папок под названием «Новая папка 123» в разных вариациях. Внутри материал в текстовом формате.
Специально вернул все настройки в исходное состояние, здесь все выглядит не особо презентабельно и пользоваться таким рабочим столом не особо приятно.
Начнем с панели задач. Жмем правой кнопкой по панели задач. Если она закреплена — открепляем.
Меняем отображение значка поиска, чтобы его поле не отнимало так много места. Можно поставить «Показать значок поиска», но я ставлю «Скрыто», все равно если открыть пуск и начать что-то писать, откроется все тот же поиск.
Убираем лишние кнопки вроде кортаны, просмотра задач и панели люди. Кортана и панель люди в принципе бесполезны, а просмотр задач, нужен только если вы используете временную шкалу для управления несколькими рабочими столами или ваш телефон связан с компьютером. Если вам будет интересно, расскажу об этом подробнее как-нибудь в другой раз.
Открываем параметры панели задач.
Если у вас ноутбук с маленьким экраном, возможно, вам будет удобно включить тумблер «Использовать маленькие кнопки панели задач«. Тогда в области даты и времени будет отображаться только время.
Мне подходят большие кнопки, поэтому оставляю как есть. «Положение панели задач на экране» я оставляю «Внизу».
Если выставить «Группирование кнопок» в позиции «Всегда, скрывать метки», не будет отображаться заголовок открытой программы. При этом запущенные две одинаковые программы (например, два окна Google Chrome) сольются в одну кнопку.
На мой взгляд это неудобно, поэтому я ставлю «Никогда». Опять же, если у вас маленький экран ноутбука, можете поставить «При переполнении панели задач». Тогда окна будут группироваться только в том случае, если на панели задач заканчивается место.
Ниже открываем пункт «Выберите значки, отображаемые в панели задач». Включаем тумблер, чтобы значки открытых программ не прятались под стрелочку на панели задач. Так всегда наглядно видно, что у вас открыто и не получается ситуации, когда под стрелочкой прячется 5 непонятно для кого открытых программ.
Возвращаемся и открываем «Включение и выключение системных значков». Здесь я обычно убираю «Центр уведомлений». Потому что у меня они полностью отключены. Как это сделать можно посмотреть в моем предыдущем посте про оптимизацию системы Windows 10. Если вам нужны — оставляйте.
Возвращаемся в настройки параметров и переходим во вкладку «Цвета». Ставим темную тему, чтобы белый свет не бил по глазам и включаем «Эффекты прозрачности», чтобы привести все к одному стилю.
Оставляем галочку«Автоматический выбор главного цвета фона», чтобы винда сама выбрала подходящую цветовую палитру под обои. Ниже есть галочки для отображения цветовых элементов в меню пуск, панели задач и окнах. Их ставить не нужно, потому что тогда цвет панели задач и пуска будет выглядеть не в тему, а нам это не нужно.
С одной стороны, рабочий стол вроде как предназначен для того чтобы именно на нем были ярлыки. С другой стороны, выглядит это как-то слишком перегружено. Да еще эти щитки и стрелочки на ярлыках бросаются в глаза. Конечно, есть способы их убрать, но перемещение всего это добра в пуск и на панель задач видится мне более элегантным вариантом.
Заходим во вкладку «Пуск». Включаем тумблер «Показывать больше плиток в меню Пуск», так удобнее сортировать ярлыки в пуске. Отключаем «Список приложений в меню Пуск», все нужные программы будут в плитках.
Теперь закрепляем все нужные ярлыки плитками и оформляем как нам удобно. ПКМ по ярлыку и выбираем «Закрепить на начальном экране«. Большинство плиток делаю мелкого размера, какие-то из них широкими и крупными. Подбираю так, чтобы все это хорошо выглядело вместе. Плитки собираются в группы, им можно давать названия, но я предпочитаю этого не делать. Вы можете здесь все делать под себя как вашей душе угодно.
Кроме этого, в пуск прикрепляю плитку погоды из стандартного приложения майкрософт. Если тоже хотите иметь прогноз погоды под рукой — открываем пуск и пишем «Погода», если у вас ничего не вырезано, приложение должно быть у вас установлено. Если его нет, скачайте в официальном магазине Microsoft Store. Здесь указываем свой населенный пункт, выбираем его из выпадающего списка. Тыркаем закрепить и соглашаемся.
Далее закрепляем приложения, которыми пользуемся каждый день, на панели задач. Можно просто закрепить ярлыки на панели задач, но тогда при открытии программы, у вас будет открываться заголовок на ней. Это не очень удобно, да и выглядит кривовато.
Поэтому создаем папку на любом диске, закидываем туда ярлыки. Дальше жмем правой кнопкой на панели задач > «Панели» > «Создать панель инструментов» > выбираем путь к созданной папке. Зажимаем созданную на панели задач панель ЛКМ и перетягиваем куда вам нужно. Теперь жмем по ней ПКМ. Здесь уже под себя убираем или оставляем галочки «Показывать подписи» и «Показывать заголовок». Я убираю и ставлю вид «Крупные значки».
Лайфхак: в основную панель я специально закидываю папку, которую использую как рабочую, чтобы не засорять рабочий стол.
Лайфхак2: если хотите сделать панель с ярлыками по центру, то создайте пустую панель инструментов, перенесите ее влево к пуску. После этого создайте уже панель с нужными ярлыками и разместите ее по центру.
Это хороший альтернативный способ для быстрого доступа к программам, если вы не хотите что-то выносить в пуск. Например, сюда можно вынести программы Adobe: Photoshop, Premiere Pro, After Effects, Audition и закрепить их справа или по центру.
Для этого создаем ярлыки и переносим их в другую папку, точно также создаем еще дополнительные панели инструментов на панели задач. Я ставлю крупные значки Adobe и создаю третью панель с маленькими значками, куда помещаю Anydesk, OBS и Paint.
И наконец-то ставим обои. Для этого заходим в параметры фона и загружаем со своего ПК любые с просторов гугла, которые вам больше нравятся.
Лично я использую программу Wallpaper Engine и ставлю анимированные обои. Так, конечно, рабочий стол выглядит поинтереснее, но делать это не обязательно. Особенно в этом нет смысла если у вас объективно слабый компьютер. Программа платная, купить можно в стиме. При большом желании есть бесплатные альтернативы, если вы понимаете о чем я, но не думаю что это стоит таких заморочек. При включении ПК, программа будет запускаться автоматически. Стим при этом запускаться не будет.
Если вы тоже установили Wallpaper Engine, в настройках рекомендую поставить следующие настройки. «Другое приложение выбрано» — продолжать работу. «Другое приложение развернутся» — приостановить все. «Другое приложение в полный экран» – приостановить все. С такими настройками обои будут останавливаться, когда у вас приложение в полный экран, чтобы не нагружать дополнительно систему.
Качество ставим высокое, иначе зачем вообще ставить анимированные обои. Во вкладках «Рекомендации» и «Workshop» можно искать новые обои. Оставляю ссылки на некоторые из тех, что добавил себе:
Чтобы добавить их к себе в Wallpaper engine достаточно будет просто нажать подписаться, они автоматически загрузятся и появятся в программе во вкладке «Установлено».
Также вы можете изменить цвет и размер курсора в параметрах «Специальные возможности«. Здесь есть на выбор черный курсор, но он немного другой формы. Поэтому если вам нужен черный курсор стандартной формы, просто кликните на цветной курсор и добавьте черный. Сам я пользуюсь обычным белым курсором.
Еще я добавляю часы для другого часового пояса. Жмем правой кнопкой по дате и время, открываем настройки. Здесь выбираем «Часы для различных поясов» вкладка «Дополнительные часы«, ставим галочку, выбираем часовой пояс и пишем название. Теперь можно нажать на часы и увидеть актуальное время в другом часовом поясе.
Переходим во вкладку «Регион», открываем «Дополнительные параметры даты, времени, региона» > «Региональный стандарты» > «Дополнительные параметры», вкладка «Дата». Тут вписываем три буквы « ddd » в графу «Краткая дата» с любой стороны, какая вам больше нравится, жмем применить. Теперь возле даты будет написан день недели.
Остался маленький штрих, можно еще улучшить вид панели задач. Для этого качаем программу TranslucentTB (exe файл), устанавливаем. Жмем правой кнопкой по значку программы, во вкладке «Regular» выбираем «Blur» или «Fluent» на свой вкус в зависимости от обоев.
Во вкладках «Maximised window» и «Start Menu opened» ставим «Enabled» и выбираем «Opaque». По умолчанию здесь стоит черный цвет, я под себя ставлю RGBA 32 32 32 1. Вы можете сделать также либо подобрать свой цвет.
Это нужно, чтобы при открытии пуска и окон на полный экран к панели задач не применялся эффект вкладки «Regular», без этой настройки они будут сильно выделяться. Не забудьте поставить галочку «Open at Boot«, чтобы программа включалась при запуске системы.
Результат на лицо, тобишь на экран, как говорится.
Конечно, вам не обязательно следовать моим настройкам точь-в-точь, в конце концов это вы будете пользоваться своим компьютером. Главное, чтобы именно вам было приятно это делать.
Буду рад, если материал оказался вам полезен. В этом случае, будет не лишним поставить лайк, подписаться на ютуб канал и вот это вот все.










