Вопрос о том, как установить живые обои рабочего стола Windows 11 или Windows 10 очень популярен среди пользователей, однако сделать это системные средствами не получится. Бесплатных программ для этих целей не так много, но они существуют.
Lively Wallpaper — сравнительно простая, полностью бесплатная программа с открытым исходным кодом и на русском языке, позволяющая поставить живые обои на рабочий стол Windows 11/10, возможно, одна из лучших среди бесплатных для этих целей, о ней и пойдет речь далее в обзоре. Также ниже вы найдете видео с демонстрацией работы программы.
Загрузка Lively Wallpaper
Скачать бесплатную программу Lively Wallpaper можно либо в официальном магазине Microsoft Store, либо с сайта разработчика, последняя версия доступна здесь (начиная с версии программы 1.0 требуется Windows 10 версии 1903 или новее или Windows 11): https://www.rocksdanister.com/lively/

Установка живых обоев не должна вызвать каких-либо проблем — дополнительное ПО не устанавливается, какие-либо нюансы отсутствуют.
После первого запуска программы запустится мастер настройки, в котором в текущей версии доступна лишь две опции: запускать ли Lively Wallpaper вместе с Windows (добавлять ли программу в автозагрузку) и выбор темы панели задач (например, можно сделать прозрачную панель задач), последнюю опцию в дальнейшем можно поменять в параметрах программы в разделе «Система».
Доступные живые обои, настройка, возможности программы
После этого откроется главное окно программы с набором уже готовых живых обоев для Windows 11 и 10.

Среди них представлены:
- Экран из «Матрицы»
- Периодическая система элементов Менделеева
- Различные графические эффекты
- Обои с эффектом параллакса при перемещении указателя мыши
- Рассветы-закаты, морская поверхность на закате.

Но возможности установки живых обоев не ограничиваются предустановленным набором, вы можете добавлять свои обои:
- Нажмите по кнопке «Плюс» в панели слева.
- Укажите файл с видео либо анимированным Gif, ссылку на YouTube, страницу HTML5 с нужным графическим эффектом, ZIP-архив с живыми обоями для Lively Wallpaper, шейдер с shadertoy.com
- После выбора нужных живых обоев (могут применяться не сразу, а через какой-то промежуток времени), некоторые из них можно настроить, для этого нажмите по кнопке настройки (кнопка с изображением экрана и цифрой) в заголовке программы.
- Настройки могут быть разными для разных обоев: например, для видео можно включить или отключить звук, где-то доступно изменение цветов и других параметров, как правило, разобраться не сложно. При наличии нескольких мониторов можно выбрать, для каких экранов будут применяться выбранные обои.
- В последней версии программы появилась опция «записи обоев». Суть работы: нажимаем правой кнопкой мыши по обоям в списке, анимация которых зависит от действий пользователя (например, Fluids), выбираем пункт «Предпросмотр обоев». Нажимаем по кнопке записи в строке заголовка и записываем видео, в котором будет сохранено ваше взаимодействие с живыми обоями. Затем это видео можно будет установить в виде записанных обоев.
- Рекомендую зайти в настройки программы (кнопка с изображением шестеренки слева внизу) и изучить доступные опции. Например, на вкладке «Производительность» вы найдете параметры для поведения программы в различных ситуациях: например, отключение живых обоев при работе ноутбука от батареи, работы полноэкранных приложений, таких как игры, при использовании удаленного рабочего стола, и другие опции, которые могут оказаться полезными для вашего сценария использования.
- Вкладка обои тоже может быть полезна, в случае если идеальной работы живых обоев со стандартными настройками добиться не удаётся. Здесь вы можете включить или отключить аппаратное ускорение для обоев, выбрать плеер для живых обоев из видео и анимированных GIF, задать разрешение для потокового видео из Интернета, изменить движок веб-браузера, используемого для отрисовки HTML5 обоев.
Ещё одна интересная возможность живых обоев Lively Wallpaper для пользователей, умеющих разобраться в коде или хотя бы подменить ресурсы — экспорт имеющихся обоев: для этого нажимаем правой кнопкой мыши по живым обоям в каталоге, выбираем пункт «Экспорт Lively.zip» и сохраняем файл в удобное расположение.

Затем останется открыть архив и редактировать в меру своих умений: например, сравнительно легко почти для любого пользователя будет заменить ресурсы (изображения в папке assets) в parallax.js обоях, а после редактирования рекомендую изменить описание в файле package.json (чтобы обои не дублировались в Lively Wallpaper). По завершении — упаковываем измененные файлы в ZIP-архив, и импортируем в программу, используя шаги 1-2 из инструкции выше.
Lively Wallpaper работает на удивление гладко (во всяком случае, в моем тесте), быстро (используется аппаратное ускорение), а при запуске любого полноэкранного приложения (например, игры), живые обои Lively полностью останавливаются, чтобы не использовать ресурсы компьютера.
Guide to Setting Live Wallpapers in Windows 10
Published
5 min read
How to Set Live Wallpapers & Animated Desktop Backgrounds in Windows 10
In the era of personalization, making your operating system look and feel unique has become more crucial than ever. For Windows 10 users, live wallpapers and animated desktop backgrounds can add an extra layer of charm and aesthetics to your workspace. In this comprehensive guide, we’ll explore how to set live wallpapers and animated desktop backgrounds in Windows 10, along with some tools and tips to make your experience seamless.
Understanding Live Wallpapers and Animated Backgrounds
Before diving into the ‘how-to’ section, let’s clarify what live wallpapers and animated backgrounds are. Live wallpapers are animated backgrounds that make your desktop more dynamic compared to static images. These wallpapers can change based on system events or time, and they can react to user interactions. Animated backgrounds may not always be as interactive but still bring life to your desktop by including moving elements.
Benefits of Live Wallpapers
- Personalization: A live wallpaper allows you to express your personality or mood through your desktop.
- Dynamic Environment: Unlike a static image, live wallpapers can create an engaging and ever-changing workspace.
- Unique Features: Many live wallpaper apps come with special features like weather updates, clocks, or calendars integrated into the wallpaper.
Limitations to Consider
- System Resources: Live wallpapers can use more CPU and GPU resources compared to static wallpapers. This can detract from performance, particularly on lower-end machines.
- Distraction: While some users find live wallpapers engaging, others may find them distracting, affecting workflow and productivity.
- Compatibility Issues: Many live wallpaper applications can have varying levels of compatibility, so it’s essential to choose trusted sources.
Setting Up Live Wallpapers
Method 1: Using Third-Party Applications
Windows 10 does not support live wallpapers natively, so the easiest way to set live wallpapers is through third-party applications. Here are some popular options:
1. Wallpaper Engine
Overview: Wallpaper Engine is a highly popular paid application available on Steam that enables users to use live wallpapers created by the community or create their own.
Steps to Install and Use Wallpaper Engine:
-
Purchase and Download:
- Visit the Steam Store.
- Search for «Wallpaper Engine.»
- Purchase the software and install it.
-
Launch the Application:
- After installation, launch Wallpaper Engine from the Steam Library.
-
Browse for Wallpapers:
- You will find a plethora of live wallpapers available in the app.
- Use the search function or categories to filter the wallpapers you want.
-
Set the Wallpaper:
- Click on a wallpaper to preview it.
- Click the «Apply» button to set it as your desktop background.
-
Customization:
- Many wallpapers come with customizable settings, allowing you to adjust animations, color, and other features. Right-click on the wallpaper icon in the Wallpaper Engine app for more options.
2. DeskScapes
Overview: DeskScapes is another powerful tool for setting live wallpapers in Windows 10. It offers both animated and video wallpapers, allowing complete customization.
Steps to Install and Use DeskScapes:
-
Purchase and Download:
- Go to the DeskScapes official website.
- Download and install the software.
-
Open DeskScapes:
- Launch DeskScapes after installation.
-
Choose a Wallpaper:
- Browse through the collection of wallpapers available in the app.
- You can also create your own animated wallpapers using video files.
-
Apply the Wallpaper:
- Select the wallpaper you want and click on «Apply» to set it as your background.
-
Customization:
- You can adjust effects like brightness, contrast, and animation speed from the DeskScapes settings.
Method 2: Using Video Wallpapers
Another interesting alternative for live wallpapers includes using video files as your background. You can set a video as your wallpaper through different applications.
VLC Media Player
While primarily a media player, VLC can also be used to set a video as your wallpaper. Here’s how:
-
Download VLC:
- If you haven’t already, download and install VLC Media Player from its official website.
-
Open a Video:
- Launch VLC and play the video you want to use as your wallpaper.
-
Set Video as Wallpaper:
- Right-click on the video, go to «Video,» and select «Set as Wallpaper.»
Method 3: Using Windows Themes
For users who prefer a more traditional approach but still want some visual interest, using Windows themes can be a great option. While themes won’t offer live wallpaper functionality, they can provide a varied and colorful static experience.
-
Settings:
- Open the «Settings» app (Windows + I).
- Click on «Personalization» then «Themes.»
-
Choose a Theme:
- You can select a pre-installed theme or download new themes from the Microsoft Store. Choose one that reflects your personal style.
-
Apply:
- Once you find a theme you like, click on it to apply it to your desktop.
Tips for Choosing the Right Live Wallpaper
-
Performance Check: Ensure that your system can handle live wallpapers without affecting performance. Check your CPU and RAM usage when using live wallpapers.
-
Relevance: Choose wallpapers that resonate with you personally. If you love nature, find animated backgrounds depicting landscapes or animals.
-
Aspect Ratio: Ensure that the wallpaper aspect ratio matches your display resolution to avoid distortion.
-
Regular Update: Regularly change your live wallpapers to keep the desktop fresh and exciting.
-
Usage Consideration: If you are using your system for productivity or work, be mindful of how distracting a live wallpaper might be.
Troubleshooting Live Wallpapers Issues
-
Performance Issues:
- If you experience lag or performance issues with live wallpapers, consider lowering the graphic settings in the wallpaper application or switching to static images.
-
Wallpaper Not Applying:
- Ensure the application is running and configured to apply wallpapers correctly. Restart the application or your computer if the wallpaper fails to display.
-
Compatibility:
- If you face issues with a specific application, check if there are updates available or look for alternative applications that offer similar functionality.
Conclusion
Setting live wallpapers and animated backgrounds in Windows 10 brings a new level of personalization to your desktop experience. Through the use of third-party applications like Wallpaper Engine and DeskScapes, you can select from a wide range of engaging and dynamic wallpapers. While there are benefits, it’s essential to consider system performance and potential distractions.
Whether you choose to apply vibrant live wallpapers or simply explore Windows themes, take the time to find the right fit for your workflow and aesthetic. Your operating system should not only be a tool but also a reflection of your personality and creativity. Happy customizing!

Lively Wallpaper
Contents
- About
- Features
- Download
- Support
- License
About

Animated desktop wallpapers, bring your desktop to life!
Join Discussions:
- Github
Features
Wait a sec, preview gif clips take some time to load.
Types Of Wallpapers
| Wallpaper | Example | Interactive | Resolution | Performance |
|---|---|---|---|---|
| Video/GIF | Video by Rostislav Uzunov | No | Fixed | Fixed |
| Webpage | 25th Hour by Loius Coyle | Yes | Variable | Variable |
| Application/Games | Run Unity or Godot games as wallpaper | Yes | Variable | Variable |
Screensavers

- Lively supports Windows screensaver.
- Any wallpaper can be used as screensaver.
- Multiple monitor supported.
- Learn more..
Automation

- Lively can be controlled with command line arguments from terminal.
- Integrate with other languages like Python or scripting software AutoHotKey.
- Learn more..
Lively API

- Powerful set of API for developers to create interactive wallpapers.
- Get hardware readings, audio graph, music information..
- Learn more..
Machine Learning

- Leverage Machine Learning inference to create dynamic wallpapers.
- Learn more..
More Features
- Minimal webpage renderer powered by chromium.
- Hardware accelerated video playback using mpv/vlc player with customizable video filters.
- Easy to use; Just drag’n’drop media or webpages into lively to set as wallpaper.
- Latest Windows 11 design using WinUI 3 + WindowsAppSDK framework.
- Efficient, Lively is native application designed for Windows.
- Fully opensource & free; no blackmagic, no features behind paywall.
- Shadertoy.com urls are supported as wallpaper.
Performance
- Wallpaper playback pauses when fullscreen application/games run on the machine (~0% cpu, gpu usage).
- Set wallpaper playback rules based on running foreground application.
- Can be set to pause wallpaper when running on battery power (laptops.)
- Wallpaper automatically pauses when running remote desktop session.
Lively is not officially affiliated with Unity technologies, godot, shadertoy;
Download
Microsoft Store (Windows 10 1809 or above)
Installer (Windows 10 1903 or above)
Installer may give Smartscreen warning, discussion.
Which version do I download?
Support
Are you a Lively fan and want to help out? here are some options..
Programmer
Code contributions are welcome, learn more..
Designer
Help improve UI/UX of Lively, learn more..
Localization
Help translate Lively to more languages, learn more..
Suggestions & Bug report
Suggest new features or file bug reports to improve Lively, learn more..
Patreon
Financially support Lively by become a patreon member and get your name listed in-app, learn more..
Spread the word
Star this repository, leave a Microsoft store review or tell your friend.. any help is welcome 
License
Lively is licensed under GPL-v3.
Animated desktop wallpapers, bring your desktop to life!
Lively is a Free and Open Source Software (FOSS)
Project
-
Rain
-
Snow
-
Clouds
-
Synthwave
It’s Magic
Anything is possible, go on try it..
Intensity
Size
Speed
Post processing
Features
Ultrawide or multiple monitors? no problem..
-
Open Source
Free and Open Source Software (FOSS.)
Made by the community for the community <3 -
Performance
Wallpaper pauses (~0% usage) when running fullscreen games or application
-
Modern & Friendly
Latest Windows 11 design and friendly user experience
-
Tools
Create music visualizers, widgets and much more using rich wallpaper development tools
Check out all the features..
Gallery
Here are some cool desktops..
Fluid Simulation
Music TV
The Great Wave
Simple System
Synthwave
Привет, друзья. В этой статье предлагаю поговорить о том, как в Windows 10 реализовать бесплатные живые обои. Windows ни в какой из её версий не поддерживает штатно установку на рабочий стол живых обоев – анимированных, в частности, интерактивных обоев или видеообоев. Чтобы в Windows работали живые обои, нужна специальная сторонняя программа. И такие обычно являются платными. Я же нашёл редкую бесплатную программу, которая позволит нам установить на рабочий стол анимированные обои из программной коллекции, любые видеообои из видеофайлов или потокового видео, с любого сайта в Интернете. Знакомьтесь, друзья – бесплатная программа Lively Wallpaper для реализации живых обоев в Windows 10. Давайте посмотрим на её возможности.
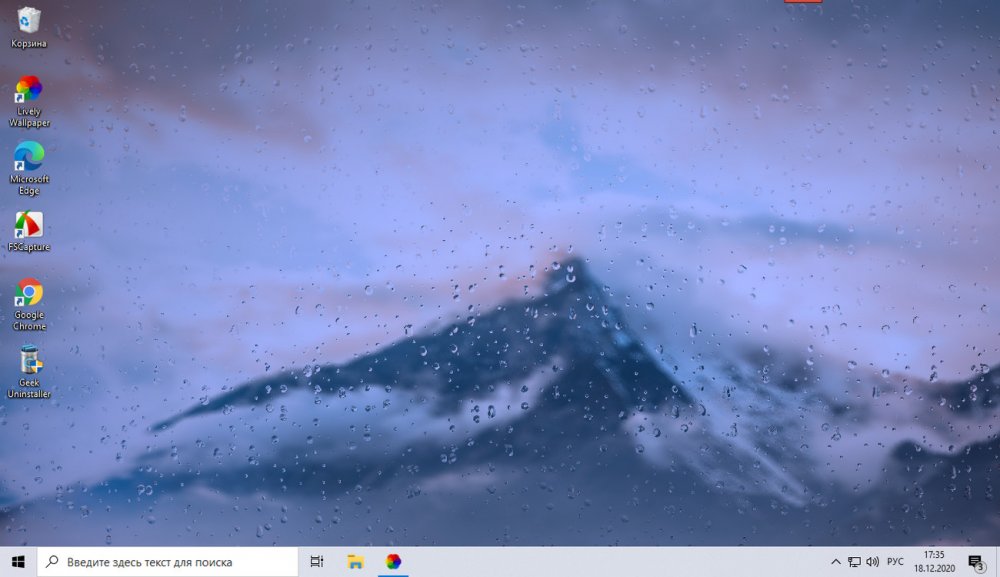
Бесплатные живые обои для Windows 10
{banner_google1}
О программе
Итак, друзья, Lively Wallpaper – программа с открытым исходным кодом для реализации в Windows 10 живых обоев. Полностью бесплатная, никаких платных функций или платного контента не имеет. Работает только с Windows 10 начиная с версии 1903. Эта программа уже рассматривалась на нашем сайте в комплексе прочих средств новогоднего и рождественского украшения Windows в статье «Ёлка на рабочий стол и прочие новогодние украшения для Windows». И когда я готовил эту статью, Lively Wallpaper мне настолько приглянулась, что я решил сделать о ней отдельную публикацию и, соответственно, отдельно рассмотреть её возможности.
Lively Wallpaper – это инструмент, реализующий в Windows 10 воспроизведение живых обоев на рабочем столе. Программа может сделать живыми обоями файлы анимации GIF, видеофайлы форматов AVI, MP4, WMV, MOV, WebM, M4V. В своей работе программа использует платформу Chromiumс с её веб-технологиями, поэтому живыми обоями могут быть не только локальные файлы, но, по сути, любой интернет-контент — потоковое видео, в частности видео на YouTube, веб-страницы, игры, шейдеры. Примечательно, друзья, не правда ли – свой рабочий стол мы можем превратить в онлайн-эфир медиасобытий, отобразить на столе потоковые игры и видео, даже обычные информационные сайты у нас могут отображаться вместо обоев. Lively Wallpaper поддерживает мониторы HiDPI, работу с несколькими мониторами. И, ребята, чем ещё мне понравилась Lively Wallpaper, она не тормозит работу компьютера. Более того, она умна: воспроизведение живых обоев приостанавливается, если мы запускаем полноэкранное приложение. И также мы можем настроить приостановку живых обоев в других случаях, об этом мы поговорим в конце.
Скачать Lively Wallpaper можно на
её официальном сайте
. Там есть установщик программы в классическом формате Win32, а есть ссылка на скачивание UWP-приложения в Microsoft Store. Выбирайте, какой вам нужен тип программы, содержимое что классической программы, что UWP-приложения абсолютно идентично.
Программная коллекция живых обоев
У Lively Wallpaper есть своя небольшая программная коллекция анимированных обоев.
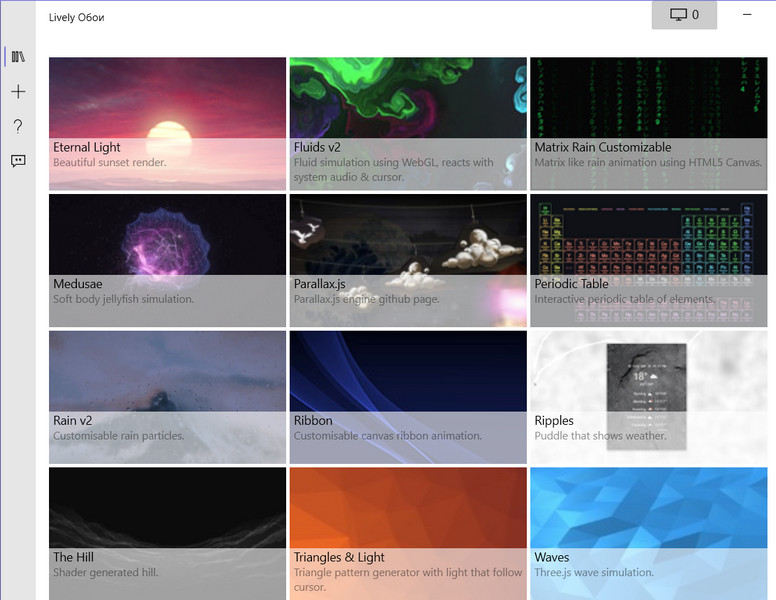
Многие обои мне здесь понравились. Это, конечно же, стильные капли дождя на стекле (на первой картинке публикации). Это разноцветные жидкости – интерактивные живые обои, взаимодействующие с курсором мыши.
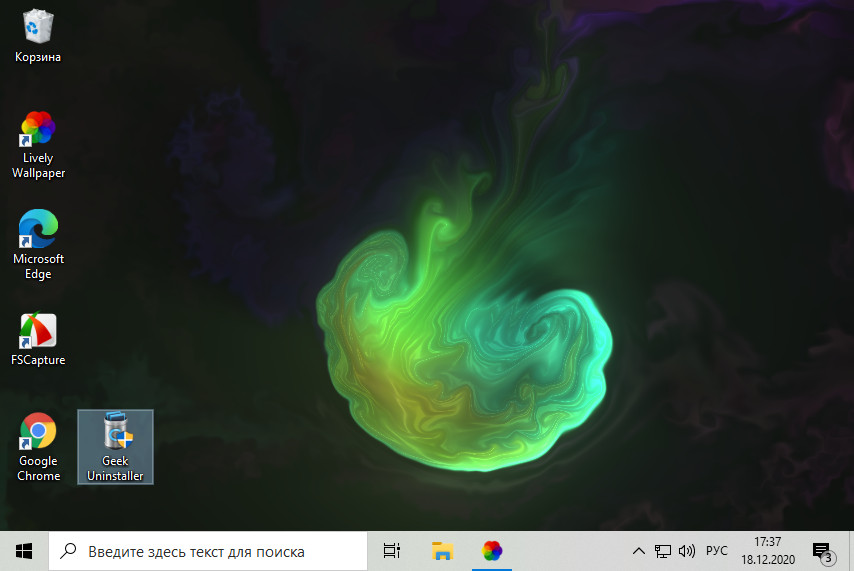
Это светящаяся медуза — также интерактивные обои, мы можем их вращать в 3D.
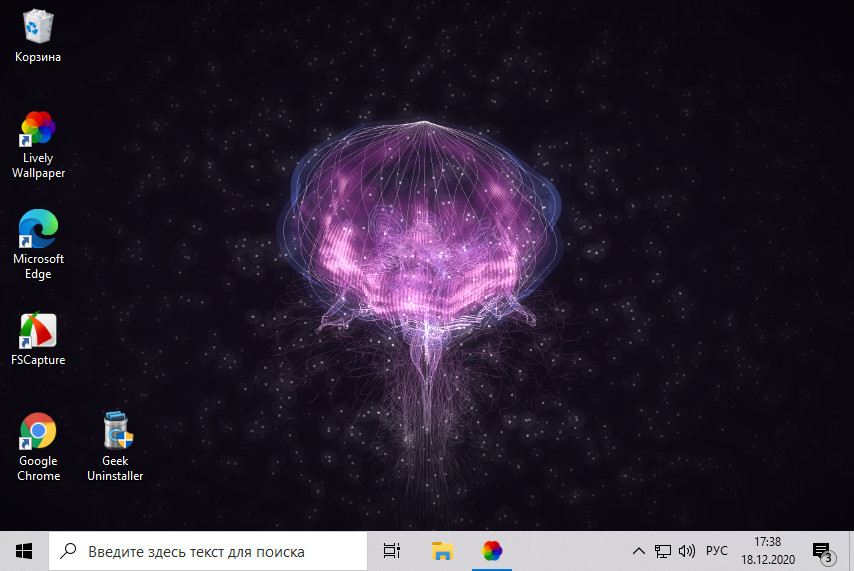
Это матрица по-китайски.
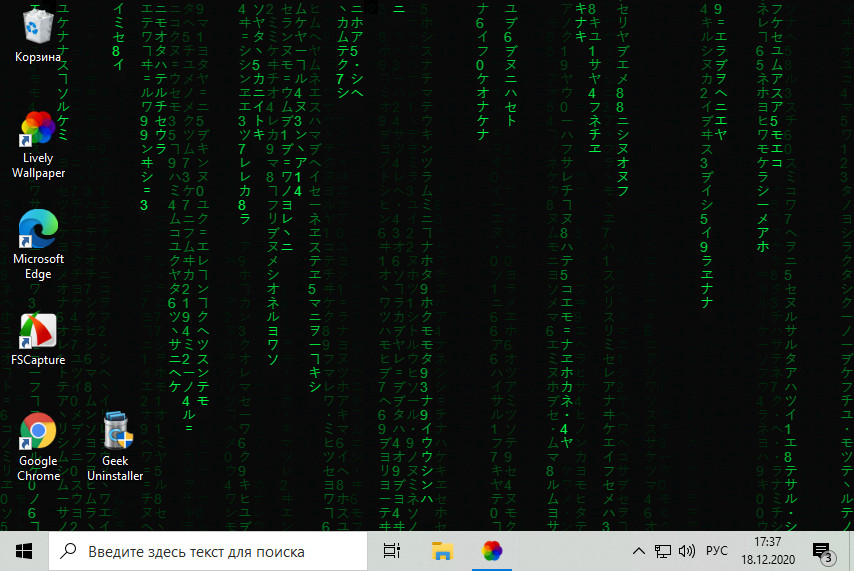
Ну и также нельзя не отметить закат на фоне бушующих волн.
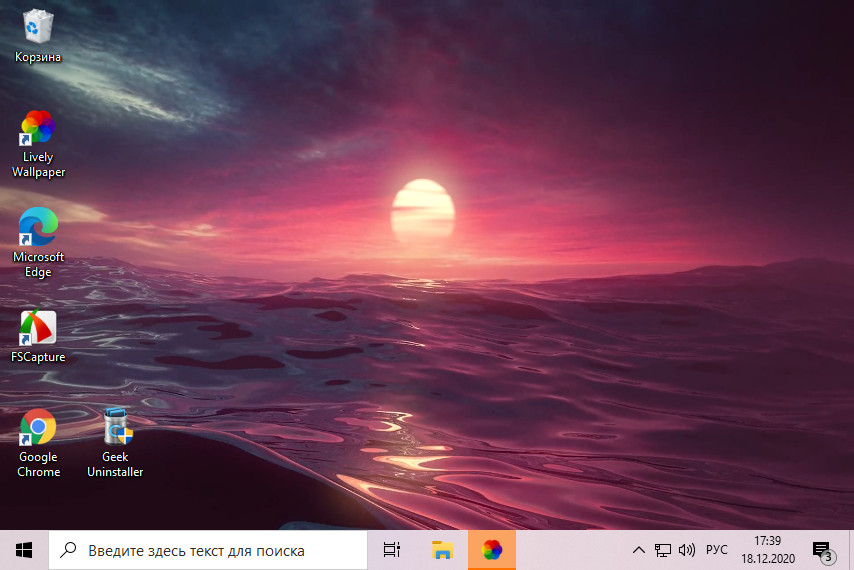
Чтобы применить обои из программной коллекции, просто делаем на них двойной клик. Если у вас к компьютеру подключено несколько экранов, настройте дублирование обоев.
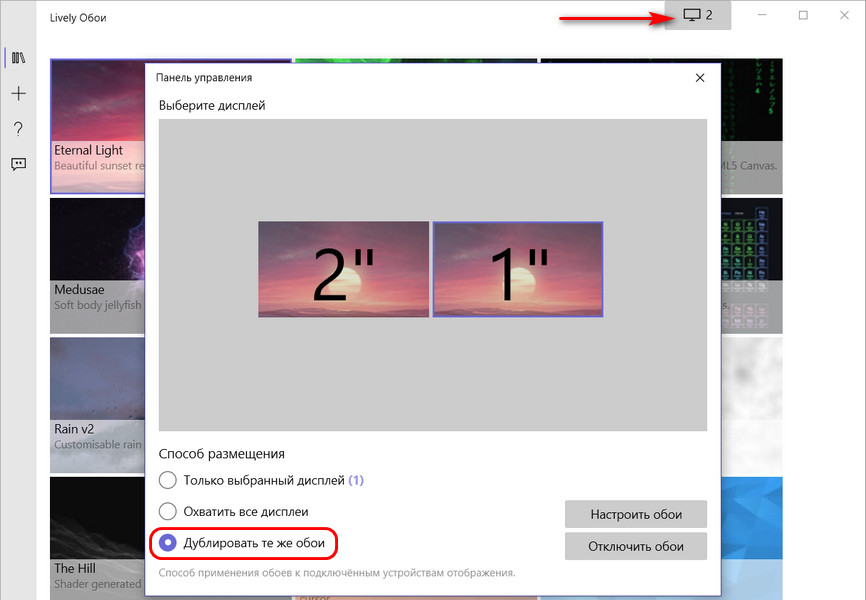
Живые обои в Lively Wallpaper настраиваются: вызываем на них в программной коллекции контекстное меню, выбираем «Настроить обои».
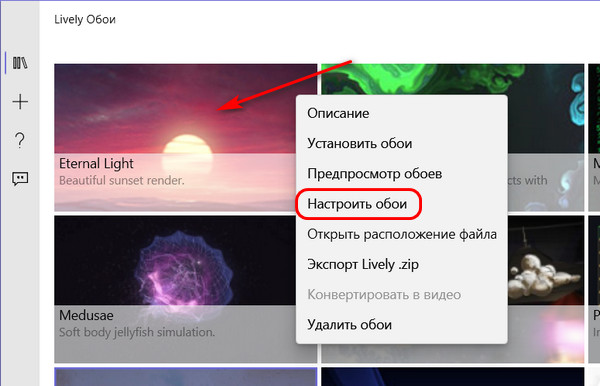
И настраиваем. У разных обоев будут разные настройки, например, для бушующих волн на закате можем отрегулировать насыщенность, оттенок, освещение, контраст, гамму, скорость анимации. И, друзья, обратите внимание на настройку «Mute»: если у вас обои будут со звуком, с помощью этой настройки звук можно отключить.
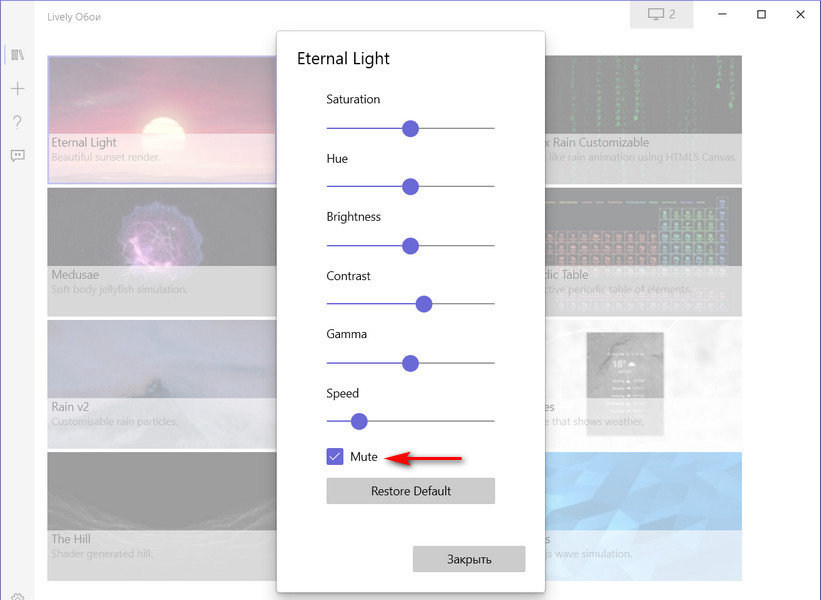
Как добавить свои живые обои
{banner_google1}
Как с помощью Lively Wallpaper воспроизводить другие бесплатные обои для Windows 10, не из программной коллекции? Элементарно: просто перетаскиваем файлы анимации, видео, ссылки потокового контента, YouTube-видео, прочий веб-контент в окно программы. Также на панели программы можем нажать кнопку-плюсик и добавить файлы или веб-адреса с помощью обычной кнопки обзора, а ссылки – соответственно, с помощью формы вставки веб-адресов. Также, друзья, обратите внимание на неприметную ссылку внизу «Ещё обои», она ведёт на ресурс программы, где мы можем взять дополнительные живые обои для программы.
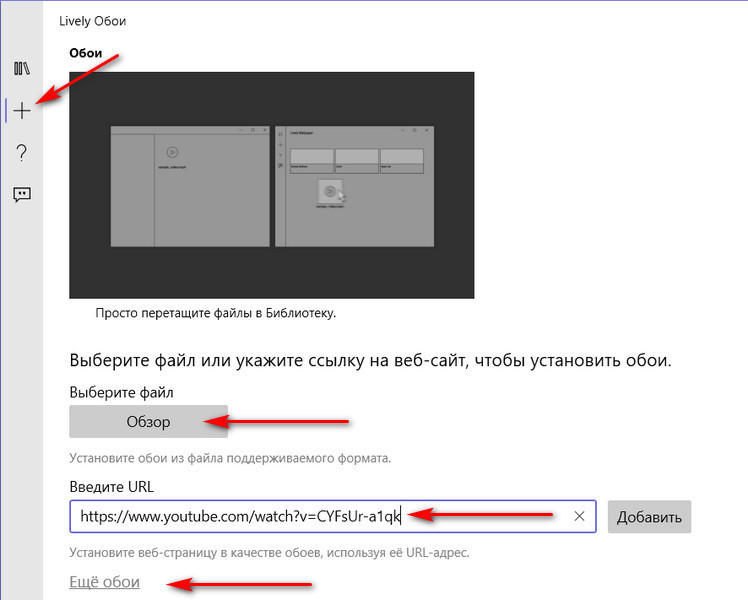
Но большая часть этих обоев – это обычные YouTube-ролики в 4K. Полагаю, на YouTube вы и сами найдёте, что хотите установить в качестве живых обоев. Самый большой видеохостинг в мире изобилует стильными и эффектными видео, в том числе в 4K. Если вы хотите посмотреть живые обои, созданные именно под Lively Wallpaper, то сразу идите в галерею обоев для этой программы на сайте
Deviantart.Com
. Эти обои поставляются в ZIP-архиве, его нужно перетащить в окно программы или добавить через кнопку обзора. Но для скачивания с этого сайта нужно будет зарегистрироваться на нём.
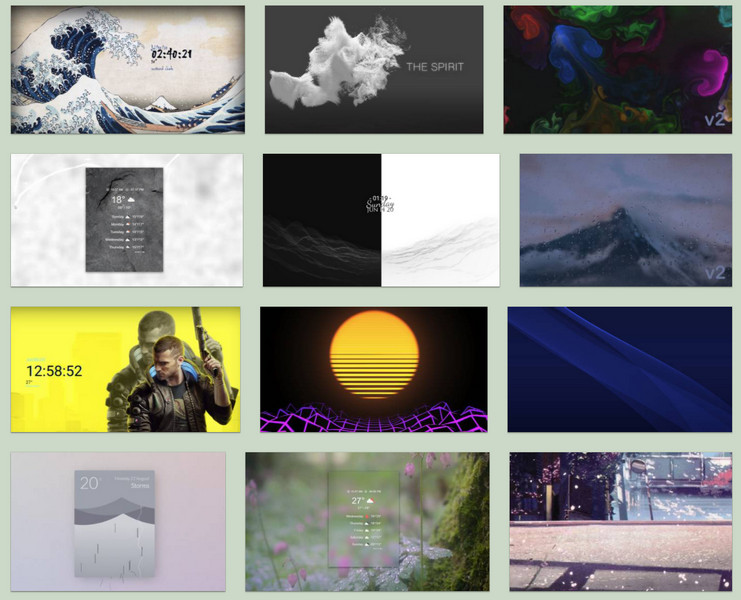
После того, как мы добавим ZIP-архив, видео, веб-адрес, откроется окошко добавления обоев в программную коллекцию. Здесь просто указываем название обоев и жмём «Ок».
Я, например, вот взял эффектное видео Дубая в 4K прямо с YouTube, и оно теперь у меня воспроизводится на рабочем столе Windows 10. Нужно только отключить звук, чтобы не мешал.
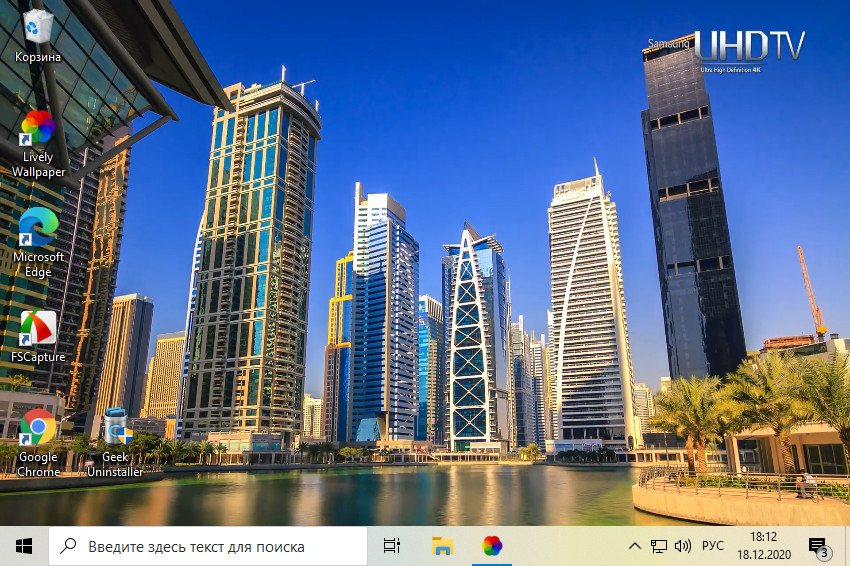
Добавленные нами живые обои настраиваются так же, как родные программные.
Примечание: друзья, потоковое YouTube-видео на рабочем столе – это, конечно, хорошо, но лучше всё же скачать видеоролик, который вы хотите использовать в качестве живых обоев. У нас на сайте есть обзор бесплатной программы для скачивания видео с YouTube в 4K и 8K «Программа 4K Video Downloader: качаем видео с YouTube в 4К и 8К бесплатно». Можете использовать для скачивания с видеохостинга эту программу.
Программные настройки
{banner_google1}
Ну и, наконец, пару слов о программных настройках. Lively Wallpaper – это бесплатные живые обои для Windows 10, которые, к тому же, ещё и настраиваются в плане производительности компьютера. Если, например, у вас ноутбук, вы можете настроить приостановку работы программы при питании от аккумулятора. Если ноутбук или ПК в плане производительности оставляют желать лучшего, можете настроить приостановку воспроизведения живых обоев, когда на экране открыты какие-то окна, или же указать отдельные программы, при открытии которых воспроизведение живых обоев должно приостановиться.
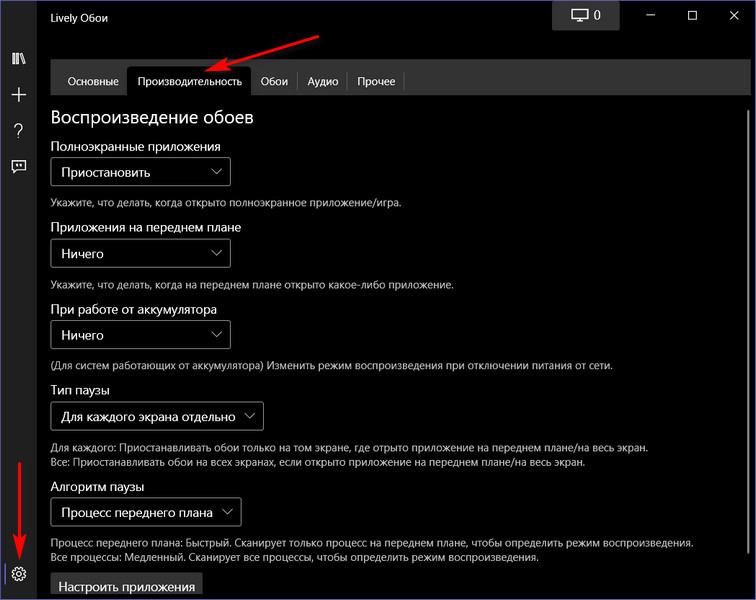
Также, друзья, если вы будете воспроизводить живые обои со звуком, загляните в раздел настроек «Аудио», там настраивается громкость звука обоев.
***
Вот такая примечательная программа Lively Wallpaper, реализующая бесплатные живые обои в Windows 10. Поддерживает огромный выбор контента обоев, и с ней всё что угодно можно поместить на рабочий стол. Можете поискать видеообои в Интернете, можете работать только с YouTube. Поделюсь некоторыми источниками на этом видеохостинге:
-
PsyChamber
– психоделическая музыка с сюрреалистичными видеофонами.








