Живые обои на ПК
Ничто так часто не меняется в оформлении компьютера как картинка рабочего стола, ещё интереснее если это анимированные обои. А всё это потому, что живые обои для windows 11/10/8/7/XP можно легко менять под настроение, либо новое оформление интерфейса системы и даже погоду за окном. Кроме этого динамические обои служат проявлением индивидуальности пользователя, поэтому их выбор иногда может продолжаться длительное время. В этом разделе мы постарались собрать лучшие образцы разных направлений и тематик бесплатных живых обоев для рабочего стола windows, чтобы Вы смогли без труда выбрать подходящие именно Вам варианты. На сайте представлены видео обои на тему компьютерных игр, пейзажные зарисовки, обои с девушками, живые обои по мотивам мультфильмов и кинофильмов, анимированные обои с животными, абстрактные и прочие тематики для программы wallpaper engine.
Все способы:
- Установка анимированных обоев в Windows 10
- Способ 1: Video Wallpaper
- Способ 2: DeskScapes
- Способ 3: Wallpaper Engine
- Вопросы и ответы: 6
Установка фонового изображения на рабочий стол операционной системы — процесс, не вызывающий сложности даже у не очень опытных пользователей. Однако по умолчанию Windows поддерживает только статичные картинки, анимированные форматы воспроизводиться не будут. Поэтому если вы решили установить живые обои вместо надоевших статичных, потребуется воспользоваться альтернативными вариантами.
Установка анимированных обоев в Windows 10
Поскольку ОС не умеет воспроизводить анимацию на рабочем столе через встроенные инструменты, понадобится прибегнуть к использованию сторонних программ, позволяющих без труда установить живые обои. Как правило, такое ПО платное, но имеет ознакомительный период. Давайте разберем основные способы решения поставленной задачи.
Способ 1: Video Wallpaper
Популярная программа для установки живых обоев, обладающая простым интерфейсом и хорошим выбором фонов. Поддерживает видео со звуком. Приложение платное и стоит порядка $5, триальный период в 30 суток позволяет ознакомиться со всеми функциональными возможностями. Напоминанием о необходимости покупки будет полупрозрачная надпись «TRIAL VERSION» в левом нижнем углу экрана.
Скачать Video Wallpaper с официального сайта
- Установите и откройте программу обычным способом. Сразу же после запуска стандартный фон изменится на анимированный, это образец работы программы.
- Откройте рабочее окно Video Wallpaper. Отобразится плейлист с 4 шаблонами, который можно удалить или просто создать собственный. Мы разберем создание нового плейлиста.
- Для него вам нужно вручную скачать анимированные файлы с сайта программы. Вы также можете установить собственные обои — для этого у вас должны быть видеофайлы, разрешение которых совпадает с разрешением экрана (например, 1920х1080).
Чтобы скачать анимацию, нажмите на кнопку с тремя точками. Откроется официальный сайт программы, где можно выбрать понравившийся вариант обоев на разную тематику: море, закат, природа, абстракция, космос, аквариум.
- Нажмите на понравившийся вариант и сохраните его. Вы можете создать отдельную папку и загрузить туда сразу несколько изображений, чтобы потом их чередовать.
- Вернитесь в программу и нажмите на кнопку с иконкой листа. Выберите «New», чтобы создать новый плейлист, или «Folder», чтобы сразу указать папку с обоями, которые вы скачали.
- Для добавления нового файла в созданный плейлист, кликните по кнопке с плюсом.
- Используя проводник, укажите путь к папке, где хранится скачанный файл.
- Если файлов несколько, через небольшой промежуток времени будет происходить автоматически переключение на новый файл. Чтобы это изменить или вовсе отключить, настройте интервал перехода. Нажмите на кнопку с изображением часов и выберите подходящий временной период.
Предлагаются варианты, начиная от 30 секунд и заканчивая отключением такой функции.






Управлять программой так же легко, как плеером. Для этого есть кнопки переключения на предыдущее и следующее видео, паузы в анимации и полной остановки с переключением на статичный рабочий стол.
Способ 2: DeskScapes
Программа от известной компании Stardock, занимающейся выпуском программного обеспечения для кастомизации Windows. Предлагает 30-дневный триальный период, полная версия стоит $6. В приложении нет русского языка и немного усложненный способ установки новых обоев, впрочем, это не мешает пользоваться DeskScapes.
В отличие от Video Wallpaper, здесь нет надписи «TRIAL VERSION» и периодически выскакивающих предложений об активации, вдобавок присутствует добавление эффектов и подгон позиции картинки. В сравнении с конкурентным ПО, в DeskScapes отсутствуют обои со звуком, но вряд ли эта функция востребована среди пользователей.
Скачать DeskScapes с официального сайта
- Скачайте, установите программу. На этапе инсталляции не забудьте снять галочку с предложения установить другие продукты разработчика. Кроме этого вам потребуется указать свой email адрес для верификации и пройти по ссылке из письма, присланного на этот ящик — без таких манипуляций приложение не установится. Если будет указан российский домен, письмо может прийти с небольшой задержкой.
- После установки приложение будет встроено в контекстное меню, вызываемое правой кнопкой мыши по рабочему столу. Выберите пункт «Configure DeskScapes».
- Откроется окно с набором стандартных обоев. По умолчанию здесь идут вперемешку со статичными, и отличить их можно по значку пленки либо отфильтровать, убрав галочку с пункта «Show Wallpapers».
- Выбор анимации здесь небольшой, поэтому, как и предыдущем варианте, пользователю предлагается скачать больше обоев с доверенного сайта программы, куда выкладываются дополнительные файлы к продуктам Stardock. Для этого нажмите на ссылку «Download more backgrounds from WinCustomize…».
- Как видите, здесь более полусотни страниц с вариантами. Выберите подходящее изображение и откройте в него. Убедитесь, что параметры анимации вам подходят, затем нажмите зеленую кнопку «Download».
- Узнать, куда требуется поместить анимированные обои можно, снова открыв окно DeskScapes, кликнув ПКМ по любому видеофайлу и выбрав пункт «Open folder».
- В открывшуюся в проводнике папку перенесите скачанный файл.
- Снова откройте окно программы и нажмите клавишу F5 на клавиатуре, чтобы обновить список анимационных обоев. Те живые обои, которые вы загрузили и поместили в соответствующую папку, появятся в списке. Вам остается только выбрать их левой кнопкой мыши и нажать на «Apply to my desktop».
Обратите внимание, что если вдруг картинка не подходит по размеру, вы можете выбрать формат растягивания по экрану и наложить на изображение эффекты.
- Остановить анимацию можно, нажав по рабочему столу ПКМ и выбрав пункт «Pause DeskScapes». Возобновляется она точно таким же образом, только пункт уже будет называться «Resume DeskScapes».






Стоит отметить, что у некоторых пользователей вместо установки обоев может появиться черный экран или смена заставки вообще будет отсутствовать. В большинстве случаев помогает перезагрузка ПК или выставление особых параметров запуска. Для второго варианта выполните следующие шаги:
- Откройте папку, куда была установлена программа. По умолчанию это
С:\Program Files (x86)\DeskScapes - Для файлов:
- Deskscapes.exe
- Deskscapes64.exe
- DeskscapesConfig.exe
поочередно проделайте следующие действия. Нажмите на ПКМ и выберите «Свойства». В открывшемся меню переключитесь на вкладку «Совместимость».
- Поставьте галочку рядом с пунктом «Запустить программу в режиме совместимости с:» и выберите «Windows 8» (если не поможет, выставьте совместимость с «Windows 7». Параметры совместимости должны быть одинаковыми для всех трех файлов). Здесь же добавьте галочку напротив параметра «Запускать эту программу от имени администратора». После этого кликните «OK» и проделайте то же самое с остальными двумя файлами.
При необходимости перезагрузите ПК и проверьте работу DeskScapes.

Способ 3: Wallpaper Engine
Если предыдущие две программы практически универсальны, эта более узконаправленная и предназначена только для пользователей игровой площадки Steam. В их магазине помимо игр уже давно продаются различные приложения, в том числе и программа с большим набором качественных статических и анимированных изображений.
Стоит она 100 рублей, и за эти деньги покупатель получает удобное приложение с поддержкой русского языка, настройкой качества изображений, автоматического изменения цветовой схемы (для панели задач, меню Пуск и обрамления окон Windows) под цвет картинки. Есть возможность установки обоев со звуком и другие функции. Триальный период отсутствует.
Перейти на страницу Wallpaper Engine в магазине Steam
- Купите и скачайте программу, установите ее.
- На этапе установки вам будет предложено выполнить некоторые настройки. Их всегда можно изменить в дальнейшем, нажав в интерфейсе установленного приложения на значок шестеренки.
Первый шаг — выбор языка интерфейса. Установите нужный и нажмите на вторую точку.
Укажите качество воспроизведения анимированной заставки. Учтите, что чем выше качество, тем больше ресурсов потребляет ПК.
Если хотите, чтобы вместе с обоями автоматически подбирался цвет окон (а также панели задач и меню «Пуск»), оставьте активной галочку «Регулировка цвета окон». Чтобы программа работала вместе с запуском компьютера, поставьте галочку рядом с «Автозапуск» и нажмите кнопку «Установить высокий приоритет».
На последнем шаге оставьте галочку рядом с «Просмотреть обои сейчас», чтобы открылась программа, и нажмите «Все готово».
- После запуска вы можете сразу же приступить к установке обоев. Для этого нажмите на понравившуюся картинку — она сразу же применится как фон. Справа при желании измените цвет окон и настройте скорость воспроизведения. Нажмите «ОК», чтобы завершить работу.
- Как вы видите, выбор стандартных изображений очень маленький. Поэтому пользователи предпочитают скачивать и устанавливать изображения вручную. Для этого есть 4 варианта:
Вариант Описание Мастерская Наибольший источник живых обоев, которые создают любители и люди, зарабатывающие на продажах в этом месте. Именно отсюда в дальнейшем мы и будем скачивать Магазин Разработчик Wallpaper Engine предлагает одобренные обои из мастерской, однако их там совсем мало, не наберется и 10 штук, вдобавок к этому они платные Открыть файл Если у вас есть подходящее анимационное изображение в поддерживаемом формате, вы можете указать путь к файлу и установить его в программу Открыть URL То же самое, что и 3 пункт, только со ссылкой - Как уже было сказано ранее, для скачивания будем использовать первый вариант. Заходим в Мастерскую, нажав на соответствующую кнопку. В правой части используем фильтры: «Type» должен быть «Scene» или «Video».
Обои типа «Video», воспроизводящиеся вместо заставки, естественно, будут потреблять большое количество ресурсов, чем «Scene».
Дополнительно можете выбрать категорию, которая вам интересна, чтобы не просматривать обои на все темы подряд.
- Выберите подходящее изображение, откройте его и скопируйте URL.
- Откройте сайт загрузки Steamworkshop, вставьте ссылку и нажмите кнопку «Download».
- Появится превью с информацией о скачиваемом файле. Если это он, кликните по «Download from online Steam Client».
- Появится ссылка на скачивание, кликните по ней. Разархивируйте скачанный файл.
Вы можете поместить его в папку:
/WallpaperEngine/projects/myprojectsИли же, если планируете хранить обои в любой другой папке, разверните Wallpaper Engine и нажмите «Открыть файл».
Используя системный проводник, укажите путь к файлу и установите его методом, описанным в шаге 3.






Стоит отметить, что в некоторых случаях файл может добавиться некорректно, и при попытке установить его как фон, программа вылетает. Однако после перезапуска анимированное изображение отобразится и его можно будет настраивать, как любое другое.
Мы рассмотрели 3 способа установки живых обоев на рабочий стол в Windows 10. Инструкция подходит и к ранним версиям этой ОС, но на слабых компьютерах анимация может приводить к тормозам и нехватке ресурсов для других задач. Кроме этого все рассмотренные программы и другие их аналоги в своем большинстве платные, а Wallpaper Engine и вовсе не имеет триального периода. Поэтому за желание иметь красивое оформление Виндовс придется заплатить.
Наша группа в TelegramПолезные советы и помощь
Wallpaper Alive
About This Software
Features
- Up to 4k video resolution
- Multi-monitor support and setting different wallpapers for each monitor
- Pauses video when other applications cover the screen to limit performance impact
- Supports common video and image formats such as mp4, webm, ogg, gif, png, jpeg, etc.
- Steam Achievements
- Steam workshop. View other’s creations and upload your own!
- Open Source
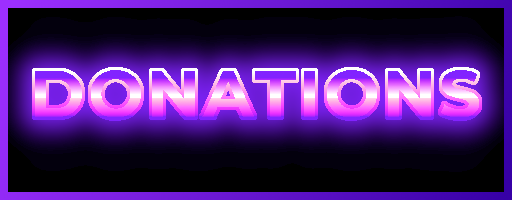
Thank You for using my program. Wallpaper Alive is 100% free. If you have enjoyed using the app and have some left over steam funds, please consider purchasing the 1$ donation package linked above.
Repository
System Requirements
-
Minimum:
- Requires a 64-bit processor and operating system
- OS *: Windows 8,10,11 64 bit
- Processor: Intel i3 or equivalent
- Memory: 1 GB RAM
- Graphics: Intel HD
- Storage: 756 MB available space
-
Recommended:
- Requires a 64-bit processor and operating system
*
Starting January 1st, 2024, the Steam Client will only support Windows 10 and later versions.
Customer reviews for Wallpaper Alive
Overall Reviews:
Very Positive
(9,875 reviews)
Recent Reviews:
Very Positive
(445 reviews)
Review Type
All (9,875)
Positive (8,787)
Negative (1,088)
Purchase Type
All (9,875)
Steam Purchasers (48)
Other (9,827)
Language
All Languages (9,875)
Your Languages (3,852)
Date Range
To view reviews within a date range, please click and drag a selection on a graph above or click on a specific bar.
Show graph
Lifetime
Only Specific Range (Select on graph above)
Exclude Specific Range (Select on graph above)
Playtime
Filter reviews by the user’s playtime when the review was written:
No Minimum
Over 1 hour
Over 10 hours
No minimum to No maximum
Played across all devices
Played mostly on Steam Deck
Display
Show reviews in selected display order
Summary
Most Helpful
Recent
Funny
Use new helpfulness system. Only applies to Summary and Most Helpful views.
Learn More
Show graph
Hide graph
Filters
Excluding Off-topic Review Activity
Playtime:
Played Mostly on Steam Deck
There are no more reviews that match the filters set above
Adjust the filters above to see other reviews
Статичные обои — это скучно. Никого уже не удивить фотографией красивых гор или цветов, которые установлены у каждого второго пользователя ПК, не говоря уже про обои по умолчанию. Почему бы не использовать живые обои? Это отличный способ сделать рабочий стол красивее и уникальнее, практически не нагружая компьютер. В этой статье я собрал 15 красивых на мой счёт обоев для компьютеров на Windows.
Как устанавливать живые обои
К сожалению, без сторонних программ не обойтись. В первую очередь, необходимо купить в Steam программа Wallpaper Engine — это мощная и удобная утилита, позволяющая как создавать анимированные заставки, так и устанавливать готовые. Приложение совершенно не нагружает компьютер, на моём компьютере утилита потребляет в среднем до 50 МБ ОЗУ и использует для рендера только видеокарту. Wallpaper Engine умеет автоматически отключать эффекты при запущенных играх и приложениях на весь экран. Кроме этого, она поддерживает все Windows от 7 до 10 версии. Всего за 3 доллара пользователь получит доступ к миллионам качественных заставок, созданных сообществом.
Как добавить обои в Wallpaper Engine
- Установите и запустите Wallpaper Engine.
- Перейдите по ссылке из заголовка обоев.
- Войдите в аккаунт Steam.
- Нажмите «Подписаться».
- Откройте Wallpaper Engine, а затем вкладку «Библиотека». Добавленные обои появятся там.
15 живых обоев для Windows
Blade Runner City
- Разрешение: 3840×2160.
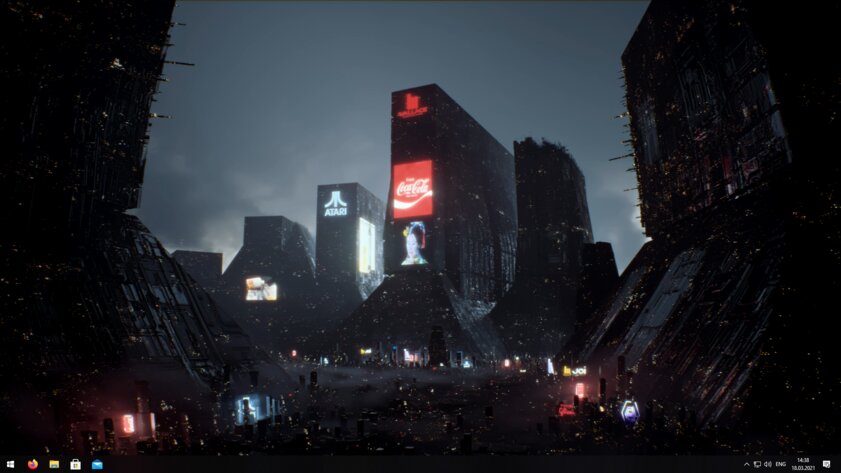
Blade Runner City — довольно депрессивные и мрачные обои, которые понравятся любителям одноименной серии фильмов. Город-утопия воображаемого будущего способен вызывать чувство меланхолии и внутреннего спокойствия.
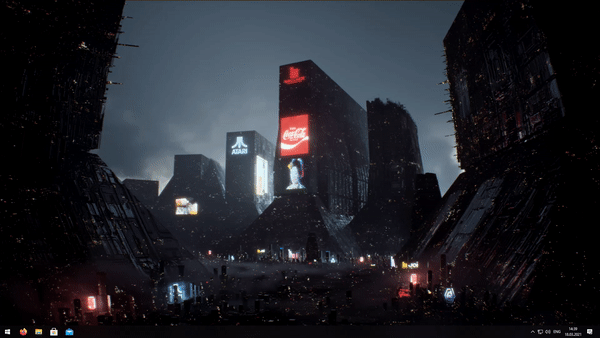
V in Night City
- Разрешение: 1920×1080.

Эти обои наверняка понравятся фанатам Cyberpunk 2077, да и не только — Ви на фоне Quadra Turbo и Night City неплохо украшает рабочий стол своим экстравагантным внешним видом. Вместе с обоями автор приложил также подходящую музыку, которую можно включать по желанию.

Pixel Cyberpunk
- Разрешение: 1920×1080.

Как название и гласит, Pixel Cyberpunk — это неплохие обои, выполненные в стиле ретрофутуризма и пиксель-арта. Неоновые вывески, ярко-фиолетовые и голубые цвета отлично передают атмосферу вымышленного мира будущего, которое нам так предписывают писатели-фантасты современности.

Cyberpunk Space Station
- Разрешение: 1920×1080.

Ещё одной вариацией на тему киберпанка станет Cyberpunk Space Station. В отличие от предыдущих обоев, эта самая цветастая, но при этом не менее атмосферная. Разглядывать картинку можно довольно долго благодаря неплохой детализации.

Sunset vibes
- Разрешение: 3840×2160.

Любителям закатов посвящается — уют из этих обоев прямо так и просачивается сквозь экраны мониторов, благодаря своей цветовой палитре и красивой рисовке. Внимание к деталям от автора видно везде — стены украшены свойственными той эпохе постерами, а на мониторе красуется Windows 98.

Post Apocalyptic Nature Scene
- Разрешение: 1920×1080.

В эту подборку определённо стоит включить обои с постапокалиптическими пейзажами. Post Apocalyptic Nature Scene должна понравиться фанатам Last of Us или The Division 2 благодаря схожему сеттингу. Автор очень постарался, и не зря — качество анимации впечатляет.

STALKER 2
- Разрешение: 3840×2160.

Хоть игра ещё даже не вышла в свет, фанаты в ожидании уже начали создавать контент на тему STALKER 2. Это анимированная версия официальных постеров GSG, которую можно поставить на рабочий стол любого компьютера.

Japanese Pixel Scene
- Разрешение: 3840×2160.

Если вам надоели угрюмые и безнадёжные пейзажи из STALKER и других подобных игр, на помощь придёт Japanese Pixel Scene. Хоть это и по-прежнему изображение постапокалиптического мира, благодаря более ярким цветам и пиксельной рисовке этот мир не вгоняет в грусть и чувство тоски.

The Witcher 3: Wild Hunt — Hearts of Stone
- Разрешение: 1920×1080.

Фон главного меню Ведьмака 3 из дополнения «Каменные сердца» красив и загадочен. Почему бы не поставить его в роли обоев? Энтузиаст из мастерской Steam сделал это возможным, записав меню этой игры с выключенным интерфейсом.

Firewatch
- Разрешение: 1920×1080.

Не обошлось и без обоев из Firewatch — интересной и красивой одиночной игры, про приключения наблюдателя одной из пожарных башен. Правда, в этот раз следить за началом стихийных бедствий будет пользователь.
- В тему: Потянет даже калькулятор — 15 интересных игр для слабых ПК

Ori DE Silent
- Разрешение: 3840×2160.

Ori — один из красивейших тайтлов современности. Однако, чтобы насладиться её пейзажами, вовсе не обязательно устанавливать саму игру, ведь можно поставить живые обои, выполненные в схожей стилистике.

Kimi no Na wa
- Разрешение: 2560×1440.

Плювиофилам понравится — атмосфера лёгкого летнего дождя и затяжных умиротворяющих поездок по витиеватым рельсам наполнит уютом и поможет расслабиться после тяжелого дня.

Fantasy World
- Разрешение: 1920×1080.

Fantasy World — величественный японский пейзаж, в котором сочетается хрупкость и красота дерева сакуры и разрушительная природная стихия — лава. Красивая анимация не отвлекает от работы за компьютером и служит в качестве приятного дополнения.

lakeside midnight
- Разрешение: 3440×1440 (для широкоугольных мониторов).

Эти обои наверняка полюбят любители минимализма и сумерек, ведь они объединяют и то, и другое. lakeside midnight приносит настоящее эстетическое удовольствие приятной цветовой палитрой и красивой анимацией северного сияния, не отвлекая от рабочего процесса излишними красками и движением.

Sundown
- Разрешение: 1920×1080.

Sundown — это ну очень красивые обои, которые впишутся в любой рабочий стол. Атмосферный закат в паре с анимированной природой сделает пользование компьютера приятнее, добавив в него немного лесного уюта.

Если вы хотите «освежить» свое рабочее пространство на компьютере, то анимированный фон — как раз именно то, что вам надо. Сейчас мы расскажем вам, как поставить живые обои на ПК, и какие для этого программы будут полезны.
Содержание
- Что из себя представляют живые обои?
- Как установить живые обои на ПК без загрузки сторонних приложений?
- Как установить «живые» обои на ПК с помощью стороннего софта
- Итоги
Что из себя представляют живые обои?
Если обыкновенная заставка — это статичное изображение, то «живая» — зацикленный видеофайл, GIF-анимация или созданная с помощью 3D-графики картинка. Такое украшение занимает немало оперативной памяти, и именно поэтому во время игры или просмотра видео заставка ставит свою «жизнь» на паузу и превращается в статичное фото. Это очень важно, если ваш компьютер слабый по техническим характеристикам.
Хотя, если уж быть до конца честным, мы не советуем использовать «живые» обои на слишком слабых компьютерах даже с их возможностью ставить заставку на паузу при запуске ресурсоемких приложений. Они в любом случае замедлят работу такого компьютера, а если вы попробуете поставить их на ноутбук, еще и снизят время его автономной работы.
Если же говорить о том, где взять «живые» обои, то их можно скачать их интернета, сделать их из отснятых собственноручно роликов или найти уже готовые обои в базах данных специализированных приложений. Этот же софт зачастую позволяет настроить анимации, изменив скорость воспроизведения, отзеркалив их или изменив громкость воспроизведения. Хотя, конечно, у классических видеоредакторов намного больше возможностей редактирования роликов для «живых» обоев. О лучших из них можно узнать в нашей подборке.
Как установить живые обои на ПК без загрузки сторонних приложений?
Начнем с простого: сделаем так, чтобы фоновые картинки просто менялись по принципу слайд-шоу. Благо настройка операционной системы по умолчанию позволяет использовать такой декор.
- Находясь на рабочем столе, нажмите правую кнопку мыши в любом пустом месте экрана и выберите пункт «Персонализация».
- В разделе «Фон» нужно выбрать «Слайд-шоу» вместо простого фото.
- Далее система предложит вам создать альбом, который будет использован для создания слайдов. Просто загрузите туда высококачественные картинки, которые будут самостоятельно сменять друг друга. Для этого нажмите «Обзор» и добавьте нужные файлы.
- Здесь же вы можете настроить интервал, с которым будет меняться графика, а также включить выбор фото системой в случайном порядке.
Конечно, слайд-шоу нельзя назвать полноценными «живыми» обоями, но, если вы не хотите качать какие-либо специальные предложения, такой способ станет их отличной альтернативой.
Как установить «живые» обои на ПК с помощью стороннего софта
Как мы и сказали, описанный выше способ — это лишь самая простая альтернатива «живым» обоям. Если же вы не хотите останавливаться на полпути, вам не обойтись без использования сторонних программ. К счастью, среди них есть и платные, и бесплатные приложения. Поэтому тратиться на покупку такого ПО совсем необязательно.
Программа №1 — VLC Media Player
Самый простой и надежный метод, как установить живые обои на Windows 10 — это воспользоваться VLC. Это старый и проверенный плеер поможет поставить пользовательский или скачанный видеоролик в качестве фона рабочего стола.
- Переходим на официальный сайт приложения или жмем на эту ссылку (если у вас 64-разрядная Windows 10). Скачивание начнется автоматически спустя несколько секунд. А о том, как узнать, какая именно версия Windows установлена на компьютер, мы рассказали в этой статье.
- Сайт производителя самостоятельно определяет вашу систему — остается лишь нажать «Загрузить VLC».
- После загрузки установите программу, следуя инструкции. Далее открываем нужный нам видеофайл с помощью плеера VLC. И ставим ролик «на репит» (бесконечное повторение), нажав на соответствующую кнопку.
- В подпункте «Видео» выбираем «Фон рабочего стола».
- Если появилась статичная картинка и пропал курсор, то нажимаем сочетание клавиш «Alt+F4» и открываем видео через VLC снова. Переходим в раздел «Инструменты» и выбираем «Настройки».
- В категории «Видео» находим строчку «Вывод». Здесь нужно выбрать «Вывод видео через DirectX (DirectDraw)». Жмем «Сохранить» и пробуем снова поставить видео на заставку. Все должно получиться.

Главный недостаток этой программы в необходимо ставить заставку вручную и отсутствии иконки на рабочем столе (приходится пользоваться клавишей «Пуск»). Однако в качестве банального «скринсейвера» проще программы просто не найти. Она бесплатная и потребляет очень мало ресурсов — можете смело пользоваться VLC для просмотра роликов и фильмов на компьютере.
Программа №2 — PUSH Video Wallpaper
Если вас интересует, как сделать живые обои на Виндовс с помощью специального приложения, то обязательно обратите внимание на PUSH Video Wallpaper. Как нетрудно догадаться из названия, программа именно для этих целей и предназначена. Ее главным преимуществом стал широкий набор инструментов: вы можете ставить на заставку анимацию-GIF, видео «на репите» либо же ролики напрямую из YouTube. Программой можно пользоваться бесплатно в «пробном режиме». Иногда будут появляться предложения о покупке, которые можно игнорировать. А также могут автоматически сбрасываться настройки и меняться фон на усмотрение программы. Однако это нестрашно, так как мы бесплатно получаем возможность пользоваться всем функционалом PUSH Video Wallpaper.
- Заходим на официальный сайт или жмем эту ссылку (если у вас Windows 7, 8, 10, 11). На главной странице нужно нажать «Download Video Wallpaper».
- Устанавливаем приложение согласно инструкции и запускаем его.
- Обычно, после нажатия кнопки «Finish» программа автоматически начинает функционировать — рабочий стол «оживает» включая собственные ролики из базы. Вы можете переключать их, нажав правой кнопкой мыши по значку приложения в трее и выбрав «Next».
- В «пробном режиме» это основной вариант использования живых обоев от PUSH Video Wallpaper. Обычно, производитель меняет ролики, предоставляемые бесплатно в качестве примера, раз в некоторый период времени.
Обычно «видеозаставки» идут со звуком. Чтобы отключить его, нажмите правой кнопкой мышки по значку программы в трее и выберите «Mute».
- Если вам понравится программа, то купив ее, вы получите возможность создавать собственный видеоряд, — скачать ролики можно прямо из приложения (оно автоматически перебросит на нужную страницу), нажав на символ в виде трех точек.
Однако платить за использование PUSH Video Wallpaper не обязательно, так как предоставленных примеров достаточно для комфортного использования.
Итоги
В этой статье мы рассмотрели несколько простых и удобных способов, как поставить живые обои на Виндовс бесплатно. Как правило, такой софт платный и занимает много ресурсов на ПК. Это можно почувствовать сразу, когда поставишь живые обои на слабой «машине». Попробуйте некоторые время пользоваться PUSH Video Wallpaper. Если понравится, то можно смело купить ее, отдав при этом около 1000 рублей. Вам предоставится бессрочная подписка на программу на 5 устройств — что очень удобно, если разделить оплату на несколько людей.
Хотите больше полезных советов? 💡 Тогда оставайтесь на нашем сайте:
- Как восстановить отформатированный жесткий диск?
- Простой способ всегда быть в курсе, где находится ваш ребенок
- Кипятить воду несколько раз: вредно или нет?
- Сидя, стоя или лежа: в какой позе оптимальнее работать? Обсуждаем с врачом
- Почему не стоит использовать гаджеты перед сном?










