Инструкция написана для ОС Windows 10 последнего обновления и выше.
- Linux Reader
- EXT2 Volume Manager
Жесткие диски в TRASSIR OS имеют формат Linux EXT4. Для работы с ними в OS Windows потребуется специализированное ПО.
Все дальнейшие действия должны производиться от имени Администратора Windows.
Linux Reader
Если вам нужно только извлечь файлы с дисков сервера для дальнейшей работы с ними локально на компьютере, самым простым решением будет данная программа.
После установки и запуска ПО вы сможете перейти на диск с архивом:
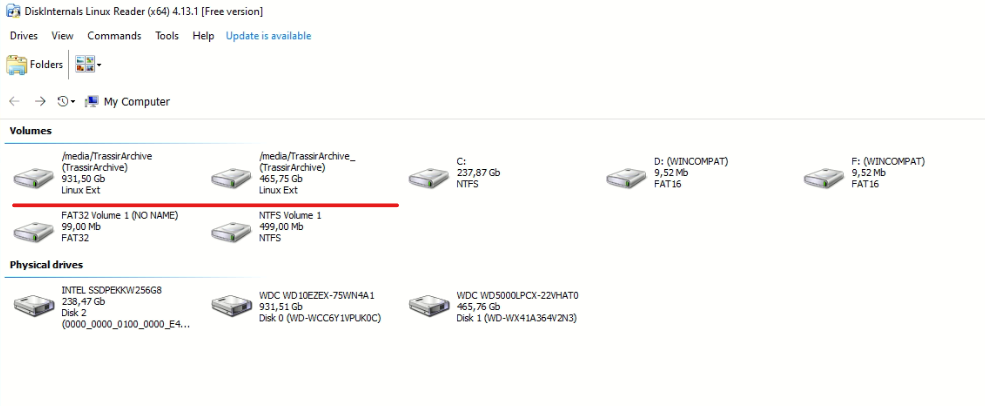
Папки с файлами архива будут называться TrassirArchive-4.1 или VmsArchive-4.1 в зависимости от версии TRASSIR OS:
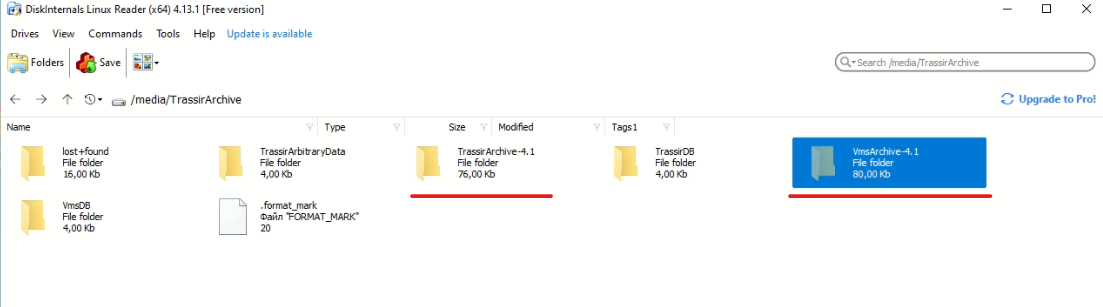
Чтобы сохранить данные себе на ПК нажмите правой кнопкой на папке/файле с диска и выберите «Save directory structure». Нажмите кнопку «Next» и в следующем окне выберите директорию для сохранения данных:
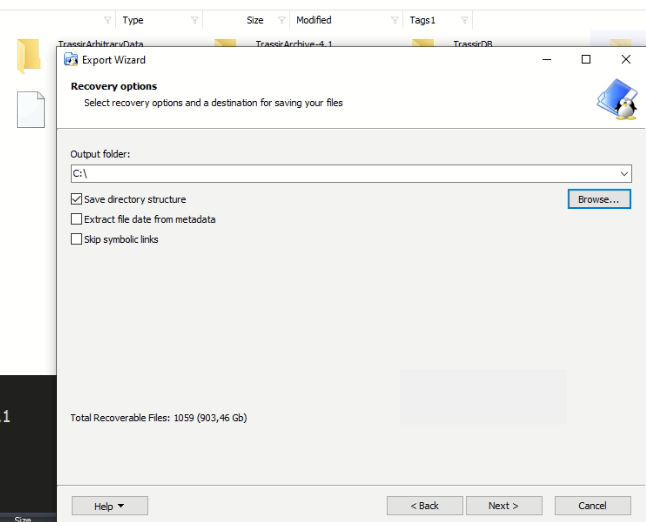
После успешного сохранения вы сможете посмотреть ваш архив с помощью ПО TRASSIR Client, которое можно найти на нашем сайте. Инструкция по просмотру архива на ПО Client доступна по ссылке.
EXT2 Volume Manager
Данная программа позволит cмонтировать диски с TRASSIR OS в систему Windows для дальнейшей работы с ними.
Запустите программу и в появившемся окне найдите нужный раздел:
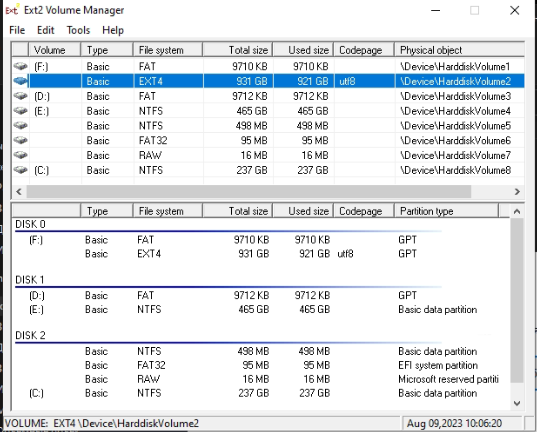
Он будет с пустым значением «Volume» и значением «File system — EXT 4».
Нажимаем на нем правой кнопкой мыши и выбираем «Assign Drive Letter»:
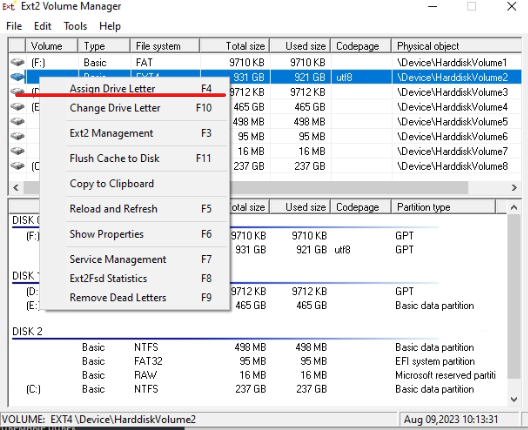
Теперь ваш диск смонтирован в системе и доступен к работе в Windows.
Вы сможете посмотреть ваш архив с помощью ПО Trassir Client, которое можно найти на нашем сайте.
Инструкция по просмотру архива на ПО Client доступна по ссылке.
Василий Бабак
Здравствуйте. Возникли некоторые вопросы с видеонаблюдением. Регистратор dh-xvr4108hs-x стоит на карьере, связи нет там поэтому ip не подошло. Туда ездим раз в 3-4 дня. Идея была такова, что приезжаем, меняем HDD и уже дома просматриваем записи на ПК. Но при подключении к ПК из за разных систем, ПК его не видит, и такие программы как VDISKPLAYER и ему подобные, диск видят, но вот на нем ничего прочесть не могут… Хотя в ютубе наткнулся на видео, где парень подключил диск с видеорегистратора и прочел все видео. Есть ли у Dahua спец. программа для просмотра записей на ПК или как можно иначе их просмотреть отдельно от видиорегистра.? Так же возник вопрос, когда хотел скопировать видео через юсб, (плохая идея, так как выгружать получилось по 1 часу записи, а так как камер 4 часов 24 и дней 3-4 то замаешься, да и скорость не радует) заметил то, что при выборе выхода 1, куда подключена камера, имеестя запись и каждый час весит ~450мег, а так же при выборе канала 8 куда камера не подключена, так же имеется видео, которое весит ~450мег…(как я понял черный экоан с тикающем временем) Не смог понять как отключить лишние каналы програмно, или же я ошибся и места они не занимают?
Данная инструкция описывает процесс выгрузки (экспорта) видео с видеорегистраторов Teswell и просмотра локально на ПК.
Для начала извлеките лоток с жестким диском из регистратора и подсоедините его к устройству чтения жестких дисков или переходнику SATA на USB.
Если лоток оснащён miniUSB-разъёмом, то подключите его к ПК при помощи комплектного двойного USB-кабеля (Y-кабель формата мини-USB).
В случае, если видео необходимо выгрузить с SD-карты/USB носителя, просто подключите его к ПК.
HDD/SD используются регистратором в качестве места для записи по умолчанию (если подключен и жесткий диск и SD карта, приоритет записи будет на жесткий диск), USB носители используются только для резервного копирования. Для того, чтобы скопировать нужные файлы на USB-носитель:
- Подключите накопитель USB к USB-порту цифрового видеорегистратора для резервного копирования (формат файловой системы FAT32, максимальная емкость резервирования 20 ГБ).
- Сначала в меню воспроизведения видео выберите видеофайлы для резервного копирования, затем откройте опцию «Export» и нажмите кнопку «OK», чтобы начать резервное копирование. По завершении резервирования отображается сообщение «Export END» («Экспорт ЗАВЕРШЕН»). Накопитель USB можно извлечь.
- После этого нажмите кнопку MENU, чтобы выйти из меню, если не требуются другие операции.
- Если необходимо выполнить резервное копирование других файлов, нажмите кнопку ESC и повторите описанные выше действия.
Для работы с носителями информации необходимо использовать специальное ПО, которое вы можете скачать на нашем файлообменнике. Учтите, что на регистраторах Teswell используется файловая система ext4, поэтому при подключении к ПК вы не увидите HDD/SD накопитель в списке носителей через стандартный проводник Windows. Так же стоит учесть, что просмотреть видеофайл с регистратора на мобильном устройстве не получится, так как видео хранится в специальном контейнере, который содержит все потоки и звук. Просматривать выгруженные видеозаписи необходимо с помощью DVR Player. Это также обусловленоиспользованием специального контейнера.
После установки запустите DVR Player от имени администратора Windows. После авторизации программа будет искать информацию о накопителе автоматически. Если накопитель подсоединен и программа его обнаружила, начнется воспроизведение первых видеозаписей. С левой стороны в окне программы будет показана информация о записях с накопителя, в случае если вы подключили SD/HDD:
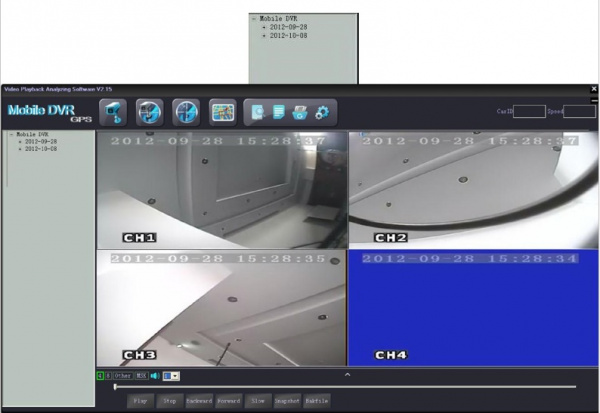
Строка 2012-09-18 показывает дату записи. Щелкните по дате – появятся данные по продолжительности записи и размеру файла:
Для воспроизведения файла два раза кликните по нему. (Красным отмечены файлы с видео, записанным после перезагрузки регистратора в результате перерыва в подаче питания). Если кликнуть правой клавишей мыши по соответствующей записи, откроется контекстное меню интерфейса загрузки, как
показано на картинке ниже:
Кликните “Download” (Загрузка) — откроется окно для сохранения видео, как на картинке ниже:
Выберите путь для сохранения файла и кликните “Download” (Загрузка).
Если накопитель регистратора не обнаружен, появится следующее сообщение “NO DVR HDD”, как на картинке ниже, кликните «Cancel». :
Если вам нужен определенный файл, сохраненный локально на вашем компьютере, нажмите на «Open File» в верхней части окна программы. Точно так же необходимо открывать файлы при подключении USB накопителя — он не отобразится в списке носителей слева, файл нужно будет выбрать через проводник. Если необходимо просто сохранить файл на компьютер, то в случае USB-накопителя это можно сделать через стандартный проводник WIndows.
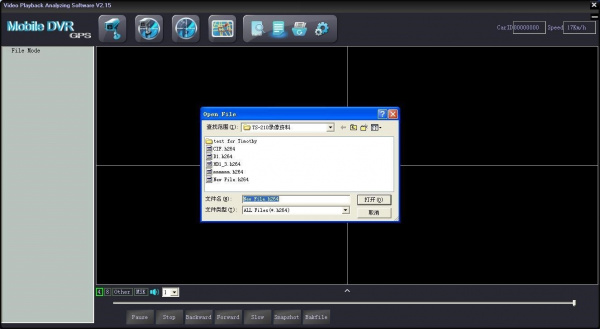
ПО под OC Windows для чтения дисков на ПК, извлечённых из видеорегистраторов Polyvision PVDR-XXXX2 и PVDR-XXXX v.xxx
Сведения о лицензии:
Если не указано иначе, то все программное обеспечение распространяется согласно с условиями Лицензии MIT https://opensource.org/licenses/MIT
Copyright (c) 2019 ООО «Бизнес Центр Алгоритм» г.Краснодар
Данная лицензия разрешает лицам, получившим копию данного программного обеспечения и сопутствующей документации (в дальнейшем именуемыми «Программное Обеспечение»), безвозмездно использовать Программное Обеспечение без ограничений, включая неограниченное право на использование, копирование, изменение, слияние, публикацию, распространение, сублицензирование и/или продажу копий Программного Обеспечения, а также лицам, которым предоставляется данное Программное Обеспечение, при соблюдении следующих условий:
Указанное выше уведомление об авторском праве и данные условия должны быть включены во все копии или значимые части данного Программного Обеспечения.
ДАННОЕ ПРОГРАММНОЕ ОБЕСПЕЧЕНИЕ ПРЕДОСТАВЛЯЕТСЯ «КАК ЕСТЬ», БЕЗ КАКИХ-ЛИБО ГАРАНТИЙ, ЯВНО ВЫРАЖЕННЫХ ИЛИ ПОДРАЗУМЕВАЕМЫХ, ВКЛЮЧАЯ ГАРАНТИИ ТОВАРНОЙ ПРИГОДНОСТИ, СООТВЕТСТВИЯ ПО ЕГО КОНКРЕТНОМУ НАЗНАЧЕНИЮ И ОТСУТСТВИЯ НАРУШЕНИЙ, НО НЕ ОГРАНИЧИВАЯСЬ ИМИ. НИ В КАКОМ СЛУЧАЕ АВТОРЫ ИЛИ ПРАВООБЛАДАТЕЛИ НЕ НЕСУТ ОТВЕТСТВЕННОСТИ ПО КАКИМ-ЛИБО ИСКАМ, ЗА УЩЕРБ ИЛИ ПО ИНЫМ ТРЕБОВАНИЯМ, В ТОМ ЧИСЛЕ, ПРИ ДЕЙСТВИИ КОНТРАКТА, ДЕЛИКТЕ ИЛИ ИНОЙ СИТУАЦИИ, ВОЗНИКШИМ ИЗ-ЗА ИСПОЛЬЗОВАНИЯ ПРОГРАММНОГО ОБЕСПЕЧЕНИЯ ИЛИ ИНЫХ ДЕЙСТВИЙ С ПРОГРАММНЫМ ОБЕСПЕЧЕНИЕМ.
Программа чтения видеозаписей непосредственно с жесткого диска, снятого из видеорегистратора и установленного в компьютер. Используется для видеорегистраторов NVR и HVR (за исключением AR-HTK44, AR-HTK88, AR-HTK168).
Программа находится на диске, поставляемом в комплекте с видеорегистраторами Amatek, а также доступна для скачивания в закладке «Программы»
AMATEK DiskPlayer Программа для просмотра на компьютере видеофайлов непосредственно с жесткого диска видеорегистратора.
- Инструкция DiskPlayer
AMATEK DiskPlayer Программа для просмотра на компьютере видеофайлов непосредственно с жесткого диска видеорегистратора.
- Программа DiskPlayer
- Инструкция DiskPlayer
