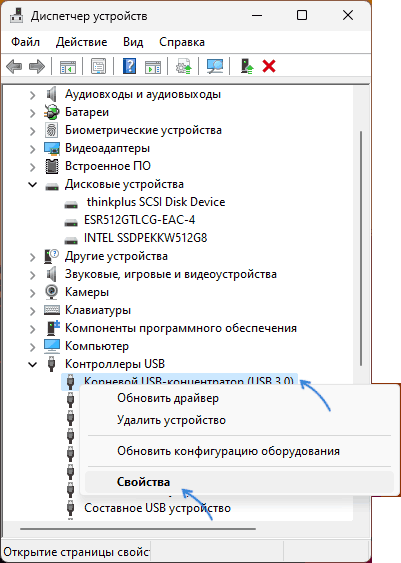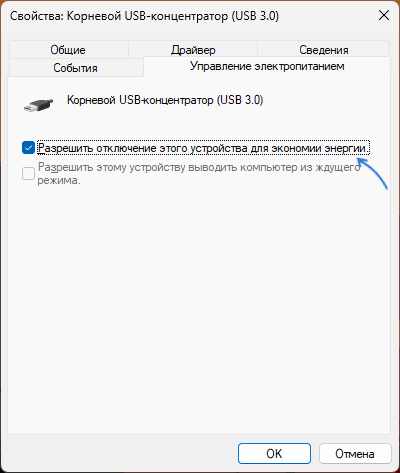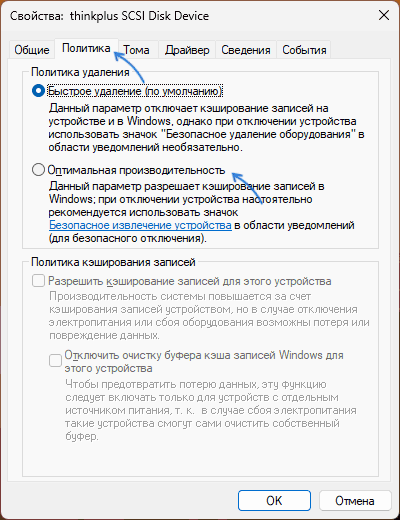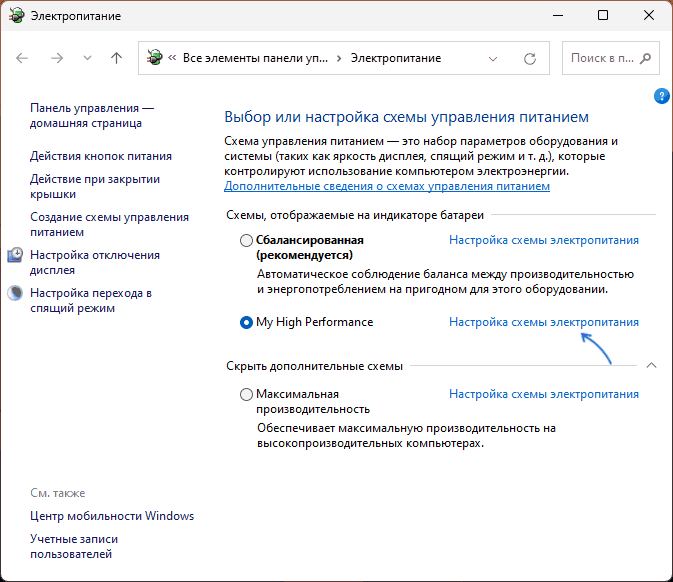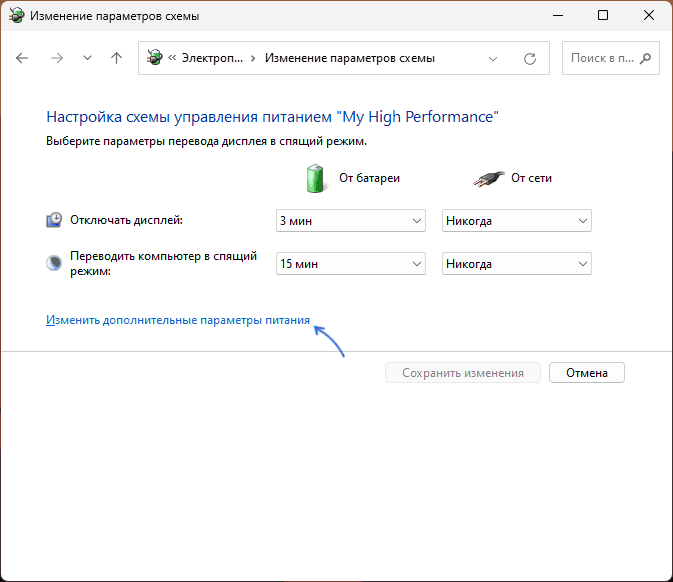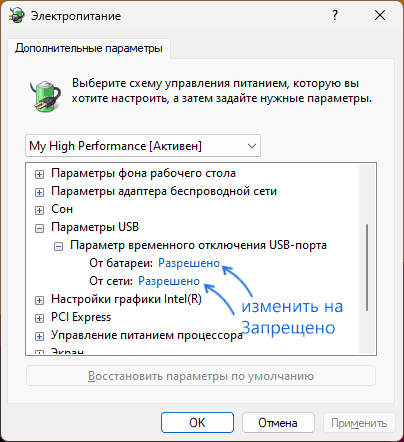Владельцы внешних накопителей HDD и SSD могут сталкиваться с тем, что устройство само по себе отключается: происходить это может по различным сценариям и по разным причинам.
В этой инструкции подробно о том, что может вызывать постоянные отключения внешнего диска и как решить проблему. Способы приведены для Windows, но некоторые из пунктов применимы и для других операционных систем.
Возможные причины отключения внешних USB дисков и как исправить ситуацию
Прежде чем приступить к выполнению конкретных действий, обратите внимание на закономерности отключения, а именно — в простое или же при обращении диску и обмене данных с ним происходит отключение:
- Если диск отключается после того, как вы некоторое время к нему не обращаетесь — вероятно, дело в настройках электропитания, экономии энергии, временного отключения USB портов.
- В случае, если отключение происходит под нагрузкой возможными причинами будут: недостаток питания по USB, какие-либо аппаратные проблемы с самим накопителем или кабелем подключения.
Возможно, вы сможете заметить и другие закономерности отключения HDD/SSD, постарайтесь обращать на них внимание, они могут помочь разобраться с причинами происходящего.
Параметры электропитания и энергосбережения
В первом из рассмотренных вариантов обычно достаточно проделать следующие шаги, один из которых с большой вероятностью позволит решить проблему (но в случае ноутбука и работы от аккумулятора может привести к ускоренному его разряду):
- Зайдите в диспетчер устройств, в Windows 11 и 10 сделать это можно в меню по правому клику на кнопке «Пуск».
- В разделе «Контроллеры USB» откройте свойства Корневого USB-концентратора, Универсального USB-концентратора или аналогичного устройства, используя контекстное меню.
- На вкладке «Управление электропитанием» снимите отметку «Разрешать отключение этого устройства для экономии энергии» и примените настройки. Повторите то же самое для других USB-контроллеров.
- В разделе «Дисковые устройства» откройте свойства внешнего диска, перейдите на вкладку «Политика» и в поле «Политика удаления» установите «Оптимальная производительность, примените настройки. Внимание: при выборе этого варианта политики удаления, использование «Безопасного извлечения устройства» обязательно.
- Нажмите клавиши Win+R на клавиатуре, либо нажмите правой кнопкой мыши по кнопке «Пуск» и выберите пункт «Выполнить», введите powercfg.cpl и нажмите Enter.
- В открывшемся окне настройки параметров электропитания нажмите по ссылке «Настройка схемы электропитания» справа от той схемы, при использовании которой происходит отключение диска.
- Нажмите «Изменить дополнительные параметры питания».
- В разделе «Параметры USB» — «Параметр временного отключения USB-порта» измените значения с «Разрешено» на «Запрещено» и примените настройки.
Останется лишь подождать, проявится ли проблема вновь. Иногда фирменное ПО производителя ноутбука или ПК может иметь дополнительные настройки, имеющие отношение к питанию USB-портов, следует заглянуть и туда тоже.
Недостаток питания, неисправности и дополнительные варианты
Если предыдущие способы не помогли, либо отключение происходит при использовании диска, следует обратить внимание на следующие нюансы:
- В случае ноутбука: если диск отключается при использовании от батареи, но отключение не происходит при питании от сети, вероятная причина — недостаточная выходная мощность на разъемах USB. Дополнительно учитывайте, что внешние диски HDD/SSD лучше подключать к разъемам USB 3 и не использовать хабы или адаптеры, к которым одновременно подключены другие устройства.
- Если для внешнего жесткого диска предусмотрен кабель, где сторона, подключаемая к компьютеру, имеет два коннектора, подключите их оба одновременно. В случае наличия отдельного адаптера питания для внешнего накопителя, используйте его.
- При самопроизвольном отключении диска независимо от того, к какому компьютеру он подключен, причину следует искать в неисправности кабеля, нестабильном подключении со стороны разъема диска, неисправностях самого диска. Также, если диск исправно работает, но при простое отключается независимо от настроек электропитания, это может оказаться какой-то особенностью самого диска, предусмотренной производителем.
- Ещё один вариант: диск работает исправно, но отключается, когда происходит обмен данными с другим USB-устройством: мышью, флешкой, микрофоном или чем-то ещё. В этом сценарии может помочь подключение диска к отдельной группе USB-разъемов на задней панели ПК, либо к разъему с другой грани ноутбука (где не подключены другие устройства).
Надеюсь, что-то из предложенного поможет решить проблему. Буду рад вашему комментарию о том, что сработало в вашем случае.
Если же ни один из способов не решил проблему, опишите в деталях, что именно и в каких случаях наблюдается, проявляется ли проблема только на одном или на всех компьютерах и, если есть, отметьте закономерности — постараемся разобраться вместе.
Вопрос:Мой жесткий диск исчез
“Примерно неделю назад Windows предупредил меня о какой-то проблеме с жестким диском и попросил сделать резервную копию самого жесткого диска с помощью шагов, достаточно глупых, я пропустил решение, не воспринимая это как фактическое предупреждение. Теперь в последние дни жесткий диск исчезает с моего компьютера. Я не могу получить доступ ни к файлам, ни к играм, потому что большинство моих данных установлено на жестком диске. Вчера я попробовал выключить компьютер и подключить кабели для жесткого диска, это решило проблему вчера, но сегодня это, похоже, не решило мою проблему. Есть идеи? Спасибо.”
-redgroove с форума Tom’s Hardware Forum
У вас такая же ситуация, как описана выше? Ваш жесткий диск исчез из File Explorer? Если да, то ваши поиски решения на этом заканчиваются. В этой статье мы рассмотрим различные методы устранения проблемы «жесткий диск исчез«, которые помогут вам избавиться от ошибки.
Часть 1. Почему мой внутренний/внешний жесткий диск исчез в Windows 10
На жестком диске хранится большая часть данных вашего компьютера, которые содержат очень дорогую для вас информацию. Поэтому, если жесткий диск исчезнет, все ваши данные на нем могут быть потеряны навсегда. Существует несколько причин, которые могут привести к ошибке «жесткий диск продолжает исчезать».
- Неисправное USB-подключение.
- Возможно, отсутствует буква диска.
- Диск скрыт.
- Обновление или установка Windows.
Быстрые способы устранения: Подключите жесткий диск к другому порту USB/используйте другой кабель USB.
Если вы подозреваете, что ошибка может быть вызвана неисправностью оборудования, попробуйте выполнить следующие действия.
- Подключите диск другим кабелем к компьютеру.
- Подключите накопитель к другому компьютеру с помощью другого кабеля.
Если проблема не решена вышеуказанными процедурами, это говорит о том, что между компонентами нет проблем с подключением. Ниже мы рассмотрим другие, более технические способы решения проблемы.
Часть 2. Устранение исчезновения жесткого диска из проводника файлов
Способ 1. Запустите программу устранения неполадок оборудования и устройств
Windows 10 поставляется с программой устранения неполадок, которая поможет вам исправить ошибку. Она выполняет проверку устройства, выявляя любые неисправности или подтверждая, что оно «в порядке».
-
Откройте «Панель управления» из правой колонки в меню «Пуск». Или вы можете нажать клавиши Windows+R, чтобы открыть Панель управления, введя «Control».
-
Введите «troubleshooting» в строке поиска панели или найдите его непосредственно из перечисленных элементов.
- Когда появятся результаты, нажмите «Просмотреть все».
-
Теперь запустите «Устранение неполадок оборудования и устройств», чтобы устранить проблему.
Способ 2. Отформатируйте проблемный жесткий диск
Если ничего не помогает, остается последнее средство — форматирование жесткого диска. Это позволит устранить все виды конфликтующих ошибок с жесткого диска. Однако при этом все данные на жестком диске будут удалены. Поэтому перед началом работы рекомендуется извлечь файлы с диска, чтобы избежать ошибок и потери данных.
В Интернете можно найти различные программы для восстановления данных. Однако для получения наилучших результатов я бы рекомендовал вам попробовать программу Tenorshare 4DDiG. Она имеет несколько функций, которые помогут вам быстро найти и восстановить удаленные или потерянные файлы на жестком диске.
- Восстановление 2000+ типов данных с помощью Tenorshare 4DDiG.
- Поддерживает Windows 11/10/8.1/8/7.
- Восстановление данных из разрушенной системы.
- Восстановление файлов с нескольких устройств.
Следуйте этому руководству, чтобы восстановить данные с исчезнувшего жесткого диска с помощью Tenorshare 4DDiG..
-
Установите Tenorshare 4DDiG на компьютер и запустите программу. В главном окне выберите Потерянный раздел и нажмите на Сканировать, чтобы продолжить.
-
После того как вы нажмете кнопку Сканировать, 4DDiG начнет сканирование потерянного раздела, чтобы найти потерянные данные.
-
После завершения поиска выберите элементы, которые вы хотите восстановить. Отметьте все нужные элементы и нажмите кнопку Восстановить.
Теперь все ваши данные извлечены с проблемного жесткого диска, и вы можете отформатировать жесткий диск, не опасаясь потерять свои данные. Ниже описаны шаги по форматированию жесткого диска.
-
Перейдите в «Управление дисками» на компьютере.
-
Щелкните левой кнопкой мыши на жестком диске, который необходимо отформатировать, и выберите опцию «Форматировать».
-
Далее введите » Volume Label» и выберите файловую систему. Установите флажок «Выполнить быстрое форматирование» и нажмите «ОК».
Часть 3. Устранение неисправности жесткого диска в управлении дисками
Способ 1. Обновить драйвера устройств
Драйвера устройств играют решающую роль в распознавании диска компьютером. Если драйвера неисправны или устарели, процесс может быть затруднен, что может привести к ошибке «жесткий диск исчез». Для устранения проблемы необходимо обновить драйвера до последней версии.
-
Из строки поиска «Пуск» запустите «диспетчер устройств».
-
Найдите категорию драйвера диска и разверните ее.
-
Теперь щелкните правой кнопкой мыши на каждом драйвере и выберите «Обновить драйвер».
-
Выберите «Обновлять автоматически», и процесс начнется.
Способ 2. Изменить букву диска и пути доступа к дискам
Если вышеописанные методы не дали хороших результатов, следующий метод — изменение буквы диска и маршрутов через Управление дисками. Вот что вам нужно сделать.
-
Нажмите клавиши «Window + R», чтобы запустить диалог «Выполнить».
-
Введите «diskmgmt.msc» и нажмите Enter, чтобы запустить Управление дисками.
-
Исчезнувший диск появится в Инструменте управления дисками. Щелкните на нем правой кнопкой мыши и выберите «Изменить букву диска и пути».
-
Теперь выберите «букву диска», которую нужно присвоить диску, и нажмите кнопку «ОК».
Часть 4. Часто задаваемые вопросы о проблеме исчезновения жесткого диска
Почему пропал локальный диск в Windows 10/8/7?
Существует множество причин, по которым локальный диск может не отображаться в Windows 10/8/7. Некоторые из них перечислены ниже.
- Локальный диск может быть отформатирован или случайно удален.
- Жесткий диск может быть несовместим с Windows.
- Диск может быть отключен в BIOS.
- Ошибки плохих секторов также вызывают проблему отсутствия локального диска.
- DVD-привод занимает букву диска.
Почему жесткий диск не отображается в BIOS?
Обычно это происходит при повреждении жесткого диска. Кроме того, если кабель неисправен или не подключен, это может привести к подобным ошибкам. Также убедитесь, что драйвера Serial ATA установлены правильно и обновлены.
Почему исчез мой второй жесткий диск?
Обычно это происходит, когда кабель перестает работать. Поэтому рекомендуется заменить кабель. После замены кабеля, если проблема не исчезла, подключите жесткий диск к другому компьютеру, чтобы проверить, работает ли второй жесткий диск правильно или нет. Вы также можете обратиться к статье Быстрые и простые способы устранения проблемы, когда Windows 10 не распознает/обнаруживает второй жесткий диск.
Заключение:
В этом руководстве мы рассказали о различных методах устранения проблемы исчезновения жесткого диска в Windows 10. Кроме того, мы представили Tenorshare 4DDiG — чрезвычайно удобный и продуманный инструмент, который позволяет выборочно восстанавливать потерянные данные с многочисленных устройств, включая жесткие диски, SSD и флеш-накопители.
Мы надеемся, что это руководство оказалось полезным для вас. Если у вас возникли вопросы, пожалуйста, оставьте их в комментариях, и мы обязательно вам ответим!
Александр Кокин (старший редактор)
Александр Кокин, главный редактор 4DDiG, занимается предоставлением наилучших решений для проблем, связанных с Windows и Mac, включая восстановление данных, ремонт, исправление ошибок.
|
|
|
1 / 1 / 0 Регистрация: 23.03.2020 Сообщений: 8 |
|
|
23.03.2020, 07:26. Показов 22893. Ответов 7 Здравствуйте, у меня проблема с HDD диском. У меня был старый комп, на котором стояли SSD (с системой) и HDD (с играми). Я решил неделю назад собрать новый комп и перенести SSD и HDD со старого на новый. SSD пришлось форматнуть и поставить заново винду, но HDD не сносил. В итоге сейчас все норм, биос и винда видят HDD, все работает, но HDD периодически сам отключается (все шлейфы, железо новое). Когда он отключается, то в «Моем компьютере» показывает название диска без памяти. При выключении и включении пк заново, HDD начинает работать, но через некоторое время все равно отключается, бывает работает весь день, как повезет. Я даже поменял шлейф, все равно эта проблема возникает. На старом компе работал идеально. Помогите, пожалуйста. P.S. — HDD не издает никаких страшных звуков
0 |
|
Супер-модератор 8814 / 4717 / 571 Регистрация: 13.03.2013 Сообщений: 16,765 Записей в блоге: 16 |
|
|
23.03.2020, 07:49 |
|
|
Cool_Flash, в настройках электропитания, дополнительные параметры, есть параметр «Отключить жесткий диск через». Поставьте в этом пункте значение «0» и проверьте.
1 |
|
1 / 1 / 0 Регистрация: 23.03.2020 Сообщений: 8 |
|
|
23.03.2020, 08:09 [ТС] |
|
|
Maks, Перед публикацией этой темы я как раз поставил значение отключения на «никогда» и после этого HDD сразу перестал работать. Я перезагрузил комп и сейчас вроде норм, буду проверять. В любом случае спасибо) Добавлено через 17 минут
0 |
|
Супер-модератор 8814 / 4717 / 571 Регистрация: 13.03.2013 Сообщений: 16,765 Записей в блоге: 16 |
|
|
23.03.2020, 08:19 |
|
|
Сообщение от Cool_Flash я решил только что обновить игру в стиме. Сама игра то обновилась, Но после обновы появилась ошибка, что не найден .exe файл. Я зашел в HDD и решил открыть папку (любую) и появляется ошибка «Нет доступа к … , указано несуществующее устройство». Значит жесткий диск отключился Перенесите все необходимые данные с диска и отформатируйте его.
0 |
|
1 / 1 / 0 Регистрация: 23.03.2020 Сообщений: 8 |
|
|
23.03.2020, 08:21 [ТС] |
|
|
Maks, хорошо, сейчас попробую. А отформотировать можно через винду? Или надо как-то по особому?
0 |
|
Супер-модератор 8814 / 4717 / 571 Регистрация: 13.03.2013 Сообщений: 16,765 Записей в блоге: 16 |
|
|
23.03.2020, 08:24 |
|
|
Сообщение от Cool_Flash отформотировать можно через винду можно через винду
0 |
|
1 / 1 / 0 Регистрация: 23.03.2020 Сообщений: 8 |
|
|
23.03.2020, 17:17 [ТС] |
|
|
Maks, форматнул хард. Пока что все норм
1 |
|
1 / 1 / 0 Регистрация: 23.03.2020 Сообщений: 8 |
|
|
27.03.2020, 14:29 [ТС] |
|
|
Maks, здравствуйте. Все эти дни мой HDD после форматирования работал хорошо, без никаких проблем, только что он опять отключился сам, пришлось перезагружать пк…. Боюсь, что харду кранты
0 |
|
inter-admin Эксперт 29715 / 6470 / 2152 Регистрация: 06.03.2009 Сообщений: 28,500 Блог |
27.03.2020, 14:29 |
|
Помогаю со студенческими работами здесь Компьютер периодически сам отключается. Компьютер отключается сам по себе !!! Экран сам по себе отключается Сам отключается жесткий диск Часто сам по себе отключается интернет Искать еще темы с ответами Или воспользуйтесь поиском по форуму: 8 |
|
Новые блоги и статьи
Все статьи Все блоги / |
||||
|
Трансферное обучение с предобученными моделями в Keras с Python
AI_Generated 06.05.2025 Суть трансферного обучения проста: взять модель, которая уже научилась решать одну задачу, и адаптировать её для решения другой, похожей задачи. Мозг человека работает по схожему принципу. Изучив. . . |
Циклические зависимости в C#: методы управления и устранения
stackOverflow 06.05.2025 Если вы хоть раз работали над не самым тривиальным проектом на C#, то наверняка сталкивались с той ситуацией, когда компилятор вдруг начинает сыпать странными ошибками о невозможности разрешить. . . |
Как перейти от Waterfall к Agile
EggHead 06.05.2025 Каскадная модель разработки Waterfall — классический пример того, как благие намерения превращаются в организационный кошмар. Изначально созданная для упорядочивания хаоса и внесения предсказуемости. . . |
Оптимизация SQL запросов — Продвинутые техники
Codd 06.05.2025 Интересно наблюдать эволюцию подходов к оптимизации. Двадцать лет назад всё сводилось к нескольким простым правилам: «Избегайте SELECT *», «Используйте индексы», «Не джойните слишком много таблиц». . . . |
Создание микросервисов с gRPC и Protobuf в C++
bytestream 06.05.2025 Монолитные приложения, которые ещё недавно считались стандартом индустрии, уступают место микросервисной архитектуре — подходу, при котором система разбивается на небольшие автономные сервисы, каждый. . . |
|
Многопоточность и параллелизм в Python: потоки, процессы и гринлеты
py-thonny 06.05.2025 Параллелизм и конкурентность — две стороны многопоточной медали, которые постоянно путают даже бывалые разработчики. Конкурентность (concurrency) — это когда ваша программа умеет жонглировать. . . |
Распределенное обучение с TensorFlow и Python
AI_Generated 05.05.2025 В машинном обучении размер имеет значение. С ростом сложности моделей и объема данных одиночный процессор или даже мощная видеокарта уже не справляются с задачей обучения за разумное время. Когда. . . |
CRUD API на C# и GraphQL
stackOverflow 05.05.2025 В бэкенд-разработке постоянно возникают новые технологии, призванные решить актуальные проблемы и упростить жизнь программистам. Одной из таких технологий стал GraphQL — язык запросов для API,. . . |
Распознавание голоса и речи на C#
UnmanagedCoder 05.05.2025 Интеграция голосового управления в приложения на C# стала намного доступнее благодаря развитию специализированных библиотек и API. При этом многие разработчики до сих пор считают голосовое управление. . . |
Реализация своих итераторов в C++
NullReferenced 05.05.2025 Итераторы в C++ — это абстракция, которая связывает весь экосистему Стандартной Библиотеки Шаблонов (STL) в единое целое, позволяя алгоритмам работать с разнородными структурами данных без знания их. . . |
Наверх
Начать поиск ответов по рассматриваемой теме стоит с утверждения о том, что ничего не пропадает просто так.
В любой ошибке, в любой проблеме в работе операционной системы и компьютера в целом обязательно присутствует определённая причинно-следственная связь, поиск которой и становится ключом к их решению.
Необходимо понимать, что работа компьютера, кто бы что не думал, имеет сложнейшую структуру, в которой все компоненты выполняют определённый функционал, и без наличия какой-то серьёзной причины потеря их работоспособности невозможна.
Из этого утверждения и следует исходить в поисках решения проблемы, когда раздел диска «пропадает» из операционной системы.
Поиск причинно-следственной связи
Для начала, требуется определить с какой именно проблемой вы столкнулись –
— «пропал» раздел диска;
— «пропал» сам диск.
Это важно определить, так как если пропал диск и все его разделы, то рассматриваемая проблема с большой долей вероятности связана именно с аппаратным сбоем, то есть физическая неисправность жёсткого диска или твердотельного накопителя.
При использовании стационарного компьютера следует проверить:
— корректность соединения жёсткого диска и материнской платы;
— корректная работа блока питания;
— отсутствие повреждений на корпусе диска.
В общем, потребуется проверить все визуальные аспекты, которые могут указать на причину «пропажи» диска из проводника и соответствующих разделов операционной системы.
Если же пропал лишь один из разделов диска, а остальные не потеряли свою видимость, то вся соль может заключаться в программном сбое, поэтому и спектр возможных решений в этом случае будет более разнообразен.
Варианты решений
Если вы столкнулись с подобной проблемой, то наверняка посещали и другие ресурсы, многие из которых рекомендовали, мягко сказать, опрометчивые методы– это назначить букву или отформатировать раздел.
Здесь нужно определиться с терминологией. Под словом «пропал» — следует понимать, что раздел диска просто не отображается в окне «Этот компьютер» (Мой компьютер), но виден, например, в разделе «Управление дисками» или через какие-либо файловые менеджеры.
Поэтому, первое что необходимо сделать – это открыть штатные инструменты управления дисками, выполнив (WIN+R) команду «diskmgmt.msc».
От того, что вы увидите там и будут зависеть дальнейшие действия, а именно:
- «Диск/раздел диска не отображается». Это как уже было анонсировано ранее, прямо говорит о наличие физической неисправности. Особенно остро, подобное развитие событий встречается при использовании внешних устройств хранения информации.
Необходимо понимать, что жёсткие диски и твердотельные накопители – это крайне «нежные» компоненты компьютера, которые крайне чувствительны к внешнему воздействию.
Например, некоторые владельцы ноутбуков «грешат» слишком сильным применением физической силы при закрытии крышки ноутбука или его транспортировки.
При подобном развитии событий потребуется проверить видимость диска в , для этого:
- Перезагрузите компьютер;
- В момент запуска компьютера нажимайте на клавишу, которая отвечает у вас за вход в BIOS, например, «F2», «F10», «F12», «TAB» или «ESC»;
- В зависимости от версии BIOS найдите раздел, в котором отображается список подключенных устройств, например, «Main» или «Information»;
- Если жёсткого диска нет и там, то это прямая дорога в сервисный центр или в магазин за новым устройством.
- «Диск отображается в «Управление дисками» и в BIOS». Именно в этом случае пригодиться совет о назначение буквы для него, для этого откройте «Управление дисками» и обратите внимание на присвоенный для проблемного раздела статус:
Если указано, что диск не инициализирован, кликните по нему правой кнопкой мышки и нажмите ««Инициализировать диск» (Initialize Disk)» и обратите внимание данную статью, где подробно рассматривался этот вопрос;
Если указано «Не распределено», то нажмите на него правой кнопкой мышки и выберите «Создать простой том». Останется только следовать советам «Мастера» для создания раздела диска с выбранным объёмом.
Если указано, что раздел «Исправен» то:
- нажмите на него правой кнопкой мышки и выберите «Изменить букву диска или путь к диску»;
- в открывшемся окне нажмите на кнопку «Изменить»;
Если ничего нет, то нажмите «Добавить»;
- выберите букву из предложенного списка, имея в виду, что буквы разделов HDD/SSD, а также подключаемых устройств хранения информации не должны повторяться, и нажмите «ОК»;
- нажмите «ДА», соглашаясь на то, что некоторое программное обеспечение может перестать работать из-за производимых вами изменений;
- перезагрузите компьютер и проверьте видимость проблемного раздела диска.
Если физически с HDD/SSD всё в порядке, то приведённых действий будет достаточно. Но проверить качество их работы (наличие битых секторов) всё равно стоит.
Как именно это можно сделать было подробно изложено в рамках данной статьи.
Заключение
В рамках заключения, стоит коснуться варианта применения флешки/или диска (чтоо менее вероятно) со специализированным программным обеспечением, например, это может быть LiveCD с Acronis на борту.