Реализация DI в PHP
Jason-Webb 13.05.2025
Когда я начинал писать свой первый крупный PHP-проект, моя архитектура напоминала запутаный клубок спагетти. Классы создавали другие классы внутри себя, зависимости жостко прописывались в коде, а о. . .
Обработка изображений в реальном времени на C# с OpenCV
stackOverflow 13.05.2025
Объединение библиотеки компьютерного зрения OpenCV с современным языком программирования C# создаёт симбиоз, который открывает доступ к впечатляющему набору возможностей. Ключевое преимущество этого. . .
POCO, ACE, Loki и другие продвинутые C++ библиотеки
NullReferenced 13.05.2025
В C++ разработки существует такое обилие библиотек, что порой кажется, будто ты заблудился в дремучем лесу. И среди этого многообразия POCO (Portable Components) – как маяк для тех, кто ищет. . .
Паттерны проектирования GoF на C#
UnmanagedCoder 13.05.2025
Вы наверняка сталкивались с ситуациями, когда код разрастается до неприличных размеров, а его поддержка становится настоящим испытанием. Именно в такие моменты на помощь приходят паттерны Gang of. . .
Создаем CLI приложение на Python с Prompt Toolkit
py-thonny 13.05.2025
Современные командные интерфейсы давно перестали быть черно-белыми текстовыми программами, которые многие помнят по старым операционным системам. CLI сегодня – это мощные, интуитивные и даже. . .
Конвейеры ETL с Apache Airflow и Python
AI_Generated 13.05.2025
ETL-конвейеры – это набор процессов, отвечающих за извлечение данных из различных источников (Extract), их преобразование в нужный формат (Transform) и загрузку в целевое хранилище (Load). . . .
Выполнение асинхронных задач в Python с asyncio
py-thonny 12.05.2025
Современный мир программирования похож на оживлённый мегаполис – тысячи процессов одновременно требуют внимания, ресурсов и времени. В этих джунглях операций возникают ситуации, когда программа. . .
Работа с gRPC сервисами на C#
UnmanagedCoder 12.05.2025
gRPC (Google Remote Procedure Call) — открытый высокопроизводительный RPC-фреймворк, изначально разработанный компанией Google. Он отличается от традиционых REST-сервисов как минимум тем, что. . .
CQRS (Command Query Responsibility Segregation) на Java
Javaican 12.05.2025
CQRS — Command Query Responsibility Segregation, или разделение ответственности команд и запросов. Суть этого архитектурного паттерна проста: операции чтения данных (запросы) отделяются от операций. . .
Шаблоны и приёмы реализации DDD на C#
stackOverflow 12.05.2025
Когда я впервые погрузился в мир Domain-Driven Design, мне показалось, что это очередная модная методология, которая скоро канет в лету. Однако годы практики убедили меня в обратном. DDD — не просто. . .
Как откалибровать тачскрин Windows 10. 🎯 Как Вернуть Идеальную Точность Сенсорному Экрану Windows 10: Полное Руководство 🚀
📢Подробности👇🏻Сенсорный экран — это невероятно удобная технология, позволяющая взаимодействовать с компьютером интуитивно и быстро. Но что делать, если ваш тачскрин начал вести себя странно, реагирует неточно или вовсе «зеркалит» ваши движения? 🤔 Не спешите расстраиваться! В большинстве случаев, проблему можно решить самостоятельно, проведя калибровку. Эта статья — ваш подробный гид по восстановлению идеальной чувствительности тачскрина на Windows 10. Мы разберем все нюансы, чтобы вы могли наслаждаться плавным и точным управлением!
Изучите нужный раздел, кликнув по ссылке:
🔹 🔄 Первым Делом: Сброс Настроек Сенсорного Экрана к Заводским 🛠️
🔹 ⚙️ Точная Калибровка Сенсорного Экрана Windows 10: Пошаговая Инструкция 🎯
🔹 🪞 Исправляем Зеркальный Эффект Тачскрина: Почему Это Происходит? 🧐
🔹 📱 А Как Насчет Android: Краткое Руководство по Калибровке 🛠️
🔹 💡 Выводы и Заключение 📝
🔹 ❓ FAQ: Часто Задаваемые Вопросы ❓
🔹 В: Что делать, если после калибровки тачскрин все еще работает некорректно?
🔹 В: Как часто нужно калибровать сенсорный экран?
🔹 В: Могу ли я откалибровать тачскрин на ноутбуке с Windows 10?
🔹 В: Что делать, если нет пункта «Калибровка экрана для пера или сенсорного ввода»?
🔹 В: Поможет ли калибровка, если тачскрин треснул?
🤠 Отзывы
🔄 Первым Делом: Сброс Настроек Сенсорного Экрана к Заводским 🛠️
Прежде чем приступать к калибровке, важно понять, что иногда достаточно просто вернуть настройки тачскрина к исходным значениям. Это как «перезагрузка» для вашего сенсорного дисплея.
Вот как это сделать пошагово:
- Открываем «Панель управления»: Начните с ввода слова «Панель управления» в строку поиска Windows (обычно она находится в левом нижнем углу экрана, рядом с кнопкой «Пуск»). Как только вы увидите в результатах поиска «Панель управления», смело нажимайте «Открыть» 🖱️. Это наш командный центр для настройки системы.
- Переходим в раздел «Оборудование и звук»: В появившемся окне «Панели управления» вам нужно найти раздел, отвечающий за аппаратное обеспечение. Найдите пункт «Оборудование и звук» и кликните по нему. Это откроет доступ к настройкам различных устройств вашего компьютера 🔊.
- Ищем «Калибровку экрана для пера или сенсорного ввода»: В разделе «Оборудование и звук» вы увидите множество настроек. Наша цель — найти пункт, который называется «Калибровка экрана для пера или сенсорного ввода». Именно здесь находится волшебная кнопка для настройки тачскрина ✍️.
- Кликаем «Сброс»: В открывшемся окне «Параметры планшетного ПК» вы увидите различные вкладки. Найдите вкладку «Дисплей» и там будет кнопка «Сброс». Нажимайте на нее 💥.
- Подтверждаем действие: После нажатия кнопки «Сброс» система может запросить подтверждение. Нажмите «ОК», чтобы подтвердить сброс настроек тачскрина к заводским значениям ✅.
После этих простых действий, ваш тачскрин может начать работать корректно. Если же проблема осталась, переходим к следующему этапу — калибровке.
⚙️ Точная Калибровка Сенсорного Экрана Windows 10: Пошаговая Инструкция 🎯
Если сброс настроек не помог, то калибровка — это ваш следующий шаг. Она позволяет системе точно сопоставить точки касания с отображаемыми элементами на экране.
Повторяем шаги с 1 по 3 из предыдущего раздела:
- Заходим в «Панель управления»: Ищем и открываем ее через поисковую строку Windows 🔍.
- Переходим в «Оборудование и звук»: Выбираем этот пункт в открывшемся окне «Панели управления» 🔊.
- Выбираем «Калибровку экрана для пера или сенсорного ввода»: Ищем нужный пункт в разделе «Оборудование и звук» ✍️.
Дальнейшие действия:
- Нажимаем «Калибровка»: В окне «Параметры планшетного ПК», на вкладке «Дисплей» вы увидите кнопку «Калибровка». Нажимайте на нее.
- Следуем инструкциям на экране: После нажатия кнопки «Калибровка» на экране появится специальная программа калибровки. Она предложит вам нажимать на определенные точки. Старайтесь нажимать точно в центр этих точек, чтобы добиться максимальной точности. 🎯
- Сохраняем настройки: После завершения калибровки, система может предложить сохранить новые настройки. Обязательно сохраните их, чтобы ваши изменения вступили в силу 💾.
🪞 Исправляем Зеркальный Эффект Тачскрина: Почему Это Происходит? 🧐
Иногда пользователи сталкиваются с тем, что их тачскрин работает в «зеркальном» режиме. То есть, касаясь левой части экрана, курсор перемещается в правую, и наоборот. Это может быть вызвано неправильной настройкой ориентации дисплея или сбоями в работе драйверов.
Как исправить:
- Калибровка — наш первый помощник: Как правило, перекалибровка сенсорного экрана помогает решить проблему с зеркальным отображением. Следуйте инструкциям из предыдущего раздела, чтобы провести калибровку. 🔄
- Проверка настроек дисплея: Убедитесь, что ориентация дисплея установлена правильно. Зайдите в «Параметры» Windows (нажмите клавиши Win + I), затем выберите «Система» и «Дисплей». Проверьте, правильно ли выбрана ориентация (обычно «Альбомная»).
- Обновление драйверов: Устаревшие или поврежденные драйверы могут вызывать проблемы с тачскрином. Попробуйте обновить драйверы видеокарты и сенсорного экрана. Для этого зайдите в «Диспетчер устройств» (нажмите правой кнопкой мыши на кнопку «Пуск» и выберите «Диспетчер устройств»), найдите в списке «Мониторы» и «Устройства HID», далее правой кнопкой мыши на нужном устройстве выберите «Обновить драйвер» ⚙️.
📱 А Как Насчет Android: Краткое Руководство по Калибровке 🛠️
Хотя эта статья в основном посвящена Windows 10, полезно знать, как откалибровать сенсорный экран на Android, если у вас есть и такое устройство. Процесс немного отличается, но также несложен.
Вот как это сделать:
- Заходим в «Настройки»: На вашем Android-устройстве откройте меню «Настройки» ⚙️.
- Ищем раздел «Настройки телефона» или «Система»: В зависимости от модели и версии Android, этот раздел может называться по-разному.
- Выбираем «Калибровка»: Внутри этого раздела ищите пункт, связанный с калибровкой экрана, например, «Калибровка» или «Калибровка сенсора».
- Следуем инструкциям на экране: Обычно система предложит вам нажать на крестик или точку несколько раз. Следуйте этим инструкциям.
- Завершаем калибровку: После завершения калибровки, устройство запомнит ваши касания, и вы можете считать процесс завершенным ✅.
💡 Выводы и Заключение 📝
Калибровка сенсорного экрана — это важная процедура, которая позволяет вернуть точность и удобство управления вашим устройством. Независимо от того, используете ли вы Windows 10 или Android, вы можете самостоятельно решить проблемы с тачскрином, следуя простым инструкциям.
Ключевые моменты, которые стоит запомнить:
- Сброс к заводским настройкам: Иногда это самый простой способ решить проблему.
- Точная калибровка: Следуйте инструкциям на экране и нажимайте на точки как можно точнее.
- Зеркальный эффект: Часто решается калибровкой, но также стоит проверить настройки дисплея и драйверы.
- Android: Процесс калибровки на Android также прост и интуитивно понятен.
Надеемся, эта статья помогла вам разобраться с калибровкой сенсорного экрана! Если у вас остались вопросы, обратитесь к разделу FAQ ниже.
❓ FAQ: Часто Задаваемые Вопросы ❓
В: Что делать, если после калибровки тачскрин все еще работает некорректно?
О: Попробуйте перезагрузить компьютер. Если это не поможет, возможно, проблема кроется в аппаратной части. В таком случае, лучше обратиться к специалисту.
В: Как часто нужно калибровать сенсорный экран?
О: Обычно калибровку проводят по мере необходимости. Если вы замечаете, что тачскрин начал работать неточно, то самое время провести калибровку.
В: Могу ли я откалибровать тачскрин на ноутбуке с Windows 10?
О: Да, конечно! Все инструкции, приведенные в статье, подходят для ноутбуков с сенсорным экраном.
В: Что делать, если нет пункта «Калибровка экрана для пера или сенсорного ввода»?
О: Это может означать, что ваш компьютер не поддерживает сенсорный ввод. Проверьте характеристики вашего устройства.
В: Поможет ли калибровка, если тачскрин треснул?
О: К сожалению, трещины на экране могут нарушить работу сенсора. В этом случае, калибровка может не помочь, и потребуется замена экрана.
Надеемся, что эта статья и раздел FAQ помогли вам разобраться с калибровкой сенсорного экрана. Удачи в настройке вашего устройства! 🎉
Вопросы и ответы
👉 Как откалибровать тачскрин Windows 10 👈
1. Введите и найдите [Панель управления] в строке поиска Windows ①, затем нажмите [Открыть] ②.
2. Выберите [Оборудование и звук]③.
3. Выберите [Калибровка экрана для пера или сенсорного ввода]④.
4. Выберите [Сброс]⑤, затем нажмите [ОК]⑥.
👉 Как исправить зеркальный тачскрин Windows 10 👈
Тачскрин работает зеркально как исправить:
На устройстве под управлением операционной системы Windows 10 необходимо провести перенастройку дисплея сенсорного типа. В этом случае специалисты рекомендуют выполнить калибровку тачскрина девайса согласно инструкциям производителя.
👉 Как правильно откалибровать сенсорный экран 👈
Как откалибровать сенсор (тачскрин) на Android:
1. Отправляйтесь в меню «Настройки» > «Настройки телефона» > «Калибровка».
2. Перед вами появится крестик с точкой внутри. Нажмите в центр несколько раз.
3. После вышеописанных операций, устройство запомнит касания, и калибровку можно считать завершенной.
👉 Как правильно калибровать HDR 👈
Калибровка встроенного дисплея для HDR-содержимого в Windows:
1. Нажмите кнопку Пуск и введите параметры.
2. Выберите HDR.
3. На экране Калибровка дисплея перетащите ползунок снизу влево или вправо.
4. Когда вы будете довольны результатами, выберите Выйти из полноэкранного режима в правом нижнем углу.
👉 Как откалибровать сенсорную панель 👈
Ниже приведены действия, необходимые для калибровки сенсорного экрана:
1. Перезапустите компьютер и монитор.
2. Перейдите в Панель управления и выберите Настройки планшетного ПК.
3. На вкладке Дисплей выберите Калибровка.
4. Выберите перьевой или сенсорный ввод.
👉 Как откалибровать сенсор на дисплее 👈
Для этого следуйте этим инструкциям:
1. Найдите на своем устройстве «Настройки».
2. В меню «Настройки» перейдите в раздел «Дисплей».
3. В разделе «Дисплей» найдите опцию «Сенсорная панель» или «Тачскрин».
4. В этом разделе вы можете найти опцию «Калибровка сенсорной панели» или «Калибровка тачскрина».
🟩 Как выбрать камеру в Windows 10
🟩 Как изменить параметры экрана в Windows 10
🟩 Где находятся настройки в Windows 10
🟩 Как сделать, чтобы экран не тух в Windows 10
На чтение6 мин
Опубликовано
Обновлено
Владельцы устройств с операционной системой Windows 10 иногда сталкиваются с проблемой зеркального отображения тачскрина. Это может быть очень раздражающе, так как все действия на экране происходят в зеркальном отражении, что затрудняет использование устройства. Однако, не стоит паниковать, так как данная проблема имеет простое решение.
Существует несколько способов исправления зеркального отображения тачскрина на Windows 10. Один из наиболее популярных методов — использование настроек тачскрина. Для этого, нужно перейти в «Параметры» и выбрать «Сенсорный экран и мышь». Затем, необходимо отключить опцию «Обратить горизонтальный сдвиг» или «Обратить вертикальный сдвиг», в зависимости от того, какое именно отображение тачскрина требуется исправить.
Кроме того, можно воспользоваться программами-утилитами, которые помогут изменить настройки тачскрина. Например, одной из таких программ является «TouchMe Gesture Studio». С ее помощью вы сможете не только исправить проблему зеркального отображения тачскрина, но и настроить различные жесты и команды для удобного управления компьютером.
Не допускайте, чтобы проблема зеркального отображения тачскрина мешала вам получать удовольствие от работы на устройстве с Windows 10. Пробуйте разные методы исправления, и вы обязательно найдете подходящий вариант, который поможет вам вернуть нормальное отображение тачскрина и работать с устройством эффективно и комфортно.
Как изменить ориентацию тачскрина на Windows 10
Ориентация тачскрина на Windows 10 может быть по умолчанию установлена в зеркальное отражение, что не всегда удобно для пользователя. Если вы столкнулись с подобной проблемой, не переживайте, есть несколько способов исправить данную ситуацию.
1. Используйте настройки Windows.
Для изменения ориентации тачскрина через настройки Windows выполните следующие шаги:
- Щелкните правой кнопкой мыши по пустому месту на рабочем столе и выберите пункт «Отобразить настройки дисплея».
- В открывшемся окне «Настройки дисплея» выберите вкладку «Дисплей».
- Прокрутите страницу вниз и найдите секцию «Параметры дисплея».
- В секции «Параметры дисплея» найдите выпадающий список «Ориентация» и выберите нужную вам ориентацию тачскрина: «Альбомная» (горизонтальная), «Портретная» (вертикальная) или вариант с зеркальным отображением.
- Нажмите кнопку «Применить» и закройте окно «Настройки дисплея».
2. Используйте комбинацию клавиш.
Также вы можете изменить ориентацию тачскрина на Windows 10, используя комбинацию клавиш. Для этого выполните следующие действия:
- Удерживайте клавишу «Ctrl» на клавиатуре.
- Одновременно нажимайте клавишу с изображением стрелки вниз (для альбомной ориентации), стрелки вверх (для портретной ориентации) или стрелки влево/вправо (для зеркального отражения).
- Отпустите клавиши и проверьте, изменилась ли ориентация тачскрина.
Обратите внимание, что комбинация клавиш может отличаться в зависимости от производителя вашего устройства. Если описанные выше комбинации не сработали, попробуйте поискать информацию в руководстве пользователя или на сайте производителя.
Используя эти простые способы, вы сможете быстро изменить ориентацию тачскрина на Windows 10 и настроить его для более удобного использования.
Проверьте настройки дисплея
Еще одной возможной причиной зеркального отображения тачскрина на Windows 10 может быть неправильная настройка дисплея. В таком случае, вам следует проверить настройки дисплея и внести необходимые изменения. Вот несколько шагов, которые вы можете предпринять:
- Откройте «Параметры» (нажмите Win + I) и выберите «Система».
- Возьмите вкладку «Дисплей» в левой части окна.
- Убедитесь, что параметр «Ориентация» установлен на правильное значение (обычно это «Альбомная» или «Альбомная (обратная)»). Если он установлен на «Портретная» или «Портретная (обратная)», измените его на правильное значение.
- Если проблема не решена, попробуйте изменить разрешение экрана. Найдите пункт «Размер текста, приложений и других элементов» и попробуйте увеличить или уменьшить значение.
- Прокрутите вниз до раздела «Дополнительные настройки дисплея» и нажмите на ссылку «Дисплей 1» или «Проверить разрешение экрана». В открывшемся окне убедитесь, что разрешение экрана установлено правильно. Если это не так, выберите согласующееся разрешение.
После проведения этих шагов перезагрузите компьютер и проверьте, изменилось ли отображение тачскрина. Если проблема все еще остается, значит, вам может понадобиться рассмотреть другие решения.
Обновите драйверы тачскрина
Обновление драйверов тачскрина может помочь исправить проблему с отображением, включая ту, связанную с зеркальным отображением. Драйверы обеспечивают взаимодействие между операционной системой и аппаратной частью вашего устройства, в том числе тачскрином.
Чтобы обновить драйверы тачскрина в Windows 10, следуйте этим шагам:
- Откройте «Управление устройствами» (для этого нажмите клавишу Win + X и выберите «Управление устройствами» в меню).
- В разделе «Дисплеи» найдите и раскройте список тачскринов.
- Щелкните правой кнопкой мыши по тачскрину и выберите «Обновить драйвер».
- Выберите «Автоматический поиск обновленного драйвера» и дождитесь завершения процесса.
Если система обнаружит новую версию драйвера, она автоматически загрузит и установит ее. После завершения обновления, перезагрузите компьютер и проверьте, исправилась ли проблема с зеркальным отображением тачскрина.
Если автоматическое обновление драйверов не удалось или не привело к исправлению проблемы, вы можете попытаться найти и загрузить последнюю версию драйвера для вашего конкретного устройства с официального сайта производителя. На сайте производителя обычно есть подробные инструкции о том, как установить новый драйвер.
Воспользуйтесь комбинацией клавиш
Если ваши касания на тачскрине отображаются зеркально, вы можете попробовать исправить данную проблему, нажав определенную комбинацию клавиш на клавиатуре. Для этого выполните следующие шаги:
- Откройте панель уведомлений, щелкнув по значку в правом нижнем углу экрана или сверху, если у вас установлена версия Windows 10 1903 или выше.
- В панели уведомлений найдите иконку «Клавиатура на экране» и щелкните по ней.
- При открытии виртуальной клавиатуры щелкните на клавише «Опции» в нижней части окна.
- В появившемся контекстном меню выберите пункт «Отображение» и убедитесь, что включен режим «Зеркальное отображение».
- Щелкните клавишу «Физическая клавиатура» на экране, чтобы переключиться на виртуальную клавиатуру.
- Теперь проверьте, исправилось ли зеркальное отображение на тачскрине после выполнения этих действий.
Если проблема не решена, попробуйте другие методы, описанные в этой статье.
Измените реестр системы
Если вы столкнулись с зеркальным отображением тачскрина на Windows 10, вы можете попробовать исправить эту проблему, модифицируя реестр системы.
Предупреждение: Изменение реестра может быть опасным и может повлиять на работу вашей операционной системы. Поэтому перед внесением изменений в реестр рекомендуется создать точку восстановления системы или сделать резервную копию реестра.
Чтобы изменить реестр системы, следуйте этим шагам:
| Шаг | Действие |
|---|---|
| 1 | Нажмите Win + R, чтобы открыть окно «Выполнить». |
| 2 | Введите regedit и нажмите Enter, чтобы открыть редактор реестра. |
| 3 | Перейдите к следующему пути: HKEY_LOCAL_MACHINE\SYSTEM\CurrentControlSet\Enum\HID. |
| 4 | Найдите подключение с именем Device Parameters. Он содержит настройки, отвечающие за отображение тачскрина. |
| 5 | Дважды щелкните на ключе FlipFlopH и установите его значение на 1. Это изменит режим отображения тачскрина на нормальный. |
| 6 | Дважды щелкните на ключе FlipFlopV и установите его значение на 1. Это изменит режим отображения тачскрина на нормальный. |
| 7 | Перезагрузите компьютер, чтобы изменения вступили в силу. |
После перезагрузки у вас должно быть исправлено зеркальное отображение тачскрина на Windows 10. Если проблема остается, попробуйте переустановить драйверы тачскрина или обратитесь за помощью к специалисту.
Перезагрузите компьютер
Чтобы перезагрузить компьютер, вы можете нажать кнопку питания на корпусе или выбрать соответствующую опцию в меню «Пуск». После перезагрузки, проверьте, изменилось ли отображение на тачскрине.
Обратитесь в службу поддержки
В случае, если у вас остаются проблемы с зеркальным отображением тачскрина на Windows 10, рекомендуется обратиться в службу поддержки операционной системы или производителя вашего устройства.
Сотрудники службы поддержки обладают необходимыми знаниями и опытом для решения подобных проблем. Они смогут предоставить вам профессиональную помощь и инструкции, гарантирующие решение проблемы с зеркальным отображением тачскрина.
При обращении в службу поддержки рекомендуется быть готовым предоставить дополнительную информацию о вашем устройстве, операционной системе и любых других деталях, которые могут быть полезными для эффективного решения проблемы.
Обратная связь с производителем или разработчиками Windows 10 позволит узнать о наличии официальных обновлений или исправлений, которые могут быть введены, чтобы решить проблему с зеркальным отображением тачскрина.
Не стоит забывать о том, что служба поддержки – ваш надежный помощник в случае возникновения технических проблем.
На чтение7 мин
Опубликовано
Обновлено
Зеркальное отражение работы тачскрина — распространенная проблема, с которой пользователи Windows 10 могут столкнуться. Вместо того, чтобы точно отражать касание пользователя, экран реагирует зеркально, поскольку формат отображения меняется. Это может быть очень раздражающим и затруднять нормальную работу с устройствами, такими как планшеты или ноутбуки с сенсорным экраном.
В данной статье мы рассмотрим несколько способов исправления этой проблемы на компьютерах с операционной системой Windows 10. Мы рассмотрим как варианты решения проблемы с помощью встроенных инструментов Windows, так и использование сторонних программ, которые помогут вам справиться с зеркальным отражением.
Перед тем, как начать исправлять проблему, важно убедиться, что ваш компьютер имеет последнюю версию операционной системы Windows 10 и все установленные программы и драйверы также обновлены. Протестировать работу тачскрина можно используя стандартные приложения или веб-страницы, чтобы убедиться, что проблема не связана с определенными программами или приложениями.
Следуя предложенным рекомендациям и применяя несколько простых шагов, вы должны суметь исправить зеркальное отображение работы тачскрина в Windows 10 и вернуть его к нормальному функционированию. В некоторых случаях, если проблема оказывается сложной и не может быть полностью решена самостоятельно, рекомендуется обратиться к специалисту, который окажет более глубокую настройку и диагностику вашего устройства.
Отражение работы тачскрина в Windows 10
Отражение работы тачскрина в Windows 10 может стать причиной дискомфорта и затруднений при использовании устройства. Иногда, по различным причинам, изображение на экране может отображаться зеркально. Это может происходить как на переносных устройствах, таких как ноутбуки и планшеты, так и на стационарных компьютерах с подключенным сенсорным монитором.
Чтобы исправить зеркальное отражение работы тачскрина в Windows 10, можно воспользоваться следующими методами:
1. Использование настроек Windows 10:
Перейдите в раздел «Параметры» (или «Настройки») на своем устройстве и найдите раздел «Сенсорный экран». В этом разделе вы сможете найти опцию, позволяющую исправить зеркальное отображение работы тачскрина. В большинстве случаев, вам потребуется изменить положение переключателя или чекбокс соответствующей опции.
2. Обновление драйверов:
Если настройки Windows 10 не помогли исправить проблему, попробуйте обновить драйверы для вашего тачскрина. Для этого вам может потребоваться найти официальный сайт производителя вашего устройства и загрузить последнюю версию драйвера.
3. Проверка наличия вредоносных программ:
Некоторые вредоносные программы могут изменять настройки тачскрина и вызывать зеркальное отражение работы. Чтобы проверить наличие вредоносных программ, воспользуйтесь антивирусным программным обеспечением и сканируйте ваше устройство на наличие вирусов и вредоносных объектов.
4. Обратитесь к профессионалу:
Если вы не смогли самостоятельно исправить зеркальное отражение работы тачскрина, рекомендуется обратиться к специалисту. Профессионал сможет произвести более глубокую диагностику проблемы и решить ее с использованием специализированного оборудования и программного обеспечения.
Важно помнить, что перед внесением изменений в настройки вашего устройства необходимо создать резервную копию важных данных. Это предостережение позволит вам восстановить информацию в случае возникновения проблем.
Следуя этим рекомендациям, вы сможете исправить зеркальное отражение работы тачскрина в Windows 10 и продолжить комфортное использование своего устройства.
Возможные причины отражения работы тачскрина
Отражение работы тачскрина в Windows 10 может быть вызвано рядом факторов. Рассмотрим некоторые из них:
1. Драйверы тачскрина: Неправильная установка или устаревшие драйверы тачскрина могут вызывать отражение работы. Обновление драйверов или переустановка их может помочь решить проблему.
2. Калибровка: Неправильная калибровка тачскрина может привести к его отраженной работе. Проверьте настройки калибровки и настройте их по новой, если необходимо.
3. Повреждения тачскрина: Если тачскрин был поврежден или имеет физические дефекты, это может вызывать отражение его работы. В этом случае, замена тачскрина может быть необходимой.
4. Вирусы и вредоносное ПО: Некоторые вирусы или вредоносное ПО могут вмешиваться в работу тачскрина и вызывать отражение его работы. Проверьте компьютер на наличие вирусов и вредоносного ПО и удалите их, если они обнаружены.
5. Неправильные настройки: Некоторые неправильные настройки операционной системы или приложений могут вызывать отражение работы тачскрина. Проверьте настройки операционной системы и настройки приложений и внесите необходимые изменения.
Учитывая вышеперечисленные причины, вы можете начать искать решение проблемы отражения работы тачскрина в Windows 10. Рекомендуется рассмотреть каждую из возможных причин и применить соответствующие методы решения проблемы.
Как исправить отражение работы тачскрина в Windows 10
Проблема:
Если вы обнаружили, что работа тачскрина на вашем устройстве с операционной системой Windows 10 отображается зеркально, это может вызывать дискомфорт и затруднять использование компьютера.
Решение:
Вот несколько способов, которые могут помочь вам исправить отражение работы тачскрина в Windows 10:
- Обновите драйверы тачскрина: Первым шагом рекомендуется обновить драйверы устройства, чтобы устранить возможные проблемы в связи с отраженным отображением. Для этого выполните следующие действия:
- Нажмите правой кнопкой мыши на кнопку «Пуск» и выберите «Диспетчер устройств».
- Разверните список «Устройства сенсорной панели» или «HID-сенсорные устройства».
- Найдите свое устройство и щелкните правой кнопкой мыши, затем выберите «Обновить драйвер».
- После завершения обновления драйвера перезагрузите компьютер и проверьте, исправилась ли проблема.
- Измените настройки тачскрина: Если обновление драйверов не помогло, вы можете изменить настройки тачскрина в Windows 10:
- Нажмите правой кнопкой мыши на кнопку «Пуск» и выберите «Параметры».
- Выберите «Устройства» и перейдите на вкладку «Сенсорная панель».
- В разделе «Размер текста, приложений и других элементов» выберите «100%».
- Перезагрузите компьютер и проверьте, исправилась ли проблема.
- Обратитесь в службу поддержки: Если ни одно из вышеперечисленных решений не помогло, рекомендуется обратиться в службу поддержки производителя вашего устройства. Там вас смогут найти опытные специалисты, которые помогут вам решить проблему.
Надеемся, что одно из этих решений поможет вам исправить отражение работы тачскрина в Windows 10. Удачи вам!
Проверка обновлений драйверов тачскрина
- Щелкните правой кнопкой мыши по кнопке «Пуск» в левом нижнем углу рабочего стола и выберите пункт «Устройства и принтеры».
- В открывшемся окне «Устройства и принтеры» найдите раздел «Мультитачовые и другие устройства ввода» и раскройте его.
- Щелкните правой кнопкой мыши по устройству тачскрина (обычно оно называется «HID-совместимый сенсорный экран» или «Сетевая плата Touchscreen») и выберите пункт «Свойства».
В открывшемся окне «Свойства» перейдите на вкладку «Драйвер» и нажмите на кнопку «Обновить драйвер».
Windows автоматически проверит наличие обновлений драйвера для тачскрина и установит их, если таковые найдутся. Если обновления будут найдены и установлены успешно, перезагрузите компьютер и проверьте, исправлено ли зеркальное отражение работы тачскрина.
Если автоматическое обновление драйвера не помогло исправить проблему, вы можете попробовать загрузить последнюю версию драйвера с официального веб-сайта производителя вашего устройства. Для этого потребуется перейти на сайт производителя, найти раздел поддержки или загрузок, выбрать модель вашего устройства и скачать последнюю версию драйвера для тачскрина.
После скачивания драйвера запустите его и следуйте инструкциям установщика. После установки нового драйвера перезагрузите компьютер и проверьте, исправлено ли зеркальное отражение работы тачскрина.
Если после обновления драйвера проблема не устранена, возможно, есть другие конфликты или проблемы с устройством тачскрина. В таком случае рекомендуется обратиться к технической поддержке производителя устройства или обратиться к специалистам по ремонту компьютеров.
Отключение функции отражения в настройках тачскрина
Если в Windows 10 наблюдается зеркальное отражение работы тачскрина, вы можете отключить эту функцию в настройках операционной системы. Для этого выполните следующие шаги:
- Откройте меню «Пуск» и выберите «Настройки».
- Перейдите в раздел «Устройства».
- В левом меню выберите «Параметры сенсорного экрана».
- В разделе «Сенсорный экран» найдите переключатель «Отражать горизонтальное смещение» и убедитесь, что он выключен.
- После этого закройте окно настроек.
После выполнения этих действий тачскрин должен работать без зеркального отражения. Если проблема не исчезла, рекомендуется проверить последние обновления операционной системы и драйверов устройства. Если проблема все равно не решается, обратитесь к специалисту или в службу поддержки производителя устройства.
Проверка подключения тачскрина к компьютеру
Если у вас возникли проблемы с зеркальным отражением работы тачскрина в Windows 10, первым шагом следует проверить правильность подключения тачскрина к компьютеру. Вот несколько шагов, которые стоит выполнить для этой цели:
- Убедитесь, что кабель, соединяющий тачскрин с компьютером, надежно подключен с обеих сторон.
- Проверьте, не поврежден ли кабель. Если вы заметили какие-либо повреждения, лучше заменить его на новый.
- Проверьте соединение между тачскрином и компьютером. Проверьте, нет ли видимых повреждений или коррозии на портах.
- Попробуйте подключить тачскрин к другому порту USB на компьютере. Это поможет исключить возможность проблемы с конкретным портом.
- Проверьте наличие обновленного драйвера для вашего тачскрина. Посетите веб-сайт производителя и убедитесь, что вы используете последнюю версию драйвера.
- Перезагрузите компьютер после проверки подключения и установки драйвера.
Если после выполнения всех вышеперечисленных шагов тачскрин все еще отображается зеркально, то проблема, скорее всего, не связана с подключением.
Содержание
- Как откалибровать сенсорный дисплей в Windows
- Если ваш сенсорный экран не работает должным образом, возможно, он просто нуждается в калибровке
- Как откалибровать устройства с сенсорным экраном Windows
- Что делать, если ваш сенсорный экран все еще не работает правильно
- Проблемы калибровка сенсорного экрана windows 10. Что такое мультитач и калибровка. Устранение неполадок которые могут возникнуть
- Как узнать, имеет ли мой компьютер сенсорный экран?
- Калибровка дисплея планшета
- Отключить и снова включить сенсорный экран
- Как откалибровать параметры пера и сенсорного устройства?
- Что делать, если после калибровки параметров пера и сенсорного устройства не могу открыть панелей функции?
- Как установить сенсорный ввод на своем экране?
- Как изменить действия пера и сенсорного устройства?
- Решение 3. Установите последние обновления
- Решение 5. Отключите и включите драйвер сенсорного экрана
- Решение 6: Переустановите драйвер сенсорного экрана
- Решение 7: Сброс калибровки сенсорного экрана
- Проверьте электромагнитные помехи
- Решение 9: Восстановите или сбросьте свою поверхность
- Решение 10: отправьте свою поверхность для обслуживания
- Решение 2. Перезагрузите поверхность
- Сброс настроек сенсорного экрана
- Решение 4
- Решение 5: Проверьте электромагнитные помехи
- Калибровка дисплея планшета
- Решение 6: двухпозиционное выключение
- Калибровка в Windows
- Решение 7. Восстановите, обновите или сбросьте свою поверхность
- Как исправить ваш сенсорный экран в Windows 10
- 1. Запустите поиск неисправностей
- 2. Откалибруйте сенсорный экран
- 3. Отключить и снова включить сенсорный экран
- 4. Измените настройки управления питанием
- 5. Обновите драйверы
- 6. Откат драйверов
- 7. Удалите последние программы
- 8. Переезд в другую комнату
- 9. Связаться с производителем
- Сенсорные проблемы решены
- Проблемы калибровка сенсорного экрана windows 10. Что такое калибровка аккумулятора и как ее выполнить
- Как узнать, имеет ли мой компьютер сенсорный экран?
- Как откалибровать параметры пера и сенсорного устройства?
- Что делать, если после калибровки параметров пера и сенсорного устройства не могу открыть панелей функции?
- Как установить сенсорный ввод на своем экране?
- Как изменить действия пера и сенсорного устройства?
- Требования
- Описание режима управления с помощью мыши и сенсорного экрана в Windows 10
- Образец приложения
Как откалибровать сенсорный дисплей в Windows
Если ваш сенсорный экран не работает должным образом, возможно, он просто нуждается в калибровке
Windows 10 очень хорошо работает с сенсорными дисплеями, но все еще может пойти не так. Когда вы нажимаете на экран, и он ведет себя так, как будто вы коснулись совершенно другого места, это обычно указывает на наличие какой-то проблемы с калибровкой. Калибровка сенсорного экрана обычно решает эту проблему.
Windows 10, Windows 8 и Windows 7 все имеют встроенный инструмент калибровки. Эта статья содержит информацию для каждой из этих версий.
Как откалибровать устройства с сенсорным экраном Windows
Калибровка сенсорного дисплея довольно проста в Windows 10, потому что операционная система включает в себя инструмент калибровки сенсорного экрана. Этот же инструмент также включен в Windows 8 и Windows 7.
Инструмент калибровки сенсорного экрана работает, отображая рисунок на экране, а затем накладывая его на ряд перекрестий. Прикасаясь к каждому перекрестию последовательно, вы можете показать Windows, как именно настроить сенсорный экран.
При калибровке вашего сенсорного экрана очень важно на самом деле нажать фактическое местоположение каждого перекрестия. Если вы нажмете где-нибудь еще, вы получите неправильно настроенный сенсорный экран, который может быть даже совершенно непригодным для использования. В этом случае вам нужно будет подключить клавиатуру и мышь, чтобы снова активировать инструмент настройки.
Нажмите клавишу с логотипом Windows на клавиатуре. Это откроет меню «Пуск» и позволит вам найти инструмент для калибровки экрана.
Если у вас нет клавиатуры и мыши или трекпада, подключенного к компьютеру, рассмотрите возможность их подключения в данный момент. Подключение этих устройств значительно упростит устранение любых несчастных случаев или ошибок, возникающих в процессе калибровки.
Нажмите перекрестие в левом верхнем углу экрана, а затем снова нажимайте его каждый раз, когда он перемещается. Вам нужно будет нажать на перекрестие в общей сложности 16 раз, чтобы завершить этот процесс.
Что делать, если ваш сенсорный экран все еще не работает правильно
Некоторые проблемы с сенсорным экраном не вызваны проблемами конфигурации. Например, если сенсорный экран не работает вообще, он может быть отключен или отключен, или у вас может быть установлен неправильный драйвер. В этом случае вам придется включить сенсорный экран или обновить драйверы.
В других случаях выяснить, почему сенсорный экран не работает, может быть сложнее. Если калибровка вашего сенсорного экрана не помогла, ознакомьтесь с нашим подробным руководством по устранению поломки сенсорного экрана.
Источник
Проблемы калибровка сенсорного экрана windows 10. Что такое мультитач и калибровка. Устранение неполадок которые могут возникнуть
Ниже приведены ответы на некоторые часто задаваемые вопросы, касающиеся настройки пера и сенсорного устройства в системе Windows 8.1.
Как узнать, имеет ли мой компьютер сенсорный экран?
Попробуйте нажать пальцем плитку на стартовой странице. Если экран сенсорный, откроется приложение. Вы также можете проверить текущие настройки системы с помощью мыши:
Калибровка дисплея планшета
Большинство проблем вызвано несовместимостью водителя. Это даже более вероятно, если сенсорный экран перестанет работать между вами. Если вы все еще не уверены, вам следует подождать. Сделайте системный поиск для устранения неполадок и выберите соответствующий результат.
Инструмент автоматически обнаружит проблемы, а затем восстановит их. Однако это ни в коем случае не является всеобъемлющим, и вам, возможно, придется продолжить чтение. Когда ваш сенсорный экран медленно реагирует или записывает ваши жесты касания неточно, может потребоваться повторная калибровка, чтобы довести скорость до скорости.
Если устройство оборудовано сенсорным дисплеем, сенсорный ввод включен по умолчанию и его нельзя отключить.
Отключить и снова включить сенсорный экран
Сделайте поиск системы и выберите «Калибровать экран для ручки или касания». Самое близкое исправление: «Вы пытались перезагрузить?» Это технический совет, который бросает вокруг много, но есть причина: он работает. Мы объясняем, почему. который должен был стать вашим первым шагом, отключает и снова включает сенсорный экран.
Как откалибровать параметры пера и сенсорного устройства?
Чтобы настроить параметры точности обнаружения прикосновения пера или пальца:
Что делать, если после калибровки параметров пера и сенсорного устройства не могу открыть панелей функции?
Если при калибровке параметров пера и сенсорного устройства быстрое смещение от правой границы экрана не вызывает отображения панелей функции, вероятно, система Windows не распознает правильно край экрана в результате сброса границ экрана во время калибровки. Попробуйте выполнить следующие действия, чтобы откалибровать параметры пера и сенсорного устройства.
Вы хотите автоматически искать обновленное программное обеспечение драйвера. При необходимости следуйте указаниям мастера, затем перезапустите и проверьте, не решена ли ваша проблема. Если нет, попробуйте перейти непосредственно на веб-сайт производителя, посмотреть страницу своих драйверов, выбрать номер своего устройства и загрузить последний драйвер.
При загрузке этого драйвера вы сможете извлечь его и установить его автоматически. Для получения дополнительной информации об обновлении драйверов ознакомьтесь с нашим руководством о том, как ваши драйверы могут быть устаревшими и нуждаются в обновлении, но как вы узнаете? Во-первых, не исправите это, если он не сломался!
К сожалению, не все версии драйверов работают одинаково хорошо. Если это действительно обновления драйверов, которые вызывают проблемы, вы должны попробовать вернуться к умолчанию. Затем перейдите на вкладку «Драйвер» и выберите. Если вы знаете, что существует определенная более старая версия драйвера, которая будет работать, но не сможет добраться до нее через откат, на вкладке «Драйвер» выберите «Удалить», а затем следуйте методу, описанному на шаге 4 выше.
Теперь вы можете выбрать и выбрать. У этого есть преимущества, как улучшенная безопасность, но это также может пойти не так. Надеюсь, наш совет, приведенный выше, разрешил любые проблемы, которые у вас были с вашим сенсорным экраном. Если вы никогда не могли заставить ваш сенсорный экран работать, особенно если в нескольких операционных системах обратитесь к производителю за поддержкой.
Для связанного содержимого касания, если у вас возникли проблемы с экраном планшета, ознакомьтесь с нашим руководством о том, как. Некоторые продукты могут быть недоступны в вашей стране или регионе. Прежде чем приступать к рассмотрению нижеприведенных решений, вот некоторые вещи, которые нужно знать.
Как установить сенсорный ввод на своем экране?
Если у вас два монитора, один из них сенсорный, то сигнал сенсорного ввода может сработать не так, как ожидалось. Например, нажатие на одном мониторе вызывает перемещение курсора на втором. Чтобы решить эту проблему:
Как изменить действия пера и сенсорного устройства?
Чтобы изменить скорость, дальность и продолжительность действия:
Решение 3. Установите последние обновления
Решение 5. Отключите и включите драйвер сенсорного экрана
Вам понадобится клавиатура или мышь, подключенные к вашей поверхности, как в решении. Если выключение с двумя кнопками не работает, попробуйте следующее.
Решение 6: Переустановите драйвер сенсорного экрана
Решение 7: Сброс калибровки сенсорного экрана
Ваша поверхность автоматически загрузит и установит драйвер сенсорного экрана при подключении к Интернету. Если решения 1-6 не работают, выполните повторную калибровку сенсорного экрана. После того, как ваша поверхность удалит данные перекалибровки, проверьте сенсорный экран, чтобы убедиться, что он отвечает соответствующим образом.
Проверьте электромагнитные помехи
Если говорить, что такое мультитач в планшете обычными словами, то это его способность распознавать несколько касаний одновременно. Так, первый планшеты были с резистивными дисплеями и могли понимать только одно касание (+ была имитация второго). Правда, это также считается мультитачем. После появления ёмкостных моделей, появилась возможность мультитача. Вначале было понимание только двух касаний, а сейчас их число доходит до 10.
Решение 9: Восстановите или сбросьте свою поверхность
Виновником может быть просто силовая полоса или лампа на вашем столе, или это может быть что-то вроде большого оборудования или банков компьютеров. Выключите все остальные устройства в области и затем поочередно включите их, чтобы выяснить, какое устройство вызывает проблему. Если вы не нашли источник проблемы, проверьте соседние комнаты на более мощное оборудование, которое может создавать электронные помехи. Если у вас все еще возникают проблемы с сенсорным экраном, попробуйте восстановить или сбросить вашу поверхность в этом порядке.
В системе мультитач используется для управления виджетами и другими системными приложениями. Намного больше возможность реализована в сторонних приложениях. Например, Google Maps прекрасно демонстрирует возможности мультитача. Посредством всего лишь двух пальцев вы можете побывать в любой точке Земли.
Решение 10: отправьте свою поверхность для обслуживания
Решение 2. Перезагрузите поверхность
Чтобы выполнить оставшиеся шаги по устранению неполадок, вам понадобится клавиатура или мышь, подключенные к вашей поверхности. Вот как перезагрузить поверхность, когда ваш сенсорный экран не работает. Если сенсорный экран по-прежнему не работает, перейдите к решению 3.
Но в играх мультитач раскрывает весь свой потенциал. В них часто используется джойстик, на котором нужно нажимать несколько кнопок одновременно. Например, возьмём игру Mortal Combat, где нужно нажимать разновидности комбинаций кнопок для достижения определённых ударов, их серий и фаталити.
Сброс настроек сенсорного экрана
Сенсорный экран не нуждается в повторной калибровке, но если кто-то перекалибрует его, это может повлиять на его производительность. Вот как проверить калибровку и восстановить заводскую калибровку по умолчанию, если необходимо, с помощью клавиатуры или мыши.
Решение 4
Как проверить мультитач на планшете? Проверить мультитач легко. Есть примитивный способ. Прямо на месте проверки запустите фотокамеру и сделайте снимок. Откройте его и, раздвигая-сдвигая два пальца на дисплее, посмотрите увеличивается/ уменьшается ли картинка.
Чтобы проверить наличие более 2 точек касания, скачайте одну из специальных программ. Например, Multi-Touch Tester. Она небольшого размера и сразу определяет число возможных касаний. Кроме этого, вы лично можете посмотреть на результат, снова же прикасаясь к дисплею.
Решение 5: Проверьте электромагнитные помехи
Иногда другие электронные устройства могут вмешиваться в сенсорный экран. Например, они могут привести к неожиданному перемещению курсора. Преступник может быть таким же простым, как соседняя силовая полоса или лампа на вашем столе, или это может быть нечто вроде крупного оборудования или банков компьютеров.
Если проблема с сенсорным экраном возникает только в определенных местах, возможно, вы получаете электронные помехи. Если вы думаете, что ваш сенсорный экран реагирует на помехи, отключите устройства в области, где вы используете свою поверхность, пока не определите источник проблемы. Если вы не найдете источник проблемы в комнате, где используете свою поверхность, проверьте соседние комнаты на более мощное оборудование, которое может быть создавая электронные помехи. Если сенсорный экран все еще работает неправильно, попробуйте Решение 6.
Калибровка дисплея планшета
Калибровка нужна для того, что бы ваш гаджет адекватно реагировал на прикосновение пальцев. Неоткалиброванное устройство ведёт себя следующим образом. Например, вы пишите смс, нажимаете букву «А», а на дисплее отображается буква «К» или «Е». Не очень удобно, правда?
Решение 6: двухпозиционное выключение
Калибровка в Windows
Так как на таблетках присутствуют несколько вариантов Windows, то и способов откалибровать экран несколько. Вернее несколько способов, как попасть в специальное приложение для этого. В неполноценных Windows (типа Windows 8 CP) нужно открыть генеральные настройки. Почти в самом низу окошка будет находится заветная кнопка. В полноценных версиях опция находится в персонализации экрана.
Решение 7. Восстановите, обновите или сбросьте свою поверхность
Источник
Как исправить ваш сенсорный экран в Windows 10
Windows 10 отлично подходит для сенсорных экранов, особенно благодаря специальной сенсорной разработке приложений в рабочей области Windows Ink.
, А твой тачскрин не работает? Иногда он может сломаться, казалось бы, без причины, поэтому мы здесь, чтобы показать вам, как починить сенсорный экран в Windows 10.
Большинство проблем вызвано несовместимостью драйверов. Это еще более вероятно, если сенсорный экран перестал работать между обновлением с предыдущей операционной системы до Windows 10
, Мы расскажем об этом вместе со многими другими советами по устранению неполадок.
1. Запустите поиск неисправностей
Средство устранения неполадок Windows может быть быстрым и простым решением любой проблемы с сенсорным экраном.
Системный поиск поиск проблемы и выберите соответствующий результат. В новом окне нажмите Посмотреть все из левого меню. В появившемся списке нажмите Аппаратные средства и устройства.
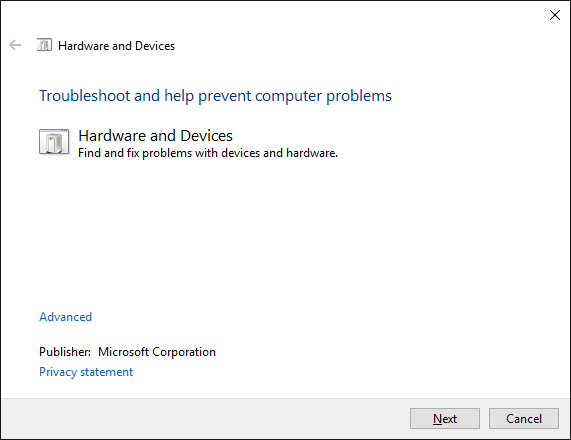
Нажмите следующий и запустите волшебника до конца. Инструмент автоматически обнаружит проблемы, а затем исправит их. Однако это ни в коем случае не является исчерпывающим, и вам, возможно, придется продолжить чтение.
2. Откалибруйте сенсорный экран
Когда ваш сенсорный экран медленно реагирует или записывает ваши жесты прикосновением неточно, для его ускорения может потребоваться повторная калибровка. Вот как выполнить калибровку сенсорного экрана.
Системный поиск калибровать и выберите Откалибруйте экран для ручки или касания. Откроется новое окно с настройками планшетного ПК.
На дисплей вкладку, используйте Настроить… и Калибровка … кнопки в свою очередь, чтобы увидеть, если это решит проблему.
3. Отключить и снова включить сенсорный экран
Ближайшее исправление для перезагрузки всего компьютера
, который должен был стать вашим первым шагом, это выключить и снова включить сенсорный экран.
Нажмите CTRL + X и выберите Диспетчер устройств. Двойной щелчок на Устройства интерфейса человека открыть раскрывающийся список. Щелкните правой кнопкой мыши список для HID-совместимый сенсорный экран и выберите запрещать. Вас попросят подтвердить это, поэтому нажмите да.
Вам сейчас нужно щелкните правой кнопкой мыши список снова, но на этот раз выберите включить. Это одно из самых простых решений, но оно не всегда работает. На самом деле, вы можете обнаружить, что проблема все еще продолжается после перезагрузки системы. Если это так, пожалуйста, продолжайте читать.
4. Измените настройки управления питанием
Windows 10 сделает все возможное для преобразования питания, но иногда настройки могут быть чрезмерно усердными и отключать сенсорный экран после периода активности.
Хотя сенсорный экран должен автоматически включаться снова при обнаружении ввода, это не всегда так. Таким образом, вы можете отключить энергосбережение вашего сенсорного экрана, чтобы увидеть, решит ли это проблему.
Для начала нажмите Windows ключ + X и нажмите Диспетчер устройств. Следующий, двойной щелчок на Устройства интерфейса человека, затем двойной щелчок список для HID-совместимый сенсорный экран.
Это откроет новое окно. Переключиться на Управление энергопотреблением Вкладка. Снимите галочку Разрешить компьютеру выключать это устройство для экономии энергии. Нажмите Хорошо, затем перезагрузите вашу систему.
5. Обновите драйверы
Драйвер — это часть программного обеспечения, которая помогает вашему оборудованию. Например, ваш сенсорный экран взаимодействует с процессором вашего компьютера. Таким образом, неисправность сенсорного экрана может быть связана с неисправным драйвером.
Следуя инструкциям выше, с Диспетчером устройств, все еще открытым, щелкните правой кнопкой мыши HID-совместимый сенсорный экран и выберите Обновление программного обеспечения драйвера ….
Вы хотите Автоматический поиск обновленного программного обеспечения драйвера. Это будет сканировать базу данных Microsoft на наличие обновлений, доступных для вашего устройства с сенсорным экраном. Следуйте указаниям мастера по мере необходимости, затем перезапустите и посмотрите, решена ли ваша проблема.
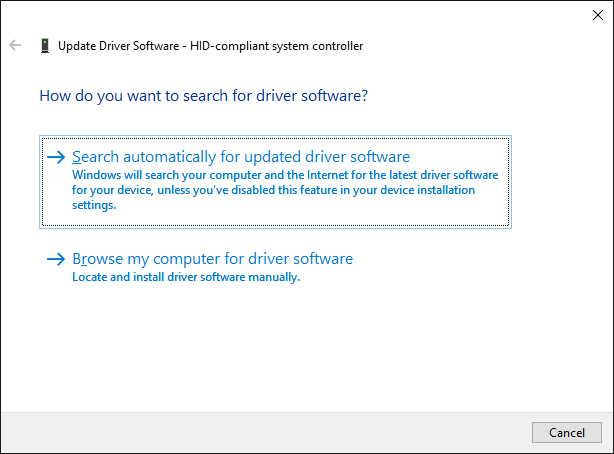
Если нет, попробуйте зайти на сайт производителя, найти страницу с драйверами, выбрать номер устройства и загрузить последнюю версию драйвера.
После загрузки этого драйвера вы сможете извлечь его и установить автоматически. Тем не менее, вы можете выбрать Обновление программного обеспечения драйвера … еще раз, но на этот раз нажмите Просмотрите мой компьютер для программного обеспечения драйвера. использование Просматривать… чтобы найти его, следуйте указаниям мастера.
Для получения дополнительной информации об обновлении драйверов, ознакомьтесь с нашим руководством о том, как найти и заменить устаревшие драйверы
6. Откат драйверов
В Windows 10 Центр обновления Windows также обновляет драйверы оборудования. К сожалению, не все версии драйверов работают одинаково хорошо. Если это на самом деле обновления драйверов, которые вызывают проблемы, вы должны попытаться вернуться к значениям по умолчанию.
Для этого снова в диспетчере устройств, щелкните правой кнопкой мыши HID-совместимый сенсорный экран а затем выберите свойства. Затем переключитесь на Водитель вкладка и выберите Откат драйвера.
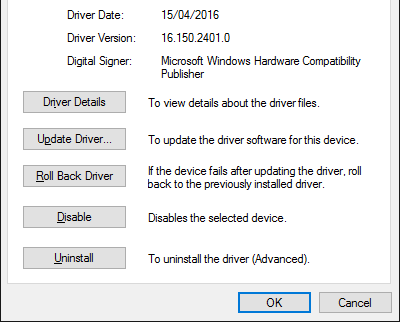
Вы знаете, что есть конкретная более старая версия драйвера, которая будет работать, но не сможет получить к ней доступ через откат. В пределах Водитель выбор вкладки Удалить вместо этого, а затем следуйте методу, описанному в шаге четыре выше.
Windows 10 имеет автоматические обновления
и вы можете обнаружить, что система продолжает загружать на вас последние версии драйверов, которые вполне могут быть причиной проблем. Для получения подробной информации о том, как преодолеть это, ознакомьтесь с нашим руководством о том, как вернуть контроль над обновлениями драйверов
7. Удалите последние программы
По какой-то причине некоторые программы вызывают проблемы с сенсорным экраном. Если ваш сенсорный экран только недавно сломался, вы должны удалить все недавно добавленные программы.
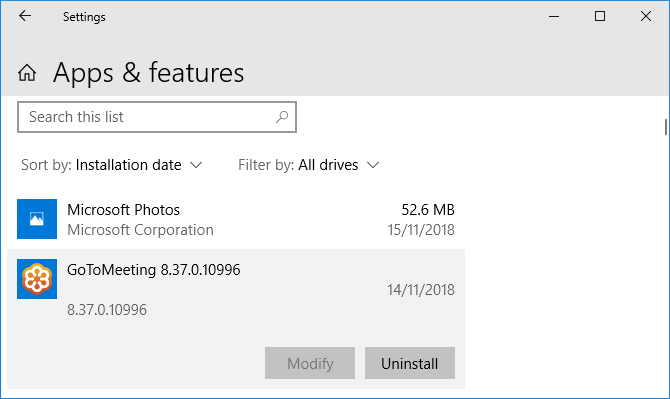
Для этого нажмите Ключ Windows + I открыть настройки. Нажмите Программы. Использовать Сортировать по выпадающий и выберите Дата установки.
Ищите дату, когда началась проблема с сенсорным экраном. Работая, нажмите каждое приложение по очереди и Удалить Это. Перезагрузите компьютер каждый раз и посмотрите, исправляет ли он сенсорный экран.
8. Переезд в другую комнату
Это звучит странно, но терпите меня. Другие близлежащие электронные устройства могут создавать помехи для сенсорного экрана. Это может быть вызвано тем, что вы подключили к одному и тому же банку питания, или потому, что у вас много компьютеров в непосредственной близости.

Однако это легко диагностировать. Возьмите устройство с сенсорным экраном где-нибудь еще и попробуйте. Если это работает, электромагнитные помехи являются виновником.
Чтобы решить, вернитесь в исходную комнату и выключите все остальное. Затем включите их один за другим, чтобы увидеть причину проблемы. Если ни один из них, кажется, не виноват, проверьте соседние области для мощного оборудования, которое могло быть причиной.
9. Связаться с производителем
Вы пробовали все эти советы, и ваш сенсорный экран все еще не работает? Если это так, вам, вероятно, следует обратиться к производителю системы, чтобы он провел расследование.

Вполне вероятно, что проблема связана с аппаратной ошибкой, а не с системной ошибкой, и у них будет опыт для ее устранения. Вы можете обнаружить, что на вас все еще распространяется гарантия в зависимости от причиненного ущерба.
Сенсорные проблемы решены
Надеемся, что наш совет, приведенный выше, решил все проблемы, которые у вас возникли с сенсорным экраном.
Если у вас есть проблемы с экраном планшета, обратитесь к нашему руководству по устранению проблем с сенсорным экраном планшета.
, Или, если ваш сенсорный экран теперь работает отлично, обратитесь к нашему руководству по основным жестам сенсорного экрана
Источник
Проблемы калибровка сенсорного экрана windows 10. Что такое калибровка аккумулятора и как ее выполнить
Ниже приведены ответы на некоторые часто задаваемые вопросы, касающиеся настройки пера и сенсорного устройства в системе Windows 8.1.
Как узнать, имеет ли мой компьютер сенсорный экран?
Попробуйте нажать пальцем плитку на стартовой странице. Если экран сенсорный, откроется приложение. Вы также можете проверить текущие настройки системы с помощью мыши:
Поэтому следите за кольцами, часами и различными браслетами, но также и чистящими средствами, которые могут повредить стекло. Поля вокруг дисплея достаточны, и вы никогда не чувствуете, что находитесь в руке. Сам дисплей лежит под покровным стеклом. Поэтому логично, что существует определенное расстояние между кончиком пера и курсором инструмента, используемого на дисплее. Точность планшета почти не заметна, с острыми краями по краям. Чтобы привыкнуть к тому, что кончик инструмента для рисования не находится в непосредственном контакте с поверхностью чертежа, и поэтому создаваемый след может быть препятствием для кого-то, особенно когда пространство между ними довольно велико.
Если устройство оборудовано сенсорным дисплеем, сенсорный ввод включен по умолчанию и его нельзя отключить.
Яркость очень быстро стабилизируется после включения, углы обзора довольно широкие, но не бесконечные, экран потемнеет по краям, все равно может быть лучше. Гомогенность подсветки хорошая, без заметной неровности. Черный глубокий, контраст абсолютно достаточен. На первый взгляд, дисплей выглядит прилично. Жаль, что плотная сеть точек не используется, более тонкое изображение, чем 0, 27 мм, сделает большую часть планшета, особенно когда мы поймем, что человек ближе к нему, чем монитор.
Как откалибровать параметры пера и сенсорного устройства?
Чтобы настроить параметры точности обнаружения прикосновения пера или пальца:
Что делать, если после калибровки параметров пера и сенсорного устройства не могу открыть панелей функции?
Если при калибровке параметров пера и сенсорного устройства быстрое смещение от правой границы экрана не вызывает отображения панелей функции, вероятно, система Windows не распознает правильно край экрана в результате сброса границ экрана во время калибровки. Попробуйте выполнить следующие действия, чтобы откалибровать параметры пера и сенсорного устройства.
Тем не менее, можно откалибровать его с помощью зонда. Планшет поднимает положение пера по всему лицу экрана, некоторые сбои в предыдущих версиях, где курсор пера на краю отличается, здесь не делается. В настройках драйвера вы можете найти «Калибровка». Он в основном отображает крест в каждом углу экрана, чтобы попытаться пробить его как можно точнее.
Ручку можно различить по цветному кольцу, которое вставлено за отвинченный фронт. Ручка позволяет вам менять резиновую ручку на более сильную, если вы потеряете двустороннюю кнопку сбоку. Кончики хранятся в стойке для пера вместе с круговым пинцетом, чтобы удалить их. В целом, это приятно эргономично и хорошо спроектировано. Это разочарование, потому что ручка с плоским наконечником может добавить еще больше к ощущению реального рисунка, особенно если у вас есть каллиграфический след. Согласно последней информации, компания решила решить эту проблему.
Наконец, мы пришли к практическому использованию. Планшет распакован, размещен в подходящем месте, все подключено, установлены драйверы. Планшет стабилен, даже при длительной работе, это не усталость, чтобы чувствовать это, потому что вы устанавливаете область рисования так же, как вам это нужно.
Если вы не знаете, как сидеть, вы можете вытащить поверхность вверх, подняться и работать. Рабочая область отличная, потому что сидение на меньшем расстоянии больше монитора с той же диагональю. Планшет заставит вас изучать сочетания клавиш, так как перемещение рук вперед и назад для активации различных инструментов станет довольно раздражающим через некоторое время, особенно когда у вас есть несколько параметров одновременно. Виртуальная клавиатура может привыкнуть к ней через некоторое время, но она пригодна только для ввода коротких данных, здесь нужно искать оборудование, поэтому полезно подумать о том, как настроить рабочее место, чтобы оно было как можно ближе.
Как установить сенсорный ввод на своем экране?
Если у вас два монитора, один из них сенсорный, то сигнал сенсорного ввода может сработать не так, как ожидалось. Например, нажатие на одном мониторе вызывает перемещение курсора на втором. Чтобы решить эту проблему:
Как изменить действия пера и сенсорного устройства?
Чтобы изменить скорость, дальность и продолжительность действия:
Сама эргономика работы и тот факт, что вы рисуете непосредственно на дисплее, прекрасно поглотят вас. Но вы не придете к этому факту прямо сейчас, это займет некоторое время, прежде чем вы попытаетесь сравнить его. Различные подходы имеют свои плюсы и минусы. Видимость всей области без защитной руки дает лучшее представление о составе и целом.
Через некоторое время вы привыкаете к этому явлению, но иногда это напоминает вам, что может быть тревожным. Чтобы быть полным, есть второе отставание, которое можно назвать отставанием щетки. Это зависит от производительности компьютера, и мы можем наблюдать его за очень сложные кисти. Чем сложнее кисть, тем больше пикселей воспроизводится дорожка, чем сложнее движение экрана, тем больше мощности требуется для расчета. В отличие от задержки курсора, это поведение является вполне нормальным и может зависеть от повышения производительности компьютера.
Требования
Описание режима управления с помощью мыши и сенсорного экрана в Windows 10
Выбор с помощью оборудования
Когда устройство-трансформер обнаруживает изменение физического состояния, оно оповещает об этом ОС.
ОС запрашивает подтверждение у пользователя. Если пользователь подтверждает, ОС переключает режим.
На определенной границе эти кисти уже будут ограничены самой коммуникационной технологией планшета, поэтому их задержки должны учитываться. Элемент управления очень приятный, вы не хотите моделировать объем различных форм задержки курсора, в основном из-за другого способа работы с дорожкой. У меня также есть одна рекомендация для серьезных лиц, принимающих решения: попробуйте планшет по крайней мере несколько десятков минут, желательно для некоторой реальной работы в графическом редакторе. По цене около 60 тысяч крон вы имеете на это право.
Образец приложения
В Windows 8 передается сообщение WM_SETTINGCHANGE (lParam == “ConvertibleSlateMode”) при изменении физического состояния, а в Windows 10 передается WM_SETTINGCHANGE (lParam == “UserInteractionMode”) в окно верхнего уровня. При этом также передается и прежнее сообщение. Приложение должно определять версию ОС и выбирать тот или иной код в зависимости от нее. В противном случае приложение в Windows 10 будет дважды реагировать на описанные выше сообщения.
Источник
