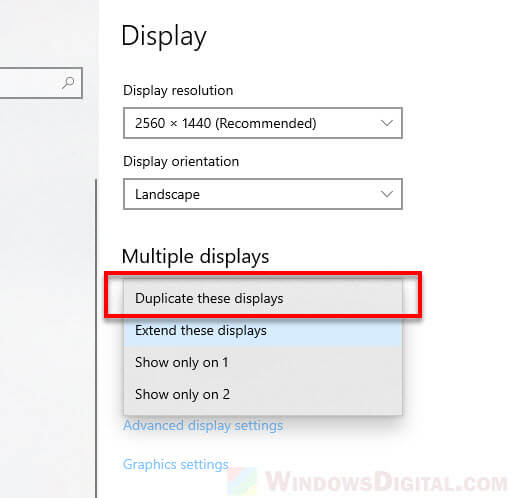Приведение к внешнему дисплею с компьютера с Windows
Вы можете подключить компьютер по беспроводной сети к телевизору, проектору или другому внешнему дисплею с поддержкой Miracast.
-
Включите телевизор, проектор или другой дисплей. Если вы используете ключ или адаптер Miracast, убедитесь, что он подключен к дисплею.
-
Нажмите клавишу с логотипом Windows + K, а затем выберите в списке доступных устройств дисплей, к который вы хотите привести.
-
Следуйте всем дополнительным инструкциям на экране. В противном случае, все готово.
Приведение к другому компьютеру с Windows с компьютера с Windows
-
На компьютере, на который вы хотите проецировать:
-
Нажмите кнопку Пуск > Настройки > Система > Проецирование на этот компьютер .
-
В разделе Добавление необязательной функции «Беспроводной дисплей» для проецирования на этот компьютер, выберите Необязательные функции.
-
Рядом с пунктом Добавление необязательной функции выберите Просмотр функций и введите «беспроводной дисплей».
-
Установите флажок рядом с пунктом Беспроводной дисплей в списке результатов, выберите Далее, затем нажмите Установить.
-
После установки беспроводного дисплея выберите Назад , чтобы управлять параметрами проекции на странице Проецирование на этот компьютер в разделе Параметры.
-
Запустите приложение Wireless Display, введя «беспроводной дисплей» в поле поиска на панели задач и выберите Беспроводной дисплей в списке результатов.
Примечание: Приложение Wireless Display доступно на устройствах под управлением Windows 11 версии 22H2 и более поздних версий. Если вы используете более раннюю версию Windows, запустите приложение Connect, введя connect в поле поиска на панели задач и выбрав Подключить в списке результатов.
Чтобы узнать, какую версию Windows вы используете, см. статью Какая версия операционной системы Windows используется?
-
-
На компьютере, с который вы проецироваться, выберите клавиши с логотипом Windows + K и выберите компьютер, к которому вы хотите подключиться.Вы также можете выполнить поиск по запросу Приведение на панели поиска Windows, а затем выбрать Подключиться к беспроводному дисплею. На странице Параметры отображения в разделе Несколько дисплеев выберите Подключиться к беспроводному дисплею, а затем выберите Подключиться.
Примечание: Если не удается найти компьютер, на который нужно проецироваться, убедитесь, что на нем Wi-Fi включен и установлено и запущено приложение для беспроводного отображения.
Подключение к внешнему дисплею с помощью док-станции WiGig
Беспроводное подключение компьютера к монитору, проектору или другому внешнему дисплею, подключенном к док-станции WiGig .
-
Включите телевизор или проектор.
-
Включите свою док-станцию WiGig и убедитесь, что она подключена к дисплею.
-
Убедитесь, что компьютер поддерживает WiGig и что он включен. Если ваш компьютер поддерживает WiGig, вы увидите элемент управления WiGig в разделе Параметры > сеть & Интернет > режиме в самолете.
-
Нажмите клавишу с логотипом Windows + K, а затем выберите свою док-станцию.
-
Следуйте всем дополнительным инструкциям на экране. В противном случае, все готово.
Проверьте, поддерживает ли ваш компьютер WiGig
Выбор варианта отображения
Чтобы изменить то, что отображается на ваших дисплеях, нажмите клавишу Windows + P. Вот параметры, которые можно выбрать.
|
Если необходимо: |
Выберите |
|
Просматривать элементы только на одном мониторе. |
Только экран компьютера |
|
Просматривать одинаковые элементы на всех мониторах. |
Повторяющийся |
|
Просматривать рабочий стол на нескольких экранах. При расширении мониторов вы можете перемещать элементы между двумя экранами. |
Расширить |
|
Просматривать все только на втором мониторе. |
Только второй экран |
Microsoft уже много десятилетий доминирует на рынке ПК в мире. Windows 10 — его флагманская операционная система. Благодаря своей огромной популярности, Windows 10 широко используется во всем мире благодаря разнообразию функций. Вот почему пользователям становится важно повышать свои screen опыт, используя screen зеркальное отображение Windows Функция 10 года.
В эпоху, определяемую конвергенцией технологий и коммуникаций, возможность легко отражать наши screens на различные устройства превратился в бесценный инструмент. С screen При зеркалировании границы между устройствами размываются, поскольку цифровая сфера легко интегрируется с нашим физическим окружением.
Будь то презентации, развлечения, сотрудничество или устранение неполадок, screen зеркалирование стало важнейшим требованием, а не дополнительным преимуществом. В этой статье мы рассмотрим наиболее удобные способы зеркалирования вашего screenс iPhone или телефона Android на вашем Windows 10 ПК.
Могу я screen зеркалирование моего телефона на Windows 10?
Да, можно зеркально отразить данные вашего телефона. screen к Windows 10 шт. Существует множество доступных методов, как беспроводных, так и проводных, которые обеспечивают бесперебойную работу. screen зеркалирование между вашим смартфоном и Windows Компьютер 10
Давайте кратко рассмотрим оба метода:
Беспроводной сети screen зеркальное отображение Windows 10
Несколько приложений и встроенных функций облегчают беспроводную связь. screen зеркалирование между вашим телефоном и Windows 10. Многие сторонние приложения позволяют быстро screen зеркалирование между обоими устройствами за несколько кликов, что позволяет получить доступ к данным вашего телефона screen, сообщения, фотографии и даже некоторые приложения прямо с вашего компьютера.
Кроме того, некоторые смартфоны и ПК поддерживают screen зеркалирование через Мируcast или Bluetooth, обеспечивающий прямое соединение без необходимости использования дополнительных приложений. Самый беспроводной screen методы зеркалирования требуют подключения телефона и Windows 10 ПК с одним и тем же подключением к Интернету.
Проводная screen зеркальное отображение Windows 10
Если вы предпочитаете более надежное и качественное соединение, вы можете остановить свой выбор на проводном соединении. screen зеркальные методы. Использование USB cable и соответствующее программное обеспечение, вы можете установить прямую связь между вашим телефоном и Windows ПК 10.
Эту функцию предлагают различные сторонние программные приложения, позволяющие проецировать изображение вашего телефона. screen на монитор вашего компьютера. Вам просто нужно подключить телефон к Windows 10 ПК через данные cable или простая зарядка cable. Для телефонов Android вам может потребоваться Включить отладку USB и включите «Параметры разработчика», чтобы приложение могло запуститься screen зеркалирование с вашего телефона Android на ваш Windows ПК 10.
Независимо от того, выбираете ли вы беспроводной или проводной метод, screen зеркалирование с телефона на Windows 10 ПК действительно достижимы. Выбор метода зависит от ваших предпочтений и имеющихся у вас устройств. Всегда убедитесь, что вы используете законное и надежное программное обеспечение или приложения, чтобы обеспечить безопасную и бесперебойную работу. screen зеркальный опыт.
КАК screen зеркальное отображение Windows 10 с айфона?
Есть несколько способов отзеркалить ваш iPhone screen в Windows 10, каждый со своими уникальными характеристиками.
Давайте обсудим наиболее часто используемые методы screen зеркало вашего iPhone на ваш Windows 10 ПК:
Посмотрите на график iMyFone MirrorTo Приложение
Ниже приведены подробные инструкции по зеркалированию вашего iPhone на вашем компьютере. Windows 10 ПК с помощью iMyFone MirrorTo приложение:
Сначала скачайте «iMyFone MirrorTo» программное обеспечение на вашем Windows 10 ПК и установите его, следуя появившимся инструкциям.
Скачать его можно с официального сайта, как показано на скриншоте. screenснято ниже:
Затем запустите приложение на своем Windows 10 ПК и нажмите «iOS.
Затем в Центре управления на iPhone нажмите «Screen Зеркальное отображение».
Теперь коснитесь имени вашего Windows 10 ПК после названия «MirrorTo».
Screen зеркалирование с вашего iPhone на ваш Windows 10 ПК запустится.
Посмотрите на график ApowerMirror приложение
ApowerMirror еще одно отличное приложение для зеркалирования вашего iPhone screen . Windows ПК 10.
Давай учить how to делайте это шаг за шагом:
Сначала скачайте, установите и запустите ApowerMirror приложение на обоих устройствах (Windows 10 ПК и iPhone.)
Затем выберите опцию «Беспроводное соединение» в меню ApowerMirror приложение на вашем Windows ПК 10.
Нажмите «М» или «Местный».CastКнопка на ApowerMirror приложение на вашем iPhone.
Нажмите «Apowersoft [Ваш Windows 10 Имя ПК]».
Теперь коснитесь опции «Зеркало телефона на ПК».
Наконец, нажмите «Начать широкуюcast»Кнопку.
Ваш iPhone screen появится на ApowerMirror интерфейс приложения на вашем Windows 10 портативный компьютер.
Посмотрите на график Mirroring360 Приложение
Вы также можете зеркально отразить свой iPhone на своем Windows 10 ПК с помощью приложения Mirror360. Шаги упомянуты ниже:
Сначала скачайте, установите и запустите Mirroring360 Приложение на вашем Windows 10 ПК с официального сайта.
Затем нажмите «Бесплатная пробная версия» и создайте учетную запись, используя свой адрес электронной почты и пароль. Появится интерфейс приложения.
Помните, что бесплатная пробная версия активна только в течение 7 дней.
Теперь в Центре управления вашего iPhone нажмите «Screen Зеркальное отображение».
Убедитесь, что ваш iPhone и Windows 10 компьютеров подключены по одному и тому же Wi-Fi.
Нажмите «Рабочий стол — Имя вашего компьютера» в списке доступных устройств.
На вашем компьютере появится еще одно окно с дисплеем вашего iPhone. Это означает, screen зеркалирование с вашего iPhone на ваш Windows 10 ПК запустился.
КАК screen зеркальное отображение Windows 10 с телефона Android?
Вы также можете достичь screen зеркальное отображение от Android для Windows 10 различными способами. Некоторые из них перечислены ниже:
Использование приложения Connect на Windows 10 (встроенная функция)
Вы можете зеркально отразить свой телефон Android screenс твоим Windows 10 ПК с использованием встроенной функции Windows 10. Эта функция называется приложением «Подключиться».
Вот подробное пошаговое руководство по how to подключите свой телефон Android с помощью приложения «Connect»:
Сначала перейдите к опции поиска на вашем Windows 10 ПК рядом с кнопкой «Пуск» и введите «Подключиться».
Вы также можете получить доступ к этой функции, выбрав «Пуск» > «Настройки» > «Проецирование на этот компьютер» > «Запустить приложение Connect» для проецирования на этот компьютер.
Убедитесь, что настройки в разделе «Проецирование на этот компьютер» установлены, как показано на screenснято ниже:
Когда вы запускаете приложение «Connect» на своем Windows 10, убедитесь, что на вашем компьютере отображается следующий интерфейс приложения:
Затем перейдите в раскрывающееся меню на телефоне Android и коснитесь опции «Smart View».
На некоторых телефонах Android может быть опция «Screen Зеркальное отображение» или «Cast». Вы можете нажать на любую из этих опций.
Далее нажмите на имя вашего Windows 10 ПК из доступных устройств, которые отображаются на вашем телефоне Android.
Наконец, нажмите «Начать сейчас».
Наша команда screen зеркалирование с вашего телефона Android на ваш Windows Начнётся 10 ПК.
Посмотрите на график Screen Cast Приложение
Вы также можете использовать «Screen Cast” приложение для зеркалирования вашего телефона Android screen в веб-браузере вашего Windows ПК 10.
Вот шаги, чтобы сделать это:
1. Загрузите «Screen Cast» из Google Play Store на вашем телефоне Android.
2. Откройте Screen Cast приложение на своем телефоне Android и выберите опцию «Та же сеть Wi-Fi, что и на ПК».
3. Нажмите «Начать широкое распространение».casting».
4. Нажмите «Начать сейчас».
5. Скопируйте IP-адрес, который приложение покажет в следующем окне.
6. Введите IP-адрес, который вы скопировали, в веб-браузере вашего Windows ПК 10.
Наша команда screen вашего телефона Android появится в веб-браузере вашего Windows ПК 10.
Посмотрите на график ApowerMirror приложение
Как и в случае с iPhone, вы также можете зеркально отображать данные своего телефона Android. screen . Windows ПК с помощью ApowerMirror приложение
Вот пошаговое руководство:
Сначала скачайте ApowerMirror приложение на вашем Windows 10 ПК с официального сайта.
Также загрузите ApowerMirror приложение на телефон Android из магазина Google Play.
Затем запустите приложение Apower на обоих устройствах (телефон Android и Windows 10 шт.)
Убедитесь, что ваш телефон Android и Windows 10 ПК подключены к одной и той же сети Wi-Fi.
Нажмите кнопку «M» в приложении, чтобы найти доступные устройства.
Выберите Windows 10 ПК из списка устройств, чтобы начать процесс зеркалирования.
Коснитесь опции «Зеркальное отображение телефона на ПК».
Наконец, нажмите «Начать сейчас», чтобы разрешить screen зеркалирование с телефона на ноутбук.
Теперь ваш телефон Android screen теперь будет отражено на вашем Windows ПК 10.
Бонус: Лучший screen приложение для зеркалирования – FlashGet Cast
Если вы ищете упрощенный и эффективный способ беспрепятственного зеркалирования экрана вашего смартфона screen на ваш Windows 10 ПК, затем FlashGet Cast приложение — лучший выбор. Разработанный с учетом удобства пользователя и высокого качества работы, FlashGet Cast революционизирует screen зеркальный опыт. Благодаря своим передовым функциям и интуитивно понятному интерфейсу это приложение является мощным инструментом для тех, кто хочет проецировать свое мобильное устройство на более крупный компьютер. screen без особых усилий.
FlashGet Cast избавляет от хлопот screen зеркалирование, что делает его доступным для пользователей всех технических уровней. Являетесь ли вы технически подкованным человеком или только начинаете исследовать мир screen совместного использования, это приложение обеспечивает удобный интерфейс, исключающий любую путаницу. Больше не нужно мучиться со сложными настройками и сложными процедурами. С FlashGet Cast, все, что нужно, — это несколько простых шагов, чтобы подключить смартфон и Windows 10, открывающий целый мир возможностей для презентаций, развлечений и совместной работы.
Что действительно устанавливает FlashGet Cast Отдельно стоит отметить его приверженность поддержанию оптимального screen качество во время сеансов зеркалирования. Независимо от того, демонстрируете ли вы презентацию, наслаждаетесь любимым мультимедиа или сотрудничаете с коллегами, приложение гарантирует, что визуальная точность вашего контента останется бескомпромиссной.
Попрощайтесь с медленными или пикселизированными дисплеями. FlashGet Cast разработан для обеспечения плавного и яркого зеркального отображения. Этот выдающийся инструмент не только упрощает процесс, но и повышает производительность, делая screen отражение приятного и цельного начинания.
Требования:
- Удобный интерфейс.
- Высокое качество screen зеркальное отображение.
- Беспроводное и простое подключение.
- Поддержка устройств Android и iOS.
Шаги для Screen Зеркальное отображение на Windows 10 с FlashGet Cast:
Чтобы отразить ваш iPhone screen к ноутбуку с помощью FlashGet Cast с cable, Следуй этим шагам:
Сначала запустите FlashGet Cast приложение на своем ноутбуке и выберите опцию «USB».
Подключите свой iPhone или телефон Android к Windows 10 ПК с использованием простых данных cable или зарядка cable.
Убедитесь, что на телефоне Android включена отладка по USB и включены «Параметры разработчика».
Теперь выберите свое устройство из FlashGet Cast Приложение на вашем ноутбуке.
Нажмите «Доверять» в опции, которая появляется на вашем телефоне.
При появлении запроса введите код разблокировки вашего телефона, чтобы продолжить.
Наконец, наслаждайтесь бесшовным screen зеркальное отображение с вашего iPhone, когда оно начинает отображаться на вашем Windows 10 screen.
Примечание. Вы также можете использовать функцию беспроводной связи (AirPlay) на FlashGet Cast приложение для зеркального отображения вашего iPhone на вашем Windows ПК 10.
Просто нажмите на «AirPlay» в этом приложении, нажмите кнопку «Screen Зеркальное отображение» в Центре управления вашего iPhone и выберите «FlashGet Cast – Имя вашего ПК». Ваш iPhone screen появится на вашем Windows ПК 10.
Заключение
Мы предоставили подробный обзор различных вариантов, доступных для screen зеркальное отображение Windows 10 как с iPhone, так и с телефонов Android. В нашем обсуждении рассматривались как проводные, так и беспроводные методы. Вы также прочитали о Windows 10 встроенных screen функция зеркалирования под названием «Connect» и сторонние приложения, такие как ApowerMirror, Mirroring360, Screen Cast, iMyFone MirrorTo и FlashGet Cast.
Вы, возможно, заметили, что из всех screen варианты зеркалирования, FlashGet Cast это самое простое и эффективное приложение для зеркалирования ваших телефонов на вашем Windows 10 ПК легко.
Имея эти возможности, царство бесшовных screen Зеркальное отображение находится в пределах досягаемости, позволяя людям эффективно использовать возможности своих устройств. Будь то обмен контентом для презентаций, развлечение на большом экране или совместная работа над проектами, информация руководства позволяет пользователям выбрать наиболее подходящий подход.
В конечном счете, синергия между смартфонами и Windows 10 ПК повышается за счет мощности screen зеркалирование, устранение барьеров и повышение производительности. Используя эти методы, пользователи могут полностью раскрыть потенциал своих устройств, максимально используя современный технологический ландшафт.
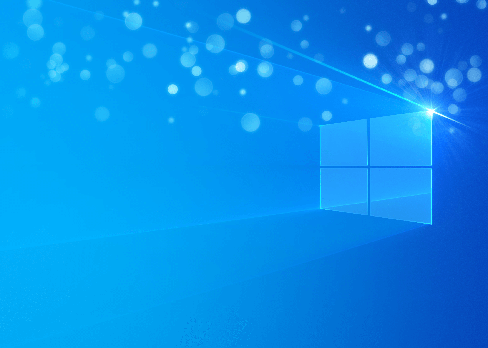

Windows 10 is here, and while the new operating system should be pretty familiar to Windows 7 and 8 users, a few menu options have been shuffled around. It’s like letting a friend crash at your place while you’re away; afterward, you’ll find a thousand little things that aren’t exactly where you left them. In the new operating system, for example, the process for projecting your computer screen to a TV has changed. The new process is similar to the way it worked in Windows 8, but not identical. Here’s how it works.
What You’ll Need
Most computers that come with Windows 8 or Windows 10 and Intel processors have WiDi support, but computers that upgrade from Windows 7 may not. If you’re not sure whether your computer supports WiDi, the best way to find out is to just go ahead and try mirroring your screen with the process described below and see if it works.
If your computer doesn’t support WiDi, you still have options, like the Actiontec ScreenBeam USB Transmitter. This dongle, and similar USB transmitters from other manufacturers, let machines without WiDi broadcast as though they did have the technology. For more general information, check out our primer on Miracast.
MORE: What Is Miracast? Everything You Need to Know
You’ll need a Miracast/WiDi receiver for your television set. We recommend the Microsoft Wireless Display Adapter, but most Miracast receivers should work fine. (We did, however, notice that the feature did not work with the Roku boxes we tried. Miracast on Roku is still a beta feature, and has been unreliable in our tests.)
When you’re ready to begin, here’s how to mirror your screen with Windows 10.
Sign up to receive The Snapshot, a free special dispatch from Laptop Mag, in your inbox.
- Set up your Miracast receiver.
Plug your Miracast receiver into your TV and a power source, then select the appropriate HDMI input on your TV. That’s usually all you need to do, but as every Miracast device works a little differently, follow the manufacturer’s instructions to get your receiver up and running. Our how-to can provide some general tips.
MORE: How to Use Miracast and WiDi
- Open the Start menu on your Windows 10 machine.

From here, you can just search for Connected Device Settings in the Start menu’s search field to skip a few steps. If not, read on.
- Click on Settings.
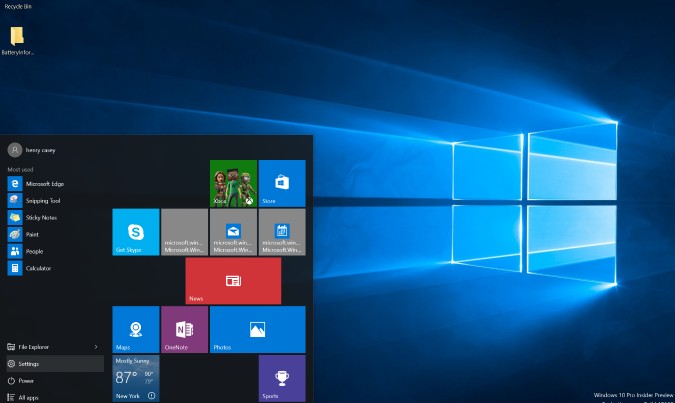
- Select Devices.
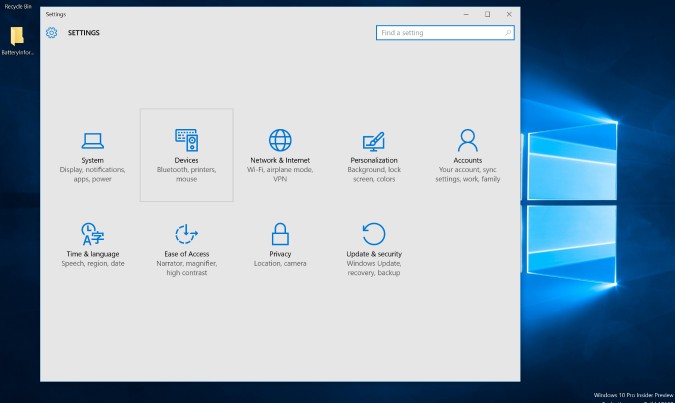
- Choose Connected Devices.
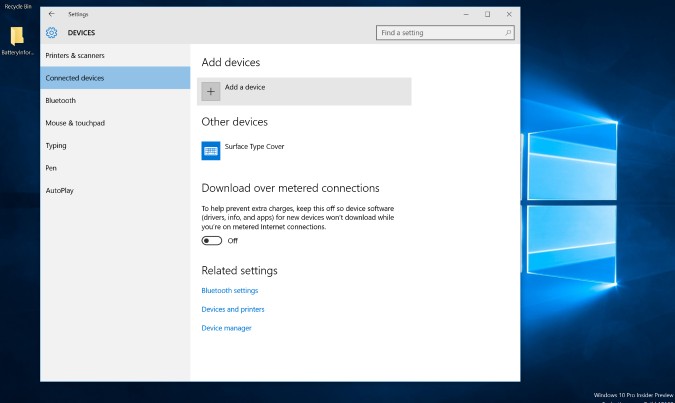
- Click Add a Device.
- Select your WiDi receiver.
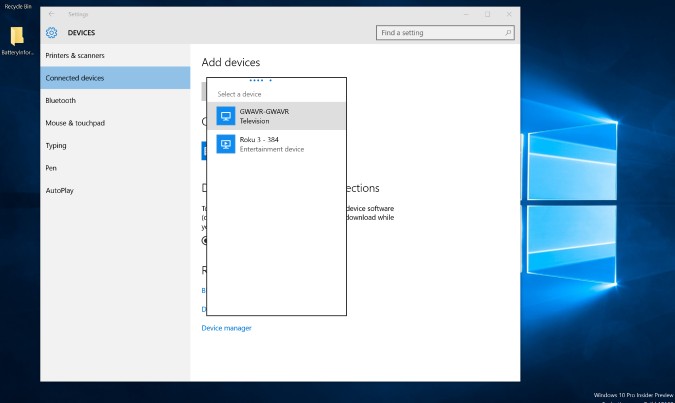
For our tests, we used an Iogear GWAVR; other receivers will have different names.
That’s it. Your computer should now be mirrored on your TV. If it’s not, try to repeat the process. If nothing works, that’s simply a peril of using Miracast/WiDi technology. There are so many moving parts from so many different manufacturers that some combinations just plain don’t work, and there’s not much you can do aside from trying a different receiver.
Windows 8 users may find that the process differs somewhat from the old method (in which they selected Settings, Project and Add Wireless Display), but it’s a similar process overall.
If you’d like to disconnect your device, you can do so easily.
- Click on your receiver under Projectors.

- Select Remove Device.
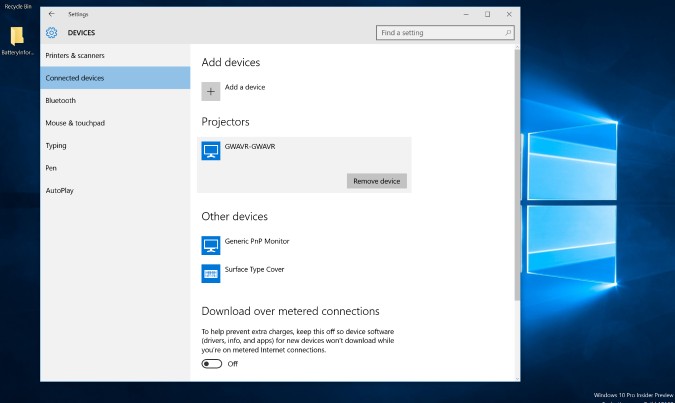
- Click Yes.
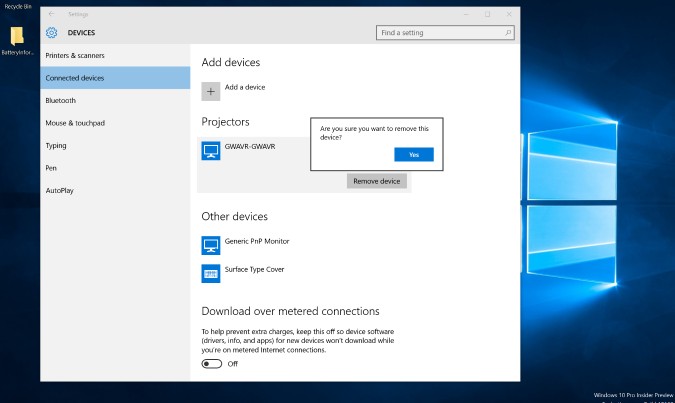
There you have it. You may want to mirror your screen to share documents, watch streaming TV, or just because you happen to have a Windows 10 PC and a Miracast receiver lying around and 5 minutes on your hands. Whatever your reason, the process is exceedingly simple and straightforward.
Windows 10 Performance and Productivity
- Best Windows 10 Keyboard Shortcuts
- MIrror Your Screen to a TV or Monitor
- Speed Windows 10 Boot Time
- Get Superfast Mouse, Touchpad Speeds
- Calibrate Your Monitor
- Activate ‘God Mode’
- Defragment Your Hard Drive
- Measure the Time it Takes for Apps to Load at Boot
- Use Maximum CPU Power
- Enable Swipe to Delete in Email
- Copy and Paste at the Command Prompt
- How to record your screen in Windows 10
- Use Offline Maps
- Get the Full Layout in Windows 10’s Touch Keyboard
- Create a .Reg File for Easy Registry Hacks
- Record PC Gameplay on the Xbox App
- Perform a Clean Install of Windows 10
- Uninstall Windows 10 and Roll Back to 7 or 8
- Enable the Linux Bash Shell
- Generate a Detailed Battery Report
- Turn a PC into a Wireless Display
- Open Folders in the Taskbar
- Open Sites in the Taskbar
- Import Gmail Contacts
- Get Android Notifications
- Use Multiple Desktops
- Use Eye Control
- Use the Timeline Feature to Resume a Task
- Send Web Pages from Phone to PC
- All Windows 10 Tips
- Increase your Battery Life
Компьютеры Windows используют Miracast или Wi-Fi Direct в разделе «Настройки». MacBook используют Airplay; зайдите в «Настройки» или воспользуйтесь значком Airplay.
Прежде чем отобразить экран ноутбука на телевизоре, убедитесь, что телевизор и ноутбук подключены к одной сети.
Не можете воспользоваться беспроводной связью? Подключите к ноутбуку и телевизору кабель HDMI. Для MacBook можно использовать переходник на mini DisplayPort или USB-C.
В этой статье мы рассказываем о том, как включить зеркальное отображение экрана ноутбука на телевизоре как по беспроводной сети, так и с помощью проводов, а также приводим инструкции по прекращению трансляции.
Примечание: инструкции в этой статье в целом применимы к ноутбукам с Windows и Mac при подключении их к смарт-телевизорам высокой четкости. Экран ноутбука можно транслировать и на не смарт-телевизоры, однако для этого потребуется дополнительное оборудование, которое в этой статье не рассматривается.
Как включить зеркальное отображение экрана ноутбука Windows на HD-телевизор по беспроводной связи
Во всех компьютерах с Windows 10 и Windows 8.1, включая ноутбуки, есть встроенная возможность отображения экрана на телевизор, которая называется Miracast или Wi-Fi Direct. Однако здесь есть несколько моментов, о которых следует помнить:
- Телевизор и ноутбук должны быть подключены к одной сети.
- На ноутбуке и телевизоре должны быть установлены последние и полностью обновленные патчи операционной системы и обновления системы безопасности.
- Возможно, что ноутбук, который был обновлен с более старой версии операционной системы, не будет поддерживать Miracast (из-за устаревшего оборудования).
- Хотя большинство HD-телевизоров поддерживают Miracast, есть и такие, которые не поддерживают, и вы не сможете отобразить экран своего ноутбука на этих телевизорах с помощью Miracast, если не купите отдельный донгл Miracast.
Если ваш компьютер и телевизор поддерживают Miracast, отображение экрана ноутбука на телевизор не вызовет трудностей.
1. Убедитесь, что ноутбук и телевизор подключены к одной сети, а затем перейдите в «Пуск» > «Настройки» > «Устройства».
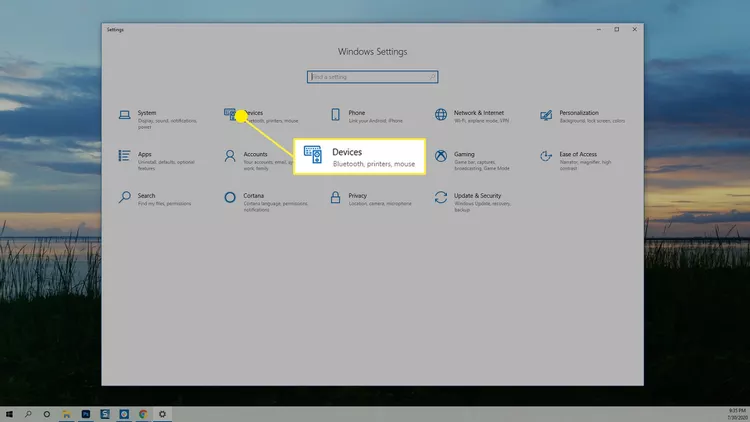
Совет: чтобы попасть в «Настройки», можно воспользоваться комбинацией клавиш «Windows + i».
2. В разделе «Bluetooth и другие устройства» нажмите «Добавить Bluetooth или другие устройства».
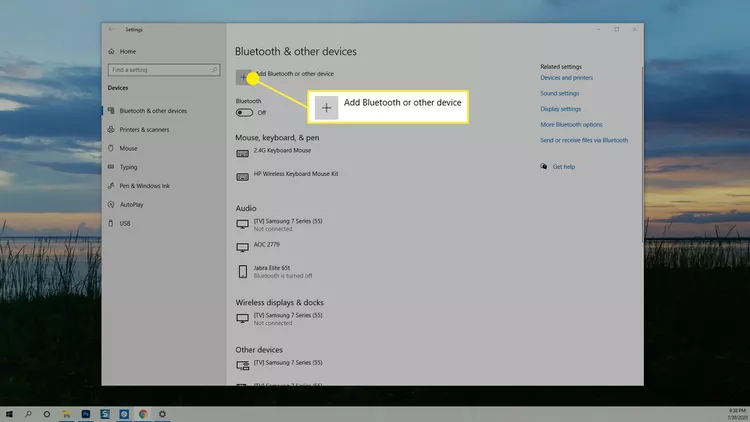
3. Откроется диалоговое окно «Добавить устройство». Выберите «Беспроводной дисплей или док-станция».
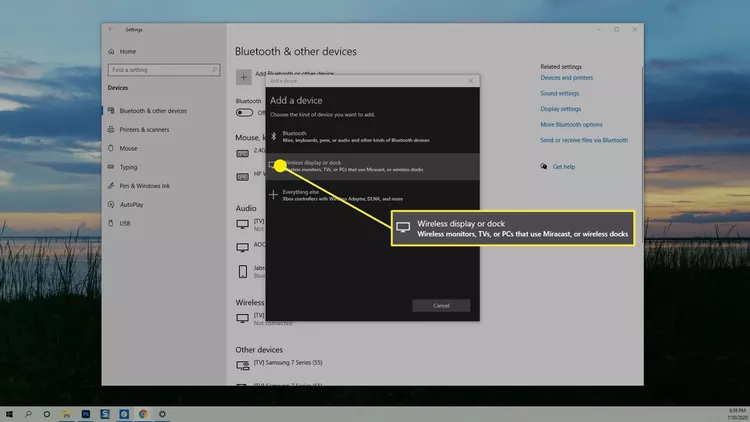
4. Появится список доступных устройств. Выберите телевизор, к которому вы хотите подключиться.
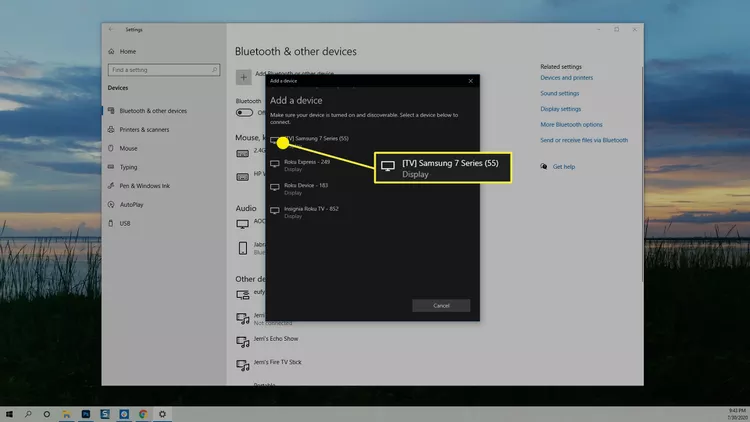
5. Ноутбук попытается подключиться к телевизору, и на экране телевизора появится сообщение с предложением разрешить или запретить подключение. Выберите «Разрешить», и соединение будет установлено. Возможно, потребуется несколько секунд, чтобы на экране появилось изображение рабочего стола.
Примечание: если вы когда-либо подключали ноутбук к внешнему монитору, ноутбук может воспринимать телевизор как расширенный экран. Чтобы изменить это, нажмите клавиши «Windows + P» на клавиатуре, чтобы открыть экран «Проекция». Выберите «Дублировать» или «Только второй экран», чтобы отобразить рабочий стол на телевизоре. Функция «Дублировать» показывает рабочий стол и на ноутбуке, и на телевизоре, а «Второй экран» – только на телевизоре.
Как остановить зеркальное отображение на ноутбуке с Windows
Когда вам необходимо закончить отображение экрана в Windows, вернитесь в «Настройки» > «Устройства» и найдите название телевизора, на который вы транслировали экран. Выберите его и нажмите «Удалить устройство». Зеркальное отображение немедленно прекратится.
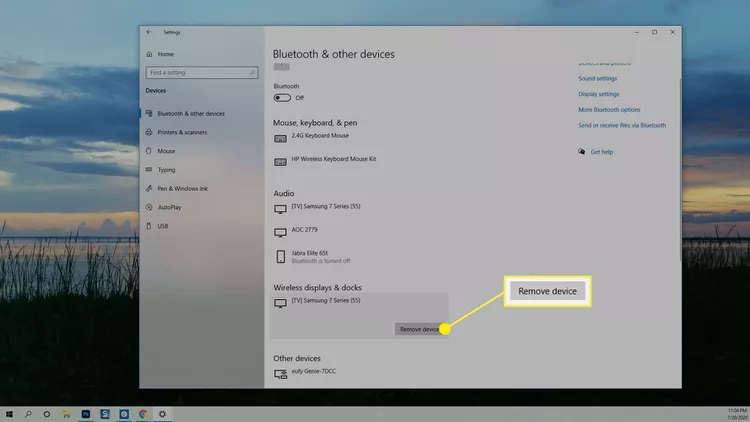
Как зеркально отобразить экран ноутбука Mac на телевизоре по беспроводной сети
Ноутбуки Apple, они же MacBook, оснащены функцией AirPlay. Если ваш телевизор поддерживает AirPlay, то беспроводное отображение экрана на телевизор можно выполнить двумя способами.
Беспроводное отображение экрана MacBook с помощью настроек
В зависимости от того, как настроен AirPlay на вашем MacBook, вам может потребоваться зайти в «Настройки», чтобы зеркально отобразить экран.
1.Откройте «Системные настройки».
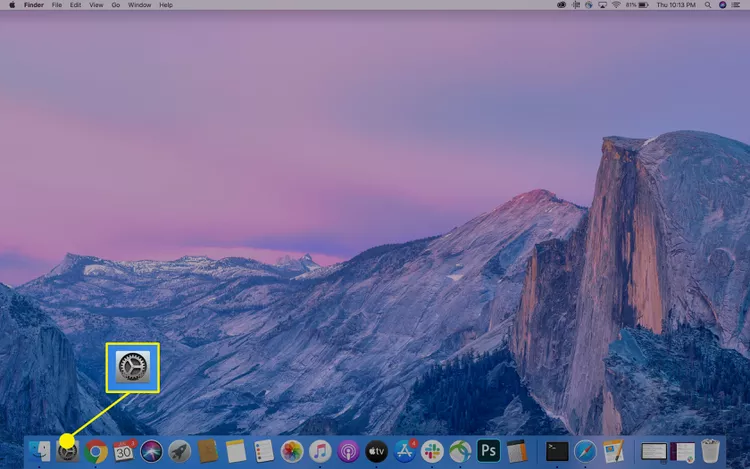
2.Выберите «Дисплеи».
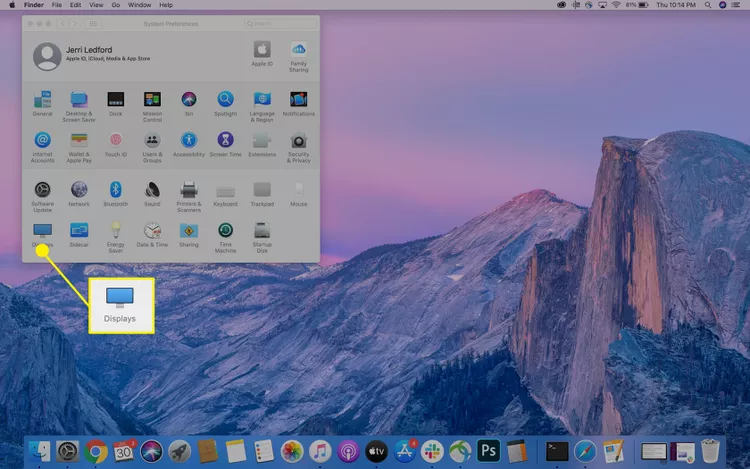
3.В появившемся диалоговом окне щелкните меню «AirPlay Display» и выберите телевизор, на который вы хотите отобразить экран.
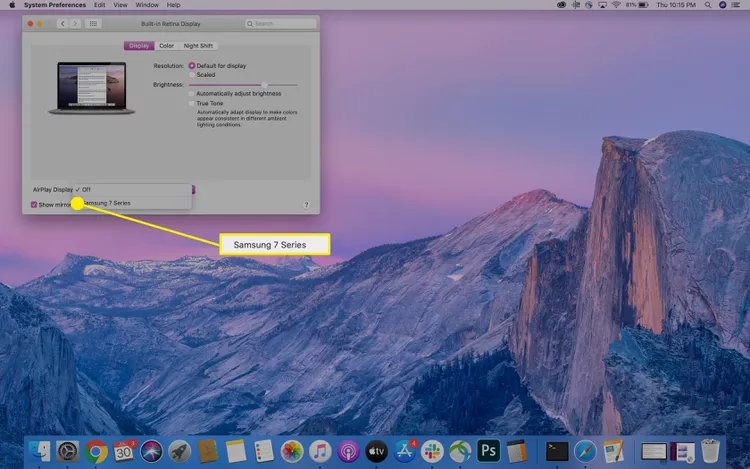
4.Экран вашего ноутбука отобразится на телевизоре, и появится окно параметров, в котором вы можете изменить оптимизацию и яркость экрана. Вы можете закрыть эти окна, не завершая сеанс AirPlay.
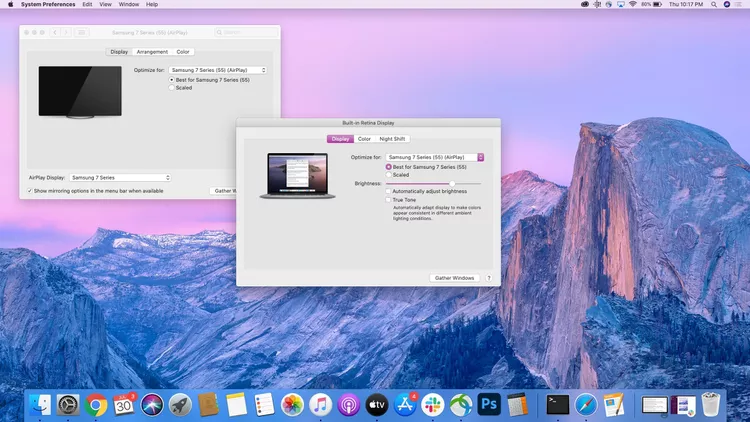
Как включить беспроводное зеркальное отображение MacBook на телевизоре с помощью значка AirPlay
Совет: если вы включили опцию «Показывать зеркальное отображение в строке меню, когда она доступна», в строке меню должен появиться значок AirPlay, который можно использовать для ускорения процесса зеркального отображения MacBook на телевизоре.
Если вы еще не включили значок AirPlay, вы можете сделать это сейчас, перейдя в «Настройки» > «Дисплей» и поставив галочку напротив пункта «Показывать параметры зеркального отображения в строке меню, когда оно доступно».
Все, что вам нужно сделать, это нажать на значок AirPlay и выбрать телевизор, на который вы хотите транслировать экран ноутбука. (Да, на MacBook все действительно так просто).
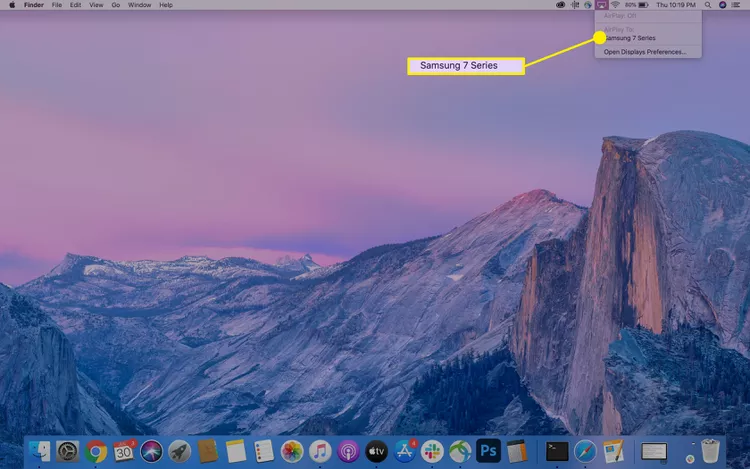
Как остановить зеркальное отображение на MacBook
Когда вы закончите работу и захотите завершить сеанс отображения экрана на MacBook, снова нажмите на значок AirPlay и выберите «Остановить AirPlay». Ваш MacBook прекратит зеркальное отображение, и телевизор снова станет доступен.
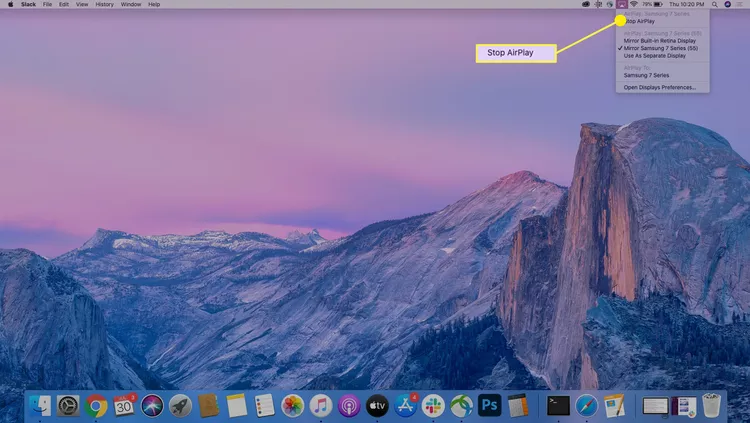
Как установить зеркальное отображение с помощью проводов
Если у вас нет новейшего ноутбука или смарт-телевизора, вы, вероятно, все равно сможете установить зеркальное отображение на телевизор, только для этого понадобится кабель HDMI.
Совет: если вы используете старый ноутбук, вам может понадобиться VGA-кабель. Проблема VGA-кабеля в том, что он не передает звук, поэтому для передачи звука вам также понадобится аудиокабель. Также проверьте свой телевизор на наличие портов VGA. Если их нет, то вам придется приобрести VGA-адаптер.
Все, что вам необходимо сделать, – это подключить кабель HDMI к ноутбуку и телевизору. Затем, используя пульт дистанционного управления телевизором, выберите вход, соответствующий тому, куда вы подключили кабель.
В Windows с помощью комбинации клавиш «Windows + P» можно открыть настройки дисплея и выбрать способ отображения экрана ноутбука.
На MacBook может не быть разъема HDMI, поэтому вам понадобится переходник на mini DisplayPort или USB-C. После подключения вы можете перейти в меню «Системные настройки» > «Дисплей», чтобы при необходимости настроить параметры отображения.
If you want to mirror your screen onto a projector or multiple monitors so that both or all displays would show the same contents, this short tutorial will show you a few methods on how to quickly duplicate screen on Windows 10 or Windows 11.
Also see: How to Use Snap Layouts in Windows 11
How to duplicate screen on Windows 11/10
Mirroring screen on Windows 11 or Windows 10 can be done without any third party software. It’s a built-in Windows feature that allows you not only to duplicate but also to extend or to show only certain screen. There are two ways to access to this feature – by using shortcut key to quickly switch modes to duplicate, or by changing the multiple displays option in the Settings.
If this is not what you were looking for, try the following:
- Windows 11 Different Wallpaper on Each Monitor
- How to Display Different Things on Two Monitors on Windows 11
Duplicate screen with shortcut keys
To quickly switch to duplicate screen mode in Windows 11/10, press and hold the Windows key and then press the P key.
To switch to any of the available modes, press the P key again while holding the Windows key to toggle between the available modes:
- PC screen only – when selected, Windows will only display your primary screen / PC screen.
- Duplicate – Windows will duplicate the primary screen onto all other available displays.
- Extend – The accessible screen will be extended to other display.
- Second screen only – when selected, Windows will only display the second screen / TV.
Windows 10
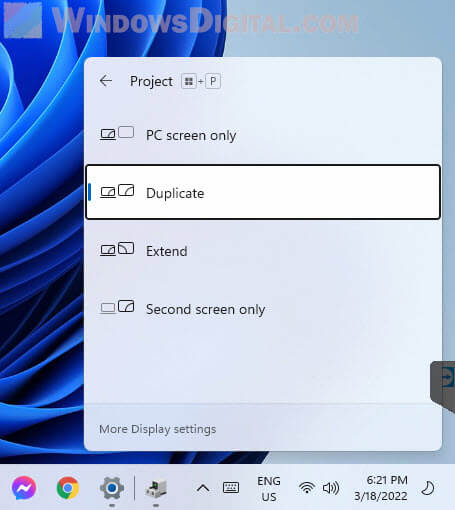
Windows 11
If you want to mirror or clone your primary screen onto all other displays, select Duplicate from the list of available options. When selected, windows will immediately duplicate the screen across all your connected displays.
Change to duplicate screen via Display Settings
If the shortcut keys method doesn’t work for you, you can change the display mode to duplicate screen from the display settings. To do so, follow the steps below.
- Right-click anywhere on your desktop, then select Display settings.
- In the Display settings, scroll down until you see the Multiple displays option.
- Click on the drop-down menu and select “Duplicate these displays” to duplicate the primary screen on all displays.
Options unavailable or monitor not detected
If you’re plugging in a new monitor or projector, make sure they are plugged correctly using the correct cable and connected to the correct port.
If there is any driver CD that comes with the hardware, make sure to also install it so that it can be detected and work with Windows properly.
Optionally, to manually detect a newly plugged monitor, projector or other types of displays, do the following.
Right-click anywhere on your desktop and select Display settings. Under rearrange your displays, click on Detect to tell Windows to detect any newly plugged display.
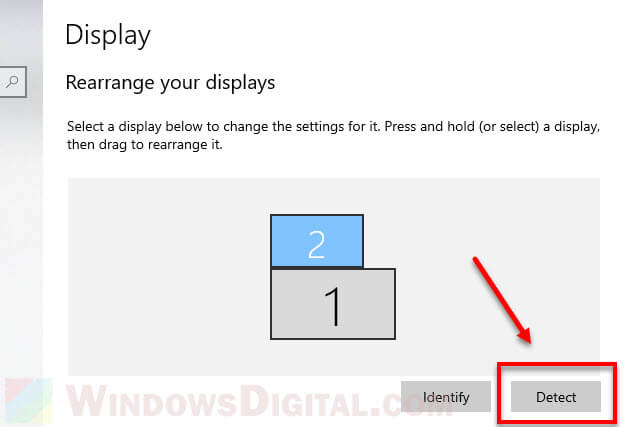
In the same window, you can drag and drop the display to any direction to rearrange them if you are to extend the display. To identify the display so that you know which number represents which display, click on Identify.
Main display accidentally switched to other display
If in any case the main display switched to a monitor, TV or projector that you do not wish to be the primary display, especially after switching back from “duplicate mode” which often causes the issue, you can change the main display back to your preferred monitor in the Display settings.
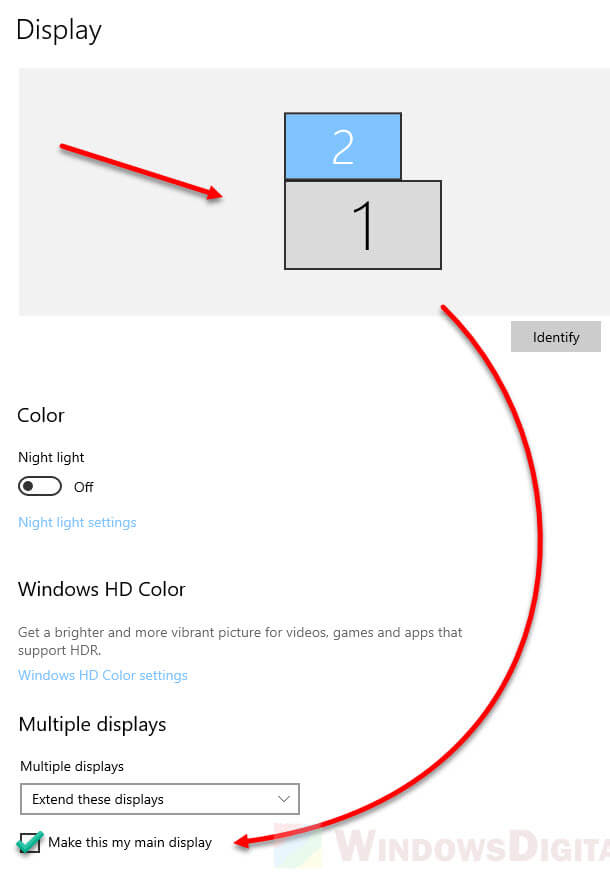
Open display settings (right-click desktop > display settings). First, select the monitor by clicking on the number that represents the monitor you want to change as main display. Then, under Multiple display, click on the “Make this my main display” checkbox. Doing so will immediately make the selected display your main display.