Чем асинхронная логика (схемотехника) лучше тактируемой, как я думаю, что помимо энергоэффективности — ещё и безопасность.
Hrethgir 14.05.2025
Помимо огромного плюса в энергоэффективности, асинхронная логика — тотальный контроль над каждым совершённым тактом, а значит — безусловная безопасность, где безконтрольно не совершится ни одного. . .
Многопоточные приложения на C++
bytestream 14.05.2025
C++ всегда был языком, тесно работающим с железом, и потому особеннно эффективным для многопоточного программирования. Стандарт C++11 произвёл революцию, добавив в язык нативную поддержку потоков,. . .
Stack, Queue и Hashtable в C#
UnmanagedCoder 14.05.2025
Каждый опытный разработчик наверняка сталкивался с ситуацией, когда невинный на первый взгляд List<T> превращался в узкое горлышко всего приложения. Причина проста: универсальность – это прекрасно,. . .
Как использовать OAuth2 со Spring Security в Java
Javaican 14.05.2025
Протокол OAuth2 часто путают с механизмами аутентификации, хотя по сути это протокол авторизации. Представьте, что вместо передачи ключей от всего дома вашему другу, который пришёл полить цветы, вы. . .
Анализ текста на Python с NLTK и Spacy
AI_Generated 14.05.2025
NLTK, старожил в мире обработки естественного языка на Python, содержит богатейшую коллекцию алгоритмов и готовых моделей. Эта библиотека отлично подходит для образовательных целей и. . .
Реализация DI в PHP
Jason-Webb 13.05.2025
Когда я начинал писать свой первый крупный PHP-проект, моя архитектура напоминала запутаный клубок спагетти. Классы создавали другие классы внутри себя, зависимости жостко прописывались в коде, а о. . .
Обработка изображений в реальном времени на C# с OpenCV
stackOverflow 13.05.2025
Объединение библиотеки компьютерного зрения OpenCV с современным языком программирования C# создаёт симбиоз, который открывает доступ к впечатляющему набору возможностей. Ключевое преимущество этого. . .
POCO, ACE, Loki и другие продвинутые C++ библиотеки
NullReferenced 13.05.2025
В C++ разработки существует такое обилие библиотек, что порой кажется, будто ты заблудился в дремучем лесу. И среди этого многообразия POCO (Portable Components) – как маяк для тех, кто ищет. . .
Паттерны проектирования GoF на C#
UnmanagedCoder 13.05.2025
Вы наверняка сталкивались с ситуациями, когда код разрастается до неприличных размеров, а его поддержка становится настоящим испытанием. Именно в такие моменты на помощь приходят паттерны Gang of. . .
Создаем CLI приложение на Python с Prompt Toolkit
py-thonny 13.05.2025
Современные командные интерфейсы давно перестали быть черно-белыми текстовыми программами, которые многие помнят по старым операционным системам. CLI сегодня – это мощные, интуитивные и даже. . .
Калибровка экрана Андроид
Действия, которые относятся к формулировке — калибровка экрана андроид, включают в себя настройку дисплея сенсорного типа с целью соответствующего выполнения устройством команд через касание сенсора стилусом, либо пальцами. Без проведения подобной настройки устройство будет работать, но при этом возникнет целый ряд нежелательных последствий при эксплуатации гаджета.
Отдельные владельцы девайсов на операционной системе Аndroid, которые оснащены сенсорными дисплеями, могут иногда столкнуться с нежелательной проблемой «непослушания» экрана. Другими словами, когда касание стилусом либо пальцем в определённой точке тачскрина, гаджет воспринимает как совершенно иную команду.
Или бывают ситуации, когда сенсор выполняет команды лишь после третьей или четвёртой попытки. Как правило, причиной данных проблем выступает некорректная работа самого экрана, для чего и необходимо проводить калибровку тачскрина девайса.
Что может исправить калибровка экрана
Срочная и правильная калибровка тачскрина на андроид может потребоваться практически во всех случаях, если смартфон падал с какой-либо высоты, а после случайного попадания девайса в водную среду данная процедура носит обязательный характер.
Также калибровка сенсора на андроид потребуется после ремонтных работ по замене экрана, появлению водного пятна под стеклом экрана и после перенесённых других, на первый взгляд, незначительных повреждениях.
Для проверки необходимости проведения данной процедуры необходимо осуществить следующие действия:
- Снять защищающую экран специальную плёнку (для обеспечения максимально правильной работы сенсора);
- Ввести любую букву либо цифру;
- При несоответствии нажатой на экране гаджета кнопки и набранной информации настройка тачскрина необходима.
Основные способы калибровки
Применяются два способа для приведения в соответствие сбитый с нормального положения сенсор-датчик.
К данным основным методам относятся:
- Использование специальных программ для системы андроид;
- Самостоятельная корректировка.
Необходимо заметить, что у многих брендов (Samsung, HTC, Nokia и иных устройств на андроиде) действия по калибровке практически ничем не отличаются друг от друга и являются идентичными.
Изготовители Android-девайсов, как правило, могут использовать два типа сенсора:
- Резистивный (с экраном, изготовленным по этой технологии, очень часто возникают всевозможные проблемы, поэтому настройка здесь более востребована, но подобные экраны на сегодняшний день практически не используются — данные системы можно заметить лишь в бюджетных либо уже устаревших моделях);
- Емкостной (используется в большинстве гаджетов, является более надёжным и качественным).
Калибровка тачскрина средствами андроид
В случае отсутствия доступа к ассортименту Google Play дисплей андроид-устройства можно без особых проблем настроить другим способом.
Пошаговая инструкция в этом случае может выглядеть таким образом:
- Перейти в гаджете в меню «Настройки»;
- Выбрать пункт «Настройки телефона;
- Найти надпись «Калибровка, нажать на кнопку;
- На экране появится мишень-крестик, которая имеет внутри точку;
- Нажать в данный центр появившейся мишени не менее трёх раз.
После проведённых действий устройство самостоятельно произведёт запоминание касаний. Таким образом калибровка будет считаться оконченной. После завершения процедуры настройки необходимо проверить работу тачскрина по результату нажатия определённого символа на экране, который должен появиться после его введения.
Приложения для калибровки экрана андроид
Провести настройку сенсора можно с использованием специального программного обеспечения. В свободном и бесплатном доступе в интернете найдётся необходимый софт для того, чтобы успешно осуществить этот процесс.
Программы достаточно несложные в установке и работе. Но самое главное это то, что практически от использования любой из них можно получить положительный и эффективный итог. В магазине Google Play можно найти такие бесплатные приложения-программы, как Bubble, TouchScreenTune, Clinоmeter и ряд многих других.
Приложение Power Bubble
Эта программа обладает отличным интерфейсом, также имеет некоторые дополнительные специальные возможности. Достоинства приложения:
- Bubble является бесплатной программой;
- Отлично работает с планшетами и смартфонами;
- Реклама отключается в настройках, либо её можно оставить для поощрения разработчиков;
- Отличная графика;
- Наличие в приложении специального дисплея, отображающего с высочайшей точностью в долях градуса угол наклона;
- Простота в использовании;
- Возможность в фиксации угла жестом либо кликом;
- Наличие звукового сигнала при нулевом положении угла;
- При необходимости возможность заблокировать ориентацию экрана (горизонтальную или вертикальную);
- Возможность переустановки приложения на SD-карту;
- Отключение при необходимости «спящего» режима во время функционирования программы;
- Использование полноэкранного режима.
Использование программы совершенно несложно. Для этого необходимо после начального запуска в настройках выбрать вид ориентации экрана устройства (либо установить режим «Авто») и произвести калибровку по уровню.
С этой целью телефон устанавливается горизонтально и на непродолжительное время нажимается кнопка калибровки, находящаяся слева экрана. На тачскрине должно появиться — «Calidbration», а далее — «Wait».
Приложение будет готово к функционированию, когда на экране будет просматриваться нулевое значение градуса.
TouchScreenTune
Приложение является программой позволяющей производить настройку параметров экрана сенсорного устройства, увеличивая при этом его чувствительность и оперативность. Достоинства:
- При использовании защитной плёнки на тачскрине данное приложение позволяет значительно улучшить чувствительность сенсора;
- Устраняется замедляющий эффект от применения защитной плёнки;
- При использовании такого устройства как стилус своеобразный тюнинг гаджета становится просто необходимым с помощью данной программы. Используя это приложение можно включить полное игнорирование даже прикосновения от ладони (после настройки рука может опираться на экран при применении стилуса);
- При необходимости использования различных настроек можно создать отдельные ярлыки для оперативного запуска приложения;
- Приложение имеет бесплатную версию.
Clinоmeter
Программа является профессиональным инструментом для точной настройки уровня в iPhone либо IPodTouch. Приложение используется для решения обычных задач либо в более сложных областях использования, где наклон устройства нужно измерять достаточно точно. Достоинства:
- Возможность полноэкранного режима, что позволяет переключать путём нажатия на нижние и верхние стрелки, расположенные в середине экрана гаджета;
- Расширенная двухсторонняя калибровка, позволяющая производить регулировку на поверхности, которая далека от ровной. Любое направление калибруется отдельно с целью получения необходимой точности;
- Возможность бесплатного скачивания;
Возможные проблемы с калибровкой
В том случае, если всё же калибровка устройства не производится выбранным для этой цели способом, или же используемое приложение не даёт необходимых положительных изменений, то специалисты рекомендуют попробовать другую программу, благо их разработано достаточно много, софт в этом направлении очень разнообразен. Также можно попробовать «Hard reboot» или другими словами перезагрузку устройства.
Крайним вариантом проведения калибровки можно считать обращение в сервисный центр. Подобная проблема с экраном девайса может заключаться не только в некорректных значениях настроек, но и в более серьёзных причинах. В частности, в аппаратной поломке элементов девайса либо наличию заводского брака. В данном случае целесообразнее обратиться к специалистам для устранения неисправности.
Также необходимо заметить, что совместно с калибровкой экрана гаджету может быть необходима проверка и настройка параметров чувствительности экрана для его последующей качественной работы.
Проверка и настройка параметров чувствительности
Чувствительность сенсора настраивается согласно тому занятию, которое предполагается на гаджете.
Для этого в приложениях устройства нужно выбрать:
- Параметры;
- Специальные возможности;
- Чувствительность экрана;
- Выбрать из предложенных вариантов.
Важно: Тестировать настройку экрана можно без перчаток либо в них, в зависимости от планируемой эксплуатации гаджета.
Калибровка экрана на Андроид: как самостоятельно настроить сенсор
Как любое устройство, телефон рано или поздно начинает ломаться и глючить. Существует большое количество проблем, которые могут возникнуть на Android. Одна из них — неадекватное реагирование экрана на нажатия. Если сенсор вашего Андроид-устройства некорректно выполняет порученные ей задания, то, скорее всего, на телефоне сбились настройки калибровки экрана.
Что обозначает «калибровка экрана» на смарфоне или планшете Android
Калибровка экрана — это настройки сенсорного экрана устройства. То есть, если вы провели по дисплею пальцем или стилусом, то он должен с большой точностью отобразить ваши движения.
В том случае, когда ваши действия и то, что в итоге произошло на экране, отличаются, следует откалибровать устройство заново.
Проблемы, связанные с калибровкой, могут возникнуть при замене экрана, изменение настроек устройства или из-за программных и физических повреждений устройства.
Существует несколько путей для калибровки Android-устройств. Одни ведут через программы, которые изначально заложены в телефон, другие — потребует закачку специальных приложений из Play Market. Начнем с тех, которые требует как можно меньше действий.
Через настройки устройства
Поскольку проблемы с калибровкой возникает у пользователей довольно часто, разработчики добавили возможность откалибровать устройство через настройки устройства:
- Открываем настройки телефона.Заходим в настройки телефона
- Заходим в раздел «Дисплей» или «Экран».
- Переходим в пункт «Калибровка экрана» или схожий по названию раздел. Если у вас такого раздела нет — то это значит, что данный способ для вашего устройства не подходит.
- Проходим процесс калибровки экрана, который представляет собой тест, где нужно нажимать на точки в разных местах экрана.Проходим процесс калибровки
Калибровка тачскрина Android через инженерное меню
На Android-устройствах существует специальное меню, благодаря которому можно совершить много вещей, недоступных в обычном режиме.
- Для начала нужно войти в меню. Для этого наберите один из специальных кодов в месте, где обычно вводите номера телефонов — *#*#3646633#*#*, *#*#4636#*#* или *#15963#*.
- Открываем раздел Hardware Testing.Переходим в раздел Hardware Testing
- Переходим в раздел Sensor.Переходим в раздел Sensor
- Далее переходим в раздел Sensor Celibration.Переходим в раздел Sensor Celibration
- Нажимаем на кнопку Clear Calibration.Нажимаем кнопку Clear Calibration
- Нажимаем на кнопку Do calibration (20% tolerance).Нажимаем кнопку Do calibration (20% tolerance)
- Выходим из инженерного меню, несколько раз нажав кнопку «Назад» на телефоне.Нажимаем на кнопку «Назад» несколько раз
Через приложение Touchscreen Calibration
В Play Market можно найти много приложений, отвечающих за калибровку экрана, одно из них — Touchscreen Calibration.
- В Play Market находим и устанавливаем приложение.
- Запускаем его из меню устройства.
- Нажимаем кнопку Calibrate.Нажимаем кнопку Calibrate
- Выполняем действия, которые предлагает сделать программа.Выполняем несложные задачи
- Получаем уведомление о том, что калибровка выполнена успешно.Уведомление о том, что калибровка закончена
Через приложение Quick TuneUp
Это приложение выполняет те же задачи, что и предыдущие, но другим способом.
- Устанавливаем приложение из Play Market.
- Открываем его из меню телефона.
- Нажимаем на кнопку Display Calibration.Нажимаем кнопку Display Calibration
- Ждем некоторое время завершения процесса, а после перезагружаем телефон.Ждем окончания процесса калибровки и перезагружаем телефон
Также на всех современных устройствах присутствует акселерометр, который определяет положение телефона относительно ровной горизонтальной и вертикальной поверхности. Это функция используется во многих играх, чаще всего гонках, когда вы управляете машиной, поворачивая телефон, и в некоторых других приложениях.
Через специальное приложение — GPS Status & Toolbox
Откалибровать G-сенсор можно при помощи бесплатного приложения из Play Market:
- Устанавливаем приложение GPS Status & Toolbox из Play Market.
- Открываем его и заходим в раздел «Инструменты».Нажимаем на кнопку «Инструменты»
- Выбираем раздел «Калибровка акселерометра».Выбираем раздел «Калибровка акселерометра»
- Кладем телефон на ровную поверхность, например, на стол или подоконник. Нажимаем кнопку «Откалибровать».Нажимаем на кнопку «Откалибровать»
- Дожидаемся завершения процесса и получаем уведомление об удачной калибровке акселерометра.Уведомление о удачной калибровке акселерометра
Есть второй способ откалибровать G-sensor — через Engineering Menu:
- Наберите один из специальных кодов в месте, где обычно вводите номера телефонов — *#*#3646633#*#*, *#*#4636#*#* или *#15963#*.Вводим специальный код и добавляем *
- Открываем раздел Hardware Testing.Переходим в раздел Hardware Testing
- Переходим в раздел Sensor.Переходим в раздел Sensor
- Переходим в раздел Sensor Celibration.Переходим в раздел Sensor Celibration
- Нажимаем на кнопку Celibration Gsensor.Нажимаем кнопку Gsensor Celibration
- Проходим процесс калибровки сенсора и выходим из инженерного меню.Нажимаем несколько раз кнопку «Назад», чтобы выйти из инженерного меню
Что делать, если сенсор срабатывает самопроизвольно
Иногда случается, что экран в некоторых точках начинает нажиматься сам по себе. Такое может случиться, если было повреждено сенсорное стекло, из-за чего в определенных местах оно слишком сильно прилегает к дисплею. В этом случае нужно нести устройство в сервис и просить заменить стекло новым. Сенсорные стекла делятся на два типа:
- Резистивные — это сенсоры, которые реагируют на изменение давления, то есть срабатывают при нажатии. На таком стекло можно работать с помощью ногтя, стилуса и других предметов.
- Емкостные — это сенсоры, которые реагируют только на прикосновение пальцами.
Если экран перестал точно отображать то, что вы хотите сделать, значит, настало время провести повторную калибровку дисплея. Если телефон неправильно реагирует на изменение его расположения в пространстве, то стоит откалибровать G-sensor. И только если все предыдущие настройки не помогли, то стоит задуматься о смене сенсорного стекла, которое могло сломаться или поцарапаться.
- Денис Долгополов
- Распечатать
Калибровка сенсора на Андроиде — настраиваем чувствительность экрана планшета или смартфона
Очень многие владельцы Андроид-устройств считают болевой точкой своих гаджетов восприимчивость сенсора. Бывает, что экран телефона или планшета неверно реагирует на нажатия. К примеру, пользователь нажимает на левую нижнюю часть экрана, сенсор же трактует это, как нажатие в правый верхний угол.
Но обозначившаяся проблема вовсе не повод для уныния и срочного похода в сервис. Вполне возможно попробовать «обуздать» свой сенсор в домашних условиях, применив калибровку экрана.
Что такое калибровка
Калибровкой экрана (она же: калибровка сенсора/sensor calibration) называют настройку дисплея, целью которой является оптимизация работы и улучшение отклика сенсора на нажатия и касания пальцами либо стилусом.
И хотя калибровка сенсоров на Андроиде в общем-то не является необходимостью, однако она рекомендуется всем пользователям устройств, как с резистивным, так и с ёмкостным сенсорным дисплеем.
Резистивные экраны желательно откалибровать сразу же после приобретения аппарата.
С ёмкостным сенсором ситуация несколько иная так как есть возможность проверить, является ли калибровка необходимостью, или дисплей будет работать чётко и без такой операции.
Для этого, с экрана гаджета нужно снять пленку, протереть влажной салфеткой (желательно специальной), после чего проверить реакцию сенсора. Лучший способ проверки — набор текстового сообщения. Если при наборе обозначились частые опечатки – это признак необходимости откалибровать тачскрин. Также нужно отметить, вполне возможно, что эту процедуру придётся проделать не один раз.
Прежде чем приступать к процедуре калибровки экрана на Андроиде нужно выяснить, что явилось причиной неправильной работы сенсора.
- Вполне возможно, съеденный с чаем пирожок оставил вам напоминание о себе в виде следов, оставшихся на экране при ответе на срочный звонок.
- Неправильно работает датчик приближения или функция Air Gesture.
- Использования кастомной (не официальной) прошивки.
- Установка приложений из сомнительных источников.
- Падение, удар или попадание влаги на устройство.
- Замена тачскрина, прочее.
Как мы хорошо знаем — устранять нужно причину, а не следствие. Понятно же, если на вашем смартфоне установлена «левая» прошивка, явившаяся причиной сбоя, калибровать сенсор можно до «морковкиной загони» только вот желаемый результат в данном случае достигнут, увы, не будет.
Тем не менее, даже если аппарат не нуждается в калибровке, его обладателю не помешает знать тонкости настройки тачскрина, так как это достаточно простая манипуляция, не требующая много времени, и уж тем более огромного пласта знаний.
Как откалибровать сенсор на Андроиде
Чтобы откалибровать экран любого устройства, работающего на операционной системе Android, можно воспользоваться специальными программами и утилитами, которых существует достаточное количество, причём, абсолютно бесплатных. Также можно обратиться к стандартным службам, находящимся в меню устройства.
Ручная настройка
Здесь нужно пояснить, что возможности настройки, в том числе и чувствительности экрана, сильно отличаются в зависимости от модели вашего гаджета, и, вполне возможно, что именно в вашем случае не подойдёт.
Дело в том, что производители мобильных устройств поверх стандартных настроек ОС Андроид как бы устанавливают собственную оболочку, изменяя при этом (или полностью исключая) возможность той или иной настройки.
Ниже описан способ калибровки для устройств, имеющих стандартные настройки:
- Перейти в меню настроек.
- Выбрать пункт «Настройки телефона».
- Перейти в меню «Калибровка», где откроется окно в виде крестика-мишени с точкой внутри
- Трижды нажать в центр мишени
- Калибровка завершена. Далее следует проверить сенсор путем манипуляций, указанных ранее.
Если для вас эти действия неактуальны, то нужно уточнить на сайте производителя, каким именно способом можно откалибровать именно ваш аппарат, или воспользоваться специальным приложением (об этом способе читайте ниже).
Применение специального софта
На данный момент существует бесчисленное множество утилит и программ, помогающих настроить тачскрин Android-устройства. Из зарекомендовавших программ, которые действительно оказали помощь множеству пользователей, можно отметить такие программы:
Touchscreen Calibration – простой и бесплатный инструмент, который сможет помочь быстро и несложно откалибровать сенсор. Пошаговые действия:
Скачиваем приложение, открываем, жмём кнопку «Calibratiе»:
Затем, запускаем процесс калибровки нажатием на серое поле в экране:
После чего, в сером же поле выполняем команды, появляющиеся в зелёных квадратиках:
К сожалению, утилита не русифицирована, но что и как нужно делать показано довольно наглядно. На всякий случай предлагаем ещё посмотреть видеоролик по теме:
Принцип работы во всех существующих приложениях одинаков (зайти в приложение – выполнить предлагаемые действия – проверить результат), поэтому нет смысла описывать, как это делается в том или ином случае, поэтому просто упомянем о самых популярных утилитах. Кроме уже знакомой нам Touchscreen Calibration это — SGS Touchscreen Booster, Touch Accuracy, а также Display Calibration для улучшения оттенков дисплея. Выбирайте удобный для вас инструмент и решайте свою проблему быстро и просто.
Важно: для некоторых программ потребуется наличие ROOT прав.
Если калибровка не помогла
В случае, если описанные методы не принесли результата и экран продолжает неправильно реагировать на нажатие – скорее всего, проблема кроется в заводском браке, произошедшем во время сборки аппарата, нельзя исключать и серьёзную поломку, которую невозможно устранить в домашних условиях. В такой ситуации следует обращаться в сервис-центр за помощью квалифицированного мастера.
Учитывая, что основной элемент подавляющего большинства смартфонов и планшетов Андроид – это экраны, на которых даже кнопки работают с помощью сенсора, плохая настройка дисплея может превратить использование аппарата в настоящую пытку.
Разумеется, можно сразу же отдать устройство в сервис-центр, однако, разобравшись с причиной, в некоторых случаях, самостоятельно применив калибровку тачскрина, можно попробовать обойтись и собственными силами. Эта простая, быстрая и абсолютно неэнергозатратная процедура с высокой долей вероятности поможет оптимизировать работу дисплея, и вместе с этим и повысить удобство использования всего аппарата.
Дорогие читатели, если вы увидели ошибку или опечатку в статье «Зеркальный тачскрин на планшете как исправить?», помогите нам ее исправить! Выделите ошибку и нажмите одновременно клавиши «Ctrl» и «Enter». Мы получим ваше сообщение и внесём исправления в ближайшее время.
Александр Килин
Главная › Установка
08.02.2022
Ситуация такая, после переустановки windows 10 на планшете, спустя несколько минут всегда переворачивается изображение на экране. Понял, что происходит это из-за автоматической установки драйверов. При этом сенсор продолжает работать как раньше, что делает пользование планшетом невозможным. Хотелось бы понять, как решить проблему.
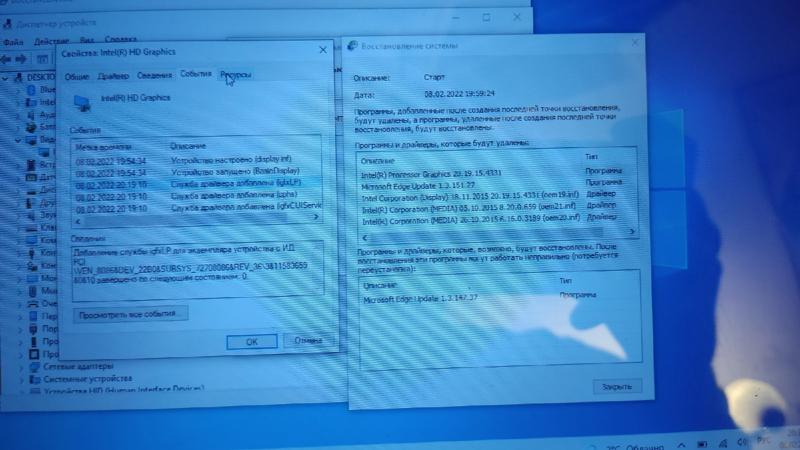
На чтение6 мин
Опубликовано
Обновлено
Владельцы устройств с операционной системой Windows 10 иногда сталкиваются с проблемой зеркального отображения тачскрина. Это может быть очень раздражающе, так как все действия на экране происходят в зеркальном отражении, что затрудняет использование устройства. Однако, не стоит паниковать, так как данная проблема имеет простое решение.
Существует несколько способов исправления зеркального отображения тачскрина на Windows 10. Один из наиболее популярных методов — использование настроек тачскрина. Для этого, нужно перейти в «Параметры» и выбрать «Сенсорный экран и мышь». Затем, необходимо отключить опцию «Обратить горизонтальный сдвиг» или «Обратить вертикальный сдвиг», в зависимости от того, какое именно отображение тачскрина требуется исправить.
Кроме того, можно воспользоваться программами-утилитами, которые помогут изменить настройки тачскрина. Например, одной из таких программ является «TouchMe Gesture Studio». С ее помощью вы сможете не только исправить проблему зеркального отображения тачскрина, но и настроить различные жесты и команды для удобного управления компьютером.
Не допускайте, чтобы проблема зеркального отображения тачскрина мешала вам получать удовольствие от работы на устройстве с Windows 10. Пробуйте разные методы исправления, и вы обязательно найдете подходящий вариант, который поможет вам вернуть нормальное отображение тачскрина и работать с устройством эффективно и комфортно.
Как изменить ориентацию тачскрина на Windows 10
Ориентация тачскрина на Windows 10 может быть по умолчанию установлена в зеркальное отражение, что не всегда удобно для пользователя. Если вы столкнулись с подобной проблемой, не переживайте, есть несколько способов исправить данную ситуацию.
1. Используйте настройки Windows.
Для изменения ориентации тачскрина через настройки Windows выполните следующие шаги:
- Щелкните правой кнопкой мыши по пустому месту на рабочем столе и выберите пункт «Отобразить настройки дисплея».
- В открывшемся окне «Настройки дисплея» выберите вкладку «Дисплей».
- Прокрутите страницу вниз и найдите секцию «Параметры дисплея».
- В секции «Параметры дисплея» найдите выпадающий список «Ориентация» и выберите нужную вам ориентацию тачскрина: «Альбомная» (горизонтальная), «Портретная» (вертикальная) или вариант с зеркальным отображением.
- Нажмите кнопку «Применить» и закройте окно «Настройки дисплея».
2. Используйте комбинацию клавиш.
Также вы можете изменить ориентацию тачскрина на Windows 10, используя комбинацию клавиш. Для этого выполните следующие действия:
- Удерживайте клавишу «Ctrl» на клавиатуре.
- Одновременно нажимайте клавишу с изображением стрелки вниз (для альбомной ориентации), стрелки вверх (для портретной ориентации) или стрелки влево/вправо (для зеркального отражения).
- Отпустите клавиши и проверьте, изменилась ли ориентация тачскрина.
Обратите внимание, что комбинация клавиш может отличаться в зависимости от производителя вашего устройства. Если описанные выше комбинации не сработали, попробуйте поискать информацию в руководстве пользователя или на сайте производителя.
Используя эти простые способы, вы сможете быстро изменить ориентацию тачскрина на Windows 10 и настроить его для более удобного использования.
Проверьте настройки дисплея
Еще одной возможной причиной зеркального отображения тачскрина на Windows 10 может быть неправильная настройка дисплея. В таком случае, вам следует проверить настройки дисплея и внести необходимые изменения. Вот несколько шагов, которые вы можете предпринять:
- Откройте «Параметры» (нажмите Win + I) и выберите «Система».
- Возьмите вкладку «Дисплей» в левой части окна.
- Убедитесь, что параметр «Ориентация» установлен на правильное значение (обычно это «Альбомная» или «Альбомная (обратная)»). Если он установлен на «Портретная» или «Портретная (обратная)», измените его на правильное значение.
- Если проблема не решена, попробуйте изменить разрешение экрана. Найдите пункт «Размер текста, приложений и других элементов» и попробуйте увеличить или уменьшить значение.
- Прокрутите вниз до раздела «Дополнительные настройки дисплея» и нажмите на ссылку «Дисплей 1» или «Проверить разрешение экрана». В открывшемся окне убедитесь, что разрешение экрана установлено правильно. Если это не так, выберите согласующееся разрешение.
После проведения этих шагов перезагрузите компьютер и проверьте, изменилось ли отображение тачскрина. Если проблема все еще остается, значит, вам может понадобиться рассмотреть другие решения.
Обновите драйверы тачскрина
Обновление драйверов тачскрина может помочь исправить проблему с отображением, включая ту, связанную с зеркальным отображением. Драйверы обеспечивают взаимодействие между операционной системой и аппаратной частью вашего устройства, в том числе тачскрином.
Чтобы обновить драйверы тачскрина в Windows 10, следуйте этим шагам:
- Откройте «Управление устройствами» (для этого нажмите клавишу Win + X и выберите «Управление устройствами» в меню).
- В разделе «Дисплеи» найдите и раскройте список тачскринов.
- Щелкните правой кнопкой мыши по тачскрину и выберите «Обновить драйвер».
- Выберите «Автоматический поиск обновленного драйвера» и дождитесь завершения процесса.
Если система обнаружит новую версию драйвера, она автоматически загрузит и установит ее. После завершения обновления, перезагрузите компьютер и проверьте, исправилась ли проблема с зеркальным отображением тачскрина.
Если автоматическое обновление драйверов не удалось или не привело к исправлению проблемы, вы можете попытаться найти и загрузить последнюю версию драйвера для вашего конкретного устройства с официального сайта производителя. На сайте производителя обычно есть подробные инструкции о том, как установить новый драйвер.
Воспользуйтесь комбинацией клавиш
Если ваши касания на тачскрине отображаются зеркально, вы можете попробовать исправить данную проблему, нажав определенную комбинацию клавиш на клавиатуре. Для этого выполните следующие шаги:
- Откройте панель уведомлений, щелкнув по значку в правом нижнем углу экрана или сверху, если у вас установлена версия Windows 10 1903 или выше.
- В панели уведомлений найдите иконку «Клавиатура на экране» и щелкните по ней.
- При открытии виртуальной клавиатуры щелкните на клавише «Опции» в нижней части окна.
- В появившемся контекстном меню выберите пункт «Отображение» и убедитесь, что включен режим «Зеркальное отображение».
- Щелкните клавишу «Физическая клавиатура» на экране, чтобы переключиться на виртуальную клавиатуру.
- Теперь проверьте, исправилось ли зеркальное отображение на тачскрине после выполнения этих действий.
Если проблема не решена, попробуйте другие методы, описанные в этой статье.
Измените реестр системы
Если вы столкнулись с зеркальным отображением тачскрина на Windows 10, вы можете попробовать исправить эту проблему, модифицируя реестр системы.
Предупреждение: Изменение реестра может быть опасным и может повлиять на работу вашей операционной системы. Поэтому перед внесением изменений в реестр рекомендуется создать точку восстановления системы или сделать резервную копию реестра.
Чтобы изменить реестр системы, следуйте этим шагам:
| Шаг | Действие |
|---|---|
| 1 | Нажмите Win + R, чтобы открыть окно «Выполнить». |
| 2 | Введите regedit и нажмите Enter, чтобы открыть редактор реестра. |
| 3 | Перейдите к следующему пути: HKEY_LOCAL_MACHINE\SYSTEM\CurrentControlSet\Enum\HID. |
| 4 | Найдите подключение с именем Device Parameters. Он содержит настройки, отвечающие за отображение тачскрина. |
| 5 | Дважды щелкните на ключе FlipFlopH и установите его значение на 1. Это изменит режим отображения тачскрина на нормальный. |
| 6 | Дважды щелкните на ключе FlipFlopV и установите его значение на 1. Это изменит режим отображения тачскрина на нормальный. |
| 7 | Перезагрузите компьютер, чтобы изменения вступили в силу. |
После перезагрузки у вас должно быть исправлено зеркальное отображение тачскрина на Windows 10. Если проблема остается, попробуйте переустановить драйверы тачскрина или обратитесь за помощью к специалисту.
Перезагрузите компьютер
Чтобы перезагрузить компьютер, вы можете нажать кнопку питания на корпусе или выбрать соответствующую опцию в меню «Пуск». После перезагрузки, проверьте, изменилось ли отображение на тачскрине.
Обратитесь в службу поддержки
В случае, если у вас остаются проблемы с зеркальным отображением тачскрина на Windows 10, рекомендуется обратиться в службу поддержки операционной системы или производителя вашего устройства.
Сотрудники службы поддержки обладают необходимыми знаниями и опытом для решения подобных проблем. Они смогут предоставить вам профессиональную помощь и инструкции, гарантирующие решение проблемы с зеркальным отображением тачскрина.
При обращении в службу поддержки рекомендуется быть готовым предоставить дополнительную информацию о вашем устройстве, операционной системе и любых других деталях, которые могут быть полезными для эффективного решения проблемы.
Обратная связь с производителем или разработчиками Windows 10 позволит узнать о наличии официальных обновлений или исправлений, которые могут быть введены, чтобы решить проблему с зеркальным отображением тачскрина.
Не стоит забывать о том, что служба поддержки – ваш надежный помощник в случае возникновения технических проблем.
