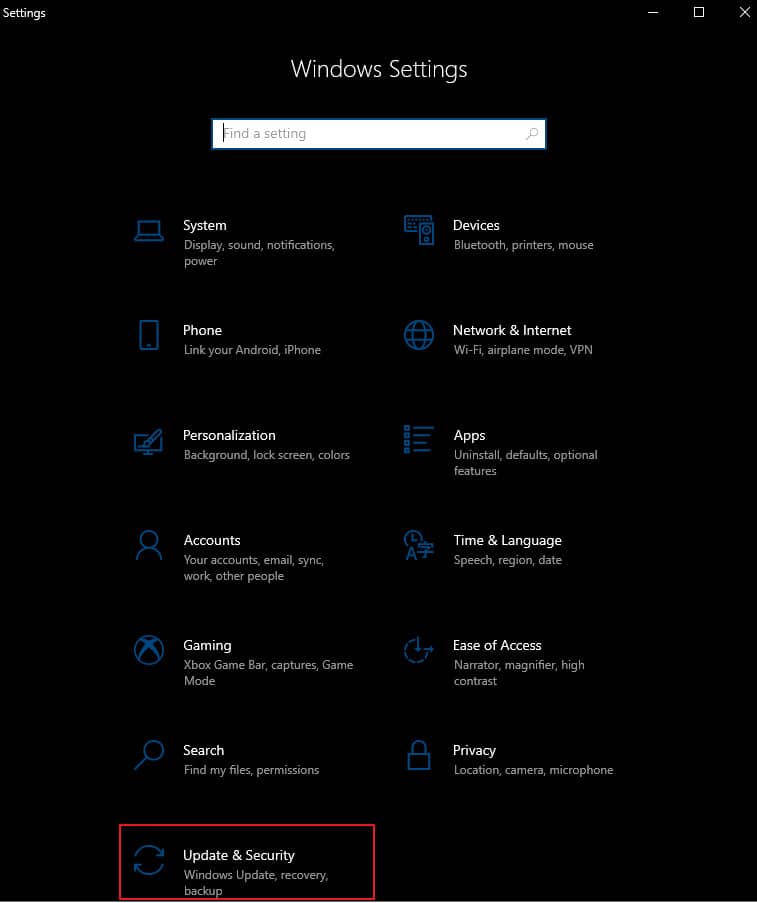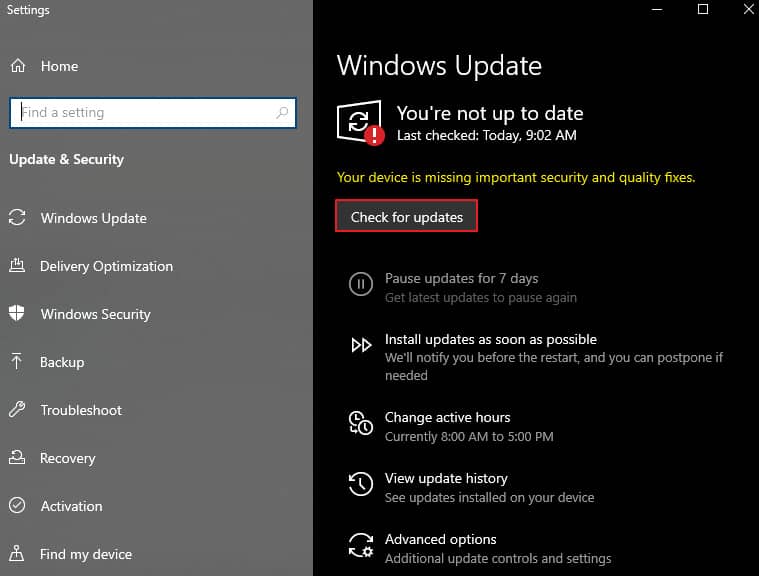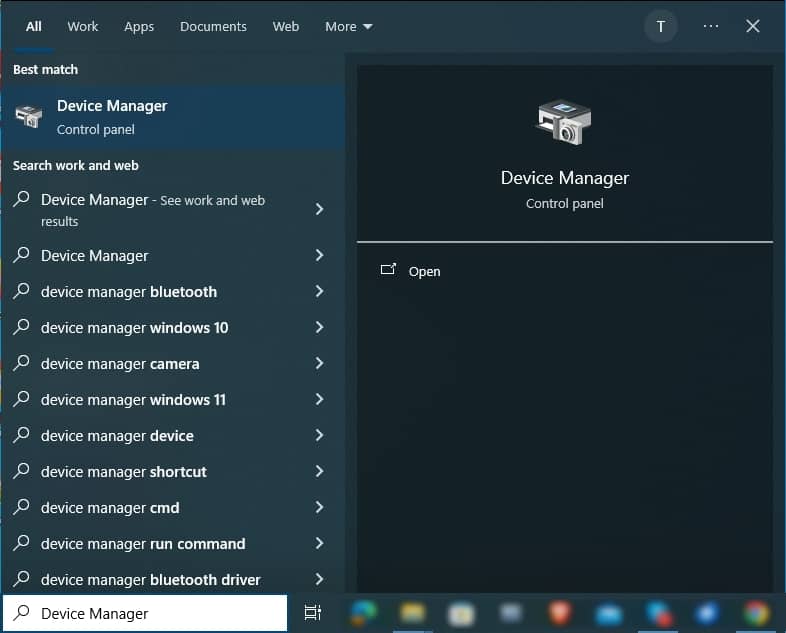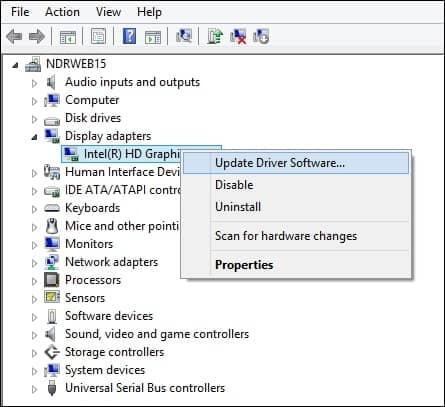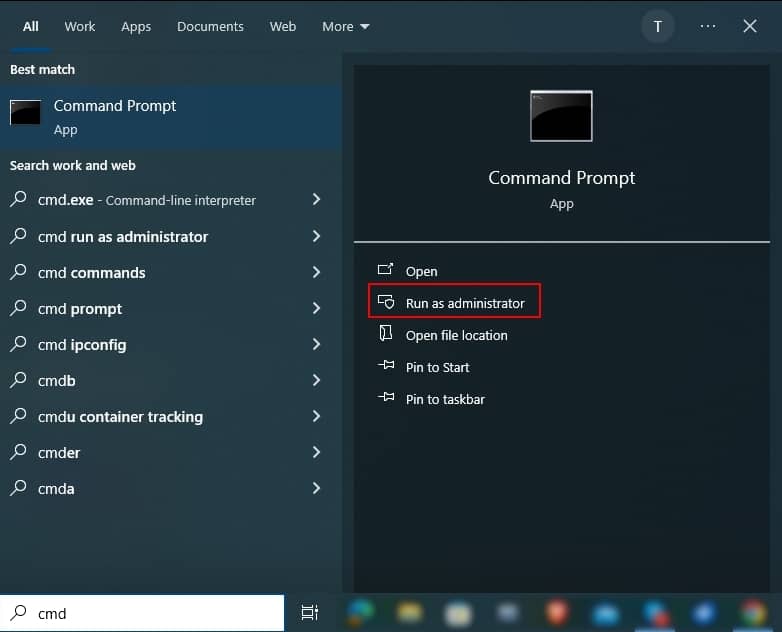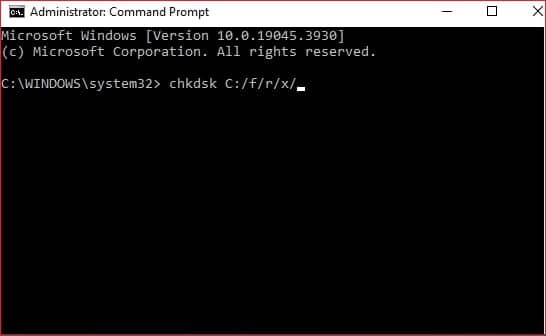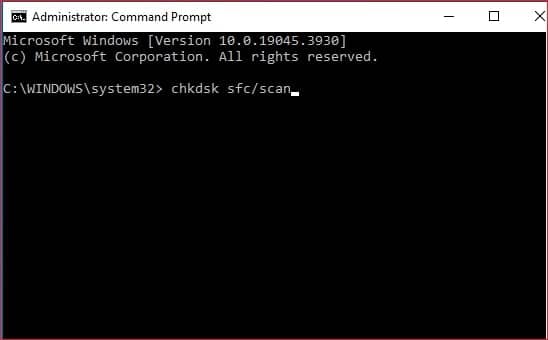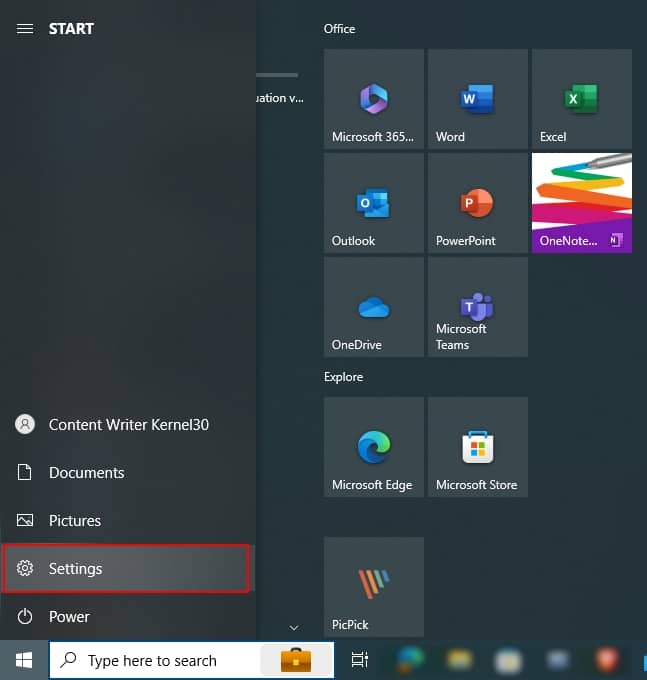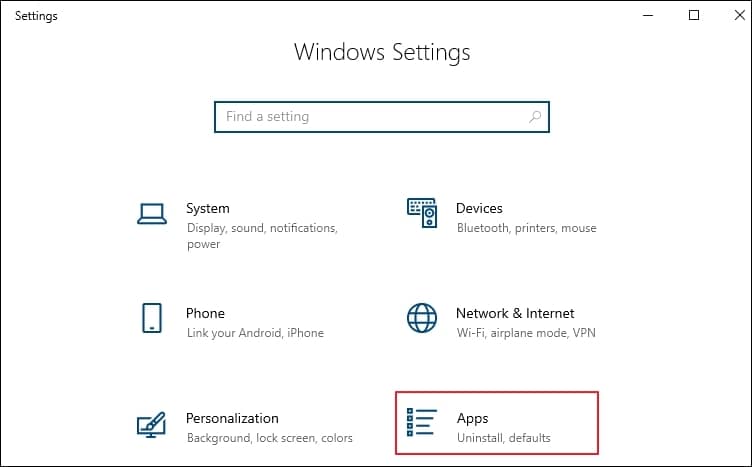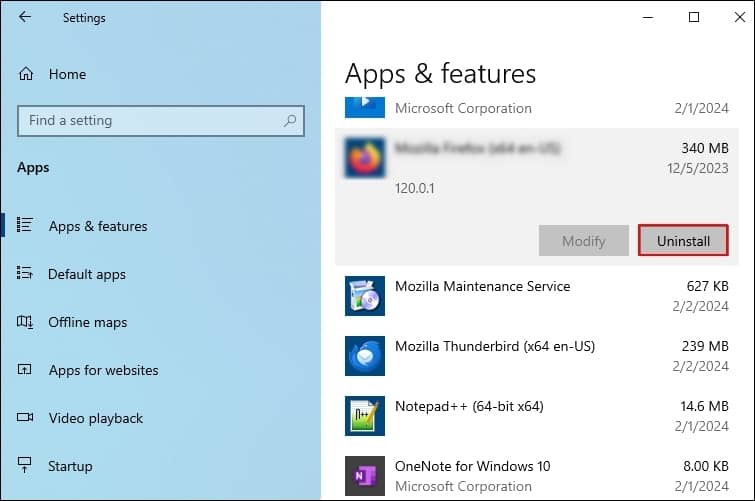Как быстро исправить зеленый экран в Windows 11/10
Внезапное появление зеленого экрана смерти при воспроизведении видео, игре или других вещах раздражает. Обычно это вызвано плохой аппаратной системой, устаревшим драйвером и неподдерживающим флеш-плеером. Однако независимо от того, что вызывает проблему с зеленым экраном, избавиться от нее необходимо для бесперебойной работы вашего ПК с Windows. Таким образом, этот пост предназначен для того, чтобы показать вам способы устранения зеленого экрана на вашем компьютере, и вас ждет ценный совет. Ныряйте прямо!
Как исправить зеленый экран смерти в Windows 11/10
Хотя зеленый экран на видео вызван несколькими причинами, такими как повреждение файлов, устаревшие драйверы и другие, хорошей новостью является то, что есть способы решить эту проблему. Проверьте 5 перечисленных способов и внимательно следуйте каждому из них, чтобы решить проблему.
Способ 1. Обновите графический драйвер.
Устаревший графический драйвер не может правильно обрабатывать видеоконтент на экране вашего компьютера, что приводит к проблемам с зеленым экраном. Таким образом, обновление драйвера может помочь вам избавиться от него; вот как:
Шаг 1.Найдите «Диспетчер устройств» внутри панели «Поиск Windows». Затем в окне «Диспетчер устройств» найдите «Видеоадаптеры» в списке категорий и щелкните стрелку, чтобы увидеть свой драйвер.
Шаг 2.Там увидите свой графический драйвер, щелкните его правой кнопкой мыши, затем выберите «Обновить драйвер» в раскрывающемся меню.
Шаг 3.Затем выберите «Автоматический поиск обновленного программного обеспечения драйвера», который позволит Windows искать доступные обновления и устанавливать новейший драйвер. Теперь зеленый экран можно исправить.

Способ 2. Отключите все сторонние антивирусные программы.
Хотя антивирусные программы могут помочь обнаружить вирусы и вредоносные программы, проникающие в вашу компьютерную систему, эти программы могут нарушать работу системы, что приводит к некоторым проблемам с зеленым экраном на видео. Для этого просто щелкните правой кнопкой мыши каждую антивирусную программу на панели задач, затем выберите «Отключить» в списке опций.
Способ 3. Переустановить систему Windows
Если отключение антивирусного программного обеспечения не помогает исправить плохой зеленый экран на ваших видео, стоит попробовать выполнить установку. Это решение может помочь вам решить проблемы, связанные с системой, например зависание на зеленом экране. Итак, внимательно прочитайте следующие шаги, чтобы переустановить Windows.
Шаг 1.Запустите «Настройки Windows», затем выберите «Обновление и безопасность» среди других опций.
Шаг 2.Перейдите в раздел «Восстановление», затем нажмите кнопку «Пуск» в разделе «Сбросить настройки этого компьютера». В этом окне выберите опцию «Удалить все».
Шаг 3.Вам придется подождать некоторое время, пока не появится сообщение «Приготовьтесь к перезагрузке этого компьютера». После установки вы можете проверить, исправился ли зеленый экран в Windows.

Способ 4. Отключите все внешние устройства.
В большинстве случаев прерывания воспроизведения видео происходят из-за внешнего устройства, подключенного к вашему компьютеру, что приводит к появлению зеленого экрана при ошибке видео. В таких случаях отключите все подключенные устройства, например веб-камеры, динамики и т. д., а затем проверьте, не виден ли зеленый экран на экране вашего компьютера.
Способ 5. Удалить все недавно установленные приложения.
У вас все еще есть зеленый экран на видео даже после всех упомянутых решений? Если это так, удаление недавно загруженных приложений может помочь, если у вас когда-либо возникала проблема после их установки, особенно тех, которые являются просто дополнительными функциями на вашем рабочем столе. Этот метод не только решает проблему зеленого экрана, но и помогает вашей системе освободить место для хранения.
Шаг 1.Откройте «Настройки Windows» и выберите «Приложения» из других вариантов. Выберите «Установленные приложения» и установите «Сортировать по» на «Дата установки».
Шаг 2.Там нажмите на каждое меню «Дополнительно» рядом с приложением, которое вы хотите удалить. Нажмите кнопку «Удалить».

Советы по устранению проблем с зеленым экраном при воспроизведении видео
Что делать, если зеленый экран на видео или на вашем экране возникает из-за повреждения видеофайла? Не волнуйтесь, вы сможете быстро решить проблему, если будете рядом. Ремонт видео AnyRec. Это программное обеспечение станет вашим отличным помощником для исправления поврежденных, кодированных ошибок, невоспроизводимых и поврежденных видео без ущерба для качества. Поскольку программа поддерживается искусственным интеллектом, она может быстро обнаружить проблему и устранить ее в мгновение ока, независимо от того, какой у вас размер файла и откуда они берутся на профессиональных устройствах или хранилищах. Просто добавив поврежденный файл и образец видео на главный экран, операция по исправлению будет максимально простой.
Ремонт видео AnyRec
Быстро исправьте видео, на которых при воспроизведении появляется зеленый экран.
Исправление высококачественного видео со всех устройств, таких как камеры, USB-накопители и т. д.
Целостность, качество и структура видео сохраняются как обычно.
Предложите предварительный просмотр исправленного видео, чтобы убедиться, что оно соответствует вашим требованиям.
Шаг 1.Начните с запуска AnyRec Video Repair. Затем добавьте поврежденный файл в первую кнопку «Добавить», а образец видео будет добавлен в правую кнопку «Добавить».

Шаг 2.Нажмите кнопку «Восстановить», чтобы немедленно исправить проблему. После этого вы можете нажать кнопку «Предварительный просмотр», чтобы проверить, соответствует ли исправление вашим требованиям к видео.

Шаг 3.Позже просмотрите перечисленные параметры, такие как разрешение, битрейт и другие, чтобы проверить, в порядке ли они. Нажмите кнопку «Сохранить», чтобы завершить восстановление зеленого экрана видео.

FAQs
-
Почему у меня на компьютере зеленый экран?
Эта проблема обычно возникает из-за повреждения кабеля, в результате чего дисплей становится зеленым. Кроме того, неисправные драйверы могут повлиять на отображение видео на экране, а также на повреждение файлов из-за серьезных вирусных атак или неполной загрузки.
-
Может ли «зеленый экран видео» появиться на iPhone?
Да. Зеленый экран присущ не только компьютерам; На iPhone это тоже может возникнуть, в основном это наблюдается на iPhone X и более поздних версиях. Это может быть из-за устаревшей версии, сбоя программного обеспечения, повреждения водой или сбоя оборудования.
-
Как исправить зеленый экран при воспроизведении видео на Android?
Вы можете просто воспользоваться простыми методами устранения неполадок, такими как ограничение вашего Android, очистка кэша вашего устройства, удаление вредоносных приложений и сброс настроек устройства до заводских.
-
Что делать, если YouTube на Mac показывает зеленый экран при просмотре видео?
Если вы столкнулись с этой проблемой, вы можете попытаться решить ее, обновив свою Mac OS, просмотрев в другом веб-браузере, обновив свой браузер, очистив файлы cookie и кэш или установив приложение YouTube вместо просмотра на его веб-сайте.
-
Какие советы помогут избежать появления зеленого экрана на видео?
1. Обязательно обновляйте графические драйверы при каждом обновлении системы.
2. Используйте хорошие накопители и флеш-плееры; попробуйте использовать другой проигрыватель для воспроизведения видеофайлов.
3. Постоянно обновляйте свой браузер, чтобы лучше обрабатывать онлайн-видео.
4. Регулярно очищайте файлы cookie и кеш, которые могут вызывать ошибки.
Заключение
Подводя итог, вы видите, что здесь вы можете восстановить зеленый экран с помощью 6 вышеупомянутых решений. Просто внимательно следуйте простым инструкциям в каждом из способов, и тогда вы сможете избавиться от зеленого цвета на экране вашего компьютера или при просмотре видео. Однако если коррупция является виновником этой проблемы, ничто не сравнится с этим. Ремонт видео AnyRec в исправлении видео. Он охватывает восстановление невоспроизводимых, заикающихся, ошибочных и поврежденных видео из разных источников. Загрузите его сегодня!
Статьи по Теме:
A hardware failure could be a damaged screen, a malfunctioning graphics card, or a loose video cable. In this case, you need to replace the failing hardware. In other cases, you can try the following guides to fix the green screen of Death on Windows 10/11.
In this guide, EaseUS will discuss why your computer screen appears green and provide six step-by-step solutions to fix the Green Screen of Death on Windows 10/11.
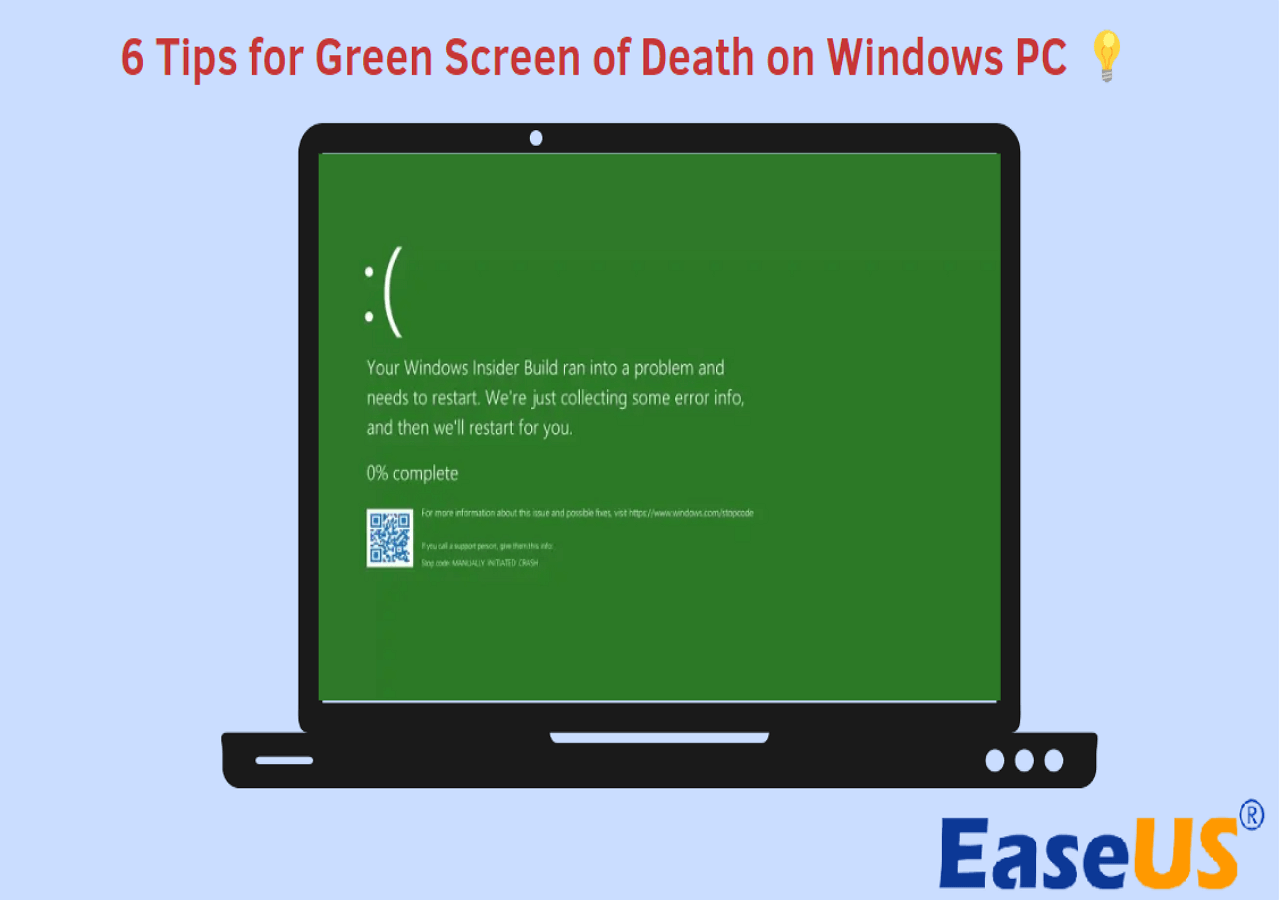
Tip 1. Use Boot Repair Tool
The first and most effective way to fix Green Screen of Death is to use the ultimate Windows startup repair tool — EaseUS Partition Master Professional. It offers a startup repair feature that can fix various startup-related issues and errors, including the computer getting stuck on a green screen. This is a comprehensive and user-friendly Windows repair tool that is easy to use.
The following are the errors that the Boot Repair function can fix:
- ✔️Start any computers that are not starting properly.
- ✔️Computer green screen, blue screen, black screen, white screen, and other problems.
- ✔️Computer freezes, boot loops, and other errors.
Step 1. Start EaseUS Partition Master after connecting the external drive/USB to your computer, go to «Bootable Media,» and click «Create bootable media.»

Step 2. Select an available USB Drive or CD/DVD and click «Create.» You can also burn the Windows ISO file to the storage media.

Step 3. Connect the created bootable drive to the new computer and reboot the computer by pressing and holding F2/Del to enter the BIOS. Then, set the WinPE bootable drive as the boot disk and press F10 to exit.
Step 4. Boot the computer again and enter the WinPE interface. Then, open EaseUS Partition Master and click «Boot Repair» under the «Toolkit» option.

Step 5: Select the system you want to repair and click «Repair.»

Step 6. Wait a moment, and you will receive an alert that the system has been successfully repaired. Click «OK» to complete the boot repair process.

You can also use other tips to try fixing this error; however, the following fixes require you to boot your PC into safe mode. If you are not a computing pro, use EaseUS Partition Master to repair the GSOD on your PC.
⭐Additional Help
If you have further questions, you can ask for additional help by chatting with the EaseUS experts:
EaseUS experts are available to provide you with 1-on-1 manual services (24*7) and help fix Windows boot error, BSOD or computer boot loop issues. Our experts will offer you FREE evaluation services and efficiently diagnose and resolve system boot failure, Windows stop codes and OS lagging issues using their decades of experiences.
- 1. Fix BSOD — blue/black screen of death error due to Windows update or other reasons.
- 2. Get rid of Windows boot error such as no bootable device found, or BCD file corruption.
- 3. Serve to fix 0X000_error codes on Windows system or OS boot loop issues.
Tip 2. Update Graphics Driver
Outdated or corrupt graphics drivers can cause a green screen of Death on Windows 10/8/7. To fix this error, follow the steps to update your drivers:
- Press the Windows + X keys and select Device Manager from the menu.
- Expand the Display Adapters category, right-click the graphics card, and select Update Driver.

- Select «Search automatically for updated driver software.» This means that Windows will search for and install the latest graphic driver.
Finally, restart your computer and check if the green screen of the death issue is resolved.
🔎Read Also:
Tip 3. Remove the Peripheral Devices
Sometimes, interference from external devices connected to your Windows computer can also cause Windows to malfunction and result in a green screen error. To check this possibility, disconnect all peripherals (such as USB keyboard, mouse, webcam, etc.) connected to your current Windows computer and try to use the computer for a while.
If the problem is resolved, you can reconnect peripherals one at a time to identify the device causing the problem.
Tip 4. Disable Third-Party Antivirus Software
A third-party antivirus program on your PC may malfunction and interrupt Windows processes. To try to fix the current green screen error, please disable these third-party antivirus programs.
To do this, just right-click on the antivirus program icon on the taskbar and select Disable until the computer restarts or the equivalent for your application.
Tip 5. Delete or Remove Recently Installed Apps and Programs
If disabling your antivirus program does not resolve the green screen issue, one of the other applications could be the cause of the green screen error. You can troubleshoot and fix Windows green screen errors by uninstalling all recently installed applications.
- Press Win + I simultaneously to open the Windows Settings app.
- Click Apps > Select Installed Apps.
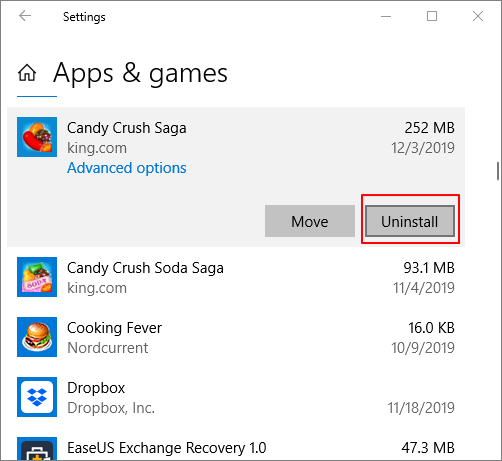
- Click the drop-down menu next to «Sort by» and select «Installation date.»
- Click the three-dot menu icon next to the app or program you want to remove and select Uninstall.
Don’t forget to share this article with the others stuck in the Green Screen of Death error.
Tip 6. Reinstall Windows
Performing a clean installation of Windows can help resolve a host of Windows system-related issues, including computers stuck on a green screen. However, you should only use this option as a last resort. Because this will delete all data on your computer, be sure to back up important files before proceeding. To reinstall Windows, please read the following article carefully.
- Press the Windows + I keys to open Settings.
- Now go to Update & Security > Recovery > Click on Start under the Reset this PC tab.
- Here, you will see 2 options, and you can choose to «remove everything.»

- You will then need to wait a few seconds until you see «Prepare to reset this PC.»
- Finally, you just need to click on the Reset button, and your Windows 10 will be reinstalled.
What Causes GSOD Error
Green Screen of Death (GSOD) is an error on Windows computers when the operating system encounters a serious problem that cannot be recovered. The term «Green Screen of Death» is derived from the well-known «Blue Screen of Death» (BSOD), a similar error message that appears in blue. So what causes the green screen of death error? Both hardware issues and software reasons may cause this error.
- Green screens caused by hardware errors such as graphics card failure, loose video cables, or damaged screens can only be solved by repairing or replacing the corresponding hardware.
- Other software issues, such as connected peripherals, third-party antivirus programs or other software, corrupted system files, outdated drivers, etc., can all be solved by using the six tips above.
If you find this article useful, please share it to let more people know.
Conclusion
GSOD is a critical error that occurs on Windows PCs when the operating system encounters a severe issue that cannot be recovered. Green Screen of Death, or GSOD for short, is the same bug as BSOD. In this article, you learn what causes GSOD and how to fix it. The following part gives more details on GSOD; read on if you need them.
GSOD FAQs
The green screen of death may happen when a Windows 10 PC meets a system error that it can’t recover from. The following questions and answers may help you if you want to get more details on the causes and fixes of GSOD.
1. What does a Green Screen of Death mean?
A Green Screen of Death (GSOD) is a critical error on a Windows PC when the OS encounters a severe error that it cannot recover. The Green Screen of Death is derived from the «Blue Screen of Death» (BSOD), a similar error message that appears in blue. When a GSOD error occurs, your computer screen turns green and displays an error message describing the cause of the current problem. The error message may also contains the stop codes, which are unique identifiers that help technicians diagnose the underlying problem.
2. How do you fix a green screen of Death?
In most cases, you can fix GSOD by updating the Graphics driver on a Windows 10/11 PC:
- Press the Windows and X keys and select Device Manager.
- Expand the Display Adapters category in the Device Manager window, right-click the target graphics card, and select Update Driver.
- Choose «Search automatically for updated driver software.» After that, restart your PC to try.
3. Why does the green screen happen?
Green Screen of Death is an error due to a critical glitch in the Windows operating system. The main problem that causes GSOD errors is hardware failure. But it can also be caused by connected peripherals or third-party antivirus programs, corrupted system files, outdated drivers, etc.
Read time: 7 minutes
Summary: Users find it frustrating to experience Green Screen errors as it makes the PC inaccessible to them. Therefore, the blog will help you provide information about its causes and corresponding solutions to fix it. When all else fails, consider using a professional Kernel for Windows Data Recovery tool to resolve the issue efficiently.
GSoD stands for Green Screen of Death means the death of the principal system elements, which makes the PC inaccessible. It is basically a stop error display on a Green Screen with an error message: “Your Windows Insider Build ran into a problem and needs to restart. We’re just collecting some error info, and then we’ll restart for you.” In this situation, users can’t be able to use their system normally, and the error causes the system to restart repeatedly. Furthermore, it can lead to user data loss.
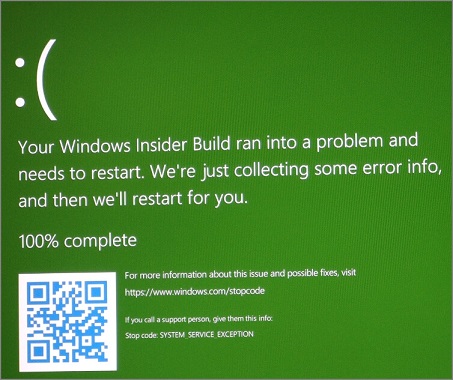
Windows Insider build is an initiative by Microsoft to invite external experts to participate in the enhancement of Windows Operating System. Generally, GSOD error happens with the users of Windows Insider build or Windows Creators in Windows 10/11 OS.
If you are frustrated with the error, the blog will guide you about the causes of the issue and suggest a manual approach to fix it.
Causes of the Green Screen error
There are several reasons behind the error, but the major ones are listed below:
- Outdated Drivers
- Unreliable download source
- Issue with connected peripherals.
- Problems occur in the Windows kernel.
- Virus or malware attacks the software.
Now, we will focus on solutions according to the mentioned causes. But when you face the Green Screen error, you will not able to access your system. So, in that case, follow the given methods after restarting your Windows in the safe mode.
Guide to restart your Windows in safe mode
Follow the simple steps to execute the task.
- Restart your system several times in boot mode. It will take you to Automatic Repair> choose Troubleshoot.
- Select Advance Options> System Startup, then press Restart.
- After reboot, choose the Safe Mode with Networking option to use Windows in Safe Mode.
Once you have successfully entered in the Windows safe mode, you can apply the following methods to reduce the risk of Green Screen error.
Methods to fix the Green Screen error
Out of the various methods, most reliable ones are described below:
Solution 1: Disconnect all peripherals
Occasionally, connected devices such as keyboard, mouse, speakers, or printers can cause the GSOD error. In that case, you can disconnect all the peripherals connected to the system and restart it. If the issue is fixed, then reconnect all the devices one by one to identify which device is causing the error.
Solution 2: Check for Windows update
Always make sure that your Windows is up to date. If they remain outdated, then you can face errors due to incompatibility or no support. Update them to check whether the issue is resolved.
Go through the following steps to update Windows.
- Go to the Settings and click on the Update & Security Option.
- Tap on Windows Update, then press on Check for updates.
- Download and install the available updates.
Solution 3: Update your system drivers
Outdated drivers are one of the most common reasons that cause Green Screen errors. Drivers play a significant role in the smooth functioning of the hardware by relaying commands between the operating system and the device. You should ensure that you are using the latest version of drivers.
Follow the given steps to update your system’s drivers.
- Type Device Manager in the search bar and open it.
- Select and right-click on each driver one by one from the list to update them.
- Check whether the error exists or not after the drivers update, and then boot your system in normal mode.
Solution 4: Using CHKDSK command
It is hard to find the main cause of GSOD errors. It can occur due to various factors such as errors in the file system, bad sectors in drive or any other issues. However, users can fix all the mentioned issues with the command line in Windows 10/11 by following the given steps.
Note: For Windows 11, users need to find Windows Terminal in place of Command Prompt. In Windows Terminal, tap on Open Settings, then change the Default Profile to Command Prompt.
- Type cmd in the search box, then tap on the Run as Administrator option to open it.
- Enter chkdsk C:/f/r/x command line in the Command Prompt, then hit enter button.
- The Windows Operating system will scan for errors and repair them automatically. Although this process takes time, wait patiently.
- Restart your system after the complete repair.
Solution 5: Using SFC & DISM command
Corrupt or damaged system files can also be a reason behind GSOD errors. To fix this, run the SFC and DISM command lines by following the given steps.
- Type cmd in search box and hit run as Administrator.
- Enter the sfc/scan command line, then proceed with enter button.
- Restart your system after a successful repair.
- Insert the following command lines if your issue is not solved.
Dism/Online/Cleanup-Image/ScanHealth
Dism/Online/Cleanup-Image/CheckHealth
Dism/Online/Cleanup-Image/RestoreHealth
Solution 6: Uninstall third-party antivirus software
Third-party antivirus software can put a burden on the processor of your system or cause malfunctioning, due to which GSOD can occur. That’s why it is necessary to uninstall third-party installed software to fix this issue. Follow the steps to remove installed antiviruses.
- Tap on Start, then go to Settings option.
- Select Apps and locate installed antivirus under the Apps & features section.
- Click on the application then proceed with Uninstall.
- Uninstall the related apps by repeating this process. Restart your system in normal mode after uninstallation.
Conclusion
In the blog, we have highlighted the causes of GSOD errors and provided different manual methods to fix them. However, these methods come with certain limitations, such as disturbing your system configuration, having no guarantee of data security, and the user must be technically skilled to resolve the error manually. In these scenarios, consider using Kernel Windows Data Recovery tool to resolve the issue without losing any data from your system. It even allows you to recover or restore lost data from corrupt Window.
If you haven’t heard of this issue and facing it on your Windows 10/11 PC, no need to panic. The Green Screen of Death or GSoD is one of those rarely heard of issues. It is so because it appears on the insider preview of Windows 10 OS. However, there are possibilities that you may face the GSoD on your Windows 10/11 OS. The issue occurs when a hardware component fails or if a critical software malfunctions. We will discuss the best and most practical methods to deal with this problem and get your system back to work.
How to fix Green Screen of Death on Windows 10/11?
When the GSoD error appears, your system’s screen will turn green, and you will see the Stop Code: CRITICAL PROCESS DIED or a similar message. As this is a critical system error, you won’t be able to use your system normally, and it will restart repeatedly. You may also lose unsaved data due to GSoD without any warning. To resolve the issue, follow the methods one by one, and you will also find a way to recover your permanently deleted data that is lost due to the Green Screen of Death on your Windows 10/11 PC.
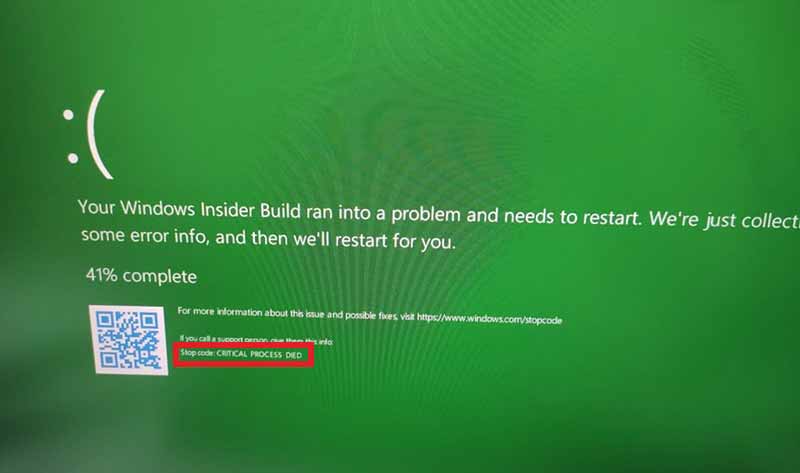
Fix 1: Remove the peripheral devices
The GSoD occurs mostly due to hardware failure. Before checking the system hardware, let’s see if the issue lies with the peripheral devices attached to your PC.
- Remove all the peripheral attachments like the mouse, keyboard, etc.
- Restart your PC and check if the GSoD appears. If not, then one or more devices were defective.
- To identify the malfunctioning peripheral device, reconnect the devices one by one and check which one is causing BSOD.
- Remove the faulty device, get it repaired or replace it with a new one.
Fix 2: Update the OS and drivers
If you haven’t updated your Windows 10/11 OS in a while, it’s better to do it now. On the other hand, if you have updated your OS, you should update the drivers as they might be the cause behind the malfunctioning of logical and physical components.
To Update Windows OS
- Open Settings > Update & Security.
- Select Windows Updates from the left pane and click Check for updates.
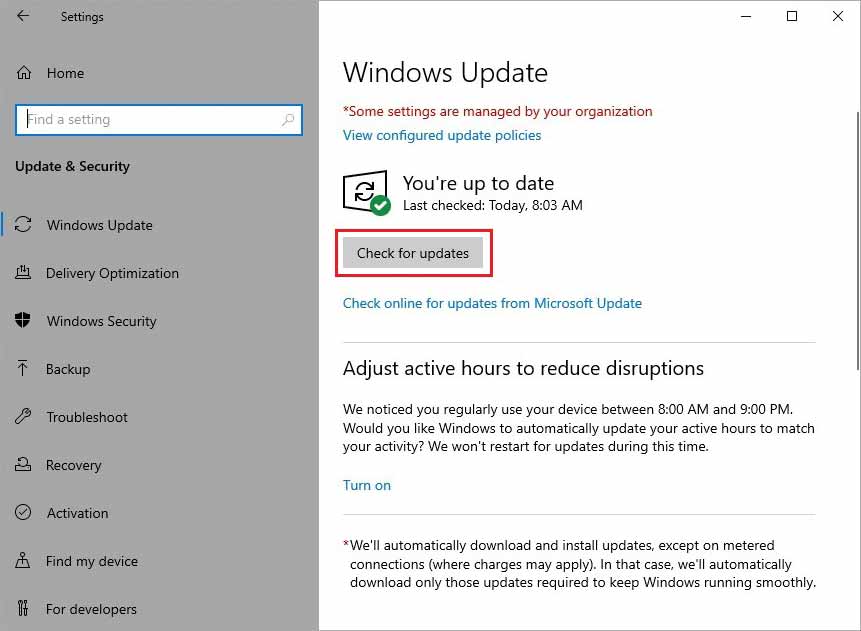
- If you see available updates, download and install them.
To Update Drivers
Step 1: Boot your Windows 10/11 PC into safe mode.
Step 2: Search for Device Manager in the search bar and launch it.
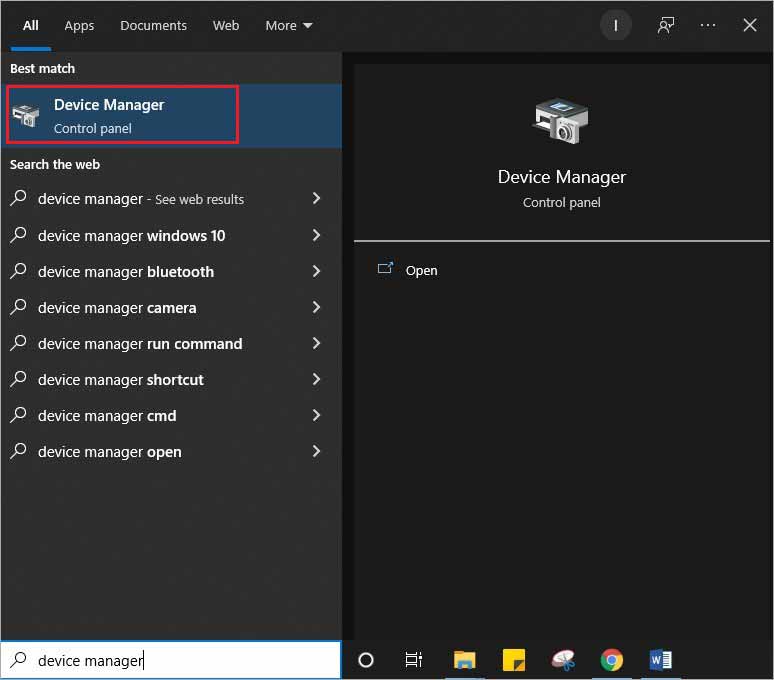
Step 3: Choose each device listed in the Device Manager window one by one, right-click and choose Update Driver.
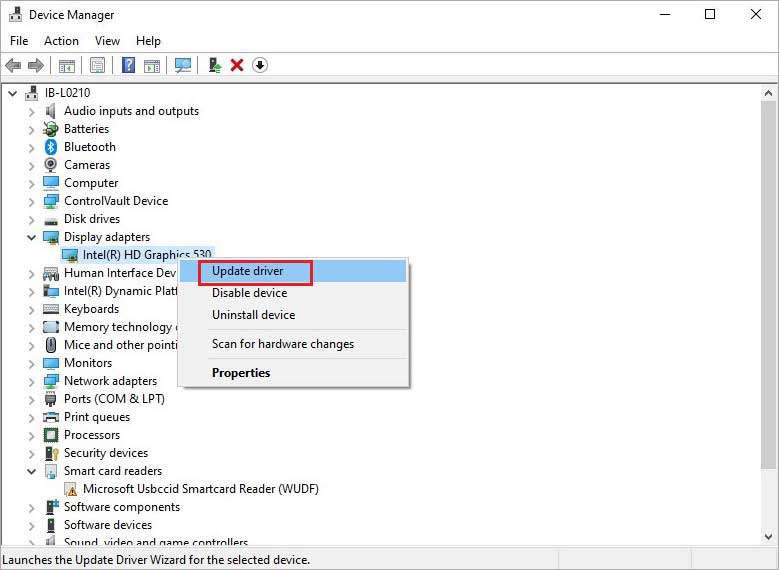
Follow the instructions on the screen to complete the procedure. Once you update all the drivers, boot your PC in normal mode and check if the GSoD appears.
Fix 3: Repair file system, bad sectors, and errors on the system drive
It is quite difficult to identify the root cause for GSoD, and there is a possibility that it occurred due to a file system error or other error on your system drive. However, you can use the Command line on your Windows 10/11 PC to fix all the bad sectors, file system errors, and other errors related to your system disk in one go. To repair the system drive issues, follow the steps below.
Step 1: Type cmd in the search box and click Run as Administrator under Command Prompt.
Note: In Windows 11, you will find the Windows Terminal instead of Command Prompt. Launch Windows Terminal and click Open Settings on the top ribbon. Change the Default Profile to Command Prompt.
Step 2: Insert Chkdsk C: /f /r /x command line in the Command Prompt window and press Enter.
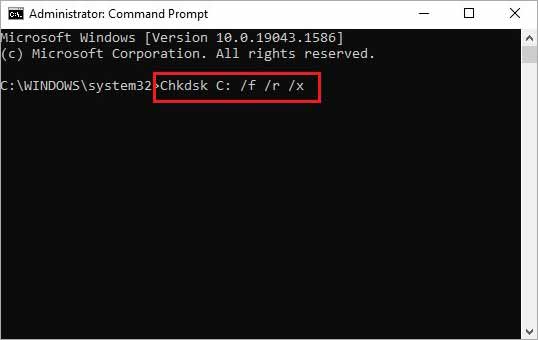
Step 3: The Windows OS will search for issues and repair them. Although, it might take some time, depending on the extent of the error, to be identified and fixed.
Be patient and let the process complete. When the repair is complete, restart your PC and check if GSoD troubles you anymore.
Fix 4: Uninstall third-party antivirus tools
Third-party antivirus tools take their toll on your system’s performance. Due to the burden they put on the processor of your PC, sometimes they cause a Green Screen of Death. Therefore, you need to uninstall any third-party antivirus software on your PC. Don’t worry, as you still have Windows Security or Windows Defender to protect your system. Here is how to uninstall antivirus tools.
Step 1: Click Start and go to Settings.
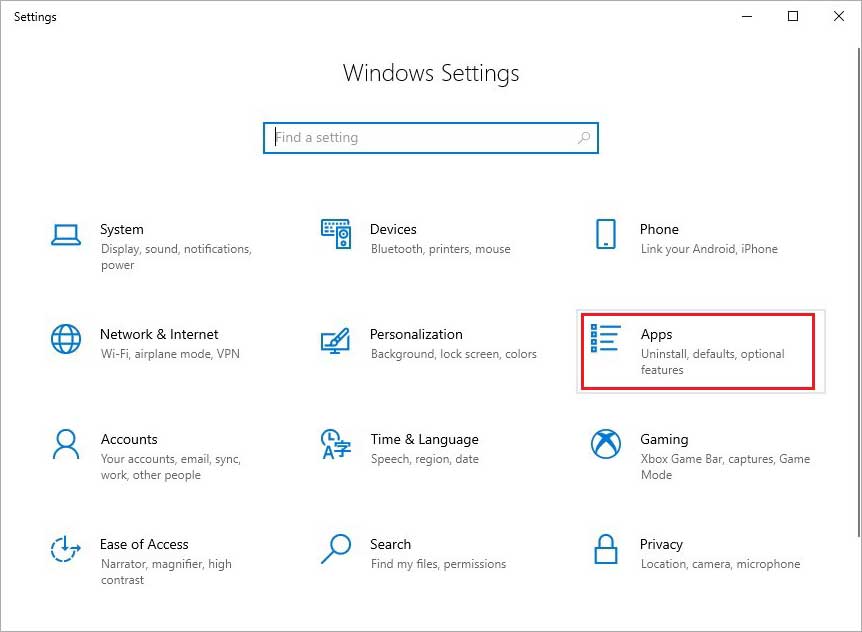
Step 2: Click Apps. You can see the third-party apps listed under the Apps & features section in the new window.
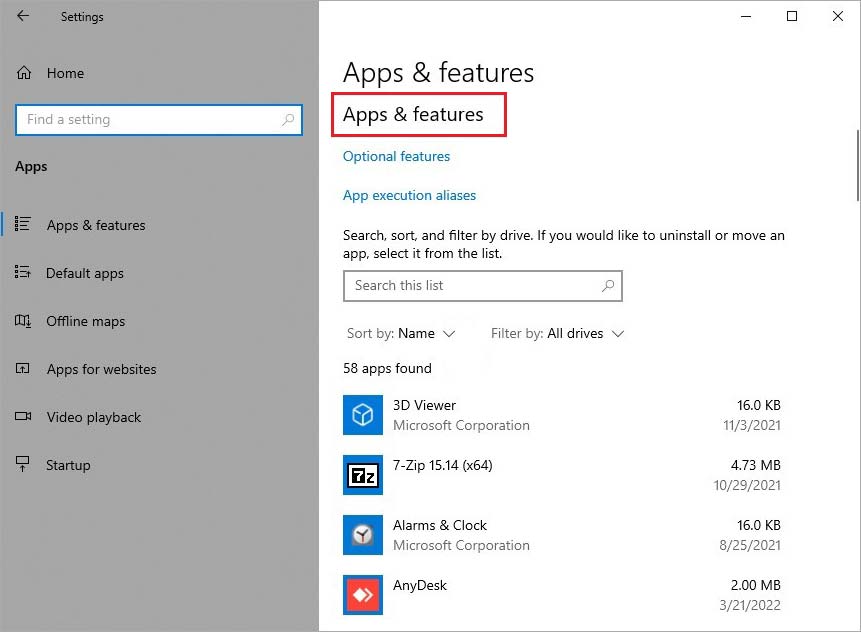
Step 3: Locate the third-party antivirus tool and click on it to see the Uninstall option.
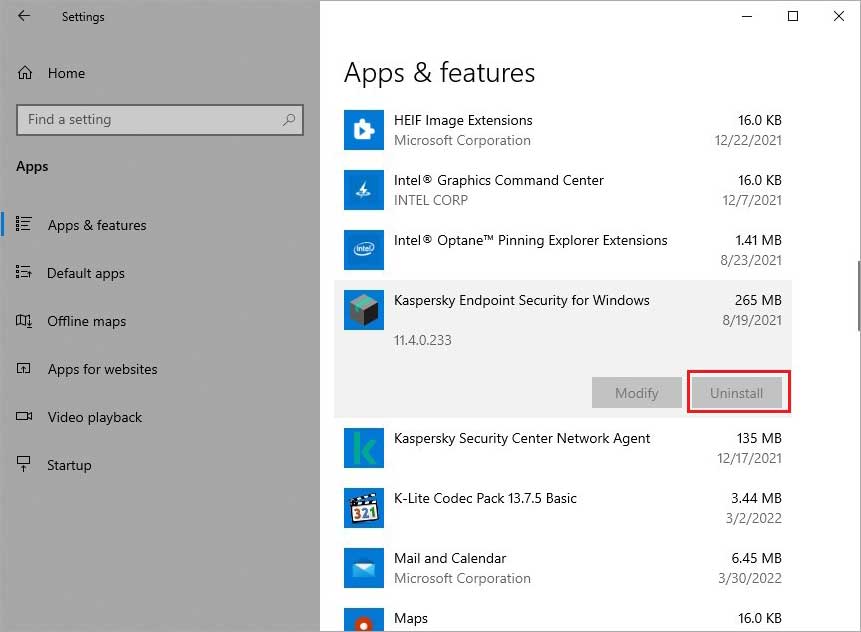
Step 4: Click Uninstall to uninstall the program. Repeat the process for related apps and components.
Note: Every antivirus tool installs some supporting apps. You need to uninstall each one of them. You can recognize them based on the name of the antivirus tool.
When the uninstall process for the antivirus tool and related apps are complete, restart your Windows 10/11 PC normally to see if the GSoD appears again.
Fix 5: Repair your Windows OS
If you haven’t gotten rid of the GSoD problem yet, you need to repair your Windows OS. The Windows 10/11 OS is equipped with the option to rectify any errors, glitches, or malfunctions. Although, if the problem is grievous, you might need to reinstall your Windows. Reinstalling Windows might cause data loss, and you need to recover data after reinstalling Windows. Therefore, we will first try to repair the OS to save both time and energy.
Step 1: Click Start > Settings > Update & Security.
Step 2: Select the Recovery option from the left pane.
Step 3: Click Get Started under the Reset this PC section.
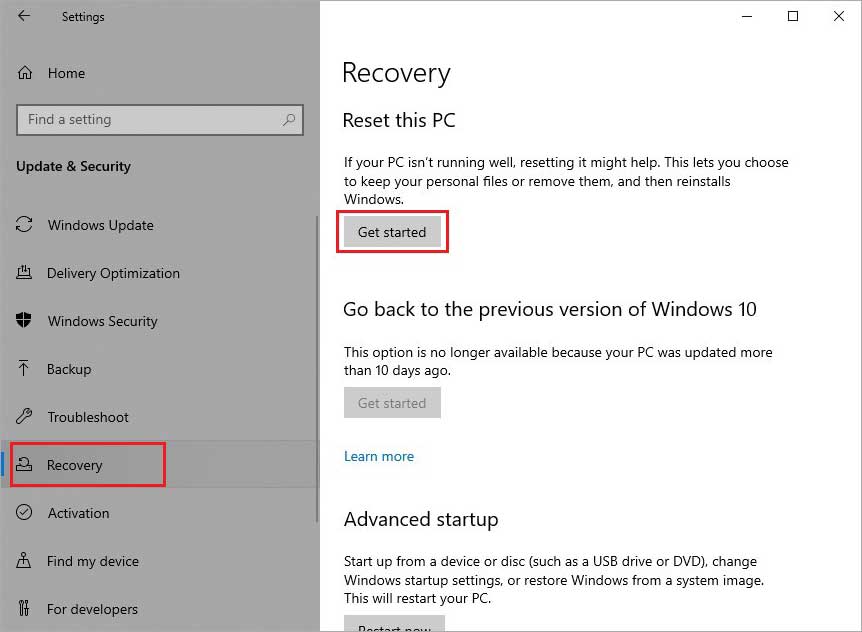
Follow the on-screen instructions to repair your Windows 10/11 OS. Restart your computer once the repair is complete and ensure the GSoD does not appear anymore.
Recover the data lost due to GSoD
If you have faced the GSoD on your Windows 10/11 PC, there is a high probability that you have either already lost some data or will lose it if the problem persists. In such a case, you can use Stellar Data Recovery Professional to retrieve lost data in any situation on a Windows 11/10/8/7 PC. This DIY tool reclaims lost data with the help of effective algorithms in three easy steps. The software recovers photos, videos, audio files, documents, emails, and any data type you could possibly store on your PC. Moreover, it comes with 24×7 personalized technical support to help you in any situation whatsoever.
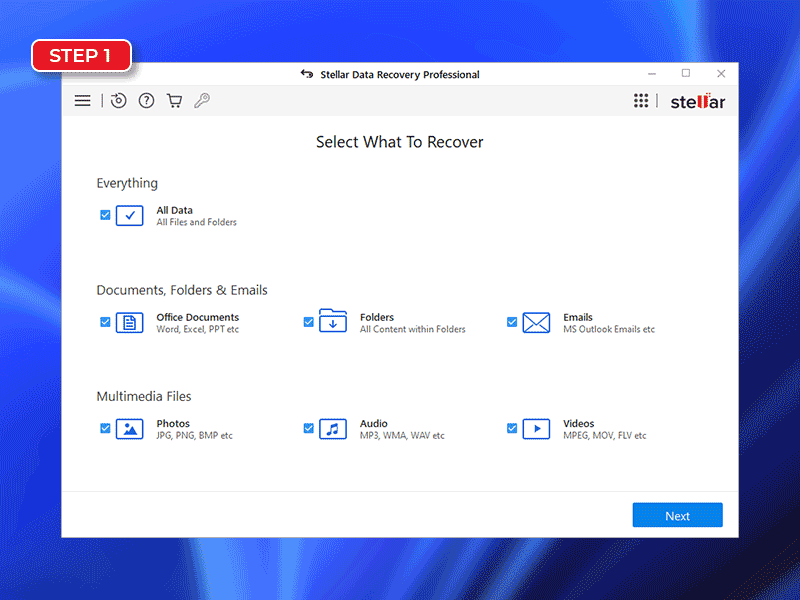
Conclusion
The Green Screen of Death poses a potent threat to your system’s physical and logical functions. Ignoring the problem will only aggravate the damage. However, if you apply the above fixes, we can ensure you that you can get rid of the menace with ease. The solutions are formulated thoroughly to handhold you out of the trouble caused due to GSoD, and we hope you have resolved the problem. Share your thoughts with us in the comment section below.
Was this article helpful?
FAQs
How do I force restart my laptop Windows 11?
The quickest and simple method to force restart your windows 11 is to press the Power button for 3-4 seconds. Once the screen turns off let the system shutdown and then again press the Power button. Remember any unsaved data will be lost when you force restart your Windows 11 PC. However, you can recover your data using the Stellar Data Recovery Professional for Windows 11/10/8/7.
Why does my Windows 11 laptop keep crashing?
The Windows OS crashes primarily due to incompatible or outdated drivers. You can try updating your system drivers by searching Device Manager and right-clicking the concerned driver to choose Update Driver from the right-click menu.
What’s the latest Windows 11 update?
The most recent update for Windows 11 is 21H2 (10.0.22000.593). It’s the last update released on 28 March, 2022.