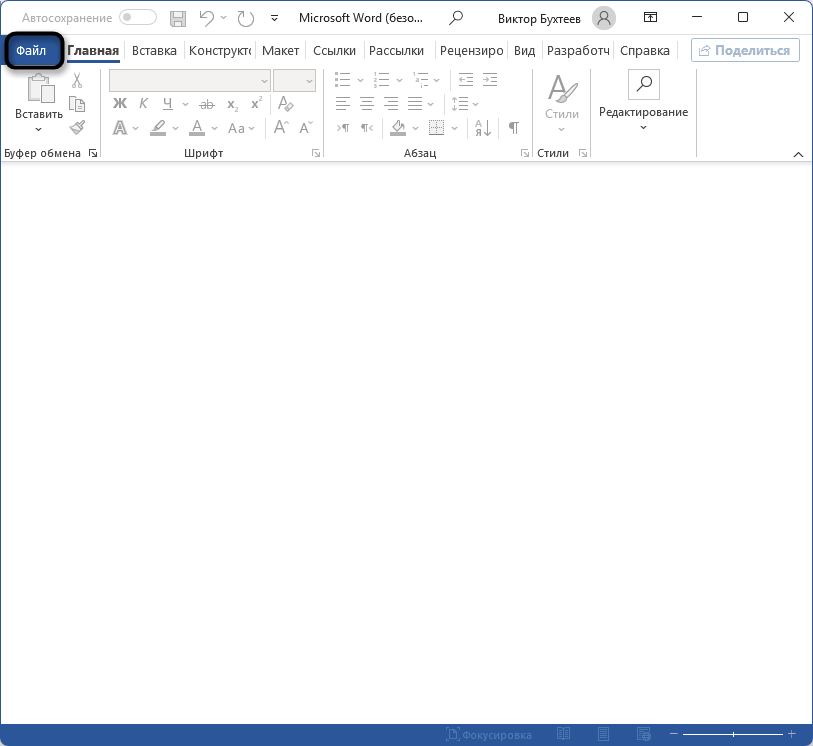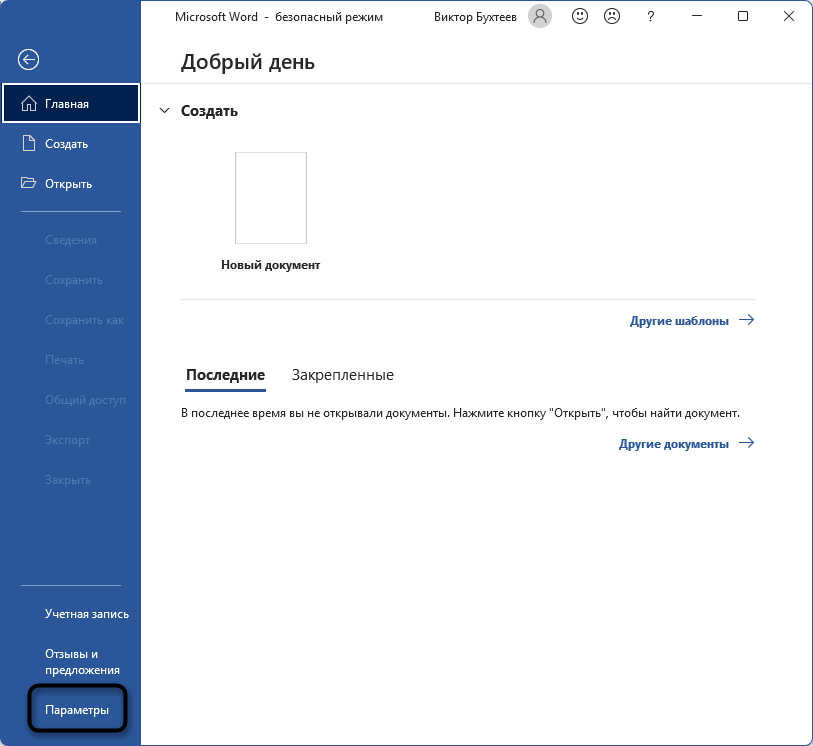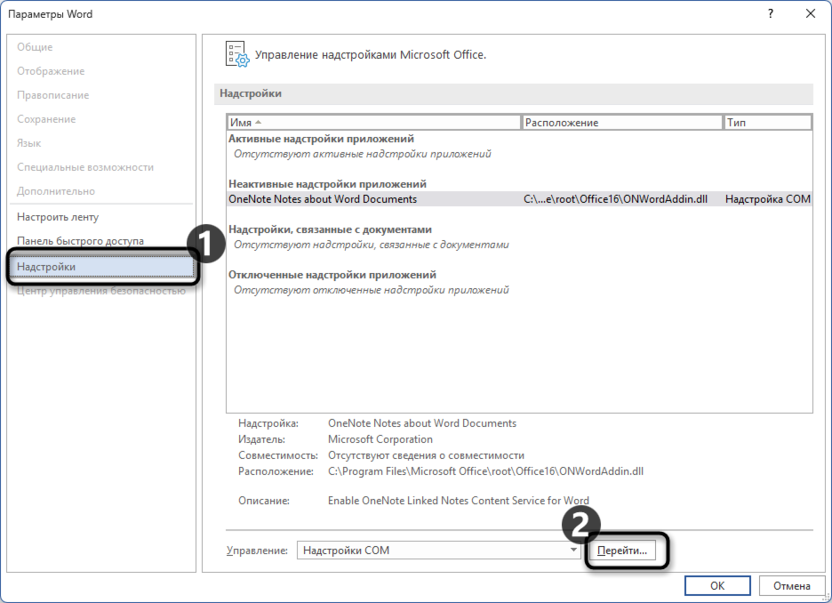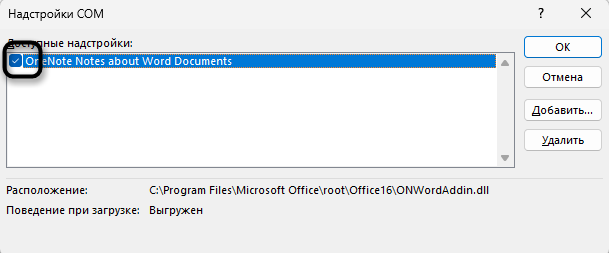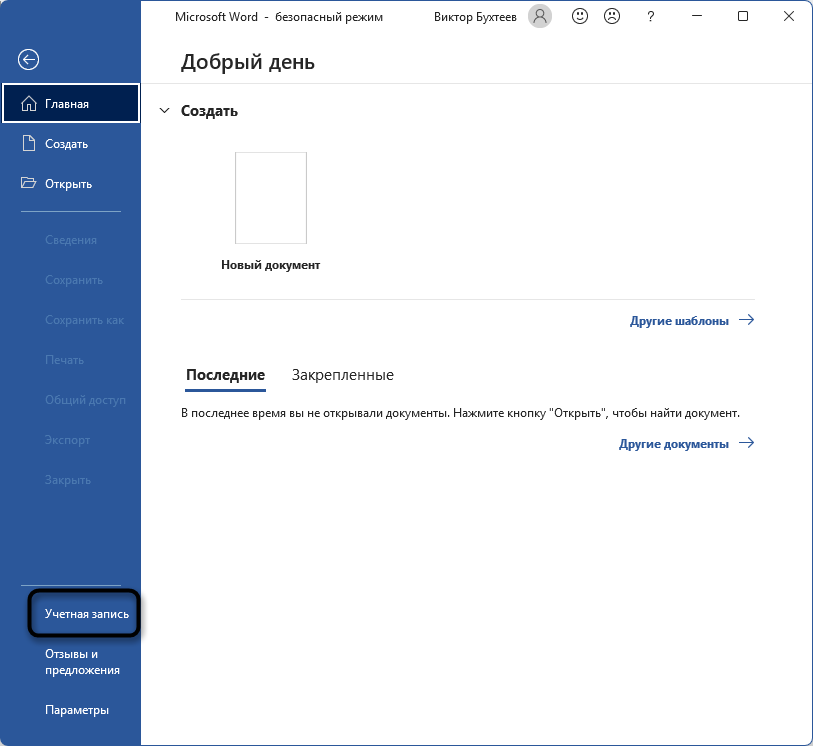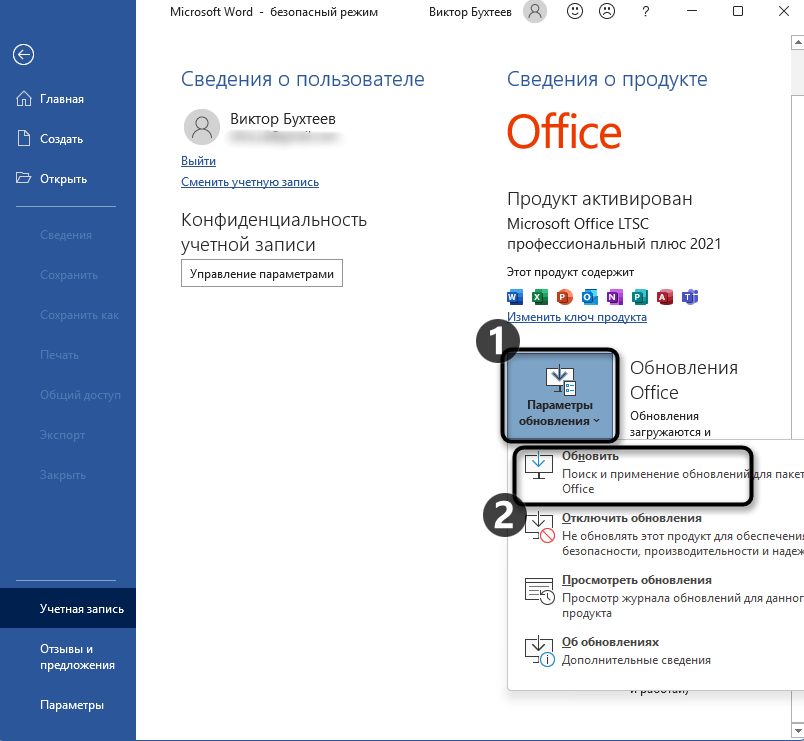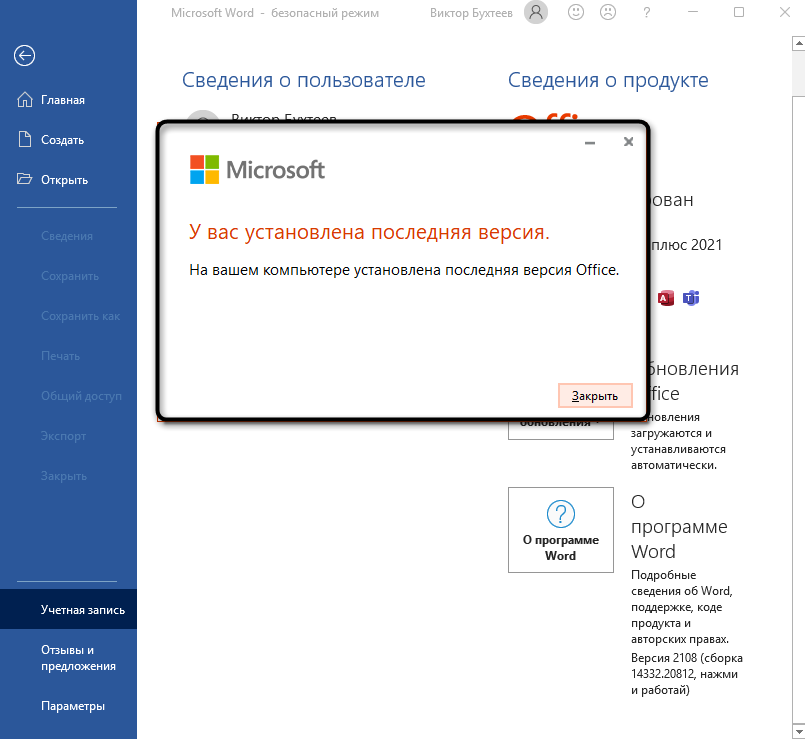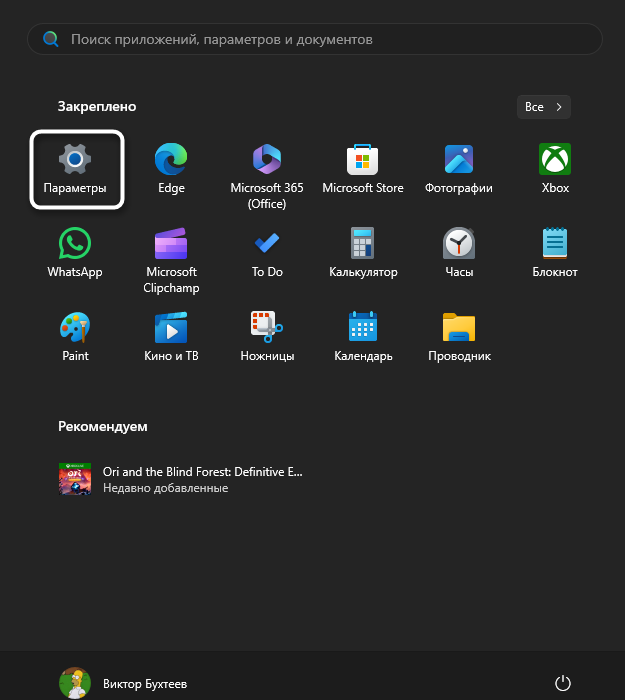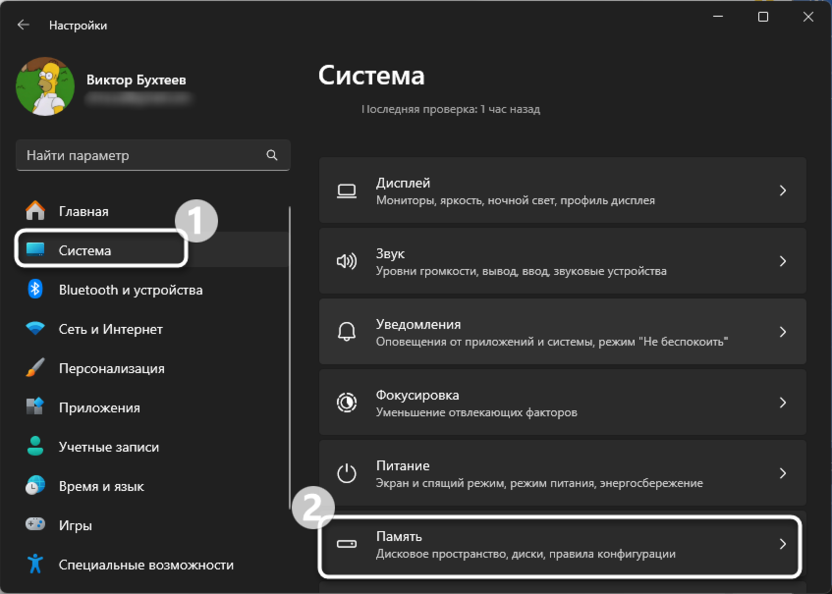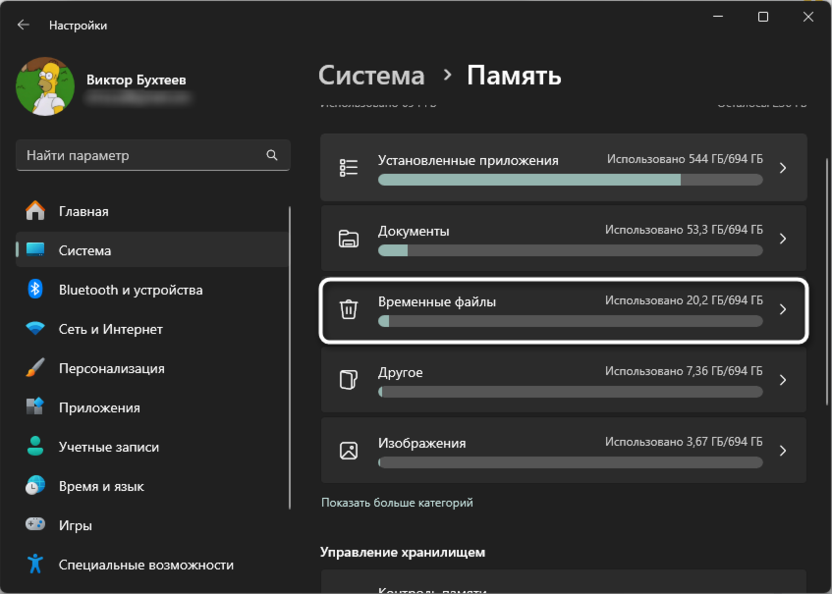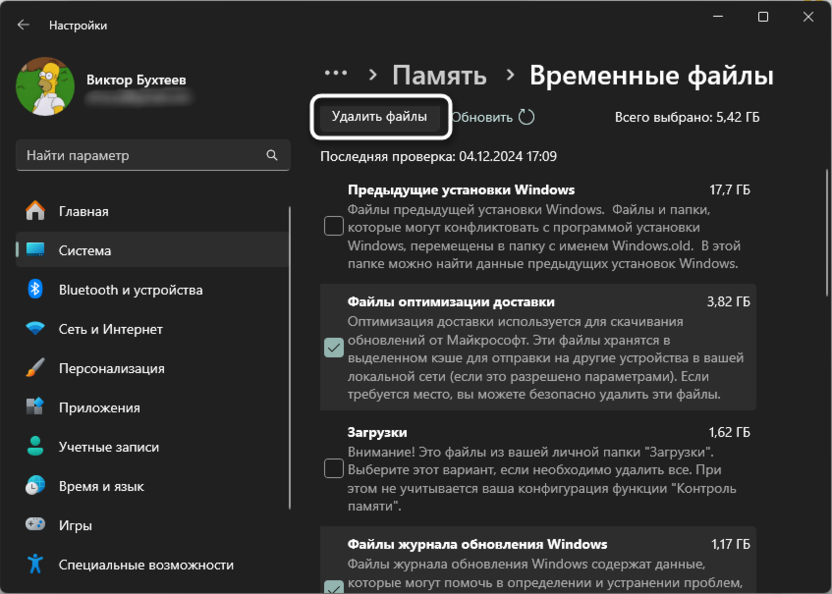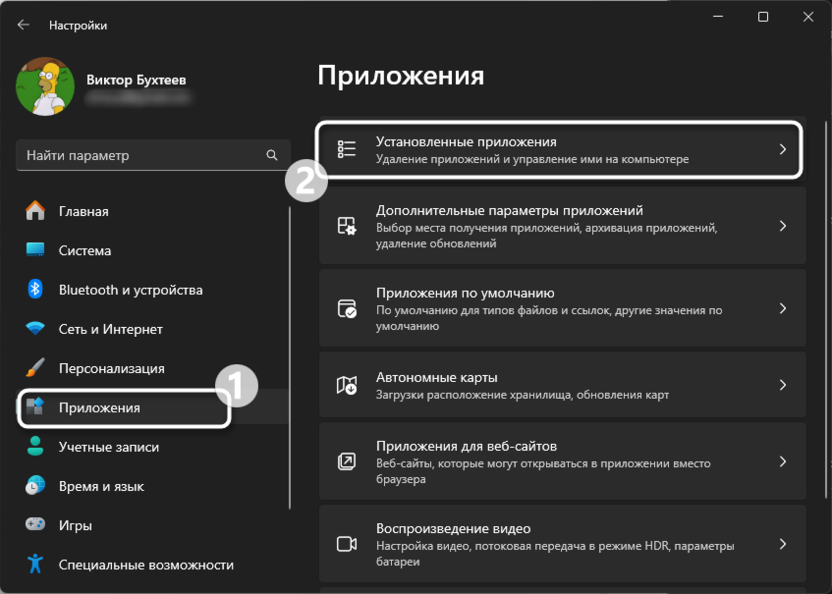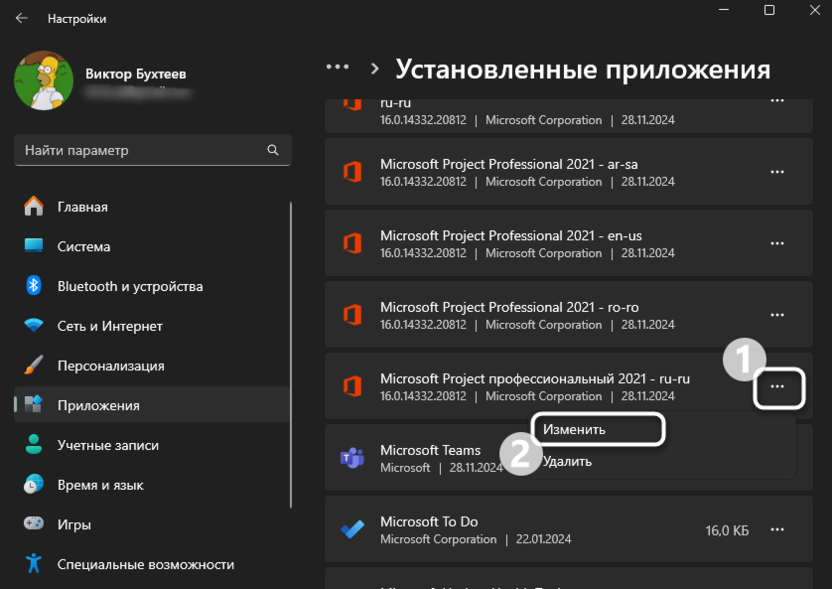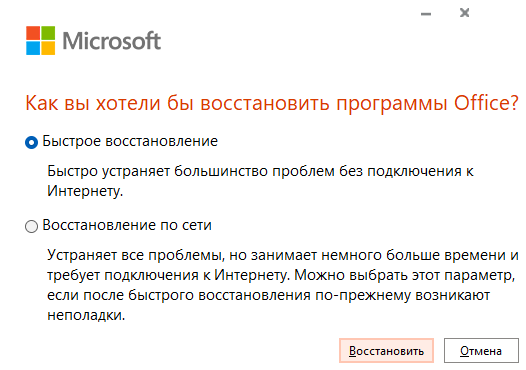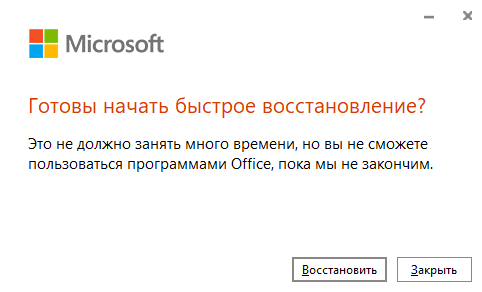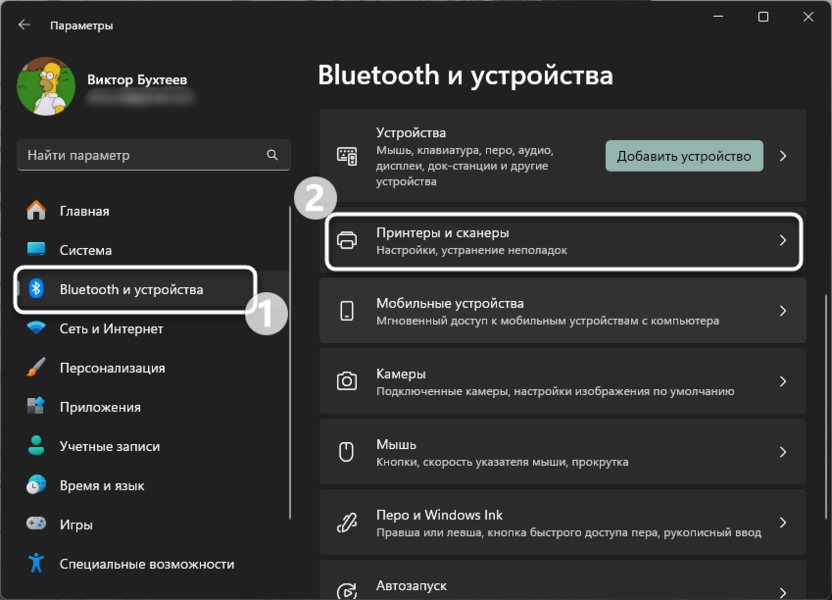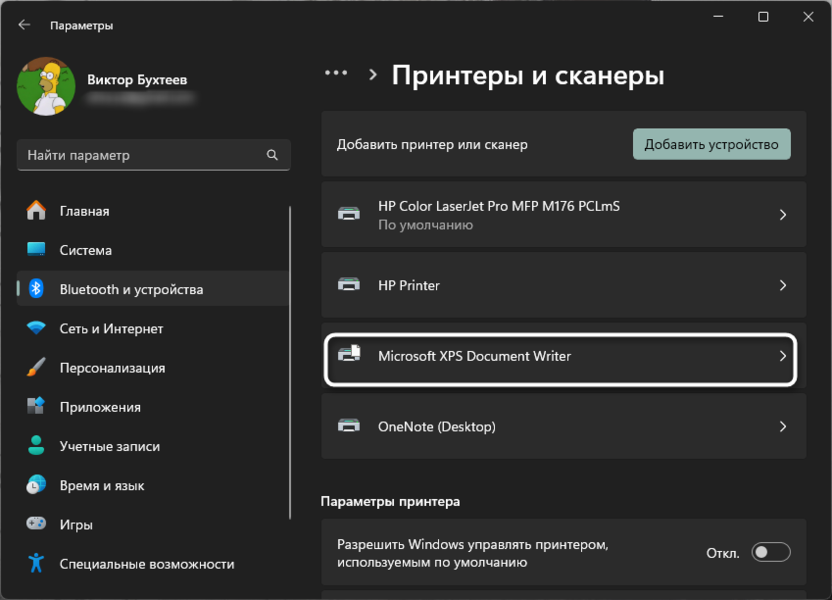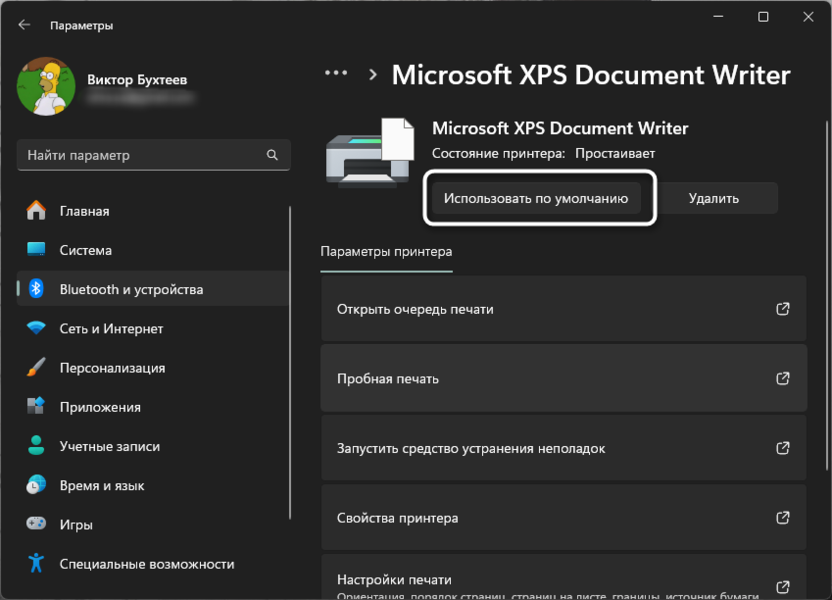Реклама. АО «ТаймВэб». erid: LjN8JvPLY
В рамках этой статьи я расскажу вам о распространенной проблеме, с которой сталкиваются многие пользователи Microsoft Word, – программа перестает отвечать сразу после запуска или при попытке работать с конкретными документами. Я подробно разберу все возможные причины возникновения данной ошибки и предложу эффективные методы ее устранения. Каждое решение проверено на практике и будет рабочим в конкретных ситуациях, поэтому при отсутствии результата после выполнения одного метода переходите к следующим.
Почему Word перестает отвечать и как сохранить документы
Прежде чем приступить к исправлению ситуации, важно понять основные причины, по которым Word может перестать отвечать. В своей практике я часто сталкиваюсь с тем, что проблема может быть вызвана целым рядом факторов. Это могут быть конфликты с другими программами, поврежденные файлы самого приложения, проблемы с надстройками или даже неправильные настройки системы. Понимание источника проблемы поможет выбрать наиболее эффективный способ ее решения и предотвратить повторное возникновение в будущем.
Прежде всего вы можете открыть «Диспетчер задач», используя для этого комбинацию клавиш Ctrl + Shift + Esc. В нем ознакомьтесь с загрузкой системных ресурсов и завершите какие-то неважные процессы, чтобы немного разгрузить ОЗУ или процессор. Возможно, это позволит восстановиться процессу Word и вы сможете хотя бы сохранить документ.
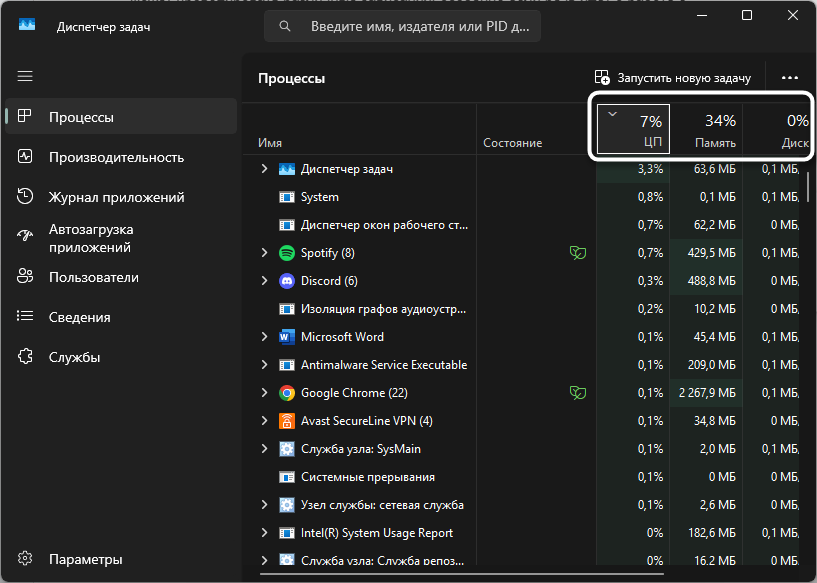
Что касается непосредственно сохранения документа, если Ворд завис прямо во время работы, то тут вы все равно можете попробовать сочетание клавиши Ctrl + S, а также просто немного подождать, надеясь, что он развиснет автоматически. Если же этого не произошло, то вам понадобится позаботиться о том, чтобы восстановить несохраненные документы в будущем. Этой теме посвящена отдельная статья на нашем сайте.
Комьюнити теперь в Телеграм
Подпишитесь и будьте в курсе последних IT-новостей
Подписаться
Безопасный режим как первый шаг
Начать диагностику проблемы я рекомендую с запуска Word в безопасном режиме. Этот метод позволяет определить, связана ли проблема с надстройками или настройками программы. В безопасном режиме Word запускается с минимальным набором функций, что помогает исключить влияние сторонних компонентов. Для запуска в безопасном режиме нажмите и удерживайте клавишу Ctrl при открытии программы. Если в этом режиме Word работает корректно, значит, проблема, скорее всего, связана с надстройками или пользовательскими параметрами.
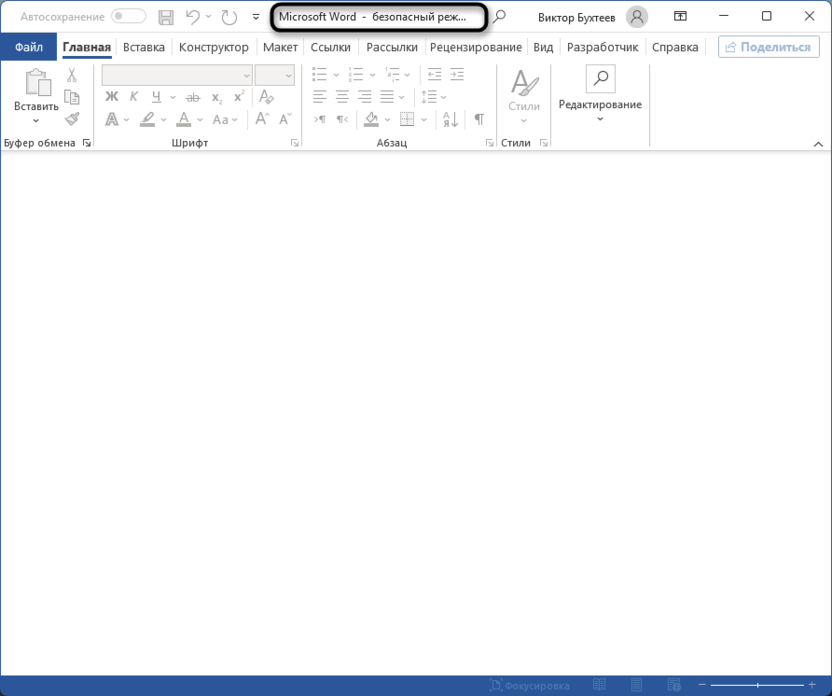
Еще можете использовать утилиту «Выполнить», запускаемую через сочетание клавиш Win + R. В ней нужно будет ввести команду winword /safe и нажать Enter, чтобы подтвердить ее активацию. Это альтернативный вариант запуска Microsoft Word в безопасном режиме, который тоже можно использовать.
Следующие методы, с которыми я предлагаю ознакомиться, выполняются как раз через безопасный режим, если его удалось запустить. Учитывайте это, и можете рассчитывать на то, что различные программные сбои будут решены всего в несколько кликов.
Отключение надстроек
Надстройки – это дополнительные компоненты, расширяющие функциональность Word, но именно они часто становятся причиной проблем при запуске. Отключение надстроек может значительно улучшить стабильность работы программы, особенно если ее запуск в безопасном режиме прошел успешно и никаких зависаний сейчас не наблюдается. Вам предстоит самостоятельно отыскать все надстройки и путем проверки узнать, какие из них оказывают негативное влияние на работу ПО.
-
Находясь в безопасном режиме, о переходе в который уже говорилось выше, выберите меню «Файл».
-
На панели слева отыщите «Параметры» и нажмите ЛКМ по данному пункту.
-
Вы оказываетесь в разделе с доступными сейчас настройками. Тут необходимо выбрать «Надстройки» и щелкнуть по «Перейти», чтобы отобразить окно управления ними.
-
Снимите галочки со всех пользовательских надстроек и примените изменения.
Теперь вы можете запускать Word в обычном режиме и тестировать стабильность его работы. Если надстроек было много, включайте их по одной и смотрите, как поведет себя программа. Это позволит путем перебора отыскать проблемную надстройку и навсегда избавиться от нее или установить обновление.
Поиск обновлений
Редко, но все же отсутствие последних обновлений для вашей версии Microsoft Word может провоцировать различные зависания, особенно если речь идет о работе с программой в Windows 11, которая постоянно обновляется. Проверить наличие апдейтов и инсталлировать их тоже можно через безопасный режим, что осуществляется следующим образом:
-
Находясь на вкладке «Файл», выберите раздел «Учетная запись».
-
Необходимо развернуть меню «Параметры обновления» и щелкнуть по кнопке «Обновить».
-
Запустится процесс поиска апдейтов вашей версии. Если они будут найдены, произойдет автоматическая установка.
Думаю, не нужно уточнять, что это не сработает для пиратских копий офисного пакета Office, а также тех версий, которые сейчас уже не поддерживаются. В таких случаях нужно применять другие методы исправления зависаний, о которых далее.
Удаление временных файлов
Следующий важный шаг – очистка временных файлов Word и всех остальных, которые со временем скапливаются в операционной системе. Во время работы программа создает множество временных файлов, которые иногда могут повреждаться и вызывать проблемы при запуске. Рекомендую регулярно проводить очистку этих файлов, особенно после сбоев в работе программы. Временные файлы можно найти в специальной папке через команду %temp% в строке «Выполнить» (Win + R). В этой папке вы можете удалить все файлы, поскольку они не являются важными (главное – не удаляйте саму папку).
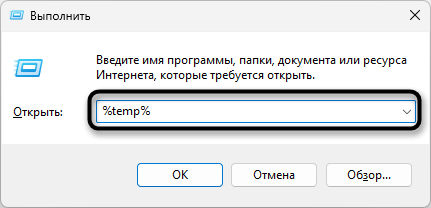
Есть еще один вариант работы со временными файлами – более простой, но подходит только для Windows 10 и 11. Вы можете удалить их при помощи специальной системной утилиты управления памятью.
-
Откройте «Пуск» и перейдите в «Параметры». Если удобнее пользоваться горячими клавишами, можете просто нажать Win + I.
-
В новом окне выберите раздел «Система» и подкатегорию «Память».
-
Нужно немного подождать, пока произойдет полный анализ хранилища. Далее можете перейти во «Временные файлы», чтобы проверить их и удалить.
-
Тут уже самостоятельно решаете, какие галочки ставить, а какие снимать. Например, загрузки и предыдущие установки Windows вряд ли повлияют на работу Word, поэтому их можно не удалять.
Часто именно удаление временных файлов позволяет решить различные зависания системы, причем не только при работе с Microsoft Word. В этом случае решение максимально быстрое и не несет никаких дополнительных рисков, поэтому крайне желательно воспользоваться им, если еще не сделали этого.
Восстановление Microsoft Office
Следующий метод поможет решить ситуацию, когда Word зависает сразу при запуске и даже не помогает открытие его в безопасном режиме. Суть заключается в восстановлении программных компонентов стандартной утилитой Office. Причем она поддерживает целых два режима работы, которыми можно будет воспользоваться последовательно.
-
Вам снова понадобится перейти в «Параметры», где выберите раздел «Приложения» и переместитесь в подкатегорию «Установленные приложения».
-
Здесь необходимо отыскать пакет Microsoft Office на вашем языке. Справа от программы нажмите по трем точкам и выберите из появившегося меню пункт «Изменить».
-
Отобразится окно восстановления, где можно выбрать один из двух доступных методов. Используйте «Быстрое восстановление», если хотите решить проблему без загрузки файлов в ускоренном режиме, или же «Восстановление сети» – для полного сканирования с загрузкой недостающих файлов из интернета, что займет немного больше времени.
-
Определившись с типом восстановления, запустите его и ожидайте завершения операции, не закрывая текущее окно.
Обычно восстановление в любом из режимов решает большинство программных проблем, если таковые имеют место и влияют на зависание Microsoft Word при его запуске. Часто ситуация распространяется и на другой софт от Microsoft, поэтому подобное восстановление комплексно решит проблему без сброса пользовательских настроек ПО и выхода из учетных записей.
Изменение принтера по умолчанию
Довольно необычный совет, который может показаться не связанным с зависаниями Microsoft Word, но на практике оказывается рабочим. Подразумевает переключение принтера по умолчанию, чтобы использовать стандартное устройство в Windows. Это не помешает вам в дальнейшем отправлять документы в печать, поскольку перед этим открывается окно с настройками, где можно выбрать используемый принтер.
-
Откройте «Параметры», выберите раздел «Bluetooth и устройства», после чего перейдите в «Принтеры и сканеры».
-
Здесь необходимо отыскать предустановленный принтер «Microsoft XPS Document Writer» и щелкнуть по нему ЛКМ.
-
Теперь вы можете назначить его в качестве по умолчанию. Сейчас лучше перезагрузить компьютер и можно пробовать снова открывать Word для проверки стабильности работы.
Дополнительные советы
Если ситуация с зависаниями Microsoft Word все еще не решена после выполнения всех предложенных выше вариантов, советую обратить внимание на дополнительные рекомендации. Они узконаправленные и ориентированы на ситуации, когда речь идет о каких-то глобальных сбоях в работе операционной системы.
-
Очистите реестр. Для этого лучше всего использовать программы по типу CCleaner. Такой софт удаляет пустые записи и ненужные ключи, которые уже не используются. Решение поможет, если вы инсталлировали несколько разных пиратских сборок Microsoft Office и потом удаляли их ручным методом.
-
Проверьте целостность системных файлов. Тут уже речь идет о проблемах в работе Windows, которые провоцируют зависание программ, включая Word. Понадобится открыть «Командную строку» от имени администратора и использовать команду sfc /scannow, чтобы запустить проверку и восстановление системных файлов.
-
Отключите сторонний антивирус. Совет касается только использования нелицензионной версии пакета Office совместно с различными сторонними антивирусами. Возможно, такая защита блокирует работу определенных файлов, что и вызывает проблему с зависанием Word.
-
Переустановите Office. Это нужно делать в крайнем случае, когда все другие методы уже выполнены и даже восстановление не помогает. Полная переустановка с предварительным удалением компонентов прежних версий, если такие есть на ПК, обычно решает всевозможные ошибки с функционированием ПО.
В этой статье я подробно рассмотрел различные методы решения проблемы зависания Word при запуске. От простых способов до более сложных, требующих вмешательства в системные настройки. Важно помнить, что решение может потребовать комбинации нескольких методов, и не стоит отчаиваться, если первая попытка окажется неудачной. Всегда помните, что при работе с лицензионными пакетами Office вы можете написать в поддержку и запросить помощь в индивидуальном порядке. Сотрудники оперативно отвечают на все сообщения.
Читайте также
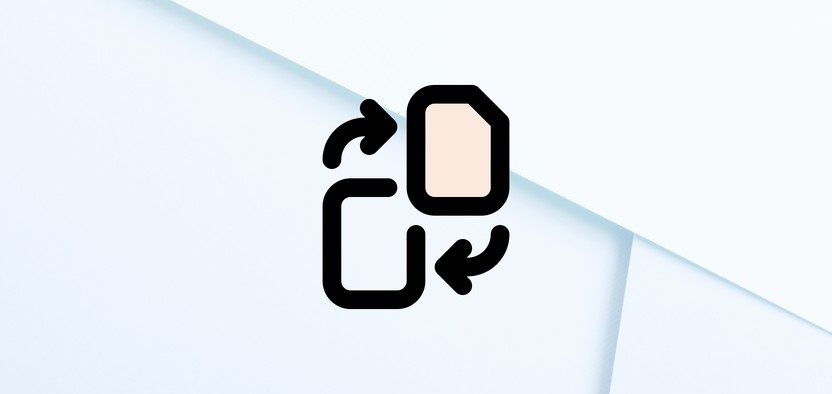
В данной статье рассмотрим как исправить ситуацию, если Ваше приложение Microsoft Office (Word, Excel, и т.п) зависает, лагает при работе, либо просто очень медленно работает и медленно открываются различные меню при нажатии.
Причин может быть множество, поэтому рассмотрим различные решения:
1) Проблема может заключаться в дополнениях Microsoft Office, попробуйте запустить любое приложение Office, к примеру Word с зажатой клавишей Ctrl. В этом случае приложение запустится в безопасном режиме. Если зависаний при этом нет, то проблема в установленных дополнениях, их нужно удалить. Если же зависания остались, то попробуйте другие варианты ниже.
2) Если у Вас установлены какие-либо антивирусы, попробуйте на время отключить антивирус и проверить работу Microsoft Office.
3) Отключение или включение аппаратного ускорения. Часто переключение этой функции в Windows помогает исправлению данной проблемы. Если аппаратное ускорение включено, попробуйте его отключить. Либо если отключено, то попробуйте его включить.
Как включить аппаратное ускорение на Windows 10?
Меню «Пуск» => Параметры => Система => Меню «Дисплей» => Настройка графики => Переключите тумблер (вкл или выкл в зависимости от того, что у вас было установлено изначально). После перезагрузите ПК и проверьте работу Office.
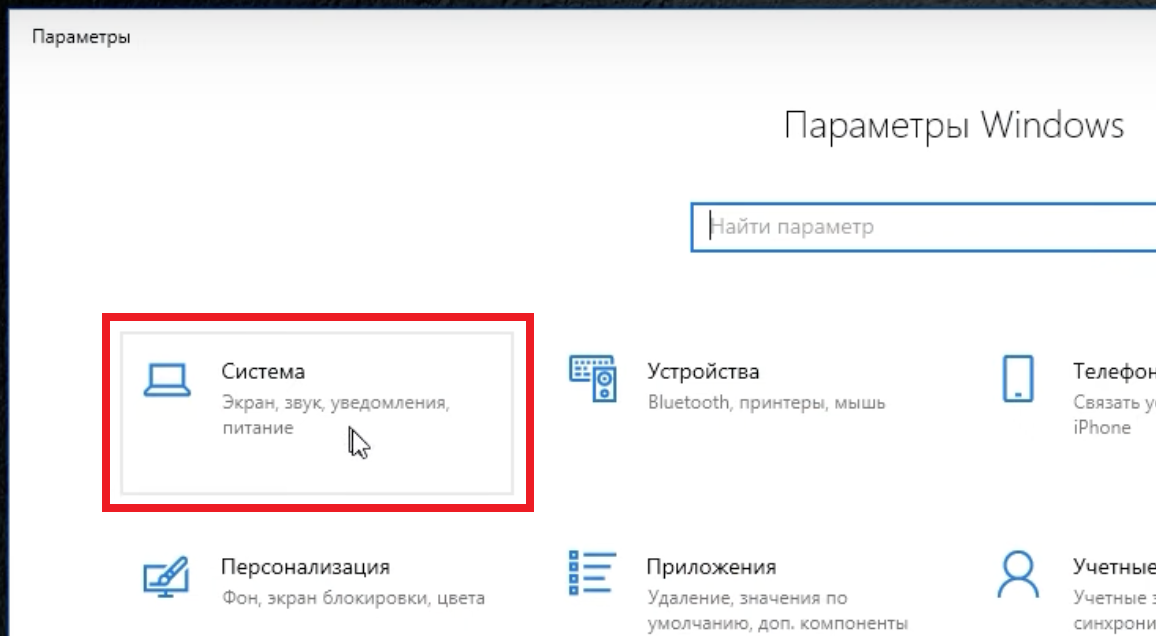
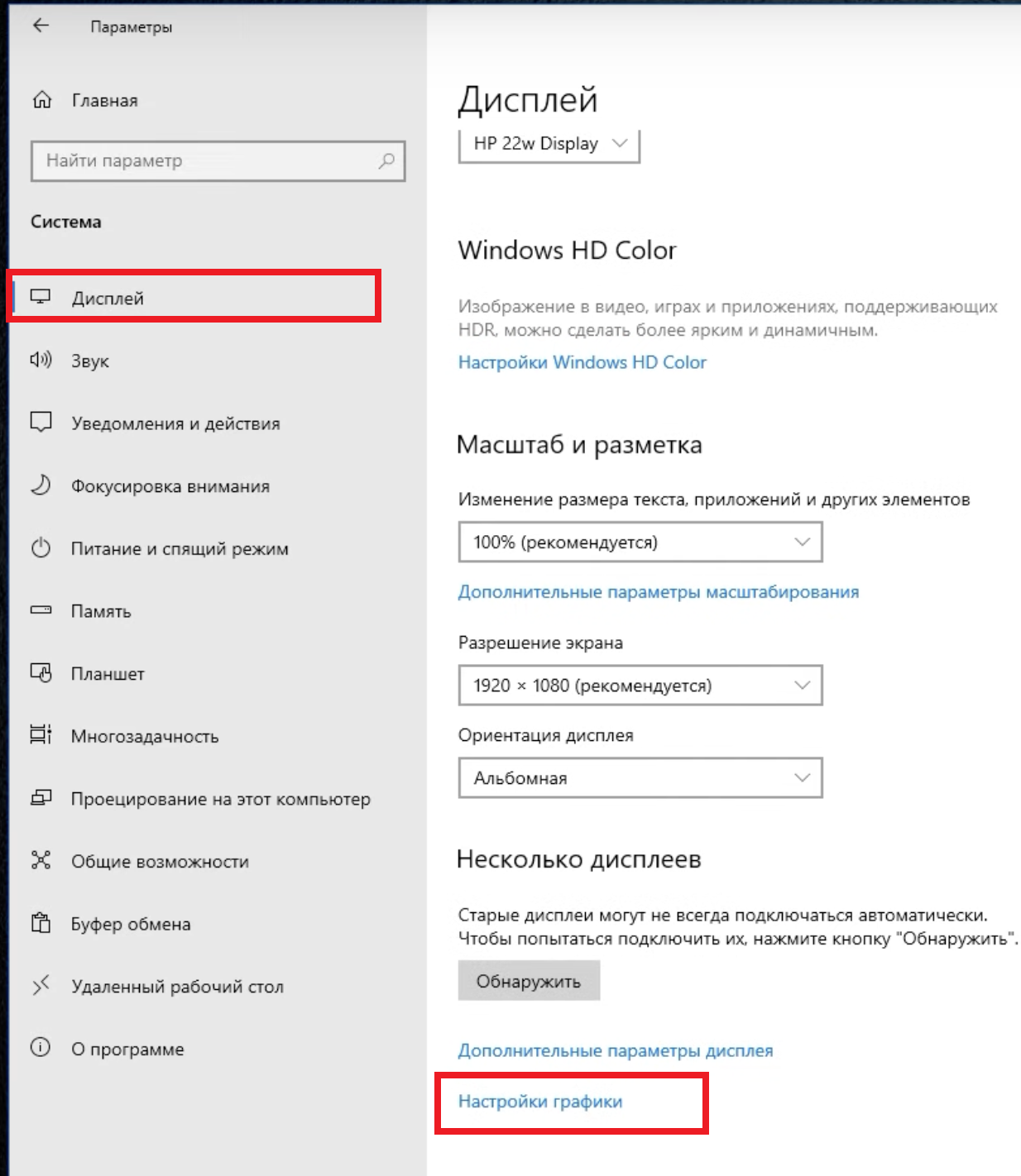
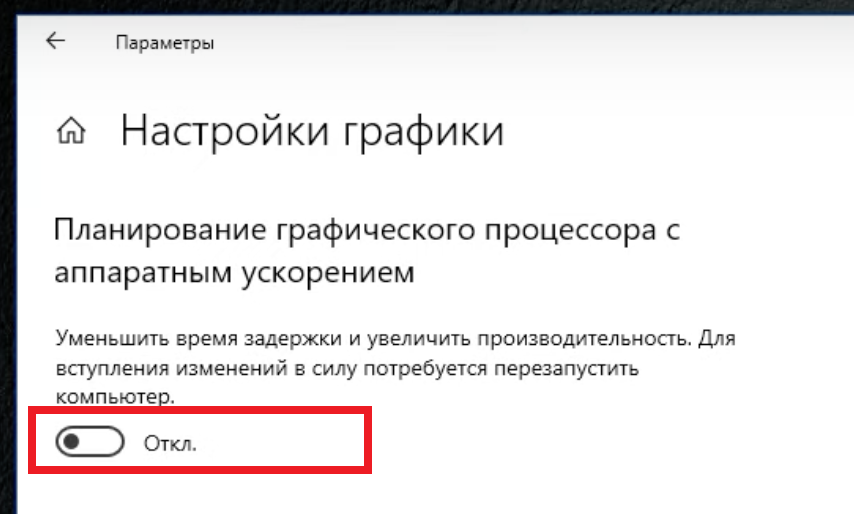
Как включить аппаратное ускорение на Windows 11?
Меню «Пуск» => Параметры => Система => Графика => Изменение стандартных параметров графики => Переключите тумблер (вкл или выкл в зависимости от того, что у вас было установлено изначально). После перезагрузите ПК и проверьте работу Office.
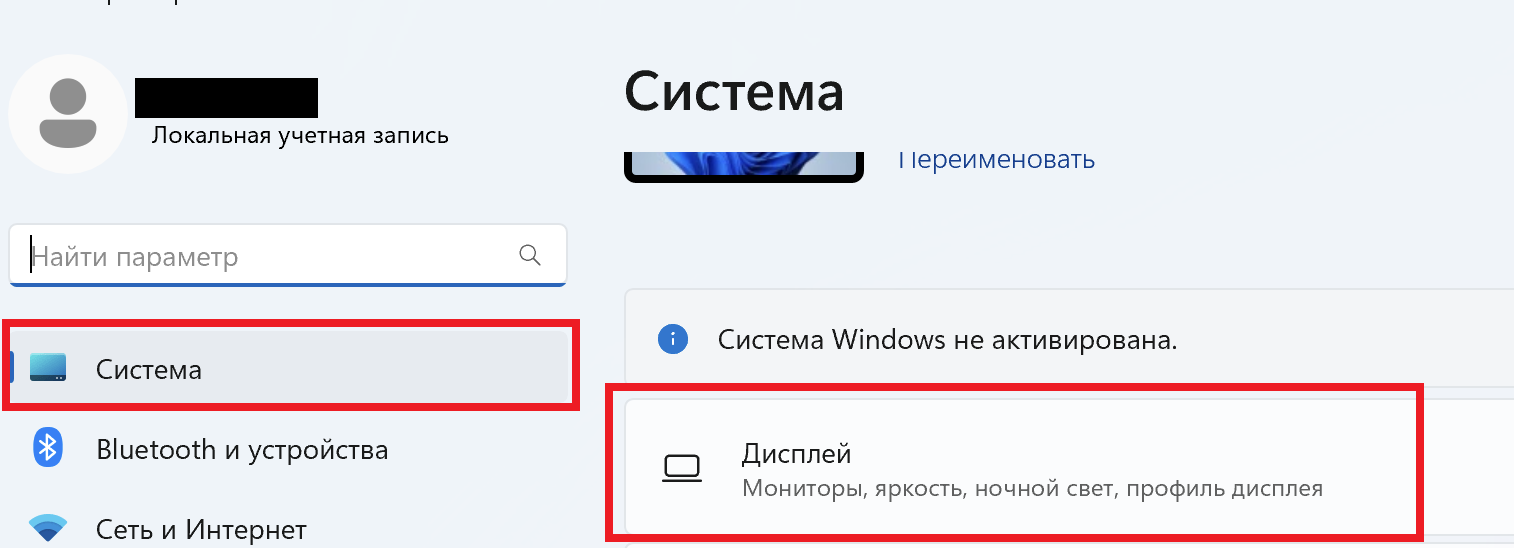
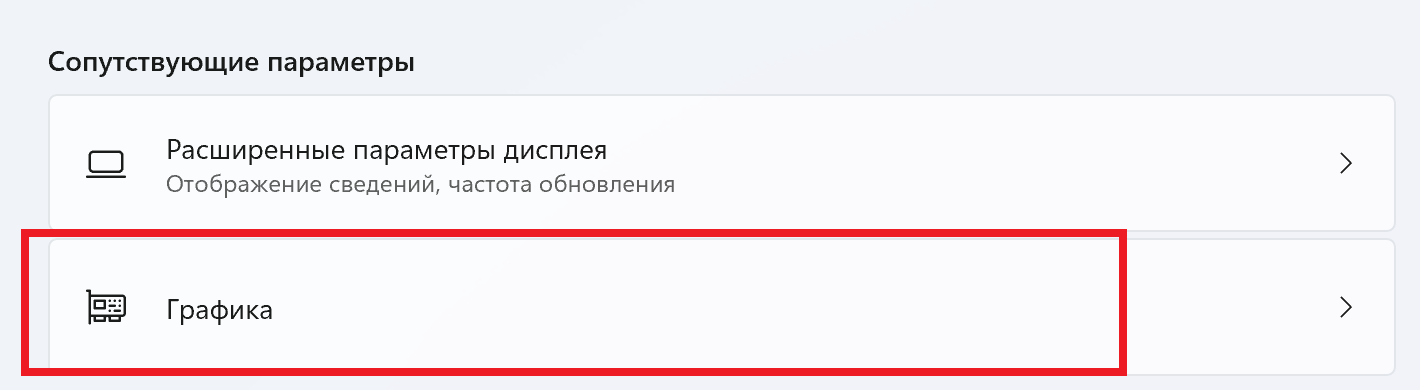
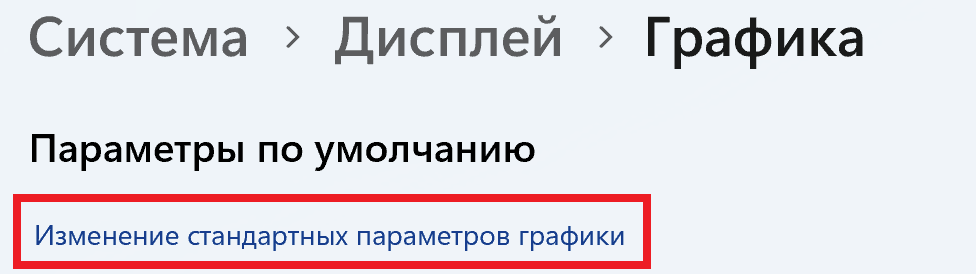

4) Часто техподдержка Microsoft советует найти через поиск на панели задач файл: normal.dot и удалить этот файл. После проверить работоспособность приложения.
5) Самым действенным способом, который как правило в большинстве случаев помогает — это переустановка приложения Microsoft Office с помощью официальной утилиты от Microsoft- Microsoft Support and Recovery Assistant. Можете воспользоваться инструкцией по использованию приложения в нашей прошлой статье. Далее установите дистрибутив Microsoft Office повторно, скачать оригинальный дистрибутив нужной Вам версии Microsoft Office можете так же в нашем каталоге.
Так же, для бесперебойной работы приложения мы настоятельно рекомендуем использовать только лицензионную активацию. Приобрести лицензионный ключ активации с моментальной доставкой на Вашу электронную почту Вы можете так же в нашем каталоге по самым низким ценам на следующей странице.

Я присоеденюсь к вопросу, так как производительность Word бьет меня по карману.
Я нашел удаленную работу, ИТ аналитик. Приходится (пока) работать с большими документами WORD. Каждый на 200 страниц, нужно держать от 4 открытых документов. В режиме правки. 2 монитора.
Ноут Dell XPS 1640 6GB, SSD W7 64bit, officce 2016 крякнутый. + доп. монитор (VGA)
Ну невозможно работать. Изменение ползунка на красной строке — 30 секунд.
Проблема усугубляется тем, что уже в отчеты по зарплате писать стыдно. Исправил 3 страницы в документе — 4 часа.
Также мне не хватает мониторов — к этому ноуту больше 1 подключить нельзя.
Денег лишних особо нет. Задумываюсь экстренно купить что то себе, в районе 5-10 тыс.руб.
Варианты
1. Планка 4 ГБ (будет 8 вместо 6) памяти + Office 365 платный + широкий монитор, который программно разобью на 2 монитора. Суть вопроса — 365 тождественнен ли 2016?
Что посоветуете чтобы «попилить» монитор пополам
2. Отдельный б/у системный блок i3-I5 +16 GB + доп видюха + 2 простых монитора по 1,5 тыс.руб.
3. Старый сервер TOWER с 2-мя процессорами типа Xeon DP 3200MHz или E5430 с количеством памяти 16-32GB, видюху туда и доп мониторы. Что касается дисков — то думаю, что RAID 5 даже на старых дисках сопоставим с SSD, во всяком случае не это критично в моей ситуации.
Это самый интересный вариант, особенно в количестве килограмм на 1 тыс.потраченных рублей. Да и памяти иногда теоретически туда можно много воткнуть — от 64 до 192, что запредельно пока для ноутов и даже домашних ПК.
Интересует научно технический вопрос — как WORD в принципе работает в системах с 2-мя процессорами (варианты ответов «никак» или «ускоряется в 2 раза»). Какую операционную систему использовать на серверах — Win7 или Win 2019 Server? Разумеется, суть вопроса в использовании второго камня.
Будет ли office 365 работать на Win2019 Server вообще и если будет, то будет ли использовать 2-й камень?
Если 2-х процессорный вариант. То там нужно памяти в 2 раза больше (32 пишем, 16 в уме) или они как то совместно используют память?
Вопрос не по теме. Как Crypto Pro CSP живет на Win 2019 сервер? Я думаю что также или даже лучше….
Добавлено через 11 минут
Вон пишут, что Путин использует XP
https://www.iguides.ru/main/se… sya_putin/
Windows10x64 1803. После обновления заметил странность: при выключении/рестарте компа винда сама запускает ровно все те программы, которые работали до выключения: например Chrome, Word и пр. Обычно я комп перевожу в спящий режим, а выключаю только, если какие-либо глюки или установщик какой-нить проги требует перезагрузить комп. Закрывать специально тот же Chrome перед выключением я не могу, т.к. обычно открыто 2-3 окна, начнешь их закрывать по очереди — при новом запуске хрома восстановится только последнее закрытое, а там куча нужных вкладок всегда. До того, как обновился до 1803, никаких проблем не было.
-
Вопрос задан
-
215 просмотров
В данном случае все же остаются непонятными некоторые особенности, а именно вы не указали параметры вашего устройства, сборку Ворд, которую вы поставили и конечно же не помешали бы технические скриншоты из мониторинга показателей вашего устройства, ведь нужно понять, от чего именно происходит нагрузка в вашем случае и на что именно она больше.
В целом ведь подтормаживание системы может зависеть от повышенной нагрузки на процессор, от нехватки ОЗУ, от медленного жесткого диска, если он используется при этом, еще может быть и от каких-то неполадок в программах, службах или драйверах, которые например могут конфликтовать с этим софтом, он же вообще-то больше рассчитан на ранние версии Windows.
Впрочем не стоит исключать и еще один из возможных вариантов, а именно вирус, который вполне мог установиться вместе с установщиком вашей сборки или даже присутствовать в самом коде этого приложения.
Лично я как раз с такой проблемой и сталкивался, когда сам нуждался в Ворде и установил первую попавшуюся сборку, у которой не возникло проблем с этим, зато потом пришлось ее удалять и избавляться от «хвостов», от которых возникала повышенная нагрузка на процессор в моем случае, а остальное практически не было задействовано.
В любом случае, чтобы понять, из-за чего происходит нагрузка, не удастся обойтись без мониторинга показателей (хотя бы из стандартного диспетчера задач), где нужно посмотреть нагрузку и задействованные программами ресурсы вашего устройства, тогда можно будет понять, из-за чего происходит торможение, ведь в целом Ворд 2007 не такая уж тяжелая программа, чтобы без особых причин тормозить работу всей системы.