Table of contents
- Most Frequent Skype Problems
- Common Causes of Skype Connection Problems
- Quick Fixes for Skype Connection Issues
- Fix #1: Close and Restart Skype
- Fix #2: Restart Your Computer
- Fix #3: Check Skype Heartbeat
- Fix #4: Check for Skype Updates
- Fix #5: Check for Windows Updates
- Fix #6: Check Your Computer for Malware Issues
- Fix #7: Repair Missing or Corrupted System Files
- Fix #8: Verify Audio and Video Settings in Skype
- What to Do If Skype Keeps Not Responding on Windows 10
- Fix #1: Declutter Your Computer
- Fix #2: Run Skype as Administrator
- Fix #3: Disable Unnecessary Add-ons or Plugins
- Fix #4: Update Device Drivers
- Fix #5: Clear Skype Cache and Cookies
- Fix #6: Repair Skype Installation
- Fix #7: Perform a Clean Reinstall
- How to Avoid Skype Not Working in Windows 10
- In Summary
- FAQ
Are you constantly facing issues with Skype not responding on your Windows 10 device? Say goodbye to frustrating Skype connection problems and regain smooth and uninterrupted communication with friends, family, and colleagues.
In this article, we’ll guide you through what to do when Skype stops working properly, so you can quickly get back to chatting, conferencing, or collaborating without any disruptions.
Let’s dive in and get Skype back on track!
“‘Problems are not stop signs, they are guidelines’”
Most Frequent Skype Problems
Over, 1.3 mln people use Skype, according to Statista. But this doesn’t mean the app is without any faults. From time to time, you may run into a bug on Skype.
The most notorious Skype isn’t working issues in Windows 10 are:
- The app cannot be launched. Or you cannot log in to it: In a nutshell, your Skype won’t open or work.
- Skype crashes on startup , hangs or freezes: Your Skype is acting weird and trying your patience.
- Skype connecting problems: You can’t connect to Skype. Yep, it’s about the creepy ‘Sorry, we couldn’t connect to Skype’ and ‘Skype is currently unavailable’ messages.
- Audio / Video issues: You cannot see each other. Or the sound does not come through. What a mess!
- Problems with screen sharing or video conferencing features. Just when you were finally ready to unveil that PPT.
- Compatibility issues with other software or conflicting programs.
- Slow performance or excessive resource usage by the Skype application. Sometimes Skype can get greedy.
We hope our troubleshooting tips will help you fix all your Skype problems. So let’s start!
Also read: Skype camera not working: What to check first?
Common Causes of Skype Connection Problems
Skype Internet connection problems can happen for a range of reasons.
- Unstable or slow internet connections
- Firewall or antivirus settings
- Outdated Skype version
- Network restrictions: Some networks, such as public or workplace networks, may have restrictions in place that limit or block Skype’s functionality.
- Hardware conflicts: Incompatible or malfunctioning audio devices, webcams, or microphones can interfere with Skype’s connection and lead to issues during calls.
- Server maintenance or downtime: Skype’s servers may occasionally undergo maintenance or experience downtime, resulting in temporary connection problems.
- Third-party software interference: Other applications or services running on your computer may interfere with Skype’s connection, causing disruptions or delays.
- Overloaded system resources: If your computer is running multiple resource-intensive applications alongside Skype, it may struggle to maintain a stable connection.
- Geographic restrictions: In certain regions or countries, Skype may be subject to restrictions or limitations that can affect its connectivity.
Quick fix: Clean Up Windows 10: How to Uninstall Programs and Delete Unnecessary Files
Now that we know what causes Skype connection problems, let’s continue with a step-by-step guide on how to fix them
Quick Fixes for Skype Connection Issues
When you see Skype stuck at “connecting…” , here are a few things you can try.
Fix #1: Close and Restart Skype
If Skype keeps not responding, start with a simple restart. Close the Skype application and relaunch it to see if the issue resolves itself.
Fix #2: Restart Your Computer
A simple restart can help refresh your system and resolve any temporary glitches affecting Skype.
Fix #3: Check Skype Heartbeat
If your Skype won’t connect to the Internet, the best place to start is with a quick and easy built-in solution that comes with your Skype. Here’s how to use a Skype troubleshooter to solve the problem:
Go to Skype > Preferences > Help & Feedback > Skype Status
A new web page will open. There you will find announcements regarding current Skype problems.
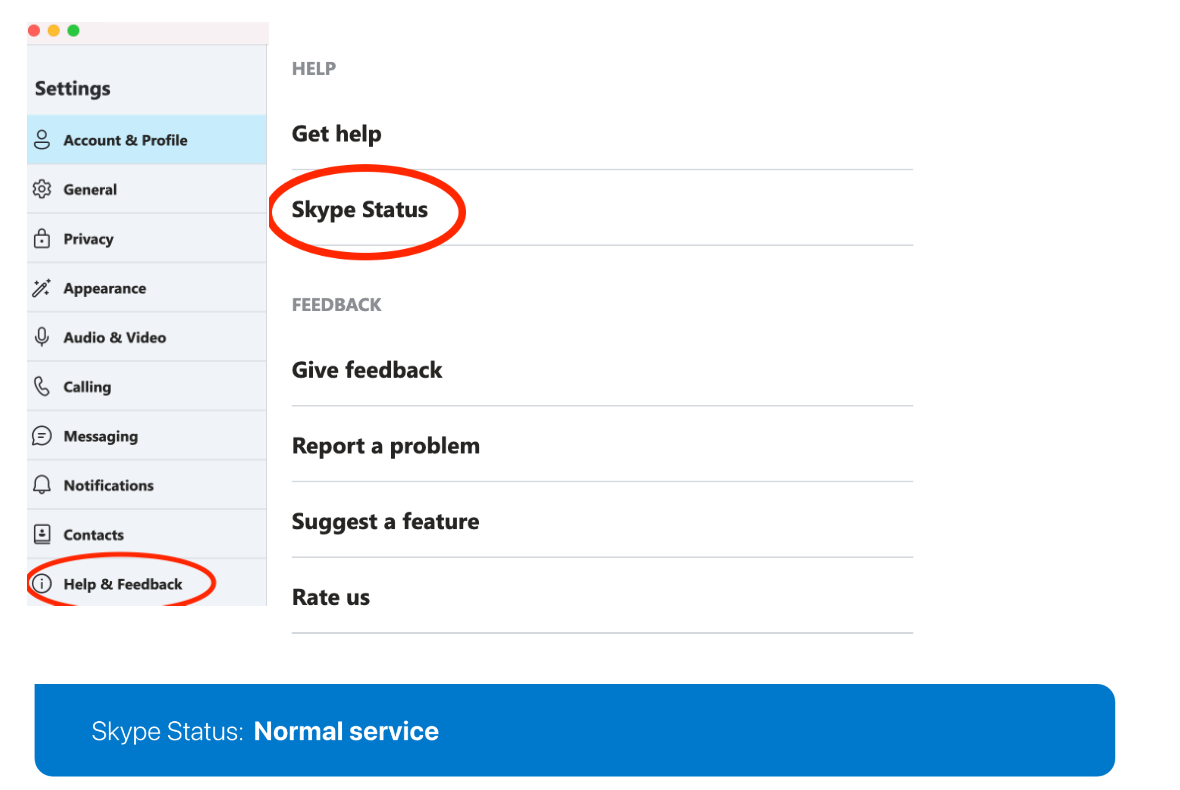
Fix #4: Check for Skype Updates
Ensure that you have the latest version of Skype installed:
- Look for the Help option in the top menu bar of the Skype window.
- In the Help menu, click on the Check for Updates or Update Skype option.
- If an update is available, follow the on-screen prompts to download and install the latest version of Skype.
- Allow the update to complete its installation.
- After the update is successfully installed, close and relaunch the Skype application to start using the updated version.
Fix #5: Check for Windows Updates
Your system might be longing for updates, which can lead to uncontrollable or inadequate Skype:
Windows key +I -> Update & security -> Check for updates -> Windows will search for and download available apps automatically
Reboot your computer and check if your Skype is OK now.
Fix #6: Check Your Computer for Malware Issues
If your Skype keeps not responding and is being too confrontational, this might mean that malicious software is at work. Scan your computer and remove all the nefarious invaders as soon as possible. It is your duty to prevent them from leaving a trail of destruction in their wake.
Also read: How to Remove Virus and Other Malware from Windows
Fix #7: Repair Missing or Corrupted System Files
Sometimes, Skype keeps not responding because of corrupted or missing system files. To resolve this issue, try running the System File Checker tool:
- Start -> Enter
Command Prompt-> right-click Command Prompt -> select Run as administrator - Enter
DISM.exe /Online /Cleanup-image /Restorehealth - Enter
sfc /scannow-> Wait for the system scan to finish -> Reboot your Computer
Fix this issue quickly
You can try using a safe and totally free tool developed by the Auslogics team of experts.
A few simple steps to troubleshoot the issue:
Download the tiny Auslogics TroubleShooter tool.
Run the application (no installation is needed).
The app will check for the issue mentioned in the article. When the scan is done, check that this is the issue you were looking to solve and click ‘Apply now’ to apply the recommended fix.
You can use the app to troubleshoot other malfunctions for free by simply typing in a brief description of the issue your PC is experiencing. Or you can scan your PC for performance issues using the My Scanner tab.
Fix #8: Verify Audio and Video Settings in Skype
Open the Skype application on your computer.
- Click on the Settings or Options or Preferences menu, typically shown by a gear icon in the top-right corner of the Skype window.
- Look for an Audio or Audio & Video option in the settings menu. Click on it to access audio settings.
- Ensure the correct audio device is selected for both microphone and speakers. If necessary, use the drop-down menus to choose the appropriate devices.
- To verify audio settings, use the provided option to test your microphone and speakers. Speak into the microphone, and if the audio bar moves, it indicates that the microphone is working correctly. Adjust the volume levels as needed.
- If you need to adjust video settings, look for a Video or Audio & Video option in the settings menu. Click on it to access video settings.
- Confirm that the correct video device (webcam) is selected. Use the drop-down menu to choose the desired webcam if you have multiple devices connected.
- To verify video settings, Skype usually provides an option to test your video. Click on it to open a preview window and check if the video feed from your webcam is displayed correctly.
- Make any necessary adjustments to the audio and video settings, such as volume levels, video resolution, or aspect ratio, based on your preferences and requirements.
- After verifying and adjusting the settings, click on the Save or Apply button to save the changes.
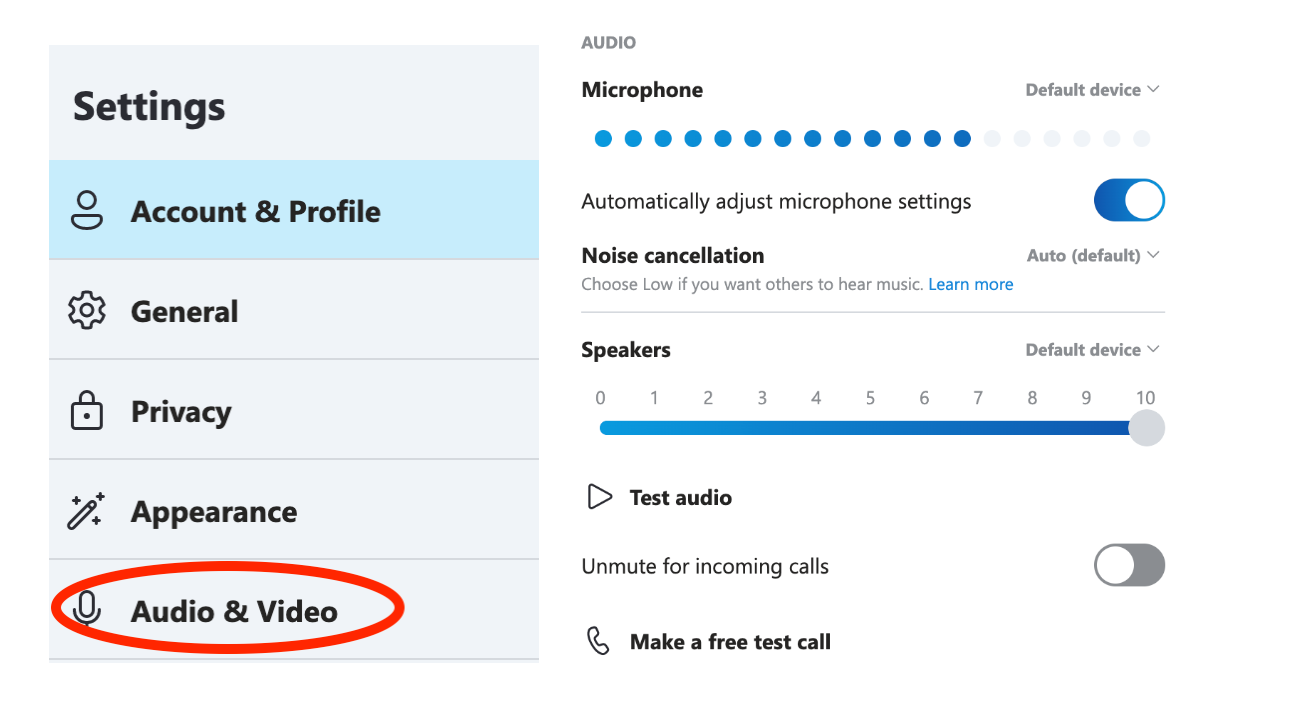
What to Do If Skype Keeps Not Responding on Windows 10
Why does my Skype keep not responding? If this is what’s on your mind, here are several things you can try.
Fix #1: Declutter Your Computer
Keep in mind that PC junk as well as corrupt keys and invalid entries from the Windows registry can cause the Skype app to crash.
In order to avoid turbulent Skype, you should keep your Windows 10 neat and tidy. To achieve this, we recommend you to declutter your computer on a regular basis. Using a special tool for this purpose, for example, Auslogics BoostSpeed 13, can save you a lot of time and give your computer a major boost.
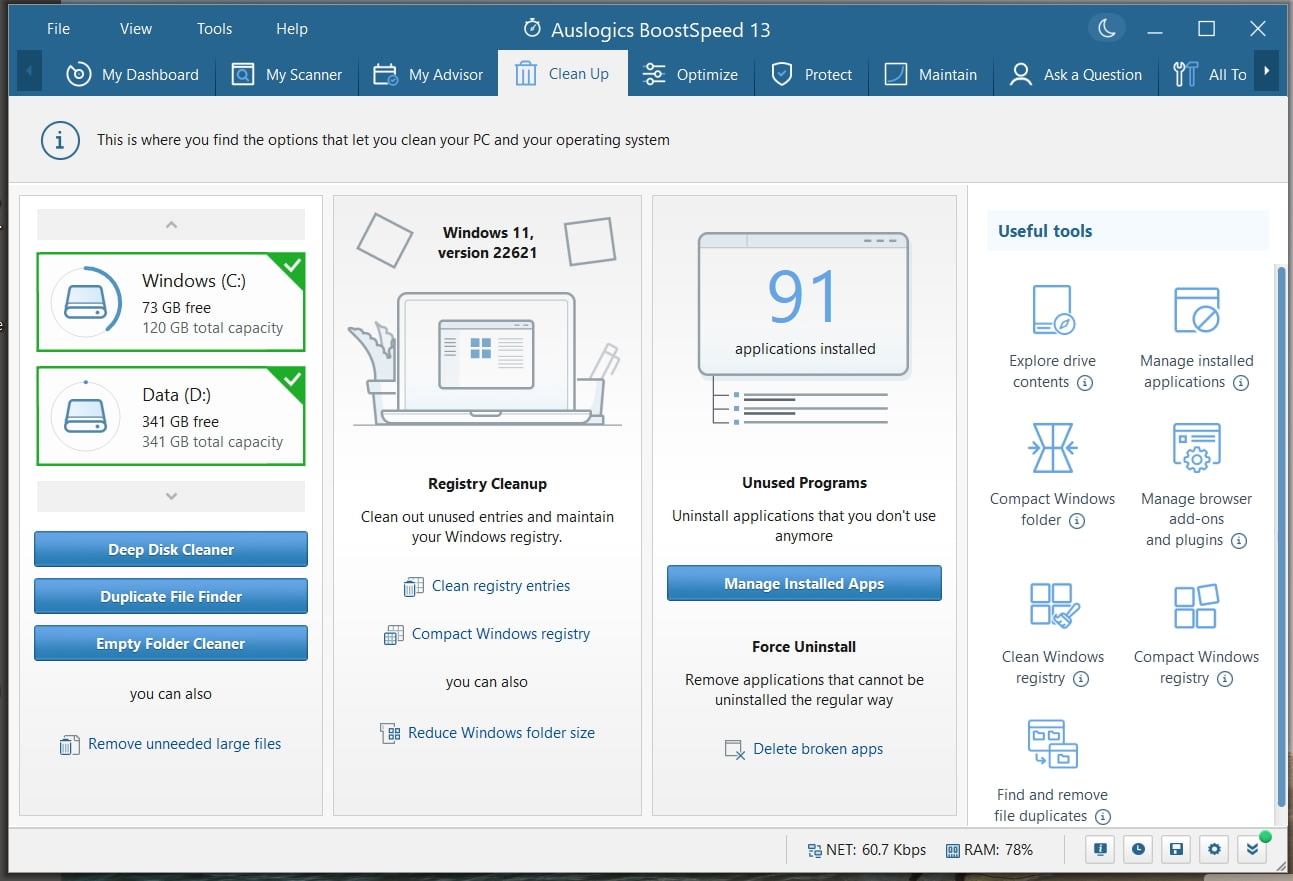
Fix #2: Run Skype as Administrator
- Right-click on the Skype shortcut or executable file.
- Then, select Run as administrator to give it elevated privileges.
This may help overcome any permission-related issues.
Fix #3: Disable Unnecessary Add-ons or Plugins
In Skype’s settings, disable any unnecessary add-ons or plugins that may be causing conflicts or performance issues:
- Click on the Settings or Options menu.
- Look for an Add-ons or Plugins.
- In the add-ons or plugins settings, you’ll find a list of installed add-ons or plugins.
- Take a moment to review the list.
- Identify any add-ons or plugins that you consider unnecessary or that may be causing conflicts or performance issues.
- Toggle the associated switch or button to disable those add-ons or plugins.
- After disabling the unnecessary add-ons or plugins, click on the Save or Apply button to save the changes.
Fix #4: Update Device Drivers
Ensure that your computer’s audio and video drivers are up to date. Visit the manufacturer’s website or use a reliable driver update tool to check for and install the latest drivers.
Here are the details: [EASY GUIDE] How to Update Device Drivers on a Windows 10 PC?
Fix #5: Clear Skype Cache and Cookies
- Ensure that Skype is completely closed.
- Click on the folder icon in the taskbar or press the
Windows key + Eon your keyboard to open File Explorer. - In the address bar at the top of the File Explorer window, type
%appdata%and pressEnter. This will take you to the AppData folder. - Within the AppData folder, locate and open the folder named Skype.
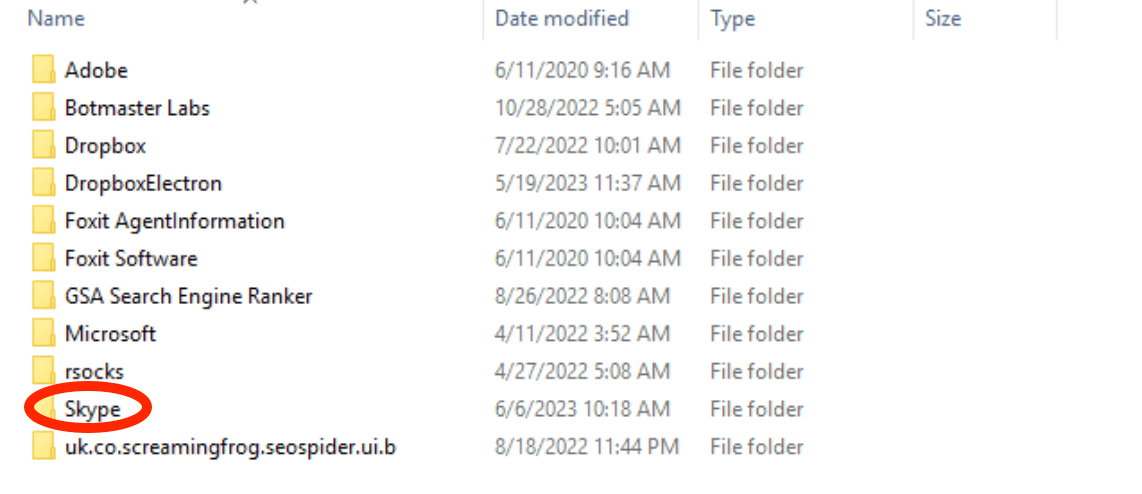
- Within the Skype folder, find and delete the folder named Cache. You can either right-click on the folder and select Delete or simply press the
Deletekey on your keyboard. - After deleting the cache folder, right-click on the Recycle Bin icon on your desktop and choose Empty Recycle Bin to permanently remove the folder from your computer.
- Once the cache has been cleared, relaunch Skype to start a fresh session with cleared cache.
- A prompt may appear asking for confirmation to clear the cache and cookies. Read the prompt carefully and click OK or Confirm to proceed.
- Allow the clearing process to complete. This may take a few moments, depending on the amount of data being cleared.
- After the cache and cookies have been cleared, close the settings menu and exit Skype completely.
- Open Skype again to start a fresh session with cleared cache and cookies.
Fix #6: Repair Skype Installation
Windows 10 lets you detect and repair potential Skype issues automatically. Here’s how:
- Open the Apps & Features settings in Windows 10.
- Locate Skype.
- Select Modify or Repair to fix any corrupted files associated with the application.
Fix #7: Perform a Clean Reinstall
If your Skype still refuses to work properly, reinstalling it might resolve the issue.
First, you should completely uninstall the app:
- Start menu -> Control Panel -> Right-click on Skype-> Uninstall
- Follow the instructions provided by the uninstallation wizard
or
Windows key + R-> Typeappwiz.cpl->Enter-> Find Skype -> Right-click on it -> Uninstall- Follow the instructions provided by the uninstallation wizard
Make sure there are no traces of the old Skype version left on your computer: This Computer -> C Drive -> App Data -> Roaming -> Skype ->
Delete the contents of the folder
After uninstalling Skype, reboot your computer.
Now it is time to reinstall Skype:
- Go to the Microsoft Store.
- Search for the latest version of Skype.
- Make sure it is compatible with your Windows 10.
- Download and install the app.
- You can also find the latest version of Skype on its official website.
How to Avoid Skype Not Working in Windows 10
If your Skype keeps not responding systematically, try keeping to these best practices:
- Keep Skype updated: Regularly check for updates and ensure you have the latest version of Skype installed on your Windows 10 computer. Updates often include bug fixes, security enhancements, and improved stability.
- Maintain a stable internet connection: A reliable and stable internet connection is crucial for smooth Skype usage.
Also read: Boost Internet on Your PC: Tips on How to Speed Up Your Internet Connection
- Check system requirements: Verify that your Windows 10 computer meets the minimum system requirements for Skype. Outdated hardware or incompatible operating systems may cause issues with Skype’s functionality.
- Keep Windows 10 updated: To make Skype work better on your computer, it’s a good idea to update Windows 10 regularly. Updates fix problems, make Skype more secure, and improve how it works with your computer. By keeping Windows 10 up to date, Skype will run smoother and you’ll have a better experience using it.
- Disable conflicting programs: Certain programs or applications may conflict with Skype and cause issues. Temporarily disable or exit any unnecessary background programs or applications while using Skype to minimize potential conflicts.
- Configure firewall and antivirus settings: Ensure that your firewall or antivirus software is not blocking Skype’s connection. Configure the settings to allow Skype access to the internet and necessary ports.
- Verify audio and video settings: Check that your audio and video devices are correctly selected and functioning in Skype’s settings. Verify microphone and speaker connections, adjust volume levels, and ensure video devices are properly connected.
- Clear Skype cache and app data: Periodically clear Skype’s cache and app data to remove temporary files that may cause issues.
Also Read: How to Get More Storage on PC – Clean Up Your PC to Run Faster
- Use reputable security software: Install and regularly update reputable antivirus and anti-malware software on your Windows 10 computer. This helps protect against potential security threats that could affect Skype’s performance.
Fix this issue quickly
You can try using a safe and totally free tool developed by the Auslogics team of experts.
A few simple steps to troubleshoot the issue:
Download the tiny Auslogics TroubleShooter tool.
Run the application (no installation is needed).
The app will check for the issue mentioned in the article. When the scan is done, check that this is the issue you were looking to solve and click ‘Apply now’ to apply the recommended fix.
You can use the app to troubleshoot other malfunctions for free by simply typing in a brief description of the issue your PC is experiencing. Or you can scan your PC for performance issues using the My Scanner tab.
In Summary
We have explored various solutions to fix the issue of “Skype keeps not responding” in Windows 10. Remember to keep your system and Skype up to date, verify audio and video settings and maintain a stable internet connection.
With these fixes in place, you can overcome connection problems and effectively use Skype on your Windows 10 device.
FAQ
If you’re experiencing frequent disconnections on Skype, it could be due to a few reasons. These include a weak internet connection, using an outdated version of Skype, conflicting settings with your firewall or antivirus, or issues with other programs or devices. To fix this, make sure you have a stable internet connection, update Skype to the latest version, check your firewall and antivirus settings, and disable any conflicting programs. Additionally, try restarting your computer and modem/router.
- Close Skype.
- Press
Windows key + Rand enter%appdata%\Skype. - Delete the Cache folder.
- Empty the Recycle Bin.
- Close Skype.
- Uninstall Skype from the Control Panel.
- Download and install the desired previous version of Skype.
- Disable automatic updates in Skype settings.
Почему скайп зависает при запуске? Причины и их решение для продвинутых и начинающих пользователей
После передачи Skype новому владельцу компании Microsoft достаточно многие пользователи столкнулись с проблемами программы при запуске этого приложения. Это побудило представителей этого сервиса выложить методы борьбы с тем, что скайп зависает при запуске или в процессе работы. Хотя на первый взгляд все манипуляции кажутся сложными, но пошаговое выполнение инструкции приведет к тому, что Skype опять заработает в нормальном режиме.
Легкий способ решения проблемы Skype
Официальный ответ разработчиков Skype
Если у вас скайп зависает при загрузке, то вы явно не одиноки. Эта ситуация происходит у десятков, а то и сотен пользователей использующих услуги этого сервиса. По словам разработчиков все это происходит из-за недоработок в самом ПО, а точнее всего в одном файле — Shared.xml.
Важно! Последние версии Skype, как и его ранние предшественники не имеют подобных проблем, поэтому возможно от вас просто потребуется обновить ПО, закачав с сайта обновленное приложение.
Справиться с Shared.xml. можно и самостоятельно, но для этого придется, набраться терпения и не спеша последовать ниже приложенной инструкции.
Важно! Иногда причины, по которым виснет Skype, никак не связаны с самим ПО, а с проблемами самого компьютера. Поэтому может понадобиться выполнить определенные настройки системы.
Еще некоторые причины зависания Skype
Определение причин, по которым происходит сбой в Skype очень важно, так как это может повлиять на ваши дальнейшие шаги. Итак, если у вас виснет скайп, что делать?
Обычно причина кроется либо в засевшем трояне который съедает всю оперативку, либо в том, что в автозапуске установлено большое количество программ, которые компьютер начинает открывать сразу же после включения. Соответственно этому и потребуется сделать дальнейшие шаги. Удалять вирус, а заодно и установить опцию, мешающую автоматическому запуску Skype при включении компьютера.
Источник
Проблемы Skype: зависание программы

Наверное, самым неприятной проблемой любой программы является её зависание. Долгое ожидание отклика приложения очень раздражает, а в некоторых случаях, даже после продолжительного периода времени, его работоспособность не восстанавливается. Случаются подобные неприятности и с программой Skype. Давайте разберем основные причины, почему Скайп лагает, а также выясним пути устранения проблемы.
Перегрузка операционной системы
Одной из самых частых проблем, почему зависает Скайп, является перегрузка операционной системы компьютера. Это приводит к тому, что Skype не отвечает при выполнении относительно ресурсоёмких действий, например, вылетает при звонке. Иногда, пропадает звук при разговоре. Корень проблемы может крыться в одном из двух: либо ваш компьютер или операционная система не соответствуют минимальным требованиям для работы Скайпа, либо запущено большое количество, потребляющих оперативную память, процессов.
В первом случае, можно только посоветовать использовать более новую технику или операционную систему. Если они не могут работать со Скайпом, то это означает их значительное устаревание. Все более или менее современные компьютеры при правильной настройке без проблем работают со Скайпом.
А вот вторую проблему не так уж и сложно исправить. Для того, чтобы узнать, не «съедают» ли оперативную память «тяжелые» процессы, запускаем Диспетчер задач. Это можно сделать, нажав комбинацию клавиш Ctrl+Shift+Esc.
Переходим во вкладку «Процессы», и смотрим, какие процессы больше всего грузят процессор, и потребляют оперативную память компьютера. Если это не системные процессы, и в данный момент вы не используете программы, связанные с ними, то просто выделяем ненужный элемент, и жмем на кнопку «Завершить процесс».

Но, тут очень важно понимать, какой именно процесс вы отключаете, и за что он отвечает. А неосмысленные действия могут принести только вред.
Ещё лучше убрать лишние процессы из автозапуска. В этом случае, вам не придется каждый раз использовать Диспетчер задач для отключения процессов, чтобы работать со Скайпом. Дело в том, что многие программы при установке прописывают себя в автозапуске, и загружаются в фоновом режиме вместе с запуском операционной системы. Таким образом, они работают в фоне даже, когда вам не нужны. Если, таких программ одна-две, то ничего страшного, но если их число приближается к десятку, то это уже серьёзная проблема.
Удобнее всего, удалять процессы из автозапуска с помощью специальных утилит. Одна из лучших из них – CCleaner. Запускаем данную программу, и переходим в раздел «Сервис».

Потом, в подраздел «Автозагрузка».

В окне представлены программы, которые добавлены в автозагрузку. Выделяем те приложения, которые не желаем загружать вместе с пуском операционной системы. После этого, жмем кнопку «Выключить».

После этого, процесс будет удален из автозагрузки. Но, как и с Диспетчером задач, тут тоже очень важно понимать, что вы конкретно отключаете.
Зависание при запуске программы
Довольно часто можно встретить ситуацию, когда Скайп зависает при запуске, что не даёт совершить в нем никаких действий. Причина данной неполадки кроется в проблемах файла конфигурации Shared.xml. Поэтому, потребуется удалить этот файл. Не переживайте, после удаления этого элемента, и последующего запуска Скайпа, файл будет сгенерирован программой заново. Но, на этот раз есть значительная вероятность, что приложение начнет работать без неприятных зависаний.
Перед тем, как перейти к удалению файла Shared.xml, следует полностью завершить работу программы Skype. Во избежание продолжения работы приложения в фоновом режиме, лучше всего завершить его процессы через Диспетчер задач.

Далее, вызываем окно «Выполнить». Это можно сделать, нажав комбинацию клавиш Win+R. Вводим команду %appdata%\skype. Кликаем по кнопке «OK».

Мы перемещаемся в папку с данными для программы Skype. Ищем файл Shared.xml. Кликаем по нему правой кнопкой мышки, и в появившемся списке действий выбираем пункт «Удалить».

После удаления данного файла конфигурации, запускаем программу Скайп. Если приложение запуститься, то проблема состояла как раз в файле Shared.xml.
Полный сброс настроек
Если удаление файла Shared.xml не помогло, то можно осуществить полный сброс настроек Скайпа.
Опять закрываем Скайп, и вызываем окно «Выполнить». Вводим туда команду %appdata%. Жмем на кнопку «OK», чтобы перейти в нужную директорию.

Находим папку, которая так и называется – «Skype». Даём ей любое другое имя (например, old_Skype), или перемещаем в другую директорию винчестера.

После этого, запускаем Скайп, и наблюдаем. Если программа больше не лагает, то сброс настроек помог. Но, дело в том, что при сбросе настроек удаляются все сообщения, и другие важные данные. Чтобы иметь возможность восстановить все это, мы как раз не удаляли папку «Skype», а просто переименовали, или переместили её. Затем, следует переместить те данные, которые считаете нужными, из старой папки в новую. Особенно важно переместить файл main.db, так как в нём хранится переписка.

Если же попытка со сбросом настроек не удалась, и Скайп продолжает зависать, то в таком случае, вы всегда можете вернуть старой папке прежнее имя, или переместить её на место.
Вирусная атака
Довольно частой причиной зависания программ является наличие вирусов в системе. Это касается не только Скайпа, но и других приложений. Поэтому, если вы заметили зависание Skype, то не лишним будет проверить компьютер на вирусы. Если же зависание наблюдается и в других приложениях, то сделать это просто необходимо. Сканирование на вредоносный код рекомендуется проводить с другого компьютера, или с USB-накопителя, так как антивирус на зараженном ПК с большой вероятностью не будет отображать угрозу.

Переустановка Скайпа
Решить проблему с зависанием может помочь также переустановка Скайпа. При этом, если у вас установлена устаревшая версия, то рациональным будет обновить её до последней. Если же у вас уже стоит последняя версия, то возможно, выходом из положения станет «откат» программы до более ранних версий, когда проблема ещё не наблюдалась. Естественно, что последний вариант носит временный характер, пока разработчики в новой версии не исправят ошибки совместимости.

Как видим, причин зависания Скайпа очень много. Конечно, лучше всего установить сразу причину неполадки, а уже потом, исходя из этого, выстраивать решение проблемы. Но, как показывает практика, сразу установить причину довольно трудно. Поэтому, приходится действовать методом проб и ошибок. Главное, понимать, что именно вы делаете, чтобы потом иметь возможность всё вернуть к прежнему состоянию.
Помимо этой статьи, на сайте еще 12404 инструкций.
Добавьте сайт Lumpics.ru в закладки (CTRL+D) и мы точно еще пригодимся вам.
Отблагодарите автора, поделитесь статьей в социальных сетях.
Источник
Что делать если зависает скайп в Windows 10
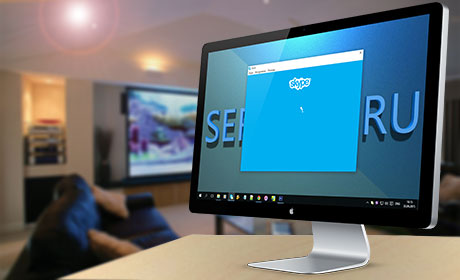
Привет, друзья. После перехода на Windows 10 я столкнулся с очередной проблемой. Зависает скайп и ничего нельзя сделать, просто виснет и все. Обычно это случается при запуске (включении), Но иногда он позволяет себе немного поработать, а когда начинаешь кому-нибудь писать сообщение, то зависание происходит при переключении языка. Даже не при звонке или разговоре, а просто при наборе сообщения и так постоянно.
Искав в сети решение, понял, что такие траблы случаются у многих пользователей, но не у всех одинаковые симптомы. У кого-то при запуске скайпа виснет компьютер. Уж не знаю, как там на самом деле, но у меня был конфликт с программой для автоматического переключения языка — Punto Switcher. Из-за нее зависает скайп и приходится открывать диспетчер задач и закрывать его принудительно, иначе он просто отказывается на что-либо реагировать.
Если она тоже установлена на вашем компьютере, то вероятнее всего скайп зависает именно из-за нее. Находится она в системном трее и для того, чтобы комфортно работать в Skype, достаточно будет ее отключить и никаких зависаний больше не будет. Вот только это не совсем удобно, если вы регулярно им пользуетесь. Если обновить Пунто свитчер до последней версии, то подобных багов больше не будет. Проверить актуальность вашей версии можно нажав на нее правой кнопкой мыши и выбрав пункт О программе.
После чего переходим по ссылке на официальную страницу и сверяем. Если ваша старее, то качаем и устанавливаем новую. Именно это я наглядно показываю в видео, рекомендую посмотреть. Надеюсь вам помогла эта инструкция и вы больше не будете жаловаться, что у вас зависает скайп в Windows 7 или 10. если причина была в другом, то расскажите пожалуйста о ней в комментариях.
Источник
Скайп не отвечает. Что делать?
Иногда, особенно после очередного обновления или переустановке операционной системы, Скайп не отвечает на действия пользователя сразу после загрузки. Могут всплывать различные сообщения об ошибке, каждое из которых требует отдельного разбирательства, а может не появляться ничего. Программа попросту «виснет» намертво.
| Рекомендуем! InstallPack | Стандартный установщик |
|---|---|
| Официальный дистрибутив Skype | |
| Тихая установка без диалоговых окон | |
| Рекомендации по установке необходимых программ | |
| Пакетная установка нескольких программ |
skajp-skachat-besplatno.rf рекомендует InstallPack, с его помощью вы сможете быстро установить программы на компьютер, подробнее на сайте.
Основные причины
Как и в случае «зависания» любой программы, причин для прекращения работы Скайпа может быть предостаточно. Но к основным можно отнести следующие:
Недостаточная скорость
Самый простейший случай – когда попросту не хватает скорости подключения к Интернету. Скайп для android – приложение весьма чуткое к качеству связи и при плохом соединении может вовсе не отвечать на запросы. Поэтому выход в данном случае лишь один – подождать, когда восстановится скорость.
Сбиты настройки
Некорректное обновление
Причиной, по которой Скайп не отвечает, также может быть то, что обновленная версия стала конфликтовать со старой. В этом случае потребуется произвести установку заново, но перед этим полностью удалить старую версию.
Если обычная переустановка не помогла, потребуется либо воспользоваться программами для дополнительной чистки системы от оставшегося «мусора», либо самостоятельно перейти по адресу c:\Users\ \AppData\Roaming\Skype и удалить из папки абсолютно все файлы и папки, касающиеся Скайпа. Будет нелишним также почистить реестр Windows. Можно сделать это вручную, а можно прибегнуть к помощи посторонних программ.
Впрочем, можно для начала удалить только файл shared.xml или просто shared (он может быть указан операционной системой и без расширения).
Если же при «зависании» скайпа появляются какие-либо сообщения об ошибке – например, конфликты портов, предупреждения антивируса, отсутствие dll-файлов – вариантов может быть масса, требуется отдельное разбирательство по каждому случаю.
Источник
Проблемы Skype: зависание программы
Проблемы Skype: зависание программы

Наверное, самым неприятной проблемой любой программы является её зависание. Долгое ожидание отклика приложения очень раздражает, а в некоторых случаях, даже после продолжительного периода времени, его работоспособность не восстанавливается. Случаются подобные неприятности и с программой Skype. Давайте разберем основные причины, почему Скайп лагает, а также выясним пути устранения проблемы.
Перегрузка операционной системы
Одной из самых частых проблем, почему зависает Скайп, является перегрузка операционной системы компьютера. Это приводит к тому, что Skype не отвечает при выполнении относительно ресурсоёмких действий, например, вылетает при звонке. Иногда, пропадает звук при разговоре. Корень проблемы может крыться в одном из двух: либо ваш компьютер или операционная система не соответствуют минимальным требованиям для работы Скайпа, либо запущено большое количество, потребляющих оперативную память, процессов.
В первом случае, можно только посоветовать использовать более новую технику или операционную систему. Если они не могут работать со Скайпом, то это означает их значительное устаревание. Все более или менее современные компьютеры при правильной настройке без проблем работают со Скайпом.
А вот вторую проблему не так уж и сложно исправить. Для того, чтобы узнать, не «съедают» ли оперативную память «тяжелые» процессы, запускаем Диспетчер задач. Это можно сделать, нажав комбинацию клавиш Ctrl+Shift+Esc.
Переходим во вкладку «Процессы», и смотрим, какие процессы больше всего грузят процессор, и потребляют оперативную память компьютера. Если это не системные процессы, и в данный момент вы не используете программы, связанные с ними, то просто выделяем ненужный элемент, и жмем на кнопку «Завершить процесс».

Но, тут очень важно понимать, какой именно процесс вы отключаете, и за что он отвечает. А неосмысленные действия могут принести только вред.
Ещё лучше убрать лишние процессы из автозапуска. В этом случае, вам не придется каждый раз использовать Диспетчер задач для отключения процессов, чтобы работать со Скайпом. Дело в том, что многие программы при установке прописывают себя в автозапуске, и загружаются в фоновом режиме вместе с запуском операционной системы. Таким образом, они работают в фоне даже, когда вам не нужны. Если, таких программ одна-две, то ничего страшного, но если их число приближается к десятку, то это уже серьёзная проблема.
Удобнее всего, удалять процессы из автозапуска с помощью специальных утилит. Одна из лучших из них – CCleaner. Запускаем данную программу, и переходим в раздел «Сервис».

Потом, в подраздел «Автозагрузка».

В окне представлены программы, которые добавлены в автозагрузку. Выделяем те приложения, которые не желаем загружать вместе с пуском операционной системы. После этого, жмем кнопку «Выключить».

После этого, процесс будет удален из автозагрузки. Но, как и с Диспетчером задач, тут тоже очень важно понимать, что вы конкретно отключаете.
Зависание при запуске программы
Довольно часто можно встретить ситуацию, когда Скайп зависает при запуске, что не даёт совершить в нем никаких действий. Причина данной неполадки кроется в проблемах файла конфигурации Shared.xml. Поэтому, потребуется удалить этот файл. Не переживайте, после удаления этого элемента, и последующего запуска Скайпа, файл будет сгенерирован программой заново. Но, на этот раз есть значительная вероятность, что приложение начнет работать без неприятных зависаний.
Перед тем, как перейти к удалению файла Shared.xml, следует полностью завершить работу программы Skype. Во избежание продолжения работы приложения в фоновом режиме, лучше всего завершить его процессы через Диспетчер задач.

Далее, вызываем окно «Выполнить». Это можно сделать, нажав комбинацию клавиш Win+R. Вводим команду %appdata%skype. Кликаем по кнопке «OK».

Мы перемещаемся в папку с данными для программы Skype. Ищем файл Shared.xml. Кликаем по нему правой кнопкой мышки, и в появившемся списке действий выбираем пункт «Удалить».

После удаления данного файла конфигурации, запускаем программу Скайп. Если приложение запуститься, то проблема состояла как раз в файле Shared.xml.
Полный сброс настроек
Если удаление файла Shared.xml не помогло, то можно осуществить полный сброс настроек Скайпа.
Опять закрываем Скайп, и вызываем окно «Выполнить». Вводим туда команду %appdata%. Жмем на кнопку «OK», чтобы перейти в нужную директорию.

Находим папку, которая так и называется – «Skype». Даём ей любое другое имя (например, old_Skype), или перемещаем в другую директорию винчестера.

После этого, запускаем Скайп, и наблюдаем. Если программа больше не лагает, то сброс настроек помог. Но, дело в том, что при сбросе настроек удаляются все сообщения, и другие важные данные. Чтобы иметь возможность восстановить все это, мы как раз не удаляли папку «Skype», а просто переименовали, или переместили её. Затем, следует переместить те данные, которые считаете нужными, из старой папки в новую. Особенно важно переместить файл main.db, так как в нём хранится переписка.

Если же попытка со сбросом настроек не удалась, и Скайп продолжает зависать, то в таком случае, вы всегда можете вернуть старой папке прежнее имя, или переместить её на место.
Вирусная атака
Довольно частой причиной зависания программ является наличие вирусов в системе. Это касается не только Скайпа, но и других приложений. Поэтому, если вы заметили зависание Skype, то не лишним будет проверить компьютер на вирусы. Если же зависание наблюдается и в других приложениях, то сделать это просто необходимо. Сканирование на вредоносный код рекомендуется проводить с другого компьютера, или с USB-накопителя, так как антивирус на зараженном ПК с большой вероятностью не будет отображать угрозу.

Переустановка Скайпа
Решить проблему с зависанием может помочь также переустановка Скайпа. При этом, если у вас установлена устаревшая версия, то рациональным будет обновить её до последней. Если же у вас уже стоит последняя версия, то возможно, выходом из положения станет «откат» программы до более ранних версий, когда проблема ещё не наблюдалась. Естественно, что последний вариант носит временный характер, пока разработчики в новой версии не исправят ошибки совместимости.

Как видим, причин зависания Скайпа очень много. Конечно, лучше всего установить сразу причину неполадки, а уже потом, исходя из этого, выстраивать решение проблемы. Но, как показывает практика, сразу установить причину довольно трудно. Поэтому, приходится действовать методом проб и ошибок. Главное, понимать, что именно вы делаете, чтобы потом иметь возможность всё вернуть к прежнему состоянию.
Отблагодарите автора, поделитесь статьей в социальных сетях.
Причины зависания программы skype в windows: реальное решение проблемы с тормозами и глюками

Долгое ожидание отклика от программы, медленная работа, ужасные графические искажения и прочие глюки, мешающие работать, − это неприятно. Проблемы рода «скайп завис», «вылетает», «тормозит» появляются на windows непростительно часто: обычное общение превращается в настоящую пытку с попытками угадать слово. Хватит это терпеть, нужно срочно прочитать эту статью, где подробно описаны все способы борьбы с такими вот ужасными проблемами.
Почему вылетает скайп
Для начала разберемся с тем, что делать, если приложение постоянно не отвечает, а то и вовсе прекращает свою работу. Это очень быстро начинает раздражать, особенно если мессенджер вылетает постоянно, да еще во время важного разговора.
Причин у этого очень много, начиная от устаревшего программного обеспечения, заканчивая сбоями в работе – перечислять их все не имеет смысла. Лучше сразу же перейти к решению.
Для начала попробуйте самое банальное – обновить операционную систему, Internet Exploper (как бы нелепо это не звучало) и сам skype – “Как обновить скайп на виндовс”.
Если это не подействовало, попробуйте следующее:
По сути, все. Теперь давайте разберемся с проблемой, почему skype виснет.
Почему зависает skype на компьютере

Если skype лишь иногда зависает, в этом нет ничего страшного – такое бывает, например, из-за перегрева компьютера. Но вот если он сильно глючит, причем делает это каждые пять минут, − это уже повод задуматься, заняться решением проблемы.
Если у вас постоянно зависает вход в скайп и программа плохо работает сразу же после запуска, пройдите на один подзаголовок выше и посмотрите, как удалить один очень неприятный файл. Корни у этих проблем одинаковые.
Если skype виснет даже при наборе сообщения, присмотритесь к системным требованиям – вполне возможно, что ваш компьютер не отвечает даже минимальным. Так же вполне возможно, что у вас открыто много различных фоновых программ, забирающих себе всю оперативную память.
Теперь давайте поговорим про телефоны.
Если завис скайп на айфоне – что делать

По сути, пока он висит, делать ничего не нужно. Лишние судорожные нажатия по экрану только еще больше раззадорят программу. А вот когда все уже отвисло…
Если это первый и единственный случай, просто перезагрузите устройство. Но вот если мессенджер регулярно тормозит систему, дела уже плохи.
К сожалению, наш информационный портал больше вам ничем не поможет в этом, тем более, что больше сделать пока ничего нельзя. Ни причину багов, ни их решение, не могут найти уже долгие годы.
Теперь же вновь перейдем к компьютерам.
Если skype не отвечает на компе – что делать
Если мессенджер стал часто не отвечать, не спешите ругаться на разработчиков, клясть их всеми известными плохими словами. Возможно, проблема именно в вас.
Skype для виндовс виснет даже при плохой скорости интернета – он слишком чувствителен к подобным вещам. Так что для начала просто попытайтесь прогрузить какой-нибудь «Яндекс». Прошло полчаса, а появилась только беленькая панель? Так чего же вы ждете от skype?
Можете попытаться и вовсе удалить папку «Skype» (как ее найти, описано в самом начале статьи). Правда, при таком раскладе вы не только сбросите все настройки и, возможно, этим предотвратите вылеты, удалите все свои переписки, сохраненные логины и пароли.
Почему скайп не отвечает на ноутбуке
В крайнем случае, если ничего не помогает, вы можете перейти на более старую версию мессенджера. Это совсем не сложно. Для начала просто удалите полностью старый (для этого можно использовать одну из специальных программ). Потом вбейте в поисковую систему что-то вроде «Старые версии скайп». Качаете и устанавливаете, как вы это делаете обычно.
С этим мы разобрались. Самое время перейти к обсуждению «зеленого робота».
Вылетает скайп на телефоне андроид или планшете – решения
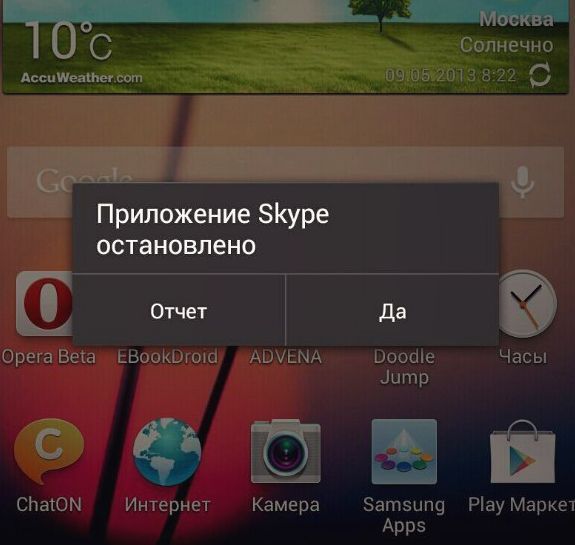
Для начала попробуйте просто почистить кэш.
Для этого зайдите в:
Если это не помогло, то при помощи того же меню (Настройки – Приложения) вновь выйдите на скайп и нажмите на кнопку рядом, озаглавленную как «Удалить». После этого вновь найдите приложение в маркете, скачайте заново.
Еще одно достаточно рисковое решение – это сбросить все настройки телефона обратно до заводских. Учтите – в таком случае все, включая и любимый рабочий стол, придется настраивать заново. Так что трижды подумайте.
Но ладно если программа сама виснет, так ведь она систему за собой иногда тянет!
Скайп тормозит работу компьютера или интернет – решение
Например, бывает и так, что от skype просто вылетает игра! Что в таком случае делать?
Но, к сожалению, решений проблемы очень мало. Если вам не помогло ничего из описанного выше, остается только одно – смиренно выбирать. Или музыка, Ворд и игры, или скайп и общение.
Теперь поговорим о паре проблем, которые еще не были нами упомянуты.
Скайп лагает и тупит – что делать
Если у вас часто тормозит видео, то попробуйте обновить все драйвера для видеокарты. Вполне возможно, что для видеокарты установлены стандартные, которые нашлись в системе. Куда лучше скачать «родные» с официального сайта. Чаще всего такая проблема посещает ноутбуки от самсунг, но и с ПК такие казусы бывают.
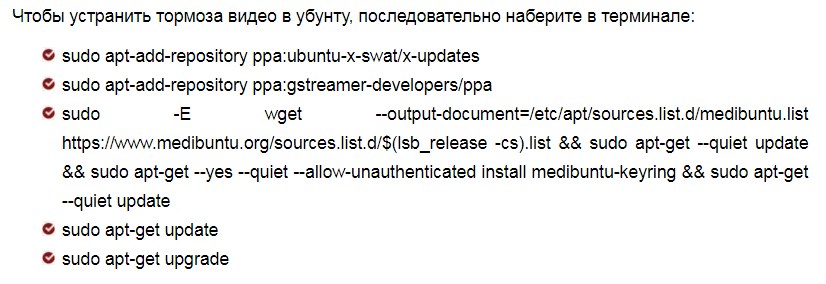
По сути, справится с такими проблемами совсем не сложно, главное понимать, что вы делаете. Не переживайте, не впадайте в панику и поймите: любая проблема разрешима.
Почему скайп зависает при запуске? Причины и их решение для продвинутых и начинающих пользователей
После передачи Skype новому владельцу компании Microsoft достаточно многие пользователи столкнулись с проблемами программы при запуске этого приложения. Это побудило представителей этого сервиса выложить методы борьбы с тем, что скайп зависает при запуске или в процессе работы. Хотя на первый взгляд все манипуляции кажутся сложными, но пошаговое выполнение инструкции приведет к тому, что Skype опять заработает в нормальном режиме.
Легкий способ решения проблемы Skype
Официальный ответ разработчиков Skype
Если у вас скайп зависает при загрузке, то вы явно не одиноки. Эта ситуация происходит у десятков, а то и сотен пользователей использующих услуги этого сервиса. По словам разработчиков все это происходит из-за недоработок в самом ПО, а точнее всего в одном файле — Shared.xml.
Важно! Последние версии Skype, как и его ранние предшественники не имеют подобных проблем, поэтому возможно от вас просто потребуется обновить ПО, закачав с сайта обновленное приложение.
Справиться с Shared.xml. можно и самостоятельно, но для этого придется, набраться терпения и не спеша последовать ниже приложенной инструкции.
Важно! Иногда причины, по которым виснет Skype, никак не связаны с самим ПО, а с проблемами самого компьютера. Поэтому может понадобиться выполнить определенные настройки системы.
Еще некоторые причины зависания Skype
Определение причин, по которым происходит сбой в Skype очень важно, так как это может повлиять на ваши дальнейшие шаги. Итак, если у вас виснет скайп, что делать?
Обычно причина кроется либо в засевшем трояне который съедает всю оперативку, либо в том, что в автозапуске установлено большое количество программ, которые компьютер начинает открывать сразу же после включения. Соответственно этому и потребуется сделать дальнейшие шаги. Удалять вирус, а заодно и установить опцию, мешающую автоматическому запуску Skype при включении компьютера.
Если не открывается скайп
В этом уроке я расскажу, как быстро запустить скайп на компьютере. Мы научимся открывать Skype без программы и поговорим, как восстановить ее работу.
Как быстро запустить скайп
Сначала расскажу о самом простом способе запуска. Это как раз для тех, у кого нет времени или желания разбираться.
Переходим вот по этой ссылке web.skype.com и печатаем свои данные для входа в программу.
Если все введено верно, то откроется полноценный скайп. Здесь можно переписываться, созваниваться, отправлять видеосообщения. Это будет происходить через вашу учетную запись – так же, как в обычной программе. Те, с кем вы общаетесь, не почувствуют разницы.

Это официальная веб-версия Skype: та же самая программа, только в браузере. Через нее можно открыть свои контакты в Google Chrome, Yandex или другом приложении для интернета.
Как восстановить программу
Только что я показал, как зайти в скайп, если он не открывается на компьютере. В принципе, на этом можно и остановиться, но многим всё-таки удобнее пользоваться обычной программой. Поэтому далее я покажу, как восстановить ее работу.
Вход через браузер больше подходит для временного использования – когда нужно срочно открыть программу, и нет времени разбираться что к чему.
Windows 7, 8, 10
Чаще всего скайп не открывается из-за того, что версия программы на компьютере устарела. Решается это ее обновлением.
Для Windows 8 и 10 установка происходит через Магазин приложений (Microsoft Store).



По окончании на Рабочем столе и в Пуске появится ярлык.
Попробуйте запустить приложение через этот значок. Если оно работает, значит, проблема решена. В противном случае читайте главу Если не открывается после обновления.
Windows XP
На компьютере с Windows XP программа скайп не работает вообще. Ее невозможно ни установить, ни обновить. Это связано с тем, что XP – устаревшая система и не поддерживается разработчиками.
Единственный вариант – использовать веб-версию. То есть открывать скайп в браузере, так, как я показывал в начале статьи.
Но и в этом случае программа может не запуститься. Тогда нужно сделать специальный ярлык и открывать приложение только через него. Способ работает, если у вас Google Chrome или Opera.
Или такой текст, если у вас Opera:
На рабочем столе появится новый значок. Вот через него и нужно открывать программу. Только перед запуском закройте окно браузера.
Если не открывается после обновления
Если вы обновили скайп, а он по-прежнему не запускается, первое, что следует сделать, это перезагрузить компьютер. Не помогло? Тогда следуйте дальнейшим инструкциям до тех пор, пока программа не заработает.
Эти инструкции помогут восстановить работу компьютерной версии, если она вообще не открывается – виснет, вылетает. Если ваши проблемы связаны с чем-то другим, поищите ответ в конце статьи.
Решение 1: удаление папки

Во вкладке «Процессы», находим в списке Skype, и снимаем задачу (завершаем процесс).
Если такого процесса нет, закройте окошко и приступайте к следующему шагу.

Решение 2: удаление программы

Таким образом вы полностью удалите программу с компьютера. Теперь чистим реестр в CCleaner: Реестр → Поиск проблем → Исправить выбранное. Резервную копию перед этим желательно создать.
После этого удаляем папку (см. Решение 1) и заново устанавливаем Skype (см. инструкцию).
Все ваши контакты и сообщения при удалении программы не стираются, так как они хранятся в интернете – на серверах Microsoft.
Решение 3: сброс настроек Internet Explorer
Программа скайп связана с браузером Internet Explorer. И иногда она начинает глючить именно из-за него. Решение – сбросить настройки браузера.
Решение 4: отключение антивируса и брандмауэра
Попробуйте отключить антивирус и запустить приложение. Если оно откроется, значит, антивирус блокирует его работу. Чтобы это исправить, добавьте Skype в исключения.
То же самое касается брандмауэра: отключаем и пробуем запустить программу. Если заработает, значит, нужно добавить в исключения.
Как отключить брандмауэр:
Решение 5: модификация ярлыка
Это временное исправление. Оно не решает проблему, а просто помогает разово запустить программу.


Теперь программу можно будет открыть на компьютере, но только через этот ярлык.
Другие причины, по которым скайп может не работать:
Например, пару лет назад новая версия приложения отказывалась работать на некоторых ноутбуках. Со временем разработчики решили проблему, но произошло это лишь спустя несколько месяцев.
Другие проблемы с запуском
Исчез значок на Рабочем столе.
Программа перестала запускаться автоматически при включении компьютера.
Как получить ответ на свой вопрос от официального представителя.
Источник
Все способы:
- Перегрузка операционной системы
- Зависание при запуске программы
- Полный сброс настроек
- Вирусная атака
- Переустановка Скайпа
- Вопросы и ответы: 12
Наверное, самым неприятной проблемой любой программы является её зависание. Долгое ожидание отклика приложения очень раздражает, а в некоторых случаях, даже после продолжительного периода времени, его работоспособность не восстанавливается. Случаются подобные неприятности и с программой Skype. Давайте разберем основные причины, почему Скайп лагает, а также выясним пути устранения проблемы.
Перегрузка операционной системы
Одной из самых частых проблем, почему зависает Скайп, является перегрузка операционной системы компьютера. Это приводит к тому, что Skype не отвечает при выполнении относительно ресурсоёмких действий, например, вылетает при звонке. Иногда, пропадает звук при разговоре. Корень проблемы может крыться в одном из двух: либо ваш компьютер или операционная система не соответствуют минимальным требованиям для работы Скайпа, либо запущено большое количество, потребляющих оперативную память, процессов.
В первом случае, можно только посоветовать использовать более новую технику или операционную систему. Если они не могут работать со Скайпом, то это означает их значительное устаревание. Все более или менее современные компьютеры при правильной настройке без проблем работают со Скайпом.
А вот вторую проблему не так уж и сложно исправить. Для того, чтобы узнать, не «съедают» ли оперативную память «тяжелые» процессы, запускаем Диспетчер задач. Это можно сделать, нажав комбинацию клавиш Ctrl+Shift+Esc.
Переходим во вкладку «Процессы», и смотрим, какие процессы больше всего грузят процессор, и потребляют оперативную память компьютера. Если это не системные процессы, и в данный момент вы не используете программы, связанные с ними, то просто выделяем ненужный элемент, и жмем на кнопку «Завершить процесс».

Но, тут очень важно понимать, какой именно процесс вы отключаете, и за что он отвечает. А неосмысленные действия могут принести только вред.
Ещё лучше убрать лишние процессы из автозапуска. В этом случае, вам не придется каждый раз использовать Диспетчер задач для отключения процессов, чтобы работать со Скайпом. Дело в том, что многие программы при установке прописывают себя в автозапуске, и загружаются в фоновом режиме вместе с запуском операционной системы. Таким образом, они работают в фоне даже, когда вам не нужны. Если, таких программ одна-две, то ничего страшного, но если их число приближается к десятку, то это уже серьёзная проблема.
Удобнее всего, удалять процессы из автозапуска с помощью специальных утилит. Одна из лучших из них – CCleaner.
- Запускаем данную программу, и переходим в раздел «Сервис».
- Потом, в подраздел «Автозагрузка».
- В окне представлены программы, которые добавлены в автозагрузку. Выделяем те приложения, которые не желаем загружать вместе с пуском операционной системы. После этого, жмем кнопку «Выключить».



После этого, процесс будет удален из автозагрузки. Но, как и с Диспетчером задач, тут тоже очень важно понимать, что вы конкретно отключаете.
Зависание при запуске программы
Довольно часто можно встретить ситуацию, когда Скайп зависает при запуске, что не даёт совершить в нем никаких действий. Причина данной неполадки кроется в проблемах файла конфигурации Shared.xml. Поэтому, потребуется удалить этот файл. Не переживайте, после удаления этого элемента, и последующего запуска Скайпа, файл будет сгенерирован программой заново. Но, на этот раз есть значительная вероятность, что приложение начнет работать без неприятных зависаний.
- Перед тем, как перейти к удалению файла Shared.xml, следует полностью завершить работу программы Skype. Во избежание продолжения работы приложения в фоновом режиме, лучше всего завершить его процессы через Диспетчер задач.
- Далее, вызываем окно «Выполнить». Это можно сделать, нажав комбинацию клавиш Win+R. Вводим команду %appdata%\skype. Кликаем по кнопке «OK».
- Мы перемещаемся в папку с данными для программы Skype. Ищем файл Shared.xml. Кликаем по нему правой кнопкой мышки, и в появившемся списке действий выбираем пункт «Удалить».
- После удаления данного файла конфигурации, запускаем программу Скайп. Если приложение запуститься, то проблема состояла как раз в файле Shared.xml.



Полный сброс настроек
Если удаление файла Shared.xml не помогло, то можно осуществить полный сброс настроек Скайпа.
- Опять закрываем Скайп, и вызываем окно «Выполнить». Вводим туда команду %appdata%. Жмем на кнопку «OK», чтобы перейти в нужную директорию.
- Находим папку, которая так и называется – «Skype». Даём ей любое другое имя (например, old_Skype), или перемещаем в другую директорию винчестера.
- После этого, запускаем Скайп, и наблюдаем. Если программа больше не лагает, то сброс настроек помог. Но, дело в том, что при сбросе настроек удаляются все сообщения, и другие важные данные. Чтобы иметь возможность восстановить все это, мы как раз не удаляли папку «Skype», а просто переименовали, или переместили её. Затем, следует переместить те данные, которые считаете нужными, из старой папки в новую. Особенно важно переместить файл main.db, так как в нём хранится переписка.



Если же попытка со сбросом настроек не удалась, и Скайп продолжает зависать, то в таком случае, вы всегда можете вернуть старой папке прежнее имя, или переместить её на место.
Вирусная атака
Довольно частой причиной зависания программ является наличие вирусов в системе. Это касается не только Скайпа, но и других приложений. Поэтому, если вы заметили зависание Skype, то не лишним будет проверить компьютер на вирусы. Если же зависание наблюдается и в других приложениях, то сделать это просто необходимо. Сканирование на вредоносный код рекомендуется проводить с другого компьютера, или с USB-накопителя, так как антивирус на зараженном ПК с большой вероятностью не будет отображать угрозу.

Переустановка Скайпа
Решить проблему с зависанием может помочь также переустановка Скайпа. При этом, если у вас установлена устаревшая версия, то рациональным будет обновить её до последней. Если же у вас уже стоит последняя версия, то возможно, выходом из положения станет «откат» программы до более ранних версий, когда проблема ещё не наблюдалась. Естественно, что последний вариант носит временный характер, пока разработчики в новой версии не исправят ошибки совместимости.

Как видим, причин зависания Скайпа очень много. Конечно, лучше всего установить сразу причину неполадки, а уже потом, исходя из этого, выстраивать решение проблемы. Но, как показывает практика, сразу установить причину довольно трудно. Поэтому, приходится действовать методом проб и ошибок. Главное, понимать, что именно вы делаете, чтобы потом иметь возможность всё вернуть к прежнему состоянию.
Наша группа в TelegramПолезные советы и помощь
Skype needs no introduction; it is one of the popular video conferencing apps that comes pre-installed in all Windows systems. People across the globe more than ever use it to stay connected and initiate video calls. However, while using Skype, Windows 10 users have reported an issue of Skype Keeps Crashing. This problem becomes severe when you are in the middle of an urgent call.
So, here we are with the fix for the Skype keeps crashing problem on Windows 10.

Why do you get Skype has stopped working?
There’s no known reason for this issue; sometimes users face this problem after updating their Windows. In 2015 some Skype users said the problem occurs when they send http://.” Also, if there’s a malware or a system compatibility issue, you can encounter Skype keeps crashing issue.
Problems like this appear every time. Therefore, we need to fix them so that they don’t create problems while you are between the video calls. Usually, Microsoft releases patches and updates to fix such issues, but if you still face a problem, you can use these fixes.
Major Skype Problems
- The app doesn’t launch
- Skype freezes or crashes
- Connectivity issues
- Audio/video issues
How to Fix Skype Keeps Crashing on Windows and Other Problems listed above
Usually, Windows users use Skype and to fix the problem, we recommend using the following techniques.
Method 1: Update Skype
You might think what’s new in it whenever there is an update; we install it. But trust me, most of the time, we skip it. Therefore, we need to update the app and resolve Skype’s crashing problem. Also, if you are facing this problem due to compatibility issues, updating Skype will help. To update the app, follow the steps below:
- Open Skype.
- Head to settings by clicking the three dots next to your profile pic.
- Choose Help & Feedback from the menu.
- Skype will now look for updates. If an update is available, you will get an Update button. Click it to update the app.
- This is an automatic process wait for the Skype installer.
- Once the installation is done, Skype will restart. Again, head to Help & Feedback to check if your Skype is up to date.
Method 2: Run Windows Troubleshooter
Windows 10 comes with a built-in troubleshooter. This helps fix common issues on your system and fix anything that can lead to Skype has stopped working.
To run the troubleshooter, follow the steps below:
- Press Windows + I will open Windows settings.
- Click Update & Security
- Look for the Troubleshoot option in the left pane.
- Now to get an expanded view scroll down and click Windows Store Apps.
- Click Run the troubleshooter.
- To complete the troubleshooting process, follow on-screen instructions.
Method 3: Install Media Pack Feature
To use apps like Skype, specific Windows 10 users, install Media Feature Pack. If you are facing a Skype crashing problem on Windows 10, then you need to install the Media Feature Pack.
To do so, follow the steps below:
- Head to Media Feature Pack for Windows 10 website.
- Scroll to find the Download information section.
- Now click Media Feature Pack for N versions of Windows 10.
- Scroll and click Downloads.
- Click the drop-down to get the version you want > Confirm. Download the latest version.
- Double-click downloaded file and follow on-screen instructions to install Media Feature Pack.
- Once installed, restart your PC.
Now try and use Skype. You should not encounter Skype crashing problems anymore.
If this doesn’t work, then you will need to reset Skype and for that, move ahead.
How to Reset Skype?
Resetting Skype means you will lose all the data. This means the application will be restored to default. This will help fix Skype crashing on Windows 10 if the issue has occurred due to corrupted Skype files.
But before you do that, make sure you backup important data. Most importantly, save the login details as you will need it to log in Skype.
To reset Skype, follow the steps below:
- Open Windows settings by pressing Windows +I.
- Click Apps > look for Skype > click it to get Advanced options.
- Scroll down and click Reset.
This should work; however, if this fails then, the last option is to uninstall and reinstall Skype. To do so, follow the steps below:
How to Uninstall and Reinstall Skype
This is the last resort we are left with. Keep in mind, once you uninstall Skype, all the app preferences chats will be gone.
To uninstall Skype, follow the steps below:
- Press Windows + I to head to Windows Settings.
- Click Apps > Skype > Advanced options > Uninstall
This will uninstall the app. To reinstall, click here Skype click here
That’s it using these simple steps; you can easily fix Skype Keeps Crashing on Windows 10. We hope you find them helpful and can fix all the significant errors related to Skype. Do share your feedback and let us know if these steps were helpful.
Skype is one of the oldest and most widespread VOIP programs used by millions daily.
Despite this software’s useful features, intuitive interface, and the reputable Microsoft-owned Skype Technologies division standing behind its development, the software, like many others, comes packed with its own set of flaws.
One of the most common issues known to Skype users is the random crash problem, and that’s exactly what we’ll help you fix in the guide below.
Wonder why Skype closes randomly while you’re using it? Now’s the right time to learn more.
Let’s get into it.
Skype can stop working properly and crash due to multiple reasons, such as the user’s PC running out of RAM, a lack of CPU resources, or corrupt files in the app’s root folder, which are all valid and identifiable causes.
But, there are also times when Skype stops working without a specific reason, and the only information given to the user is the message from the default Windows crash report stating that “A problem caused the program to stop working correctly.”

In such cases, we need to identify the problem manually by trying different things and experimenting with a trial-and-error approach, which can be either too time-consuming or complicated for some users.
Luckily, we’ve already done that and tested multiple methods so you don’t have to, and they seem to fix the frequent Skype crashes for the majority of users. Take a look at the sections below containing a step-by-step tutorial for each one of the fixes.
Fix 1: Run Skype As An Administrator

One of the simplest solutions for the Skype crash problem on Windows 10 and 11 is to operate the program as an Administrator. This only takes a few moments to perform but can prevent various permission-related problems that might result in app crashing or launching failure.
It doesn’t always work, but it’s well worth trying as it’s so quick.
To run Skype as an Administrator, follow the steps below:
- Locate the Skype shortcut, whether be it on your Desktop, Start Menu, or Taskbar.
- Right-click the shortcut and choose Run as Administrator from the list of options.
If this fixes your problem, you can avoid repeating the same two steps each time you wish to start Skype on your computer by doing the following:
- Right-click the Skype shortcut and choose Properties.
- Click Compatibility.
- Enable the “Run this program as an administrator” option by “ticking” the box next to it.
- Click Apply and OK to save the changes.
Now every time you run Skype, it will start with Administrator privileges. If this was causing Skype to not start properly or crash while using it, the problem should now be solved.
If this didn’t help, take a look at the other sections for more fixes.
Fix 2: Ensure You Have The Latest Skype Update(s)

Skype is a well-liked program that receives updates frequently. However, if you have the app disabled on startup or simply haven’t used it for a long time, chances are you may not have the newest version installed.
A few users additionally mentioned that Skype does not automatically update for them.
No matter the cause, if you don’t have the latest Skype updates installed, it could be the reason why the app is so unstable on your computer.
Updating it is a feasible fix, and here’s how to do that:
- Launch Skype on your computer, preferably as an Administrator, as shown in the previous section, and then sign into your account.
- Click on Help or press the ALT key if you don’t see the “Help” button.
- Choose Check for updates manually.
Now the app will begin downloading an update if there are any accessible, or let you know that you have the most recent version installed.
If you have a different user interface within your Skype app, follow the steps below to get to the update section:
- Open Skype and sign in to your account.
- Click on the three horizontal dots next to your name and choose Settings.
- From the left sidebar, choose Help & Feedback.
- Update the app if there’s an available and pending download.
Now your Skype app has the latest downloads installed, which often include various bug fixes and other useful changes. We always recommend having the latest version of Skype installed.
Fix 3: Reset The Skype App

If the update of Skype didn’t resolve the problem, resetting the application might help.
Many issues could arise from corrupt or broken files, misconfigured settings, or older, improperly installed files mixing with new ones.
All of this can be solved by a simple app reset, and if you wish to do that, follow the steps below to see how.
- Press Windows + X simultaneously on your keyboard and choose Task Manager.
- Navigate to the Processes tab and make sure that no Skype-related processes run in the background. You can right-click a process and choose End Task to terminate it.
- Once you ensured Skype is fully closed, click Windows + I simultaneously on your keyboard to open Windows Settings.
- Click on Apps.
- Search for Skype on the list of installed apps, click on it, and choose Advanced Settings.
- Scroll down until you find the Reset option and click on it.
Note: This will delete all data associated with the app. Please make sure you know your login credentials as doing this will require you to re-log into Skype after the process is complete.
Resetting the Skype app helped many users solve various problems related to it, such as the common Skype constantly freezing issue. The Repair function is also worth trying as that’s also a helpful method, but a slightly “milder” one that doesn’t fully reset the app’s files and doesn’t delete the data associated with it.
We recommend resetting over repairing as that’s a more thorough solution. You are free to try both, though.
Fix 4: Perform A Clean Skype Reinstall

Last but not least, if nothing else solved this issue, we recommend doing a clean reinstall by following the steps below:
- Press Windows + S simultaneously on your keyboard to open the Windows Search Box. Within it, type in %AppData%Microsoft and press Enter.
- Search for a folder named Skype for Desktop, right-click it, choose Rename, and add “_old” at the end of its name. The folder should now be named “Skype for Desktop_old”
- Download the latest Skype version from the official website and install the files on your system.
- Once the installation is complete, delete the “Skype for Desktop_old” folder.
- Launch the app and see if it’s now working properly and without crashing.
If the old Skype root folder had any corrupt or misconfigured files causing the crashes, they’ll now be gone, and the new version you downloaded from the website will create its own “Skype for Desktop” folder with clean and original files.
Conclusion
If Skype randomly closes itself during important calls and meetings, that’s a serious issue that needs to be addressed as soon as possible.
By applying the methods listed in the sections above, you should be able to fix the problem and continue using the app without further issues.




