-
Home
-
News
- [Fixed]: Computer Freezes When Trying to Print Windows 10/11
[Fixed]: Computer Freezes When Trying to Print Windows 10/11
By Shirley | Follow |
Last Updated
Printing plays a very important role in daily life that can convert your digital documents into paper documents. However, sometimes your computer freezes when trying to print. This article from MiniTool will give you several useful and easy ways to help you deal with this issue.
Searching on Google, you will find that many users are asking some questions like “Why does my computer freeze when I try to print a pdf”, “Why does my computer crash when I try to print something”, and more. A user describes his problem as follows.
Whenever I attempt to print documents, images, etc. from Word, my laptop will lag or freeze. Trying to print from other programs separate from Word such as PDFs opened in Chrome, Firefox, and Microsoft Edge results in the same issue, the page «not responding» and or crashing. This issue only occurs when I try to print using a USB-connected printer. The issue is exclusive to my laptop as the printer works fine with other laptops.
answers.microsoft.com
In previous posts, we talked about how to fix Microsoft Edge crashes when printing. Today we are going to guide you solve the “computer freezes when trying to print” matter.
How to Fix Computer Freezes When Trying to Print Windows 10/11
Fix 1. Reconnect the Printer
Reconnecting the printer is an effective way to solve connection issues or temporary software issues. When your printer is connected to your computer by a USB cable, you can disconnect and reconnect the USB cable. At the same time, you can choose a new USB port to check whether the issue can be fixed. Here you may be interested in this post: If Your USB Port Not Working, These Solutions Are Available.
Fix 2. Restart the Printer Spooler Service
The Printer Spooler service is an important process used for managing printing tasks in Windows. When the computer freezes when trying to print, you can try to restart the Printer Spooler service.
Step 1. Press Windows + R key combinations to open the Run command window.
Step 2. In the new window, type services.msc and press the Enter key on your keyboard (Here you may be interested in this post: How to Fix Keyboard Typing in All Caps in Windows 10/11).
Step 3. Scroll down to click Print Spooler. Then click the Restart button from the left panel.
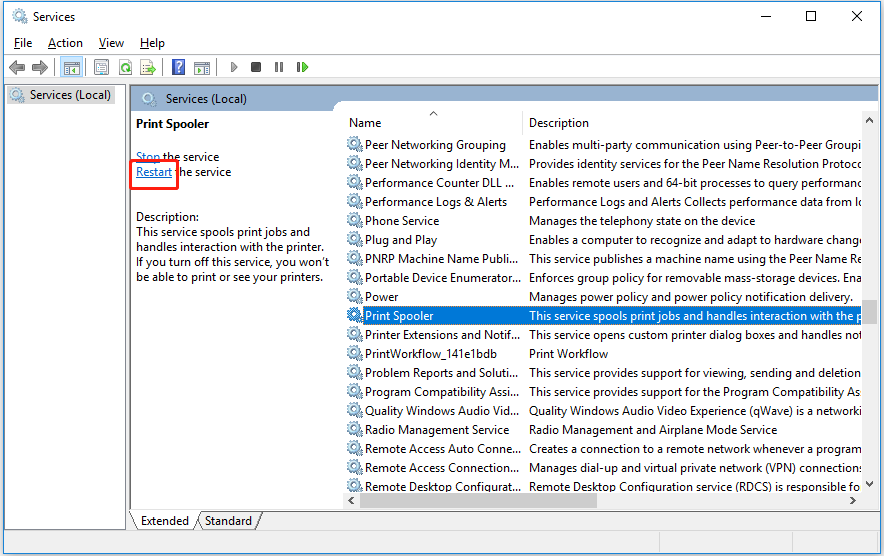
Step 4. Restart your PC and print your document again to check whether the problem of “computer or programs crash when trying to print Windows 10” persists.
Fix 3. Run Printer Troubleshooter
Troubleshooting the printer is also an effective way to fix “computer freezes when trying to print”. The major steps are as follows.
Step 1. Press the Windows + I keyboard shortcuts to open Windows Settings and select Update & Security.
Step 2. Move on to the Troubleshoot section and click on Printer then Run the troubleshooter.
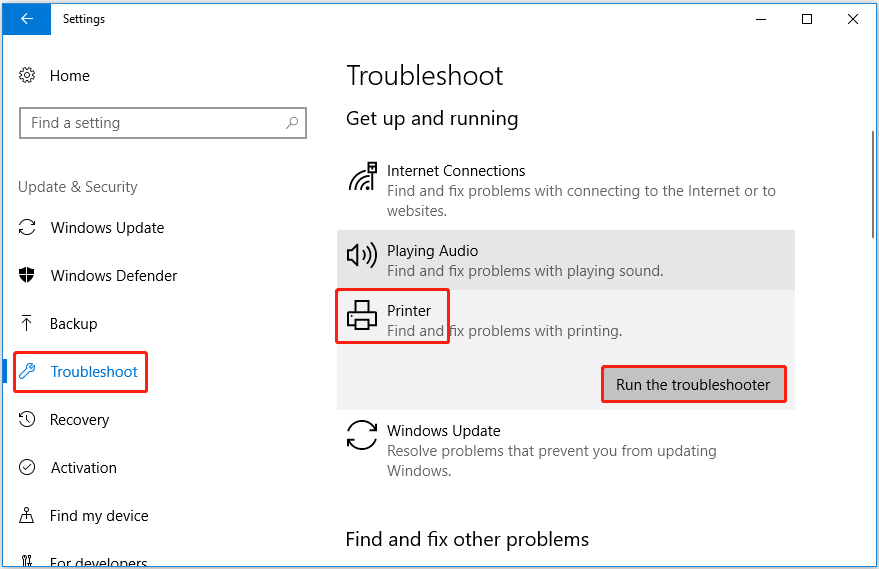
Step 3. Wait for the problem-detecting process to complete and then follow the on-screen instructions to fix found problems.
Fix 4. Disable Antivirus
Computer antiviruses like Windows Defender can prevent your PC from virus infection. For example, you can make Windows Defender scan the USB drive automatically to protect your USB drive. However, some antiviruses conflict with other programs which can lead to the “computer freezes when trying to print” issue.
So, you need to disable all antivirus for a while to check whether you can print your files as normal. If this way fails to work, you had better re-enable the antiviruses to safeguard your data.
Top Recommendation
If your files get lost due to a virus attack or deleted by antiviruses, you can use MiniTool Power Data Recovery, a piece of free data recovery software, to get lost data back.
MiniTool Power Data Recovery works great on Windows Pictures folder recovery, Office files recovery, emails recovery, videos recovery, audio restoration, and so on. It supports recovering files in various data loss or data rescue situations. For example, it can restore your files when your File History reads “We found errors in your File History settings”.
Just click the button below to free download MiniTool Power Data Recovery and give it a try.
MiniTool Power Data Recovery FreeClick to Download100%Clean & Safe
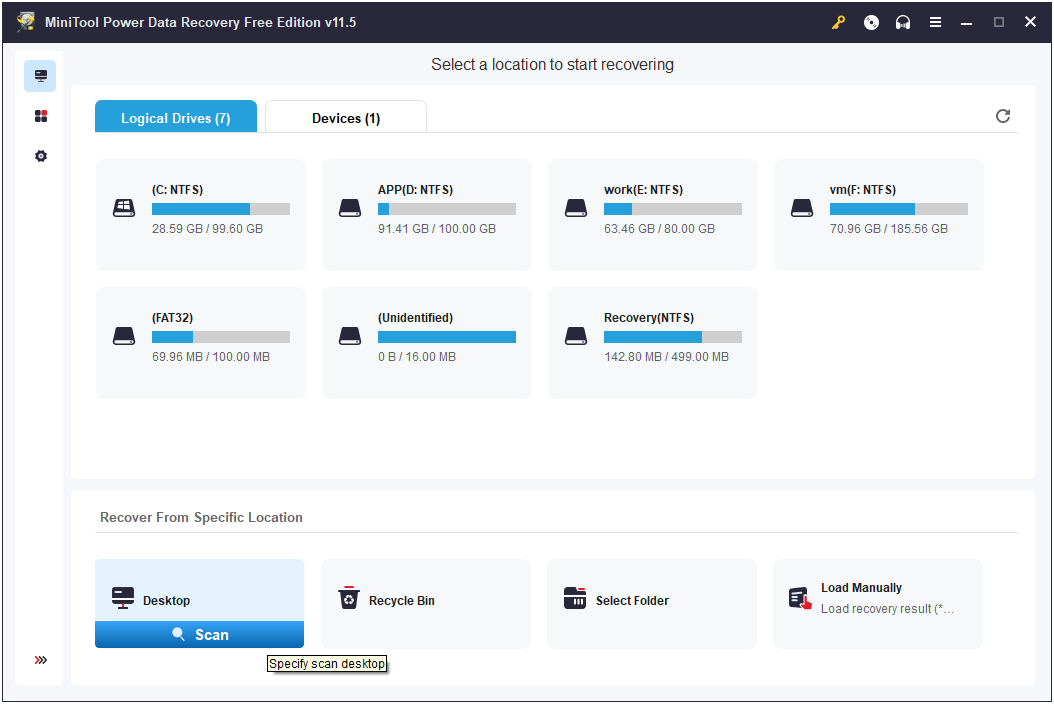
Fix 5. Run DISM and SFC
Corrupted files can cause your computer all sorts of problems, such as Excel freezes when copying and pasting. So, to rule out corrupted file issues, you need to perform a DISM and SFC scan to scan and repair system files. For a detailed guide, you can refer to Use the System File Checker tool to repair missing or corrupted system files.
Bottom Line
When your computer freezes when trying to print Windows 10/11, you can try the solutions listed above to fix it. Besides, if your files are lost, you can use MiniTool Power Data Recovery to recover deleted files.
If you want to know more information about computer issues, welcome to visit MiniTool News Center.
About The Author
Position: Columnist
Shirley graduated from English major and is currently an editor of MiniTool Team. She likes browsing and writing IT-related articles, and is committed to becoming a professional IT problem solver. The topic of her articles are generally about data recovery, data backup, and computer disk management, as well as other IT issues. In spare time, she likes watching movies, hiking and fishing.
Все способы:
- Способ 1: Перезагрузка службы печати
- Способ 2: Очистка очереди печати
- Способ 3: Изоляция драйвера печати
- Способ 4: Переустановка драйвера принтера
- Вопросы и ответы: 0
Способ 1: Перезагрузка службы печати
Если в Windows 10 периодически останавливается служба печати, что становится причиной потери связи с принтером, тогда первостепенно рекомендуется попробовать перезагрузить ее. Делается это в специальном разделе операционной системы, но при необходимости все действия можно произвести посредством «Командной строки», запущенной от имени администратора. Подробнее об этом рассказывается в другом материале на нашем сайте.
Подробнее: Как перезапустить службу печати в Windows 10

Способ 2: Очистка очереди печати
Если компьютер, на котором возникают проблемы со службой печати, включен в локальную сеть со множеством других устройств, тогда неполадка может заключаться в переполнении очереди печати и возникновении ошибок, связанных с этим. В таком случае потребуется очистить эту очередь. Делается это в соответствующей директории на системном диске:
- Перейдите в директорию, располагающуюся по следующему пути:
C:\Windows\System32\spool\PRINTERSВы можете это сделать вручную через файловый менеджер операционной системы, но быстрее будет воспользоваться утилитой «Выполнить». Запустите ее посредством комбинации клавиш Win + R, а затем вставьте представленный ниже код и нажмите по кнопке «ОК».
%SystemRoot%\System32\spool\PRINTERS - Попав в целевую директорию на системном диске, удалите все находящиеся там файлы. Для этого выделите их, кликните правой кнопкой мыши и из появившегося контекстного меню выберите опцию «Удалить». При необходимости подтвердите свое действие во всплывающем диалоговом окне.
- Перезапустите службу печати любым доступным образом. За помощью можете обратиться к статье, ссылка на которую была представлена в предыдущем способе.


Обратите внимание! Проблема с очередью печати будет наблюдаться только в том случае, если запрос на принтер подается одновременно с разных устройств, притом документы должны быть одинаковыми. Если служба останавливается на домашнем компьютере, не включенном в локальную сеть, то этот способ будет неэффективен.
Способ 3: Изоляция драйвера печати
Служба печати в Windows 10 может произвольно останавливаться по причине одновременного использования нескольких драйверов принтера. Чтобы устранить неисправность, не обязательно удалять лишнее программное обеспечение, достаточно будет изолировать главный драйвер от других версий. Делается это в панели администрирования Windows.
- Откройте «Панель управления». Для этого введите в поисковую строку соответствующий запрос и в результатах кликните по иконке одноименного приложения.
Читайте также: Как открыть «Панель управления» в Windows 10
- Проследуйте в раздел «Администрирование», кликнув по его названию кнопкой мыши. Если вы не можете найти этого пункта в списке, тогда потребуется предварительно изменить режим отображения элементов меню. Делается это в верхнем правом углу интерфейса окна. Просто выберите из выпадающего списка «Просмотр» значение «Крупные значки» или «Мелкие значки».
- Найдите в списке утилиту под названием «Управление печатью» и запустите ее двойным щелчком мыши.
- В появившемся окне, воспользовавшись навигационной панелью в левой части, разверните раздел «Серверы печати» и выберите из появившегося списка название своего компьютера. Затем в центральной части интерфейса дважды кликните по пункту «Драйверы», из списка установленных драйверов выберите подходящий и щелкните по нему правой кнопкой мыши. После этого в контекстном меню нажмите по пункту «Установка изоляции драйвера» → «Изолирован».



Важно! Этим способом удастся воспользоваться только владельцам редакции Windows 10 «Профессиональная» или «Корпоративная». В других редакциях операционной системы утилита «Управление печатью» попросту отсутствует.
Способ 4: Переустановка драйвера принтера
Если ни один из вышеописанных способов не помог в устранении проблемы со службой печати, остается только переустановить драйвер принтера. Есть вероятность, что неполадка вызвана устаревшей версией этого программного обеспечения. Но перед инсталляцией новой следует удалить текущую. Сделать это можно как встроенными средствами операционной системы, так и с помощью специализированного программного обеспечения. Детальнее об этой процедуре вы можете узнать в другой статье на нашем сайте.
Подробнее: Как удалить драйвер принтера в Windows 10

После того как некорректно работающий драйвер принтера был удален, можно приступать к инсталляции новой версии. Но загружать ее следует с официального сайта производителя, в противном случае есть вероятность получить нестабильно работающее программное обеспечение, зараженное вирусом.
Скачав установщик к себе на компьютер, запустите его и следуйте инструкциям. Если возникнут проблемы, тогда воспользуйтесь ссылкой ниже, чтобы перейти на статью, в которой представлено руководство по инсталляции драйверов для принтера.
Подробнее: Как установить драйвер для принтера

Важно! Если все перечисленные в статье способы оказались неэффективными, возможно, проблема заключается не в самой службе, а в некорректно подключенном принтере к компьютеру. Также большую роль играет метод соединения: по локальной сети или напрямую по кабелю. Обратитесь к тематическим руководствам на нашем сайте и попробуйте переподключить принтер — есть вероятность, что это позволит устранить неисправность. При необходимости также выполните описанные в этой публикации способы повторно.
Подробнее:
Установка принтера на компьютерах с Windows 10
Как подключить принтер локальной сети

Наша группа в TelegramПолезные советы и помощь
Сегодня окончательно справился с типичной проблемой многих пользователей. Не смотря на то что это проблема очень распространена, информацию о ней приходиться собирать по кусочкам. Уверен любой компьютерщик, сис админ и даже многие пользователи с ней сталкивались!
В чём заключается проблема? Когда мы заходим в устройства и принтеры (можно через панель управления или через пуск). При обращении к одному из принтеров, при нажатии на него правым кликом, попытке напечатать что-то, попытке изменить порт в настройках или отправить тестовый листок на печать – окно зависает. Помогает перезагрузка компьютера и остановка службы печати в службах или в диспетчере устройств. Когда заново запускаешь службу «диспетчер печати» он же spooler – то опять всё зависает.
Такое чаще всего происходит на Windows 10, 11 и 8.1, но наверняка может происходить и на Windows 7.
Почему происходит такая ошибка? Какие причины зависания окна принтеров при обращении к ним?
- До этого было установлено несколько драйверов для двух разных принтеров;
- Было установлено и подключено большое кол-во принтеров к одному компьютеру (в том числе и виртуальных);
- На один из принтера при отправке на печать документы зависли, возможно в большом кол-ве;
- Другие проблемы с операционной системой!
Как решить данную задачу?
Я нашел самое оптимальное решение через удаление всех принтеров через реестр и установки заново. Самое главное что если вы попробуете сделать это не через реестр, а просто удалить правой кнопкой, то компьютер зависнет до следующей перезагрузке или остановки служб принтера.
После удаления принтера – он снова появиться. Ниже читаем как это исправить:
- Заходим в панель управление – Программы и компоненты (установка и удаление программ). Находим все драйвера принтеров и удаляем.
- Заходим пуск – выполнить – regedit – enter. В реестре находим ветку с принтерами – HKEY_CURRENT_USER – printers – во всех вложенных папках находим названия принтеров и удаляем.
- Тоже самое проделываем для веток реестра
HKEY_LOCAL_MACHINE\SYSTEM\CurrentControlSet\Control\Print\Environments\Windows x64\Drivers
и
HKEY_LOCAL_MACHINE\SYSTEM\CurrentControlSet\Control\Print\Environments\Windows x64\Print Processors
- Заходим пуск – выполнить — printmanagement.msc – enter. В появившимся окне открываем Настраиваемые фильтры – Все драйверы – удаляем драйвера принтеров (всех).
- Удаляем все принтеры в списке Устройства и принтеры.
После этого остается установить нужные драйвера принтер, настроить порт. Распечатать тестовую страницу и наслаждаться печатью.
0
Принтеры являются важными устройствами во многих домах и на рабочих местах, но иногда они могут столкнуться с проблемами при использовании с операционными системами Windows. В этой статье рассматриваются распространенные проблемы с принтером в Windows, в том числе не найден принтер, задания печати, застрявшие в очереди, сбои очереди печати и многое другое, а также пошаговые решения по устранению неполадок для каждой проблемы.
Проблемы с добавлением или установкой принтеров на компьютерах ARM
Корпорация Майкрософт знает о том, что на некоторых компьютерах ARM невозможно добавить или установить принтер при использовании установщика, предоставленного производителем принтера. Установщик может поставляться с принтером или скачиваться с веб-сайта производителя принтера.
-
Чтобы устранить эту проблему, следуйте инструкциям в статье Добавление или установка принтера в Windows вместо использования установщика производителя. Если у изготовителя принтера есть другие рекомендации, следуйте указаниям изготовителя принтера.
-
Примером компьютера ARM является Copilot+ PC. Чтобы проверить, является ли устройство с Windows ПК с архитектурой ARM, выберите Пуск, а затем выберите Настройки > Система > О системе . В разделе Характеристики устройства для устройств ARM рядом с параметром Тип системы указано Процессор на основе ARM.
Запуск средства устранения неполадок принтера Windows
Если вы используете устройство Windows 11, начните с запуска автоматического средства устранения неполадок принтера в приложении «Получить справку». Он автоматически запустится диагностика и попытается устранить большинство проблем с принтером. Если вы используете более раннюю версию Windows или мобильное устройство, перейдите к разделу Наиболее распространенные проблемы с принтером.
Запустите средство устранения неполадок в разделе «Справка»
Если средство устранения неполадок принтера в приложении «Получить справку» не может устранить проблему с принтером, щелкните конкретную проблему с принтером, с которой вы столкнулись в разделе Наиболее распространенные проблемы с принтером ниже, и выполните действия по их устранению. Если вашей проблемы нет в списке, перейдите в раздел Общие устранение неполадок и выполните указанные в нем действия.
Общие действия по устранению неполадок
Чтобы устранить проблему, выполните следующие общие действия по устранению неполадок.
Иногда выключение и включение принтера позволяет устранить проблему. Выключите принтер и отсоедините его, подождите 30 секунд, снова подключите принтер и включите его.
Проверьте кабели (при использовании проводных принтеров).Убедитесь, что USB-кабель принтера правильно подключен к принтеру и компьютеру. Если ваш USB не распознается, см.Автоматическая диагностика и устранение проблем с USB в Windows.
Проверьте беспроводное подключение (при использовании беспроводных принтеров). Выполните одно из следующих действий:
-
Убедитесь, что функция беспроводного подключения на принтере включена и доступна. На многих принтерах есть кнопка, на которой значок беспроводного подключения подсвечивается синим цветом, если беспроводное подключение для принтера доступно. Чтобы узнать, где эта кнопка находится на принтере, и найти инструкции о том, как включить ее, см. инструкции, поставляемые в комплекте с принтером, или посетите веб-сайт изготовителя.
-
Запустите проверку беспроводного подключения принтера. У многих принтеров есть параметр меню для тестирования беспроводного подключения принтера. Ознакомьтесь с инструкцией к принтеру или найдите указания по этому поводу на веб-сайте изготовителя принтера.
-
Если вы выполнили предыдущие шаги и по-прежнему возникают проблемы, компьютер может быть не подключен к беспроводной сети. Дополнительные сведения см. в разделе Почему не удается подключиться к Интернету? Более подробные сведения см. в разделе Решение проблем с сетевым подключением в Windows.
-
Если у вас возникли проблемы при подключении к принтеру Bluetooth, см. статью Устранение неполадок Bluetooth в Windows.
Примечания:
-
При использовании беспроводных точек доступа, расширителей или нескольких беспроводных маршрутизаторов с отдельными SSID необходимо убедиться, что вы подключены к той же сети, что и принтер для вашего компьютера.
-
Если состояние принтера обозначено как «Возникла ошибка принтера», возможно, проблема связана с самим принтером. Если эти первые два шага не помогли устранить ошибку, проверка принтер для низкой бумаги или рукописного ввода и убедитесь, что крышка не открыта и бумага не заклинирована.
Попробуйте удалить и переустановить принтер.
Удалите принтер:
-
Нажмите кнопку Пуск , затем выберите Параметры > Bluetooth и устройства > Принтеры и сканеры .Открыть параметры принтеров и сканеров
-
Выберите принтер, который нужно удалить.
-
Нажмите кнопку Удалить. Подтвердите удаление, нажав кнопку Да.
Переустановите принтер:
Если принтер включен и подключен к сети, Windows легко найдет его. Список доступных принтеров может включать все принтеры в сети, например беспроводные и Bluetooth-принтеры или принтеры, подключенные к другим компьютерам и доступные в сети. Для установки некоторых принтеров вам может потребоваться разрешение. Чтобы переустановить принтер, выполните следующие действия.
-
Нажмите кнопку Пуск , затем выберите Параметры > Bluetooth и устройства > Принтеры и сканеры .Открыть параметры принтеров и сканеров
-
Убедитесь, что принтер включен и подключен к компьютеру. Нажмите кнопку Добавить устройство (или Обновить).
-
Подождите, пока система Windows найдет принтеры, подключенные к устройству (локально или по беспроводной сети). В Windows появится список принтеров, подключенных к вашему устройству. Если ваш принтер есть в этом списке, нажмите кнопку Добавить устройство для этого принтера. Если принтера нет в списке, выберите Добавить вручную.
Примечания:
-
При использовании беспроводных точек доступа, расширителей или нескольких беспроводных маршрутизаторов с отдельными SSID необходимо убедиться, что вы подключены к той же сети, что и принтер, чтобы компьютер нашел и установил его.
-
Если вы приобрели беспроводной принтер, то сведения о том, как добавить его в домашнюю сеть, см. в руководстве, поставляемом в комплекте с принтером. Дополнительные сведения и новые версии программного обеспечения для принтера см. на веб-сайте его изготовителя.
Совет: Чтобы проверить, правильно ли работает принтер, напечатайте пробную страницу. Если вы установили принтер, но он не работает, поищите сведения об устранении неполадок или обновления драйвера на веб-сайте изготовителя принтера.
Переустановите принтер вручную:
Если системе не удается установить принтер автоматически, можно переустановить его вручную. Если выбрать Добавить вручную, появится пять вариантов в разделе Найти принтер по другим параметрам. Выберите наиболее подходящий вариант и выполните предоставленные инструкции. Для принтера, подключенного по проводной или беспроводной сети, могут применяться все варианты. Если же принтер подключен непосредственно к компьютеру, выберите Добавить локальный притер или сетевой принтер с параметрами, настраиваемыми вручную, затем нажмите кнопку Далее.
Переустановите локальный принтер вручную:
Выбрав Добавить локальный притер или сетевой принтер с параметрами, настраиваемыми вручную, выполните следующие действия:
-
Выберите Использовать существующий порт, затем выберите порт, к которому подключен принтер. Нажмите кнопку Далее.Если принтер подключен к порту USB, выберите его в з списке. В некоторых случаях используется параллельный порт (LPT) или последовательный порт (COM).
-
Теперь вы увидите элементы управления для установки драйвера принтера. Если в комплект принтера входит диск с драйвером, выберите Установить с диска. В противном случае выберите Центр обновления Windows.
-
Подождите, пока система Windows обновит список принтеров. Выберите производителя принтера в столбце слева, затем выберите модель принтера в столбце справа. Затем нажмите Далее.
Примечание: Если для вашего устройства доступно несколько версий драйверов, может появиться вопрос о том, какую версию использовать. В большинстве случаев следует выбрать Заменить существующий драйвер. Если же уверены, что установлен правильный драйвер, выберите Использовать существующий драйвер.
-
Введите имя принтера и нажмите кнопку Далее. Это имя предназначено только для вас, поэтому можно выбрать любое имя.
-
Выберите Не предоставлять общий доступ к этому принтеру. Если нужно сделать этот принтер доступным для других устройств в вашей сети, выберите Предоставить общий доступ к этому принтеру и введите имя и расположение. Выберите Далее.
-
Нажмите кнопку Печать тестовой страницы, чтобы убедиться, что принтер работает, затем нажмите кнопку Готово.
Для нормальной работы большинства принтеров необходима последняя версия драйвера. Дополнительные сведения см. в статье Скачивание и установка последних драйверов принтера.
Если принтер не работает даже после установки последней версии драйвера, перейдите к шагу 5.
Если проблему не удалось устранить на предыдущем шаге, может потребоваться удалить файлы очереди печати и перезапустить службу этой очереди. Очередь печати принтера — это файл, который управляет процессом печати. Чтобы очистить и сбросить очередь печати принтера, выполните следующие действия.
-
В поле поиска на панели задач введите службы, а затем выберите пункт Службы в списке результатов.
-
Откройте вкладку Стандарты и дважды щелкните Очередь печати принтера в списке служб.
-
Нажмите кнопки Стоп и OK.
-
В поле поиска на панели задач введите %WINDIR%\system32\spool\printers, выберите %WINDIR%\system32\spool\PRINTERS из списка результатов и удалите все файлы в папке.
-
В поле поиска на панели задач выполните поиск по запросу службы, а затем выберите Службы из списка результатов.
-
Откройте вкладку Стандарты и дважды щелкните Очередь печати принтера в списке служб.
-
Нажмите кнопку Пуск, выберите значение Автоматический в поле Тип запуска, а затем нажмите кнопку OK.
Наиболее распространенные проблемы с принтером
Ниже приведены наиболее распространенные проблемы с принтером, с помощью которых сталкиваются пользователи, и инструкции по их устранению.
Если окна не обнаруживают принтер, выполните следующие действия по устранению неполадок:
Проверьте подключение принтера: Убедитесь, что принтер включен.
Проверьте USB-кабель для проводных принтеров: Убедитесь, что USB-кабель принтера правильно подключен к принтеру и компьютеру. Если USB-порт не распознает, см. инструкции по диагностике и устранению проблем Windows USB.
Проверьте беспроводное подключение:
-
Убедитесь, что функция беспроводного подключения на принтере включена и доступна. На многих принтерах есть кнопка, на которой значок беспроводного подключения подсвечивается синим цветом, если беспроводное подключение для принтера доступно. Чтобы узнать, где эта кнопка находится на принтере, и найти инструкции о том, как включить ее, см. инструкции, поставляемые в комплекте с принтером, или посетите веб-сайт изготовителя.
-
Запустите проверку беспроводного подключения принтера. У многих принтеров есть параметр меню для тестирования беспроводного подключения принтера. Ознакомьтесь с инструкцией к принтеру или найдите указания по этому поводу на веб-сайте изготовителя принтера.
-
Если вы выполнили предыдущие шаги и по-прежнему возникают проблемы, компьютер может быть не подключен к беспроводной сети. Дополнительные сведения см. в разделе Почему не удается подключиться к Интернету? Более подробные сведения см. в разделе Решение проблем с сетевым подключением в Windows.
-
Если у вас возникли проблемы при подключении к принтеру Bluetooth, см. статью Устранение неполадок Bluetooth в Windows.
-
Попробуйте подключить USB-кабель к другому порту или проверить сетевое подключение.
Примечания:
-
При использовании беспроводных точек доступа, расширителей или нескольких беспроводных маршрутизаторов с отдельными SSID необходимо убедиться, что вы подключены к той же сети, что и принтер для вашего компьютера.
-
Если состояние принтера обозначено как «Возникла ошибка принтера», возможно, проблема связана с самим принтером. Если первые два шага не помогли устранить ошибку, проверка принтер для низкой бумаги или рукописного ввода и убедитесь, что крышка не открыта, а бумага не заклинила.
Запустите средство устранения неполадок принтера Windows:
-
Перейдите в раздел Параметры > Системный > Устранение неполадок > Другие средства устранения неполадок.
-
Нажмите кнопку Запустить рядом с полем Принтер и следуйте инструкциям на экране.
Обновление драйверов принтера:
-
Выберите Пуск > диспетчер устройств.
-
Найдите принтер, щелкните правой кнопкой мыши и выберите Обновить драйвер.
-
Выберите Автоматический поиск драйверов.
-
Если драйвер не найден, посетите веб-сайт производителя, чтобы скачать последние версии драйверов вручную. Дополнительные сведения см. в статье Скачивание и установка последних драйверов принтера.
Перезапустите службу очереди принтера:
-
Откройте службы (нажмите win + R, введите services.msc).
-
Найдите Печать очереди, щелкните правой кнопкой мыши и выберите Перезапустить.
Переустановите принтер:
-
Удалите принтер, выбрав Параметры > Устройства Bluetooth & > Принтеры & сканеры, выберите принтер и нажмите кнопку Удалить.
-
Выберите Добавить устройство рядом с пунктом Добавить принтер или сканер и следуйте инструкциям, чтобы переустановить принтер. Дополнительные сведения см . в статье Установка или добавление принтера.
Если документы застряли в очереди печати и не печатаются или новые задания печати не выполняются из-за зависания задач, выполните приведенные ниже действия по устранению неполадок.
Вручную очистите очередь печати:
-
Выберите Пуск > Параметры > Устройства Bluetooth & >Принтеры & сканеры.
-
Выберите принтер и на открывающейся странице выберите Открыть очередь печати.
-
Щелкните … (многоточие) и выберите Отменить все, если есть какие-либо ожидающие задания.
Перезапустите очередь печати:
-
Откройте службы (нажмите win + R, введите services.msc).
-
Найдите Печать очереди, щелкните правой кнопкой мыши и выберите Перезапустить.
Очистите папку spool:
-
Остановите службу очереди печати.
-
Откройте проводник и перейдите в папку C:\Windows\System32\spool\PRINTERS.
-
Удалите все файлы в папке (это приведет к очистке очереди печати).
-
Перезапустите службу очереди печати.
Если принтер в Windows отображается как автономный, даже если он включен и подключен, выполните приведенные ниже действия по устранению неполадок.
Задайте для принтера значение по умолчанию:
-
Перейдите в раздел Параметры > Устройства & Bluetooth > Принтеры & сканеры.
-
Выберите принтер и нажмите кнопку Задать по умолчанию.
Примечание: Если параметр Задать по умолчанию не отображается, может потребоваться сначала отключить параметр Разрешить Windows управлять принтером по умолчанию в разделе Параметры принтера. Дополнительные сведения см. в статье Настройка принтера по умолчанию в Windows.
Проверка очереди принтера:
-
Выберите Пуск > Параметры > Устройства Bluetooth & >Принтеры & сканеры.
-
Выберите принтер и на открывающейся странице выберите Открыть очередь печати.
-
Щелкните … (многоточие) и выберите Отменить все, если есть какие-либо ожидающие задания.
Убедитесь, что принтер подключен к той же сети Wi-Fi, что и ваше устройство:
-
Чтобы узнать, подключен ли принтер к сети Wi-Fi, посмотрите, есть ли во встроенном меню принтера параметры для проверки подключения Wi-Fi, или найдите инструкции по добавлению принтера в сеть Wi-Fi в руководстве к принтеру.
Цикл питания принтера:
-
Отключите принтер, отключите его на минуту, а затем снова включите.
-
Повторно подключите принтер к компьютеру и проверка состояние.
Перезапустите очередь печати:
-
Откройте службы (нажмите win + R, введите services.msc).
-
Найдите Печать очереди, щелкните правой кнопкой мыши и выберите Перезапустить.
Если принтер перестает работать из-за пробки бумаги, выполните следующие действия по устранению неполадок.
-
Выключите принтер.
-
Откройте панель доступа принтера и удалите заклинованную бумагу.
-
Убедитесь, что внутри не осталось маленьких бумажок.
-
Перезагрузите лоток бумаги и убедитесь, что он не перегружен.
-
Перезапустите принтер.
Если принтер печатает медленно, выполните приведенные ниже действия по устранению неполадок.
Настройка параметров качества печати:
-
Перейдите в раздел Параметры > Устройства & Bluetooth > Принтеры & сканеры.
-
Щелкните принтер и выберите Параметры принтера.
-
Перейдите на вкладку Бумага и качество и задайте для параметра Качество печати более низкий параметр, например Черновик или Обычный для ускорения печати.
Переключение на проводное подключение:
-
При печати через Wi-Fi попробуйте переключиться на ПОДКЛЮЧЕНИЕ USB или Ethernet, чтобы исключить задержку в сети.
Обновление встроенного ПО:
-
Проверьте наличие обновлений встроенного ПО на веб-сайте производителя принтера. Обновление встроенного ПО может устранить проблемы с производительностью.
Уменьшение сложности задания печати:
-
Большие или сложные документы с изображениями с высоким разрешением могут замедлить печать. Перед печатью рекомендуется упростить содержимое или снизить качество изображения.
Диспетчер очереди печати — это файл, который управляет процессом печати. Если служба очереди печати неоднократно завершает работу или перестает работать, выполните следующие действия по устранению неполадок.
Очистите очередь печати:
-
Выберите Пуск > Параметры > Устройства Bluetooth & >Принтеры & сканеры.
-
Выберите принтер и на открывающейся странице выберите Открыть очередь печати.
-
Щелкните … (многоточие) и выберите Отменить все, если есть какие-либо ожидающие задания.
Проверьте наличие конфликтующих драйверов:
-
Удалите все ненужные или старые драйверы принтера в диспетчер устройств.
-
Переустановите последние драйверы для текущей модели принтера. Дополнительные сведения см. в статье Установка последних драйверов принтера.
Запустите средство проверки системных файлов:
-
Откройте командную строку от имени администратора.
-
Введите sfc /scannow и нажмите клавишу ВВОД. При этом будут сканированы и восстановлены все поврежденные системные файлы, которые могут повлиять на очередь очереди печати.
Если печатные документы кажутся блеклыми, с полосами или размытыми, выполните приведенные ниже действия по устранению неполадок.
Проверьте параметры печати
-
Перейдите в раздел Параметры > Устройства & Bluetooth > Принтеры & сканеры.
-
Выберите принтер, а затем выберите Параметры печати.
-
Убедитесь, что для параметра Качество печати задано максимальное доступное значение, и проверка, что тип бумаги соответствует используемой бумаге.
Проверьте уровни рукописного ввода или тонера:
-
Убедитесь, что чернильные или тонерные картриджи не работают на низком уровне. Перейдите к программному обеспечению принтера, чтобы проверка уровни картриджей или визуально проверить их на самом принтере.
-
Замените картриджи, если они низкие или пустые.
Очистите печатаемую головку:
-
Перейдите к разделу «Обслуживание » или «Инструменты » принтера на панели управления принтера или с помощью программного обеспечения на компьютере.
Выберите параметр Очистка печатаемой головки или сопла. Это помогает устранить любые завалы, влияющие на качество печати.
Используйте правильную бумагу:
-
Убедитесь, что для задания печати используется правильный тип и размер бумаги. Некачественная или несовместимая бумага может вызвать размазывание или низкую четкость печати.
Если принтер работает, но не печатается из определенного приложения (например, Word, Excel), выполните приведенные ниже действия по устранению неполадок.
-
Убедитесь, что приложение, из которых вы пытаетесь распечатать, обновлено.
-
Переустановите приложение.
-
Попробуйте выполнить печать на другой принтер или экспортировать в PDF-файл, чтобы узнать, связана ли проблема с приложением.
-
Перезапустите приложение и принтер.
-
Проверьте наличие определенных параметров принтера, связанных с приложением (например, полей или размера бумаги).
Если у вас возникли проблемы с установкой драйверов принтера или принтер работает неправильно из-за проблем с драйвером, выполните следующие действия по устранению неполадок.
Скачайте правильный драйвер:
-
Посетите официальный веб-сайт производителя принтера.
-
Выберите правильную модель и скачайте драйверы, соответствующие вашей версии Windows (например, Windows 10/11, 32-разрядная или 64-разрядная версия).
Удалите старые драйверы:
-
Откройте диспетчер устройств, найдите принтер, щелкните правой кнопкой мыши и выберите Удалить.
-
Перейдите по панель управления > программы > Удалите программу, чтобы удалить все программное обеспечение, связанное с принтером.
Переустановите драйверы:
-
Перезагрузите компьютер, затем запустите установщик драйверов и следуйте инструкциям, чтобы завершить установку.
Если вы не можете получить доступ к общим принтерам в сети, выполните следующие действия по устранению неполадок.
-
Убедитесь, что принтер настроен для общего доступа в разделе Параметры > Bluetooth & устройствах > Принтеры & сканеры.
-
Убедитесь, что в сети включен общий доступ к файлам и принтерам.
-
Убедитесь, что все устройства подключены к одной сети.
-
Проверьте параметры брандмауэра и антивирусное программное обеспечение, которое может блокировать общий доступ к принтеру.
-
Добавьте общий принтер вручную. Выберите Пуск > параметры > Устройства Bluetooth & > Принтеры & сканеры. Выберите Добавить устройство.
Статьи по теме
Узнайте, как установить принтер в Windows.
Узнайте, как скачать и установить последние версии драйверов принтера.
Узнайте, как задать принтер по умолчанию в Windows.
Узнайте, как просмотреть очередь принтера в Windows.
Если возникла проблема с изменением состояния принтера «в автономном режиме», перейдите к разделу Устранение неполадок с автономным принтером.
Решение есть, но понравится оно не всем.
Очередное обновление Windows 10 оказалась крайне неудачным для многих офисных сотрудников по всему миру. Речь идёт об обновлении безопасности KB5000802 за март 2021: у многих пользователей такие патчи устанавливаются автоматически. При попытке отправить на печать документ из Microsoft Word, Notepad или других приложений появляется экран смерти, и компьютер перезагружается.
Масштабы пока определить сложно, но издание Windows Latest приводит комментарий своего читателя, компания которого столкнулась с этой ошибкой: “Обновление приводит к синему экрану при попытке печатать с драйверами Kyocera Universal Print. Мы подтвердили уже 20 таких случаев от 4 разных клиентов, хотя рабочий день начался всего час назад”.
Похоже, система каким-то образом конфликтует с драйверами принтеров, потому что проблема наблюдается только при работе с моделями определённых производителей: в их числе Kyocera, Ricoh и Zebra. В некоторых случаях помогло использование принтера другого бренда, но не у всех под рукой есть две разные модели.
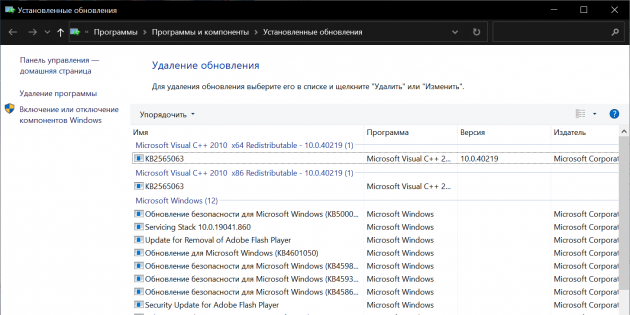
Многим пользователям помогло удаление последнего патча обновления Windows. Для этого выберите “Настройки” → “Обновление и безопасность” → “Просмотр журнала обновлений” → “Удалить обновления”. Найдите в списке KB5000802 и выберите “Удалить” в контекстном меню.
Microsoft признала проблему и изучает её, но пока не предоставила даже примерных сроков выхода патча с исправлением.

