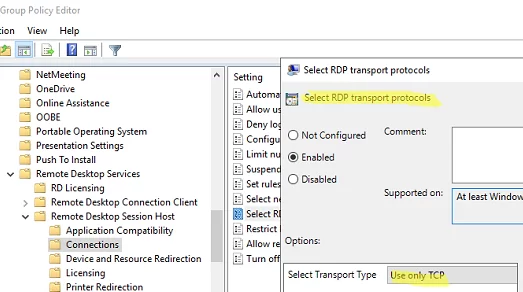В современных версиях Windows 10/11 и Windows Server 2022/2019/2016 при подключении к серверу RDP (RDS) кроме стандартного порта TCP/3389, дополнительно используется UDP порт 3389. Когда ваш RDP клиент подключается к серверу, устанавливается несколько сессий. В управляющей TCP (HTTP) сессии передаются клавиатура и мышь, а несколько UDP сессий используются для передачи картинки.
Вы можете проверить, использует ли ваш клиент mstsc режим UDP, если щелкните по значку Connection Info в верхней полоске RDP подключения. В нашем случае протокол UDP используется:
The quality of the connection to the remote computer is excellent and UDP is enabled.

По утверждениям Microsoft использование UDP для RDP сессий позволяет существенно повысить отзывчивость удаленного рабочего стола за счет сокращения ретрансмиссии и возможности работать на нестабильных подключениях с высокими задержками.
Зависание RDP сессий при использовании UDP
В некоторых случаях использование протокола UDP для RDP подключения может вызывать проблемы: периодическое замирание картинки, обрывы RDP сессий, пользователи видят черных экран вместо удаленного рабочего стола, сообщение о внутренней ошибке при RDP подключении и т.д. В таких случаях обычно помогает переподключение к RDP сессии. Но иногда такая проблема происходит очень часто и мешает нормальной работе.
Проблема с замиранием RDP сессий встречается:
- При использовании RDP сессий внутри VPN туннелей ( чаще всего наблюдается при использовании сервера OpenVPN). Это вызывается фрагментированием UDP пакетов (может быть вызвано разными настройками MTU) при пересылке через VPN туннель;
- После обновления до билда 22H2 в Windows 11/10;
- При использовании шлюза Remote Desktop Gateway на Windows Server 2022 и порта 3391 для UDP трафика.
Причем проблема не связана с плохой производительностью RDS сервера как описано в кейсе по ссылке: на сервере достаточно свободных ресурсов, память и CPU не нагружены.
Отключить использование протокола UDP для RDP
Для решения проблемы с зависанием RDP сессий при использовании VPN туннелей вы можете попробовать отключить использование протокола UDP.
Можно отключить протокол UDP для RDP через групповые политики.
- Откройте консоль редактора локальной GPO (
gpedit.msc
); - Перейдите в раздел Computer Configuration -> Administrative Templates -> Windows Components -> Remoter Desktop Services -> Remote Desktop Session Host -> Connections;
- Включите параметр политик Select RDP transport protocols и установите Select Transport Type = Use only TCP;
- Перезагрузите RDS/RDP сервер, чтобы применить настройки;
- Подключитесь к RDP серверу и нажмите на значок информации о подключении. Здесь должна появиться надпись:
The quality of the connection to the remote computer is good.
Это означает, что для RDP подключения используется только TCP.
Этот способ позволяет отключить использование UDP на стороне сервера RDP/RDS. Если вы хотите запретить использовать UDP для RDP на стороне клиента, нужно включить параметр Turn off UDP on Client в разделе Computer Configuration -> Administrative Templates -> Windows Components -> Remoter Desktop Services -> Remote Desktop Connection Client.

После внесения изменений, нужно обновить локальные политики командой
gpupdate /force
и перезапустить клиент mstsc.exe.
Также можно включить этот параметр через реестр (параметр GPO соответствует ключу fClientDisableUDP в реестре):
reg add "HKLM\software\policies\microsoft\windows nt\Terminal Services\Client" /v fClientDisableUDP /d 1 /t REG_DWORD
В это непростое время, когда весь мир пытается справиться с коронавирусной инфекцией COVID-2019, многие перешли на удаленный режим работы.
Те, кто используют подключение к удаленному рабочему столу (RDP) до своего рабочего компьютера могут столкнуться с фризами (подвисаниями) в работе удаленного рабочего стола (RDP). Обычно, переподключение решает эту проблему, но через некоторое время проблема повторяется. При этом нет видимых проблем со связью.
Причин может быть много, начиная от некорректной работы сетевой карты и заканчивая некорректной работой драйвера или наличия вредоносных программ. Предложенное нами решение поможет в случае, если проблемы наблюдаются в сессиях RDP с использованием UDP протокола.
В начале, следует проверить используется ли UDP при подключении к RDP, для этого необходимо кликнуть на кнопку в окне подключения:

Если появится следующее сообщение:
То для решения проблемы можно попробовать принудительно отключить использование UDP протокола при подключении к RDP.
Указанные действия необходимо проводить на компьютере к которому осуществляется подключение.
Для этого запускаем редактор локальной групповой политики
Win + R -> «gpedit.msc» -> OK

Если у Вас Windows 10 Home, воспользуйтесь статьей на нашем сайте для включения редактора gpedit.
Далее, нам следует найти раздел «Конфигурация компьютера» — «Административные шаблоны» — «Компоненты Windows» — «Службы удаленных рабочих столов» — «Клиент подключения к удаленному рабочему столу«

Здесь нам нужно изменить параметр «Отключение UDP на клиенте«. Двойной клик на этом параметре и выбираем «Включено«

Кроме того, нам необходимо найти раздел «Конфигурация компьютера» — «Административные шаблоны» — «Компоненты Windows» — «Службы удаленных рабочих столов» — «Узел сеансов удаленных рабочих столов» — «Подключения«

Здесь нам следует изменить параметр «Выбор транспортных протоколов RDP«. Двойной клик на этом параметре и выбираем «Включено» и в параметрах указываем тип транспорта «Использовать только TCP«.

После сохранения необходимо перезагрузить компьютер.
Для проверки того, что подключение идет без использования протокола UDP кликнем на кнопку в окне подключения:

Теперь в сообщении не должно быть информации о UDP:
Надеемся, что проблема с подвисанием сессии удаленного рабочего стола у Вас исчезнет также как исчезла у нас и вы сможете эффективно продолжить удаленную работу из дома.
Все статьи на тему RDP и устранения проблем в его работе на нашем сайте.
(Visited 65 098 times, 1 visits today)
Posted by Rewalon
Download Windows Speedup Tool to fix errors and make PC run faster
If the Remote Desktop Connection is very slow on Windows 11 or Windows 10 computers, try these troubleshooting tips and tricks to get it fixed. There could be several reasons why you might be getting this issue on your computer. However, this article explains most of the common causes along with the solutions.

If Remote Desktop connection is very slow in Windows 11/10, follow these steps:
- Disable VPN
- Change internet connection
- Tweak Display settings
- Enable Group Policy setting
- Verify Registry values
- Use third-party remote desktop apps
To know more about these solutions, continue reading.
1] Disable VPN
It is the first thing you need to do when your Remote Desktop connection is very slow on your computer. If you use a VPN with some issues with the server, your internet connection will be interrupted. That is why you might get a slow speed while using the Remote Desktop connection. Keeping that in mind, you need to disable VPN to fix this issue.
2] Change internet connection
Even if you do not use VPN or proxy, you can try changing the internet source of your computer. As the Remote Desktop connection requires you to have a valid internet connection, you need to provide that to your computer. If your internet connection is having ping loss or any other issues, that could be responsible for the slow Remote Desktop connection problem. That is why it is highly recommended to switch to another internet source as soon as possible.
3] Tweak Display settings

At times, changing the Display settings could resolve your issue within moments. If your computer doesn’t support the same resolution as the host or remote computer, you might encounter this problem. That is why follow these steps to tweak the Display settings for Remote Desktop Connection:
- Search for remote desktop connection in the Taskbar search box.
- Click on the individual search result.
- Click the Show Options button.
- Switch to the Display button.
- Move the Display configuration bar to the right.
- Expand the Colors drop-down menu.
- Select the Highest Quality option.
- Click the Connect button.
Now, you should not face the same issue any more.
4] Enable Group Policy setting

There is a Group Policy setting named Turn off Automatic Root Certificates Update, which could be responsible for this error. If this setting is disabled in the Local Group Policy Editor, your connection might be slow. In other words, the same could be reflected on the Remote Desktop Connection. That is why follow these steps to enable the Group Policy setting:
- Press Win+R > type gpedit.msc > click the OK button.
- Navigate to: Computer Configuration > Administrative Templates > System > Internet Communication Management > Internet Communication settings
- Double-click on the Turn off Automatic Root Certificates Update setting.
- Choose the Enabled option.
- Click the OK button.
Next, you need to restart the Remote Desktop Connection panel.
5] Verify Registry values

The same Group Policy setting could be enabled or disabled using the Registry Editor. If you are comfortable with Windows Registry, follow these steps:
- Press Win+R > type regedit > hit the Enter button.
- Click the Yes button in the UAC prompt.
- Go to this path:
HKEY_LOCAL_MACHINE\SOFTWARE\Policies\Microsoft\SystemCertificates\AuthRoot - Right-click on AuthRoot > New > DWORD (32-bit) Value.
- Set the name as DisableRootAutoUpdate.
- Double-click on it to set the Value data as 1.
- Click the OK button.
- Restart your computer.
After that, check if the problem has been resolved or not.
6] Use third-party remote desktop apps
If none of the aforementioned solutions has worked for you, you can use third-party remote desktop apps. For example, TeamViewer is one of the best remote desktop apps for Windows.
Read: Enable Remote Desktop using Command Prompt or PowerShell
Why is my remote desktop connection so slow?
There could be various reasons why your Remote Desktop connection is so slow. From a faulty VPN to your actual internet connection, anything could be responsible for this problem. That is why it is recommended to go through the solutions mentioned above to get the problem fixed.
How to make Remote Desktop faster in Windows 11/10?
To make the Remote Desktop faster in Windows 11/10, you need to have a high-speed internet connection first. Then, you can get rid of the VPN or third-party firewall apps. Next, you can follow the solutions mentioned earlier to make the Remote Desktop faster within moments.
I hope these solutions worked for you.
Read: Your credentials did not work in Remote Desktop.
When he is not writing about Microsoft Windows or Office, Sudip likes to work with Photoshop. He has managed the front end and back end of many websites over the years. He is currently pursuing his Bachelor’s degree.
In Windows 10/11 and Windows Server 2022/2019/2016, when connecting to a Remote Desktop (RDS) server, UDP port 3389 is used in addition to the default RDP port TCP/3389. When your RDP client connects to the server, multiple sessions are established. The TCP (HTTP) control session is used to transmit the keyboard and mouse commands, and several UDP sessions are used to send the Remote Desktop images.
Contents:
- RDP Connection Freezes When Using UDP Protocol
- How to Disable the UDP Protocol over RDP
Check your MSTSC client is using UDP transport mode by clicking the Connection Info icon in the top RDP connection bar. The UDP protocol is used in our case.
The quality of the connection to the remote computer is excellent and UDP is enabled.
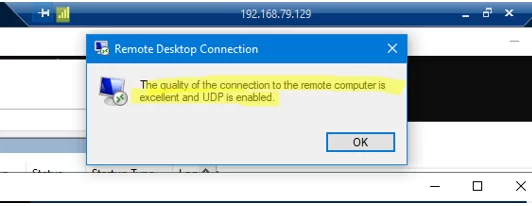
According to Microsoft, the use of the UDP protocol can significantly improve the responsiveness of the Remote Desktop session by reducing the number of retransmissions and the ability to work over unstable, high-latency connections.
RDP Connection Freezes When Using UDP Protocol
In some cases, using the UDP protocol for an RDP connection can cause problems: periodic image freezing, random disconnection of an RDP session, users seeing a black screen instead of the Remote Desktop, etc. Reconnecting to the RDP session usually helps in these cases. Sometimes this problem occurs frequently and affects the user’s normal functioning.
The problem with RDP sessions freezing occurs:
- If you are using RDP sessions within VPN tunnels (commonly encountered when using an OpenVPN Server). The cause of this is a fragmentation of UDP packets. This is caused by fragmentation of UDP packets as they are sent through the VPN tunnel (caused by different MTU settings);
- After updating Windows 11/10 to 22H2/22H2 build;
- When using the Remote Desktop Gateway on Windows Server 2022 and port 3391 for UDP traffic.
Moreover, the problem is not related to poor performance of the RDS host, as described in the case at the link: the server has enough free resources, memory and CPU are not being used at a high rate.
How to Disable the UDP Protocol over RDP
To resolve the issue of RDP sessions freezing when using VPN tunnels, you can try disabling the use of the UDP transport protocol.
You can disable UDP over RDP via Group Policy.
- Open the local GPO editor console (
gpedit.msc); - Expand Computer Configuration -> Administrative Templates -> Windows Components -> Remote Desktop Services -> Remote Desktop Session Host -> Connections;
- Enable the policy Select RDP transport protocols and set Select Transport Type = Use only TCP;
- Restart the RDS/RDP server for the settings to take effect;
- Reconnect to the RDP server and click the Connection Information icon. The following message should appear here:
The quality of the connection to the remote computer is good.
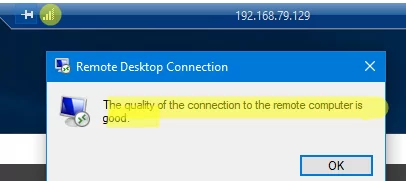
This means that only TCP is used for the RDP connection.
This method allows you to disable the use of the UDP transport protocol on the RDP/RDS server side. Suppose you want to disable UDP for Remote Desktop on the client side. In that case, you need to enable the Turn off UDP on Client option under Computer Configuration -> Administrative Templates -> Windows Components -> Remote Desktop Services -> Remote Desktop Connection Client.
After making changes, update the local policy settings using the gpupdate /force command and restart the mstsc.exe client.
You can also enable this option in the registry (the GPO policy mentioned above corresponds to the fClientDisableUDP registry parameter):
reg add "HKLM\software\policies\microsoft\windows nt\Terminal Services\Client" /v fClientDisableUDP /d 1 /t REG_DWORD
Проблема:
При подключении по RDP к удаленному рабочему столу изображение периодически зависает, и помогает только переподключение.
Решение:
Отключение протокола UDP для RDP и принудительное использование TCP.
Проверка текущего протокола
Перед изменением настроек убедитесь, что RDP использует UDP:
-
Подключитесь к удаленному рабочему столу.
-
Нажмите на иконку «сети» в верхней части окна.
-
В информационном окне будет указано: «Протокол UDP включен».

Применимо для:
Windows 10 / Windows 11
Инструкция по отключению UDP для RDP
Шаг 1: Открываем «Редактор локальной групповой политики»
Способы запуска:
1. Способ: Через окно «Выполнить»
Нажмите Win + R (или ПКМ по Пуску → Выполнить).
Введите gpedit.msc → нажмите Enter или OK.

2. Способ: Через проводник
Перейдите по пути:
C:\Windows\System32\gpedit.msc
Если система установлена на другом диске, замените букву C: на вашу.
Шаг 2: Отключаем UDP на клиенте
Перейдите по пути:
Конфигурация компьютера → Административные шаблоны → Компоненты Windows → Службы удаленных рабочих столов → Клиент подключения к удаленному рабочему столу
Найдите параметр «Отключение UDP на клиенте» → ПКМ → Изменить.

Установите «Включено» → Применить → OK

Шаг 3: Настраиваем использование только TCP
Перейдите по пути:
Конфигурация компьютера → Административные шаблоны → Компоненты Windows → Службы удаленных рабочих столов → Узел сеансов удаленных рабочих столов → Подключения
Найдите параметр «Выбор транспортных протоколов RDP» → ПКМ → Изменить.

Установите:
«Включено».
В выпадающем списке параметров выберите «Использовать только TCP».
Нажмите Применить → OK.

Шаг 4: Перезагрузка и проверка
ВАЖНО!!! Перезагрузите компьютер.
После перезагрузки:
Подключитесь через RDP.
Нажмите на иконку сети → убедитесь, что сообщение о UDP не отображается.