Все способы:
- Способ 1: Перезагрузка службы печати
- Способ 2: Очистка очереди печати
- Способ 3: Изоляция драйвера печати
- Способ 4: Переустановка драйвера принтера
- Вопросы и ответы: 0
Способ 1: Перезагрузка службы печати
Если в Windows 10 периодически останавливается служба печати, что становится причиной потери связи с принтером, тогда первостепенно рекомендуется попробовать перезагрузить ее. Делается это в специальном разделе операционной системы, но при необходимости все действия можно произвести посредством «Командной строки», запущенной от имени администратора. Подробнее об этом рассказывается в другом материале на нашем сайте.
Подробнее: Как перезапустить службу печати в Windows 10

Способ 2: Очистка очереди печати
Если компьютер, на котором возникают проблемы со службой печати, включен в локальную сеть со множеством других устройств, тогда неполадка может заключаться в переполнении очереди печати и возникновении ошибок, связанных с этим. В таком случае потребуется очистить эту очередь. Делается это в соответствующей директории на системном диске:
- Перейдите в директорию, располагающуюся по следующему пути:
C:\Windows\System32\spool\PRINTERSВы можете это сделать вручную через файловый менеджер операционной системы, но быстрее будет воспользоваться утилитой «Выполнить». Запустите ее посредством комбинации клавиш Win + R, а затем вставьте представленный ниже код и нажмите по кнопке «ОК».
%SystemRoot%\System32\spool\PRINTERS - Попав в целевую директорию на системном диске, удалите все находящиеся там файлы. Для этого выделите их, кликните правой кнопкой мыши и из появившегося контекстного меню выберите опцию «Удалить». При необходимости подтвердите свое действие во всплывающем диалоговом окне.
- Перезапустите службу печати любым доступным образом. За помощью можете обратиться к статье, ссылка на которую была представлена в предыдущем способе.


Обратите внимание! Проблема с очередью печати будет наблюдаться только в том случае, если запрос на принтер подается одновременно с разных устройств, притом документы должны быть одинаковыми. Если служба останавливается на домашнем компьютере, не включенном в локальную сеть, то этот способ будет неэффективен.
Способ 3: Изоляция драйвера печати
Служба печати в Windows 10 может произвольно останавливаться по причине одновременного использования нескольких драйверов принтера. Чтобы устранить неисправность, не обязательно удалять лишнее программное обеспечение, достаточно будет изолировать главный драйвер от других версий. Делается это в панели администрирования Windows.
- Откройте «Панель управления». Для этого введите в поисковую строку соответствующий запрос и в результатах кликните по иконке одноименного приложения.
Читайте также: Как открыть «Панель управления» в Windows 10
- Проследуйте в раздел «Администрирование», кликнув по его названию кнопкой мыши. Если вы не можете найти этого пункта в списке, тогда потребуется предварительно изменить режим отображения элементов меню. Делается это в верхнем правом углу интерфейса окна. Просто выберите из выпадающего списка «Просмотр» значение «Крупные значки» или «Мелкие значки».
- Найдите в списке утилиту под названием «Управление печатью» и запустите ее двойным щелчком мыши.
- В появившемся окне, воспользовавшись навигационной панелью в левой части, разверните раздел «Серверы печати» и выберите из появившегося списка название своего компьютера. Затем в центральной части интерфейса дважды кликните по пункту «Драйверы», из списка установленных драйверов выберите подходящий и щелкните по нему правой кнопкой мыши. После этого в контекстном меню нажмите по пункту «Установка изоляции драйвера» → «Изолирован».



Важно! Этим способом удастся воспользоваться только владельцам редакции Windows 10 «Профессиональная» или «Корпоративная». В других редакциях операционной системы утилита «Управление печатью» попросту отсутствует.
Способ 4: Переустановка драйвера принтера
Если ни один из вышеописанных способов не помог в устранении проблемы со службой печати, остается только переустановить драйвер принтера. Есть вероятность, что неполадка вызвана устаревшей версией этого программного обеспечения. Но перед инсталляцией новой следует удалить текущую. Сделать это можно как встроенными средствами операционной системы, так и с помощью специализированного программного обеспечения. Детальнее об этой процедуре вы можете узнать в другой статье на нашем сайте.
Подробнее: Как удалить драйвер принтера в Windows 10

После того как некорректно работающий драйвер принтера был удален, можно приступать к инсталляции новой версии. Но загружать ее следует с официального сайта производителя, в противном случае есть вероятность получить нестабильно работающее программное обеспечение, зараженное вирусом.
Скачав установщик к себе на компьютер, запустите его и следуйте инструкциям. Если возникнут проблемы, тогда воспользуйтесь ссылкой ниже, чтобы перейти на статью, в которой представлено руководство по инсталляции драйверов для принтера.
Подробнее: Как установить драйвер для принтера

Важно! Если все перечисленные в статье способы оказались неэффективными, возможно, проблема заключается не в самой службе, а в некорректно подключенном принтере к компьютеру. Также большую роль играет метод соединения: по локальной сети или напрямую по кабелю. Обратитесь к тематическим руководствам на нашем сайте и попробуйте переподключить принтер — есть вероятность, что это позволит устранить неисправность. При необходимости также выполните описанные в этой публикации способы повторно.
Подробнее:
Установка принтера на компьютерах с Windows 10
Как подключить принтер локальной сети

Наша группа в TelegramПолезные советы и помощь
Рассмотрим особенности очистки «подвисшей» очереди печати в системах Windows. Рассмотренная методика позволяет удалить из очереди документы, которые по какой-то причине не печатаются и мешают отправке на печать других файлов и документов.
«Мягкий» способ очистки текущей очереди печати принтера выполняется из окна Панели управления (Control Panel ->Devices and Printers). В списке принтеров нужно найти проблемный принтер, щелкнуть по нему ПКМ и выбрать в меню пункт See what’s printing.

В открывшемся окне управления очередью печати принтера в меню выбираем пункт Printer-> Cancel All Documents . Все документы, в том числе зависшие, должны удалиться из очереди печати принтера.

В том случае, если какие-то документы не удаляются из очереди печати, значит они в данный момент заблокированы системой или драйвером самого принтера. Они пропадут из очереди печати после перезагрузки. Если перезагрузка выполнить проблематично, можно принудительной удалить все задания из очереди службы печати Windows.
Важно. Приведенная ниже методика очистки очереди печати удаляет ВСЕ имеющиеся задания печати на ВСЕХ принтерах системы. Это нужно иметь в виду, особенно при очистке зависшей очереди печати на выделенном принт-сервере на базе Windows.
Напомним, что при отправке документа на печать на принтер, служба печати Windows (Print Spooler) формирует задание печати и создает два файла: один с расширением .SHD (содержит настройки задания печати), второй — .SPL (хранит собственно данные, которые нужно распечатать). Таким образом, задания печати будут доступны службе печати, даже после закрытия программы, инициировавшей печать. Данные файлы хранятся в каталоге спулера (по умолчанию, «%systemroot%\System32\spool\PRINTERS”). После успешной печати, эти файлы автоматически удаляются из этого каталога, и, соответственно, из очереди печати.

Нам нужно вручную очистить содержимое этой папки, тем самым мы удалим все задания в памяти Print Spooler.
Откройте командную строку с правами администратора и последовательно выполните команды:
net stop spooler
del %systemroot%\system32\spool\printers\*.shd /F /S /Q
del %systemroot%\system32\spool\printers\*.spl /F /S /Q
net start spooler

Этот набор команд последовательно останавливает службу печати Windows, рекурсивно удаляет все файлы с расширениями *.shd и *.spl из каталога %systemroot%\system32\spool\printers и запускает остановленную службу.
Архив с готовым bat файлом можно скать по ссылке reset_spooler.zip (запускать от имени администратора)
Примечание. В том случае, если скрипт не работает, проверьте, что в свойствах принт-сервера (Панель управления -> Devices and Printers -> кнопка Print Server Properties в верхнем меню -> вкладка Advanced -> в поле Spool folder location указан каталог C:\windows\system32\spool\Printers. В 99% случаев это должно быть так. Если путь к каталогу спулера отличается, нужно будет поправить путь к нему в скрипте.

Рассмотренные выше методики помогут очистить очередь печати в любой версии Windows, будь то Windows 7, 8 или Windows 10.
Ошибка очереди печати — как исправить?

- Перезапуск службы печати
- Очистка очереди печати
- Очистка очереди через командную строку
- Удаление и повторная установка принтера
- Отключение антивируса и файрвола
- Сброс настроек принтера
- Проверка файла на ошибки
- Обновление драйверов принтера
- Редактирование реестра
- Проверка зависимостей службы
- Очистка кэша печати
Оставьте заявку на ремонт принтера или МФУ
Ошибка очереди печати
Очередь печати — это список документов или файлов, которые вы (или ваши коллеги) отправили на печать принтеру. Например вы отправили один документ, потом второй, третий — все они автоматически добавляются в очередь, и принтер обрабатывает их по порядку, один за другим.
Ошибка очереди печати — ситуация, когда принтер не может начать или закончить печать документа из этого списка. Например, если какой-то файл «застрял» в очереди, принтер показывает сообщение об ошибке, и дальнейшие задания перестают выполняться. Это может произойти из-за проблем с подключением, бумагой, некорректным файлом или сбоя в самой очереди.
Давайте разберем причины возникновения ошибки и как ее устранить.
Мы кратко пройдемся по причинам возникновения этой ошибки, чтобы вы примерно понимали природу их появления в системе. А после приступим к методам решения. Проблема несложная, главное — следуйте нашим инструкциям.
Перечисленные ниже методы применимы для операционной системы Windows 10 . Если у вас не получилось решить проблему указанными методами ниже, обращайтесь в наш сервисный центр.
Причины появления ошибки очереди печати
Причин может быть масса. Вам необходимо понимать, что послужило фактором появления ошибки, чтобы избежать проблем в будущем. Мы собрали все возможные проблемы, с которым столкнулись в своей многолетней практике.
1. Зависание очереди печати
Ошибка возникает, когда принтер не справляется с обработкой данных. Например, отправка объемного PDF-файла с графикой весом в 300 МБ перегружает память устройства. Или если пользователь прервет задание кнопкой «Отмена» во время печати, система может «зависнуть», оставив документ в очереди как невыполненный.
2. Устаревшие драйверы
Драйверы теряют актуальность после обновления ОС. Например, после перехода с Windows 10 на 11.
3. Проблемы с сетевым подключением
Сетевые принтеры зависят от стабильности соединения и корректных настроек. Например, если устройство теряет связь с роутером, задания остаются в очереди, а на экране ПК появляется уведомление, что не удается добавить документ в очередь (или подобное).
4. Конфликты программного обеспечения
Антивирусы и сторонние утилиты блокируют системные процессы. Например, Kaspersky Total Security иногда ошибочно останавливает службу «Диспетчер печати», из-за чего возникает ошибка печати в очереди.
5. Неподдерживаемые форматы документов.
Принтер поддерживает только определенные форматы файлов и типы шрифтов (см. руководство). Например, если вы хотите распечатать файл формата PSD в Фотошопе без конвертации в PDF.
6. Механические неисправности
Любая техника ломается. Причиной может служить перегрев печатающей головки (в струйном принтере), поврежденный USB-кабель, неисправность датчиков или картриджа.
7. Ошибки операционной системы
ОС накапливает «мусор», мешающий работе принтера. Например, в системной папке C:\Windows\System32\spool\PRINTERS скапливаются временные файлы заданий, которые не удалились после сбоя. Это приводит к ошибке очереди печати даже при отправке простого текста. В таких случаях иногда выводится уведомление «Не удалось добавить задание».
8. Вирусы
Вредоносная программа может наворотить всякого, допустим удалит файл printconfig.dll, что приведет к сбою. Из-за этого принтер может начать работать только в отдельных программах — перестанет печатать из Photoshop, но продолжит печатать из Word-а.
Как исправить ошибку очереди печати?
Сначала пробуем обычные народные методы — включаем и выключаем компьютер / принтер, проверяем стабильность соединения Wi-Fi, пробуем другой USB-кабель. Если не помогло, пробуем методы, указанные ниже.
Перезапуск службы печати
Служба печати (Print Spooler) — это системная служба в Windows, которая управляет всеми задачами печати. Она отвечает за организацию очереди печати, взаимодействие с принтером и поддержку сетевой печати. Если служба зависает или останавливается, очередь блокируется, и принтер перестает печатать. Поэтому нужно сделать перезапуск.
Нажмите Win + R, введите services.msc и нажмите Enter.

Найдите службу Диспетчер печати (Print Spooler).
Щелкните правой кнопкой мыши и выберите Перезапустить.

Если служба не запускается, выберите Остановить, а затем снова Запустить.
Очистка очереди печати
Откройте Панель управления (жмите Win+R и пишем control).

Находим раздел Устройства и принтеры.
Найдите ваш принтер, щелкните правой кнопкой мыши и выберите Просмотр очереди печати.

Удалите все задания, нажав Очистить очередь печати.
Если очередь не очищается, удаляем вручную. Для этого:
- Остановите службу Диспетчер печати (смотрите первый пункт).
- Откройте системную папку C:\Windows\System32\spool\PRINTERS и удалите все файлы.
- Запустите службу снова.
Очистка очереди через командную строку
Откройте командную строку от администратора: нажмите Win (клавиша «Пуск»), в поле поиска введите «Командная строка», правой кнопкой по ней → «Запуск от администратора».

Введите команду (просто скопируйте Ctrl+C и вставьте Ctrl+V):
Командная строка
net stop spooler
del /Q /S %systemroot%\System32\spool\PRINTERS\*
net start spooler
Перезагрузите компьютер.
Удаление и повторная установка принтера
Перейдите в Панель управления → Устройства и принтеры. (Win+R и пишем control printers)

Найдите ваш принтер, щелкните правой кнопкой мыши и выберите Удалить устройство.

Перезагрузите компьютер.
Добавьте принтер снова через Добавление устройства или Добавление принтера в том же меню.

Отключение антивируса и файрвола
Временно отключите антивирус (например, через значок в системном трее).
После отключаем встроенный файрвол Windows. Перейдите в Панель управления (Win+R и пишем control) → Система и безопасность → Брандмауэр Защитника Windows.

Выберите Включение и отключение брандмауэра и отключите его для всех сетей.

Попробуйте отправить задание на печать. Если проблема решена, добавьте службу печати в исключения антивируса.
Сброс настроек принтера
Откройте настройки принтера через Панель управления → Устройства и принтеры. Найдите ваш принтер, щелкните правой кнопкой мыши и выберите Свойства. Перейдите на вкладку Дополнительно и нажмите Сбросить настройки.
Если в свойствах принтера отсутствует вкладка Дополнительно или кнопка Сбросить настройки, вероятно производитель не добавил эту опцию в драйвере вашего принтера. Если у вас принтер или МФУ с дисплеем, попробуйте найти опцию «Восстановление заводских настроек» или «Сброс настроек».
Проверка файла на ошибки
Принтер может не распозновать некоторые форматы, может неправильно интерпретировать шрифты или чертежи. Другими словами, файл может быть поврежден. Попробуйте распечатать другой документ (например, текстовый файл).
Если ошибка возникает только с одним файлом, пересохраните его в другом формате (например, PDF → DOCX).
Если есть другой компьютер, попробуйте напечатать с него.
Обновление драйверов принтера
Драйвер — программа, которая помогает принтеру распознать и напечатать файлы, которые вы отправляете.
Подробно об удалении и установке драйверов принтере мы писали здесь.
Продвинутые методы устранения ошибки печати
Методы, указанные ниже, предназначены для опытных пользователей. Будьте внимательны — неосторожные действия могут привести к проблемам в работе системы.
Редактирование реестра
Если ошибка очереди печати не устраняется способами, которые мы указали выше, вероятно поможет редактор реестра. Например, если старые настройки принтера остались в реестре, они могут конфликтовать с новыми.
В разделе реестра HKEY_LOCAL_MACHINE\SYSTEM\CurrentControlSet\Control\Print\Printers хранятся настройки и данные о всех установленных принтерах. Удаление подразделов (кроме «Сведения о сервере печати») позволит очистить эти данные и восстановить работу службы печати.
Пошаговая инструкция
- Нажмите Win + R, введите regedit и нажмите Enter.
Рис. 11 — Открытие редактора реестра - Перейдите по пути:
HKEY_LOCAL_MACHINE\SYSTEM\CurrentControlSet\Control\Print\Printers - В левой части окна вы увидите список подразделов, каждый из которых соответствует установленному принтеру.
- Удалите все подразделы, где указаны названия принтеров, кроме Сведения о сервере печати (или Print Server Information). Жмем правую кнопку мыши по каждому подразделу и жмем Удалить.
Рис. 12 — Удаление подразделов реестра - После удаления закройте редактор реестра.
- Перезапустите службу Диспетчер печати (Print Spooler): Win + R, введите services.msc — Enter. Находим Диспетчер печати —Перезапустить (см. самый первый пункт).
- Перезагрузите компьютер.
Что произойдет после чистки реестра? Все настройки принтеров будут сброшены, а принтеры, которые были установлены ранее, исчезнут из системы. Учитывайте этот момент, если у вас установлено сразу несколько устройств.
После перезагрузки вам нужно будет заново добавить принтеры через Панель управления → Устройства и принтеры.
Для подстраховки рекомендуем сделать резервную копию реестра. В окне реестра жмем Файл — Экспорт и сохраняем. Будьте внимательны при удалении подразделов. Убедитесь, что вы удаляете только данные принтеров.
Проверка зависимостей службы
Этот метод менее рискованный, чем редактирование реестра и в нашей практике, хоть и редко, но помогал устранить ошибку очереди печати.
Служба Диспетчер печати, о которой мы писали ранее, зависит от других системных служб, таких как Удаленный вызов процедур (RPC) и HTTP-служба. Если эти службы отключены или работают некорректно, это может привести к сбоям, в том числе и очереди печати. Их проверка и перезапуск поможет восстановить взаимодействие.
Пошаговая инструкция
- Откройте окно «Службы»: Win + R — services.msc — Enter.
- Найдите службу Диспетчер печати (Print Spooler), правая кнопка мыши — Свойства.
Рис. 13 — Свойства службы печати - Перейдите на вкладку Зависимости и убедитесь, что службы — Удаленный вызов процедур (RPC) и HTTP-служба — работают. Работают, то есть они отображены в этом списке.
Рис. 14 — Зависимости службы печати - Если никакие службы не отображаются, необходимо их запустить. Закрываем окно и находим эти две службы в списке служб. Далее правая кнопка мыши — Запустить или Перезапустить. Убедитесь, что тип запуска установлен на Автоматически.
Рис. 15 — Запуск службы RPC - Теперь нужно перезапустить Диспетчер печати — правая кнопка мыши — Перезапустить.
Рис. 16 — Перезапуск службы печати
Очистка кэша печати
Очистка кэша печати через PowerShell — это эффективный способ устранения ошибки очереди печати, особенно если проблема вызвана повреждением временных файлов. Повреждение временных файлов — это когда файлы, которые система готовит для печати, становятся нечитаемыми из-за сбоев, ошибок или вирусов.
PowerShell — мощный инструмент командной строки и язык сценариев, разработанный Microsoft для автоматизации задач и управления системами. Он позволяет выполнять сложные операции в Windows, Linux и macOS, используя команды (cmdlets) и скрипты.
Переходим к действиям. Открываем PowerShell от имени администратора: нажмите Win + X и выберите Windows PowerShell (администратор).
Теперь последовательно вводим три команды.
Команда для остановки службы печати:
Powershell
Stop-Service -Name Spooler -ForceКоманда для удаления файлов из папки spool:
Powershell
Remove-Item -Path "$env:systemroot\System32\spool\printers\*" -Recurse -ForceКоманда для запуска службы печати:
Powershell
Start-Service -Name SpoolerДанный метод быстро очищает очередь печати, удаляет поврежденные файлы, которые могут блокировать печать и не требует ручного удаления файлов через проводник.
Заключение
Если ни один из предложенных способов не помог устранить ошибку очереди печати, или если вы не уверены в своих действиях, рекомендуем обратиться в наш сервисный центр. Мы проведем диагностику, точно определим причину и оперативно восстановим работу вашего принтера или МФУ. Мы поможем вам сэкономить время и избежать дальнейших неполадок!
Если на принт-сервере Windows подключено большое количество сетевых принтеров, вы можете периодически сталкиваться с зависанием очередей печати. Застрявшее в очереди печати задание мешает отправки на печать других документов. В этом случае нужно попробовать удаления застрявшее задание или полностью очистить очередь печати.
Удаление зависшего задания из очереди печати принтера
В первую очередь попробуйте выполнить мягкую очистку очереди печати с помощью консоли Print Management (printmanagement.msc). Разверните секцию All Printers -> Щелкните по вашему принтеру и выберите Open Printer Queue.
Найдите зависшее задание в списке заданий печати и отмените его (Cancel).
Если это не помогло, полностью очистите очередь печати из меню управления заданиями принтера (Printer -> Cancel all documents).
Обязательно проверьте, что в меню управления очередь печати не включены опции Pause Printing или Use Printer Offline.
В первую очередь проверьте, что в меню управлению очередью печати Windows не включены опции Pause Printing и Use Printer Offline. Отключите их.
Если мягкая очистка не помогла, и вы не можете перезагрузить сервер печати прямо сейчас, можно попробовать вручную удалить задания печати на диске.
Когда служба Windows (Print Spooler) получает документ, она создает в каталоге %systemroot%\System32\spool\PRINTERS два файла: один с расширением .shd (содержит настройки задания печати), второй .spl (содержит сырые данные, которые нужно распечатать). После успешной печати, эти файлы автоматически удаляются как из этого каталога, так и из очереди печати.
Если открыть SHD файл с помощью блокнота, можно определить имя документа, принтер и пользователя, который отправил это задание на печать.
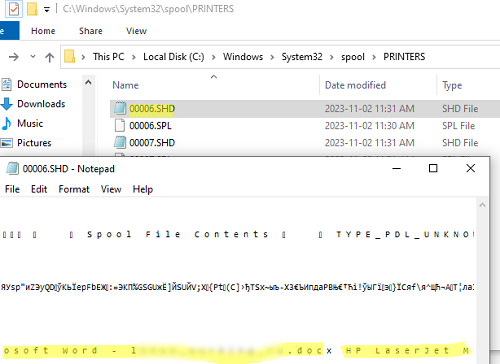
Вы можете удалить зависшее задание печати из очереди, вручную удалив SHD и SPL файл задания. Для этого нужно сначала остановить службу печати (консоль services.msc -> служба Print Spooler -> Stop).
После этого удалите файлы задания с диска и запустите службу печати. Откройте окно управления очередь печати и проверьте, что зависшее задание было удалено.
Принудительная очистка очереди печати в Windows
Если предыдущий способ не помог, вы можете полностью очистить очередь печати на сервере, но при этом будут удалены все (!!!) задания печати в очередях всех принтеров.
Для этого откройте командную строку с правами администратора и по очереди выполните следующие команды:
net stop spooler
del %systemroot%\system32\spool\printers\*.shd /F /S /Q
del %systemroot%\system32\spool\printers\*.spl /F /S /Q
net start spooler
Если вам больше нравится PowerShell, вы можете очистить очередь печати таким скриптом:
Get-Service *spool* | Stop-Service -Force -Verbose
Start-Sleep -Seconds 5
$path = $env:SystemRoot + "\system32\spool\printers\"
Get-ChildItem $path -File | Remove-Item -Force -Verbose
Get-Service Spooler | Start-Service -Verbose
Если у вас в очередях печати копятся старые документы, вы можете периодически удалять их из очереди. Например, следующий скрипт удаляет из очередей печати все документы, старше 2 дней.
Get-Printer | get-printjob | where{$_.SubmittedTime -lt ((Get-Date).adddays(-2))} | Remove-PrintJob
Всем привет! Сегодня мы рассмотрим, наверное, одну из самых популярных проблем, когда из очереди печати не удаляются документы. Тут нужно сразу же сказать, что очередь печати может быть, как на компьютере, так и на некоторых видах принтеров. То есть даже если вы удалите очередь в Виндовс – устройство может и дальше печатать какой-то большой документ, который вам уже не нужен. Конечно принтеров с подобной функцией не так много, но они есть.
Содержание
- Способ 1: Перезагрузка
- Способ 2: Отмена печати
- Способ 3: Перезапуск службы
- Видео
- Задать вопрос автору статьи
Способ 1: Перезагрузка

Почему не удаляется очередь печати принтера? Скорее всего произошел программный сбой, и служба печати зависла. Или что-то произошло с драйвером. На самом деле нет никакой разницы – из-за чего это произошло. Самый простой метод – это перезагрузить компьютер. Нажимаем «Пуск», выбираем кнопку «Выключить» – «Перезагрузить».
Читаем – как перезагрузить компьютер.
Аналогично сделайте с принтером, чтобы убрать остаточные файлы там. Если произошел сбой, и в это время принтер дальше продолжает печатать – нажмите кнопку «Отмена» или «Выключения». На крайний случай можно просто вырубить его из розетки. Но будьте аккуратны, так как остаточный лист, застрявший в барабане – нужно будет извлекать вручную.
Способ 2: Отмена печати
Для начала проделаем обычную процедуру отмены, а уже посмотрим, что делать, если возникла ошибка или с печати ничего не удаляется.
Читаем – как на 100% отменить печать на принтере.
- Откройте «Пуск» – «Параметры».
- «Устройства».
- В подразделе «Принтеры и сканеры», выберите ваше устройства печати и кликните «Открыть очередь».
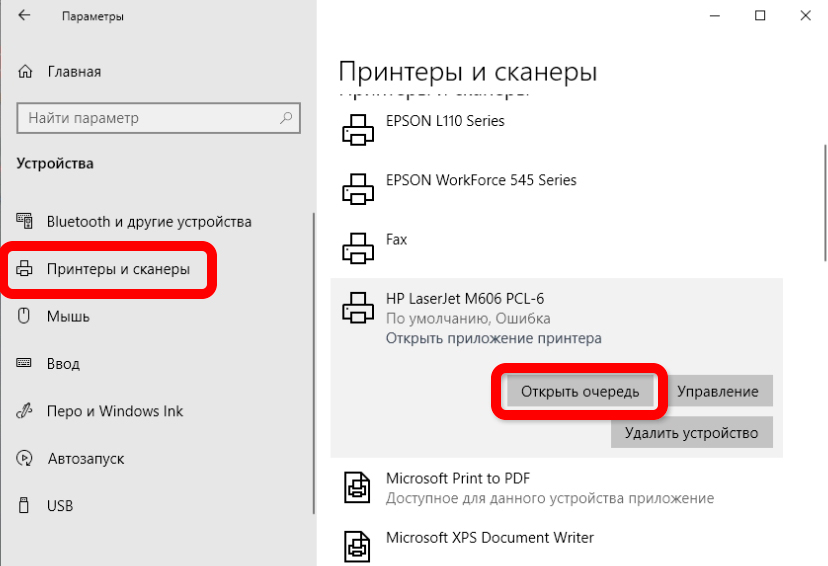
- Через клик правой кнопкой мыши по документу, выбираем «Отменить». Если ошибка сохраняется и документы не отменяются, можете просто перезагрузить комп. Или попробовать инструкцию из следующей главы.
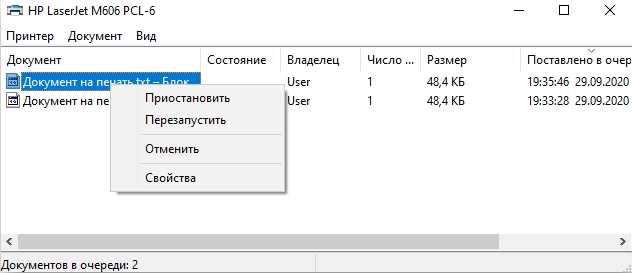
Способ 3: Перезапуск службы
- Зажимаем:
+ R
- Вводим:
services.msc
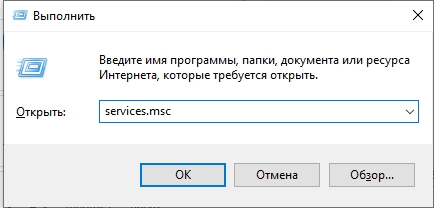
- Откройте свойства «Диспетчера печати».
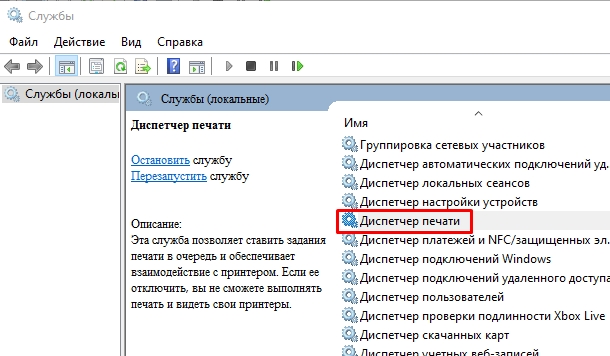
- Остановите службу.
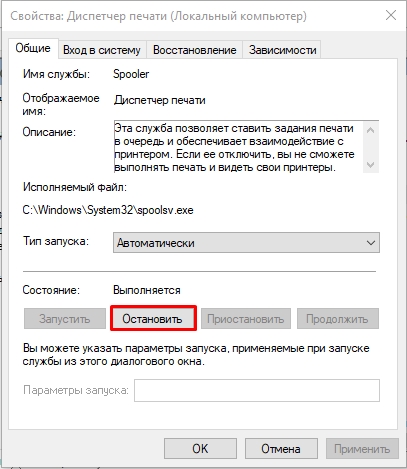
- Через проводник пройдите по пути:
C:\Windows\System32\Spool\PRINTERS
- Удалите оттуда все файлы – это и есть очередь, которая у вас зависла.
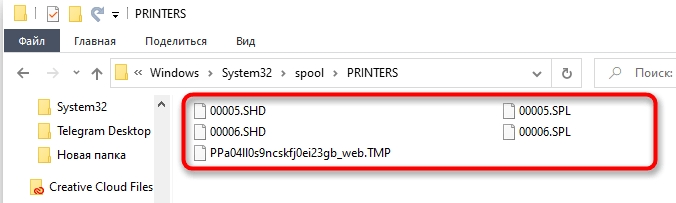
- Если такого пути папок и разделов на диске «C:\» нет, то просто запустите службу обратно. По идее очередь должна очиститься.
Еще раз повторюсь что, как правило, помогает обычная перезагрузка обоих устройств. Если у вас постоянно зависает печать, советую переподключить или переустановить драйвера принтера заново. Желательно при этом использовать драйвера с диска, или с официального сайта устройства. Ждем вас снова на огонек на портале WiFiGiD.RU.







