Все способы:
- Способ 1: Подключение к интернету по локальной сети
- Способ 2: Восстановление через загрузочную флешку
- Способ 3: Удаление обновлений
- Способ 4: Восстановление загрузчика Windows
- Способ 5: Проверка целостности системных файлов
- Способ 6: Проверка жесткого диска
- Способ 7: Сброс настроек BIOS
- Способ 8: Переустановка Windows
- Вопросы и ответы: 13
Практически всегда юзер начинает свое взаимодействие с компьютером со старта операционной системы, однако не всегда этот процесс происходит успешно. Например, некоторые пользователи сталкиваются с зависанием Windows 10 на логотипе, из-за чего и не получается выполнить вход в свою учетную запись. Иногда эта неполадка решается банальной перезагрузкой, но такое действие помогает редко, поэтому пользователю следует опробовать несколько известных методов исправления проблемы с загрузкой, о чем и пойдет речь далее.
Способ 1: Подключение к интернету по локальной сети
В качестве первой рекомендации мы советуем подключить компьютер к интернету по сетевому кабелю. Делать это рекомендуется тем пользователям, у кого компьютер ушел на перезагрузку после скачивания обновления и с тех пор зависает на логотипе. Вполне вероятно, что Windows потребуется загрузить какие-то недостающие или поврежденные файлы для инсталляции апдейта или просто проверить сведения через сеть, а из-за ее отсутствия этот процесс не выполняется, что и привело к сложностям со стартом ОС.

Подробнее: Подключение компьютера к интернету
Способ 2: Восстановление через загрузочную флешку
Иногда Windows 10 отказывается загружаться по причине возникновения системных конфликтов или других неполадок. В таких ситуациях проще всего будет воспользоваться стандартными инструментами по восстановлению при загрузке, которые в автоматическом режиме исправят все найденные ошибки. Сначала потребуется создать загрузочную флешку или диск с Виндовс, используя другой рабочий компьютер, поскольку все дальнейшие действия будут производиться в среде восстановления. Более детально об этом читайте далее.
Подробнее: Создание загрузочного диска с Windows 10
После успешного создания загрузочного накопителя подключите его к целевому компьютеру, включите его и осуществите запуск с имеющейся флешки или диска. При загрузке установщика выполните следующие действия:
- Выберите предпочитаемый устанавливаемый язык и нажмите по кнопке «Далее».
- Слева в окне отыщите кликабельную надпись «Восстановление системы» и щелкните по ней левой кнопкой мыши.
- Появится небольшое окно «Выбор действия», где следует перейти к «Поиск и устранение неисправностей».
- Среди дополнительных параметров выберите «Восстановление при загрузке».
- Начнется процесс диагностики компьютера. Эта операция займет несколько минут. Мы не рекомендуем самостоятельно отключать устройство, поскольку это только собьет весь прогресс.




Вы будете уведомлены, получилось ли у используемого средства обнаружить и исправить неполадки, влияющие на корректность загрузки операционной системы. После вы можете извлечь накопитель и попытаться запустить Виндовс в штатном режиме, если это не произошло автоматически.
Способ 3: Удаление обновлений
Еще один способ, который производится через среду восстановления. Его суть заключается в удалении недавно установленных обновлений. Именно апдейты могут влиять на проблемы с загрузкой ОС, поскольку не всегда они инсталлируются правильно или во время установки происходит какой-то сбой, прерывающий замену важных файлов. Если неполадка возникла именно после инсталляции обновлений или спустя немного времени после этого, рекомендуем обратить внимание на этот способ.
- Выполните все те манипуляции, которые описаны в Способе 2, чтобы оказаться в разделе «Дополнительные параметры» среды восстановления. Здесь щелкните по плитке «Удалить обновления».
- Выберите действие «Удалить последнее обновление компонентов». В будущем вы сможете вернуться сюда же, чтобы указать «Удалить последнее исправление», если первый вариант не поможет.
- Через появившееся уведомление подтвердите деинсталляцию.
- Ожидайте окончания этой операции, следя за прогрессом на экране.




После успешной очистки всех файлов компьютер автоматически уйдет на перезагрузку и повторится штатный старт ОС. Если этот метод оказался успешным, мы советуем на время приостановить инсталляцию апдейтов и добавить их все уже после выхода очередного исправления от Майкрософт, чтобы избежать повторения подобной ситуации.
Способ 4: Восстановление загрузчика Windows
Этот вариант располагается на данной позиции только потому, что обычно при поломке загрузчика Виндовс вовсе не происходит старт ОС, а на экране появляется соответствующее уведомление. Однако иногда процесс может дойти до логотипа, а затем просто остановиться. Так будет происходить при каждом перезапуске устройства. Пользователю нужно самостоятельно починить загрузчик через Командную строку, задействовав для этого стандартную консольную утилиту. Развернуто об этом читайте далее.

Подробнее: Восстановление загрузчика Windows 10 через «Командную строку»
Способ 5: Проверка целостности системных файлов
Выше мы уже рассказывали об автоматическом средстве восстановления при загрузке. Дело в том, что оно не всегда оказывается эффективным по разным причинам. Например, во время сканирования не были затронуты компоненты, которые имеют косвенное отношение к началу работы с Виндовс, или же утилита не смогла обработать поврежденные файлы. Тогда на помощь приходят другие инструменты Командной строки, функционирующие в более масштабном виде. Сначала следует задействовать SFC, чтобы проверить наличие ошибок. Иногда может потребоваться прибегнуть и к DISM, о чем детально написано в соответствующем руководстве на нашем сайте по ссылке ниже.

Подробнее: Использование и восстановление проверки целостности системных файлов в Windows 10
Способ 6: Проверка жесткого диска
При появлении неполадок с загрузкой Виндовс 10 стоит обратить внимание и на аппаратные неисправности. Появление рассматриваемой неполадки может быть вызвано ошибками в работе жесткого диска. Например, на нем появилось огромное число битых секторов, нечитаемые блоки или есть проблемы питания. Разобраться в этом поможет специальное программное обеспечение от сторонних разработчиков, запускаемое с загрузочного накопителя.

Подробнее: Проверка жесткого диска на работоспособность
Способ 7: Сброс настроек BIOS
Если ничего из вышеперечисленного не принесло должного результата, можно попытаться сбросить настройки BIOS, поскольку сбои в этом микропрограммном обеспечении тоже иногда оказывают пагубное влияние на корректность старта операционной системы. Проще всего осуществить сброс через само ПО, отыскав там соответствующий пункт, или достав батарейку из материнской платы. Обо всех доступных вариантах сброса BIOS и их реализации читайте далее.

Подробнее: Сбрасываем настройки BIOS
Способ 8: Переустановка Windows
Самый радикальный вариант — переустановка операционной системы. Прибегать к нему следует только в том случае, если одна из предыдущих рекомендаций не помогла запустить ОС нормальном режиме. Особенное внимание на данный метод стоит обратить тем юзерам, кто столкнулся со сбоем сразу же после завершения инсталляции Виндовс. В таких ситуациях мы советуем дополнительно перезаписать образ или найти новую сборку, если речь идет о нелицензионных версиях.
Это были все способы восстановления функционирования в Windows 10 в тех ситуациях, когда загрузка останавливается на логотипе. Мы советуем начать с первого варианта и постепенно переходить к следующим, чтобы быстро и легко решить возникшую неполадку.
Наша группа в TelegramПолезные советы и помощь
твой Windows 10 застряла на экране приветствия, отказываясь впустить тебя? Есть решение исправить эту ситуацию! В этом руководстве представлены четкие инструкции по восстановлению работоспособности вашего компьютера. Мы выясним, что может быть причиной проблемы, и предложим четыре простых решения.
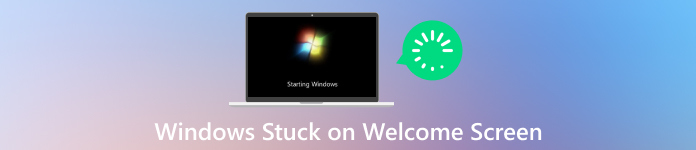
В этой статье:
- Часть 1. Возможные причины зависания Windows на экране приветствия
- Часть 2: 4 способа исправить это, когда Windows зависает на экране приветствия
- Часть 3. Часто задаваемые вопросы о зависании Windows на экране приветствия
Часть 1. Возможные причины зависания Windows на экране приветствия [5 причин]
Существует несколько причин, по которым ваш компьютер с Windows может зависать на экране приветствия. Вот некоторые из наиболее распространенных виновников:
1. Поврежденные системные файлы.
Для правильной работы Windows полагается на многие системные файлы. Если какой-либо из этих файлов будет поврежден, это может привести ко многим проблемам, включая зависание экрана приветствия Windows 10.
2. Сбой Центра обновления Windows
Обновления Windows жизненно важны для обеспечения безопасности и стабильности вашей системы. Однако иногда обновление может странным образом покидать вашу систему, например, зависать на экране приветствия.
3. Конфликт стороннего программного обеспечения
Стороннее программное обеспечение иногда может мешать работе Windows и вызывать такие проблемы, как зависание ноутбука на экране приветствия. Это может быть что угодно: от недавно установленной программы до устаревшего драйвера.
4. Сбой жесткого диска
Неисправный жесткий диск иногда может привести к тому, что ваш компьютер зависнет в режиме экрана приветствия. Этому сопутствуют и другие симптомы, такие как снижение производительности или неожиданные сбои.
5. Проблема с быстрым запуском
Быстрый запуск — это часть Windows, которая помогает вашему компьютеру загружаться быстрее. Однако иногда это может привести к зависанию компьютера на экране приветствия и другим системным сбоям.
Часть 2: 4 способа исправить это, когда Windows зависает на экране приветствия
1. Принудительное отключение
Если Windows 10 зависает на экране приветствия после ввода пароля, удерживайте кнопку питания, пока компьютер полностью не выключится. Затем включите его снова, чтобы проверить, устранена ли проблема. Помните, что принудительное завершение работы следует использовать только в крайнем случае, поскольку оно потенциально может привести к потере данных, если система в это время записывает данные.

2. Отключите внешние периферийные устройства.
Отключите все внешние устройства, такие как принтеры, внешние жесткие диски, USB-накопители и даже дополнительные мониторы. Иногда это может вызвать проблемы. После их отключения попробуйте перезагрузить компьютер.

3. Запустите восстановление при загрузке Windows.
В Windows есть уникальный инструмент, помогающий решить проблемы с запуском, в том числе зависший экран приветствия Windows 10. Для его использования вам может понадобиться установочный диск или диск восстановления Windows. Следуйте инструкциям на экране, чтобы позволить Windows попытаться восстановить себя.
Шаг 1
Удерживайте Сдвиг и нажмите кнопку Запустить снова кнопка.
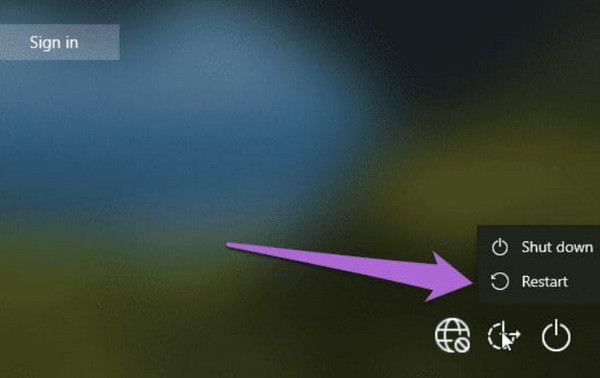
Шаг 2
Откроется меню «Дополнительные параметры восстановления». Выбирать Устранение неполадок.
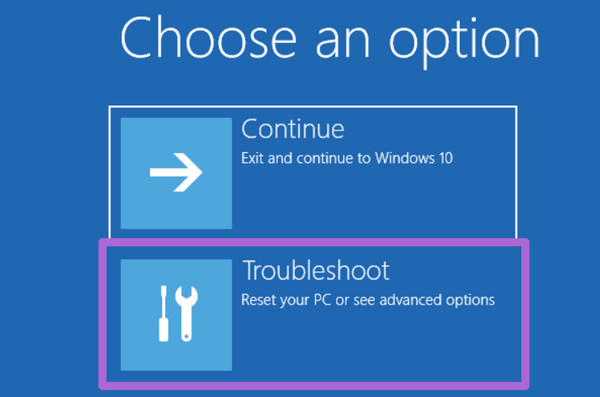
Шаг 3
В некоторых версиях Восстановление при загрузке инструмент или Автоматический ремонт выполнит диагностику и попытается устранить проблемы с загрузкой.
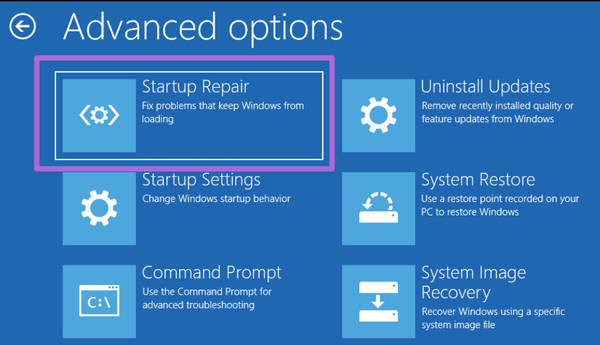
4. Выполните восстановление системы
Если раньше Windows работала нормально, вы можете вернуться к тому состоянию, когда она работала, с помощью восстановления системы. Его можно найти в меню «Дополнительные параметры запуска» или в среде восстановления Windows.
Шаг 1
Выполните шаги 1–3 из Запустите восстановление Windows при загрузке раздел для доступа к Расширенные параметры восстановления меню.
Шаг 2
Выбирать Устранение неполадок, Передовой варианты и Восстановление системы.
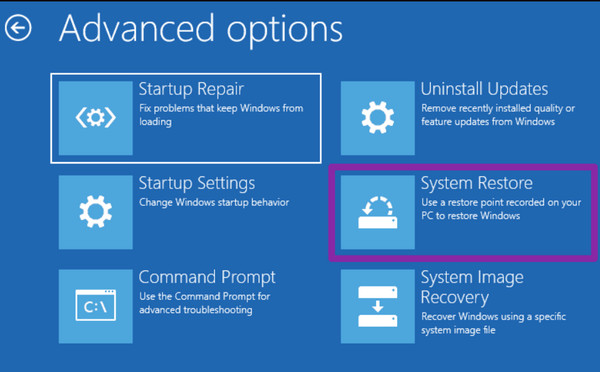
Шаг 3
Выберите точку восстановления, созданную до того, как у вас возникнет проблема с экраном приветствия. Следуйте инструкциям на экране, чтобы завершить процесс восстановления системы.
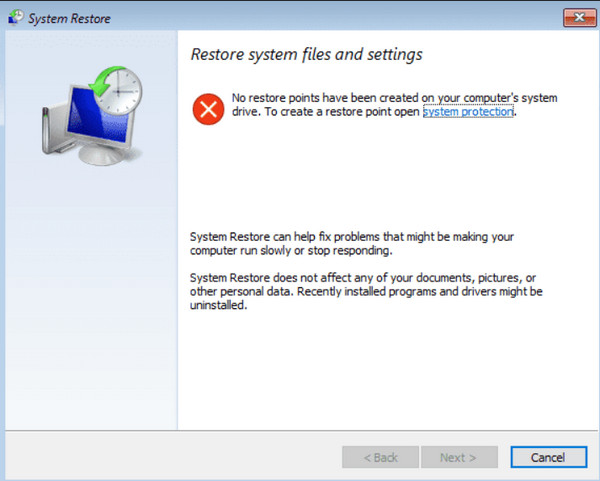
Бонус: быстро удалите пароль Windows, чтобы избежать зависания экрана приветствия
imyPass сброс пароля Windows — это мощное приложение, которое хорошо помогает разблокировать ОС Windows с помощью загрузочного компакт-диска, DVD-диска или USB-накопителя для обхода. Этот инструмент имеет простой интерфейс, поэтому его могут использовать пользователи с меньшими техническими знаниями для решения этой задачи. Если вы хотите попробовать использовать это приложение для разблокировки Windows, выполните следующие действия, если вы застряли на пароле.
Шаг 1
Загрузите и установите приложение на рабочий компьютер, нажав кнопку загрузки ниже. После этого запустите его, чтобы начать использовать.
Шаг 2
Появятся опции выбора, делать ли загрузочный CD/DVD или USB-накопитель. Программное обеспечение поможет вам записать инструмент сброса на выбранный вами носитель.
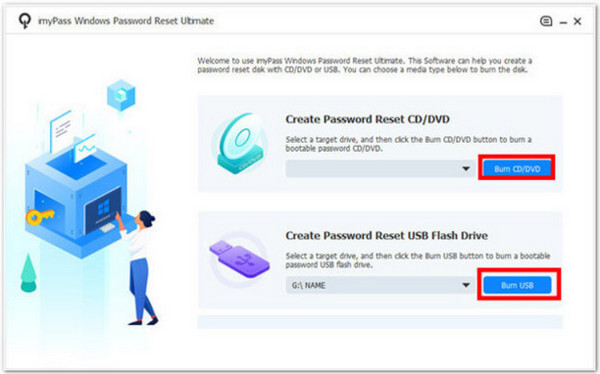
Шаг 3
Подготовив аварийный диск, включите заблокированный компьютер. Вам нужно будет войти в режим WinPE. Обратитесь к руководству HP, чтобы узнать, какую комбинацию клавиш следует нажимать во время загрузки. Оказавшись на нем, выберите только что созданный загрузочный диск.
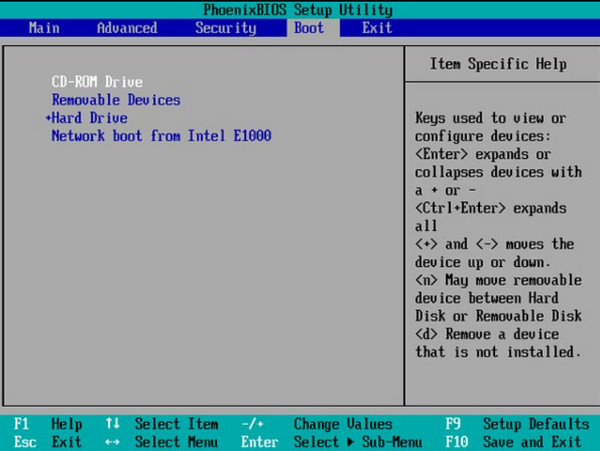
Шаг 4
Просто выберите учетную запись пользователя, к которой вы хотите восстановить доступ. Затем вы можете полностью сбросить пароль или создать новую учетную запись администратора. Перезагрузите компьютер после сброса пароля или создания новой учетной записи.
Часто задаваемые вопросы.
-
Почему ноутбук HP зависает на экране приветствия?
Ваш ноутбук HP может зависать на экране приветствия по нескольким причинам. Иногда важные файлы, необходимые вашему компьютеру для запуска, повреждаются. Устаревшие инструкции для вашего оборудования также могут вызвать проблемы. В редких случаях проблемой может быть сломанная деталь внутри вашего ноутбука или даже обновление для улучшения ситуации. Иногда вам может понадобиться разблокировать ноутбук HP без пароля используя разные методы.
-
Могу ли я по-прежнему получить доступ к своим файлам, если мой ноутбук завис на экране приветствия?
Это зависит. Вы можете получить доступ к своим файлам в безопасном режиме или при восстановлении системы, если проблема связана с программным обеспечением. Однако если проблема связана с аппаратным сбоем, для доступа к вашим файлам могут потребоваться профессиональные услуги по восстановлению данных.
-
Есть ли способ предотвратить зависание моего ПК с Windows на экране приветствия в будущем?
Да, вы можете предпринять несколько профилактических мер. Регулярное обновление вашей системы, отказ от использования стороннего программного обеспечения с проблемами совместимости и выполнение регулярных задач по обслуживанию, таких как очистка диска и сканирование на наличие вредоносных программ, могут помочь предотвратить возникновение этой проблемы.
-
Я перепробовал все эти решения, но мой ноутбук все еще завис. Что я должен делать?
Если вы исчерпали все шаги по устранению неполадок, но так и не добились успеха, рекомендуется обратиться за профессиональной помощью к квалифицированному специалисту. Они могут диагностировать проблемы с оборудованием или программным обеспечением и выполнить необходимый ремонт или восстановление данных.
-
Может ли вирус или вредоносное ПО привести к зависанию моего ПК с Windows на экране приветствия?
Хотя вредоносные программы и вирусы встречаются реже, они могут мешать системным процессам, что потенциально может привести к таким проблемам, как зависание на экране приветствия. Если вы подозреваете, что причиной может быть вредоносное ПО, рекомендуется выполнить тщательное антивирусное сканирование.
Вывод
В этой статье показаны лучшие варианты, когда Windows 10 — зависший экран приветствия с вашей стороны. Вы можете обратиться за помощью к профессионалу, если можете сделать это самостоятельно, но если проблема не устранена, лучше обратиться за профессиональной помощью и руководством.
Пенни Уоррен
Пенни Уоррен, старший редактор imyPass, специализируется на программном обеспечении MS Office. Вы можете найти профессиональные учебные пособия и решения для программного обеспечения MS Office из ее сообщений.
С таким описанием проблемы могут быть много где, начиная от кривых драйверов, блока питания и заканчивая процом.
Что можно предпринять:
1.Протестировать оперативную память
Делаете загрузочную флэшку с memtestом и грузитесь с нее.
Гоняете мемтест. Если ошибки есть и у вас несколько плашек памяти, то нужно выявить сбойную плашку. Оставляете одну плашку и повторяете мемтест, потом меняете плашку и снова тест и т.д. На какой плашке будут ошибки ту и надо поменять. Сбойными могут быть несколько плашек памяти.
Зависания в этом случае могут быть как признаком ошибки памяти так и признаком других проблем.
2. Исключить влияние вашей винды. Делаете загрузочную флэшку с нагрузочными тестами, физически отключаете все диски, загружаетесь с флэшки, гоняете достаточно продолжительное время нагрузочные тесты, лучше использовать несколько разных тестов.
Если тесты проходят нормально (нет зависаний, перезагрузок и т.п.), стоит протестировать ваш системный диск.
Если с дисками все нормально, то в проблемах виновата ваша винда. Возможно какой-то кривой драйвер. Самый простой способ лечения — переустановить винду. В принципе, можно сразу с этого начать, если на компе нет ничего особо важного, но если причина не в винде, то переустановка не поможет.
3.Проверить температуру проца и видюхи под нагрузочным тестом и без него.
Это можно делать одновременно с предыдущим тестом. Как правило на диагностических загрузочных флэшках есть софт для мониторинга температуры.
Если температура будет высокая (особенно если она высокая без тестов), то стоит начать со смены термопасты на куллере.
4. Тест диска.
Вряд ли в проблеме виноват диск, но это сделать легко, загрузившись с той же флэшки.
5.Тест блока питания
Если есть возможность поменять блок питания на заведомо рабочий, отключить все диски, загрузится с флэшки и погонять нагрузочные тесты. Если зависаний не будет (но были на п.1), то видимо причина в блоке питания — покупаете новый БП.
Если все вышеперечисленное не поможет выявить проблему — в сервис. В этом случае причина скорее всего в материнке или в самом проце.
Хороший конструктор для изготовления загрузочной диагностической флэшки: https://adminpe.ru/winpe10/
Система Windows не идеальна, и рано или поздно в ней могут возникнуть проблемы. Наиболее часто пользователи жалуются, что завис компьютер на Windows 10. В этой статье мы расскажем, как исправить проблему при помощи проверенных способов.
Причины зависания
Что делать
Решения проблем
Как предотвратить
Памятка
Причины зависания
Что делать
Решения проблем
Как предотвратить
Памятка
В Windows 10 дела со стабильностью обстоят на порядок лучше, чем в Windows 7 и в Windows XP. Пресловутый «синий экран смерти» на десятке поймать очень трудно. А вот спонтанные зависания иногда случаются: особенно после установки обновлений. Поэтому и нужно знать, что делать, если завис компьютер на Windows 10.
Основные причины зависания компьютера на Windows 10

Как правило, для такого поведения операционной системы есть определенные причины. Они могут быть связаны как с железом, так и с программным обеспечением. В большинстве случаев у пользователей получается исправить ситуацию, если виной всему не вышедшее из строя железо. Windows 10 может зависать по следующим причинам:
- Недостаточно ресурсов системы. В большинстве случаев система зависает из-за недостатка ресурсов компьютера. Если недостаточно оперативной памяти, система может работать нестабильно. Подробнее о том, как почистить компьютер от мусора, здесь.
- Вирусы и вредоносное ПО в системе. Вредоносное программное обеспечение в системе также может стать причиной частых зависаний. Это самое безобидное, что может случиться, рекомендуется проверить компьютер на вирусы.
- Проблемы с накопителем. Если система часто зависает, то есть вероятность, что накопитель или жесткий диск доживает свои последние дни. Нужно позаботиться о сохранности данных и по возможности заменить системный диск.
- Старые и не стабильные драйверы. Устаревшие версии драйверов для оборудования также могут негативно сказаться на стабильности системы. Рекомендуется поддерживать все драйверы в актуальном состоянии. Вот лучшие программы для обновления драйверов.
- Проблемы после установки обновления. Иногда проблемными могут быть обновления системы, которые были недавно установлены. Поэтому рекомендуется перед каждой установкой обновлений создавать точку восстановления системы.
- Поврежденные системные файлы. Файлы операционной системы могут быть повреждены в результате работы вирусов или по другим причинам. В этом случае потребуется выполнить восстановление файлов.
- Перегрев компонентов ПК. Если процессор или оперативная память компьютера перегреваются, Windows может зависнуть намертво. В этом случае нужно проверить температурный режим и затем действовать по ситуации.
Что делать, если компьютер завис: диагностика проблемы

Перед тем как приступать к решению проблемы, нужно ее правильно диагностировать. Для этого можно выполнить ряд действий, которые позволят понять, какой компонент компьютера является проблемным.
1. Перезагрузите компьютер
Первое, что нужно сделать — попытаться перезагрузить компьютер. Обычно для этого используется соответствующий пункт в меню «Пуск». Но если комп завис намертво, придется использовать кнопку «Reset» на корпусе устройства. Если ее нет, то потребуется зажать кнопку питания и удерживать ее до полного выключения машины.
Если проблемой был обычный системный сбой, то перезагрузка должна вернуть работоспособность компьютера.
2. Используйте комбинации горячих клавиш
Существуют некоторые горячие клавиши, способные в теории вывести ПК на Windows из состояния анабиоза.
- Ctrl+Shift+Esc. Эта комбинация запустит диспетчер задач, в котором можно будет убить процесс, нагружающий систему.
- Win+D. Сворачивает окно зависшей программы, тем самым давая пользователю место для маневра: например, после сворачивания можно закрыть программу принудительно при помощи того же диспетчера задач.
- Alt+Tab. Данная комбинация позволяет переключаться между открытыми программами. Так можно определить проблемное приложение и закрыть его при помощи кнопки Del.
- Ctrl+Shift+B. Это быстрый перезапуск драйверов видеокарты. Если ПК не отвечает по причине того, что графический адаптер ведет себя неадекватно, перезапуск драйверов может помочь.
3. Проверка на вирусы
Попробуйте проверить ОС Windows на наличие вирусов. Для этого будет достаточно стандартного инструмента Windows Defender. Вообще, вредоносное ПО нужно удалять, но для этого потребуется загрузить ПК в безопасном режиме.
Использовать безопасный режим можно потом: для начала нужно убедиться, что на компьютере точно есть вирусы. Однако для удаления рекомендуется использовать более продвинутые инструменты: например, антивирусы Dr.Web или Kaspersky. В нашем материале собрали лучшие антивирусные программы для ПК.
4. Проверка на целостность системных файлов
Для этого нужно запустить консоль от имени администратора, ввести в окне «sfc /scannow» и нажать на кнопку «Enter». Система проверит наличие всех файлов и в случае отсутствия некоторых попытается их установить самостоятельно.
В нашей статье собрали все способы, позволяющие открыть командную строку в Windows.
Если система не сможет восстановить некоторые файлы, то потребуется создавать загрузочную флешку с образом системы и выполнять восстановление с его помощью. А если и это не удается, то придется переустанавливать ОС.
Возможные решения проблем с зависанием компьютера и его компонентов

Теперь перейдем к конкретным способам решения проблемы. Они зависят от результатов диагностики, но мы опишем все возможные способы вернуть компьютеру работоспособность.
Не реагирует мышка или клавиатура
Такое бывает не очень часто, и в большинстве случаев приходится полностью перезагружать ПК. Но можно попробовать следующие действия:
- Переподключение мыши и клавиатуры. Просто отключите периферию от USB-портов и включите ее снова. Возможно, устройства ввода заработают.
- Включение мыши и клавиатуры в другие гнезда. Поможет в том случае, если вдруг отказали порты USB, в которые были подключены устройства.
- Перезагрузка компьютера. Наиболее популярный вариант, который в большинстве случаев решает проблему. После рестарта все должно работать нормально.
Завис экран компьютера
Здесь вариантов может быть несколько, но в большинстве случаев виновна видеокарта или драйверы под нее. Конечно, перезагрузка тоже может помочь, но можно попробовать еще вот что:
- Подключите монитор к встроенному графическому адаптеру. Если в компьютере имеется графический адаптер, интегрированный в процессор, попробуйте подключить монитор к нему. Если все заработает — меняйте видеокарту, поскольку она явно на последнем издыхании.
- Перезагрузите драйвер видеокарты при помощи клавиш Ctrl+Shift+B. Перезагрузка и сброс драйвера могут помочь, если проблема имеет программный характер. Если получилось, то сразу обновите драйверы на видеокарту.
Зависла программа на компьютере
В этом случае можно попробовать сразу несколько вариантов, но в любом случае проблемную программу нужно сначала закрыть. Поэтому сделать нужно следующее:
- Запустите диспетчер задач. Если клавиатура и мышь реагируют, то нажмите Ctrl+Shift+Esc для запуска диспетчера задач, найдите в списке процессов тот, который относится к зависшей программе, щелкните по нему правой кнопкой мыши и выберите «Завершить принудительно».
- Используйте горячие клавиши. Такое срабатывает редко, если программа зависла намертво, но тем не менее можно попробовать. Нажмите на клавиатуре сочетание Alt+Tab, затем при помощи кнопки Tab переместитесь на иконку зависшей программы и нажмите Del — возможно, после этого программа закроется.
Компьютер завис на этапе перезагрузки
Здесь уже все намного серьезнее. Если компьютер зависает в процессе загрузки, то, возможно, повреждены некоторые системные файлы или же переполнен накопитель. Такая же реакция возможна при перегреве процессора или южного моста материнской платы. Сделать можно следующее:
- Проверить целостность системных файлов. Если компьютер загрузится, запустите командную строку от имени администратора: кнопка «Пуск» — «Командная строка (Администратор)». Введите команду «sfc /scannow» и нажмите «Enter». Если ПК не стартует, попробуйте запустить его в безопасном режиме и проверить целостность файлов.
- Проверьте компьютер на вирусы. Если вы запустили ПК в безопасном режиме, проверьте его на вирусы при помощи встроенного инструмента Microsoft Defender. Дело в том, что почти все вирусы удаляются только в безопасном режиме.
- Проверьте температуру процессора и материнской платы. В том случае, если компьютер запустится, проверьте температурные показатели при помощи программы AIDA64. Если они зашкаливают, имеет смысл почистить компьютер от пыли и заодно заменить термопасту. А южный мост материнской платы можно оснастить дополнительным кулером.
Компьютер завис при запуске на заставке
В этом случае актуальны все те способы, о которых говорилось в предыдущей главе, поскольку ситуация схожа. То есть желательно проверить целостность системных файлов, проверить компьютер на вирусы, а также посмотреть на температуру компонентов компьютера. Эти способы могут помочь решить проблему.
Компьютер завис при установке обновлений
Здесь вариантов может быть много: от проблемных обновлений до уставшего железа. Дело в том, что во время установки обновлений Windows идет сильная нагрузка на процессор, и если у него неблагополучно обстоят дела с температурой, компьютер вполне может зависнуть. Нужно чистить ПК от пыли и менять термопасту или же всю систему охлаждения.
Если дело в проблемном обновлении, то зачастую определить, какой именно пакет оказался багованным, не представляется возможным. Поэтому в большинстве случаев после таких обновлений приходится переустанавливать Windows. Но при этом будут утеряны все данные с системного диска.
Если вам нужно скачать официальный образ Windows 10 или 11, то всю нужную информацию вы найдете здесь.
Как предотвратить зависание компьютера на Windows 10: меры профилактики

Если вы хотите, чтобы ваш компьютер работал долго и стабильно, нужно время от времени выполнять профилактику самого ПК и установленной операционной системы. Достаточно будет следовать следующим рекомендациям:
- Регулярно чистите компьютер от пыли и хотя бы раз в год меняйте термопасту — это исключит перегрев компонентов.
- Позаботьтесь о том, чтобы на системном диске всегда было свободное место в количестве 20% от общего объема накопителя — так система сможет работать быстро и стабильно.
- Не устанавливайте программы, скачанные с сомнительных сайтов, и регулярно проверяйте ОС на наличие вирусов.
- Поддерживайте драйверы оборудования в актуальном состоянии, поскольку в новых версиях разработчики исправляют известные баги.
- Перед установкой обновлений Windows создавайте точки восстановления системы для того, чтобы можно было вернуть ее работоспособность в случае возникновения проблем.
Памятка: что делать, если завис компьютер на Windows 10
Обобщим всю информацию из нашего материала и определим важные моменты.
- Windows 10 может зависать как из-за аппаратных, так и из-за программных неисправностей.
- Самый простой способ вернуть ПК к жизни — перезагрузка, но в этом случае все несохраненные данные будут утеряны.
- Чаще всего ПК на Windows 10 зависает после обновлений ОС — поэтому с ними нужно быть осторожнее.
- Регулярно проверяйте компьютер на наличие вирусов и другого вредоносного ПО, так как вредоносные объекты могут повредить системные файлы, и в результате ОС будет постоянно зависать, а в дальнейшем потребуется ее переустановка.
- Используйте только новые драйверы для устройств, поскольку в устаревших версиях могут быть уязвимости, которые будут негативно влиять на стабильность системы.
