Firefox
Firefox
Последнее обновление:
13% пользователей проголосовали за полезность
Когда Firefox зависает, он перестаёт реагировать на ваши нажатия мышью и нажатия клавиш и, кажется, что ничего не делает. Кроме того, в строке заголовка отображается надпись «(Не отвечает)», а курсор мыши становится вращающимся кружком при наведении его на окно Firefox.Кроме того, курсор мыши превращается во вращающийся круг ожидания при наведении его на окно Firefox. В этой статье приведены решения проблемы зависаний Firefox в зависимости от того, когда они происходят.
- Если Firefox не запускается вообще, прочитайте статью Firefox не запускается — поиск решения проблемы.
- Если Firefox использует много ресурсов компьютера, прочитайте статью Firefox использует слишком много памяти и ресурсов процессора — как это исправить.
- Если вы получаете предупреждение «сценарий не отвечает», прочитайте статью Предупреждение о неотвечающем сценарии — Что это значит и как это исправить.
- Если Firefox неожиданно закрылся, прочитайте статью Решение вопросов с падениями Firefox (неожиданное закрытие или выход).
Для решения проблем зависания, не указанных в этой статье, или в случае, если предложенные решения не помогают решить проблему, прочитайте Диагностика и решение проблем в Firefox.
Примечание: Если вы включили отправку данных о производительности, то Mozilla будет собирать данные, включая зависания вашего Firefox, которые позволят ей улучшить будущие версии Firefox.
Оглавление
- 1 Firefox зависает сразу же после открытия
- 2 Firefox зависает в произвольные моменты времени
- 2.1 Создайте новую базу данных библиотеки
- 2.2 Отключите аппаратное ускорение
- 2.3 Измените файл автоматической настройки прокси (PAC)
- 3 Firefox зависает после его использования в течение длительного времени
- 4 Firefox зависает при загрузке файлов или сохранении изображений
- 4.1 Очистите историю загрузок
- 4.2 Выберите другую папку для загрузок
- 5 Firefox зависает при выходе из него
Firefox зависает сразу же после открытия
Взаимодействие между определенным программным обеспечением для обеспечения безопасности в Интернете (файрвол или антивирус) может вызвать в некоторых системах зависание Firefox при запуске. Например, Firefox может зависать при запуске или не загружать никакое содержимое, когда установлен и запущен Webroot SecureAnywhere (это было исправлено в Firefox версии 97.0.1). Обновление Firefox или обновление защитного программного обеспечения может решить эту проблему. Также вы можете попробовать изменить настройки вашего файрвола, или временно отключить ваш антивирус, чтобы посмотреть, исчезнет ли проблема. Если ваша программа для защиты в Интернете вызывает проблему, обратитесь в поддержку производителя этого ПО или перейдите на другой продукт.
Firefox зависает в произвольные моменты времени
Если Firefox зависает случайно, а не после выполнения определённого действия (например, загрузки файлов или выхода из Firefox), попробуйте решения, приведённые в этом разделе.
Создайте новую базу данных библиотеки
Если зависания являются периодическими, то это может быть вызвано повреждением базы данных библиотеки.
Информация: Файлы библиотеки хранят аннотации, закладки, значки сайтов, историю ввода, ключевые слова и историю просмотра (записи о посещении страниц).
Чтобы создать новую базу данных библиотеки, выполните следующие действия:
Внимание: Это очистит историю посещённых вами страниц и удалит закладки, сделанные за последний день.
-
Откройте папку вашего профиля:
- Нажмите кнопку меню , нажмите , и выберите .В меню выберите . Откроется вкладка Информация для решения проблем.
- В разделе Сведения о приложении рядом с надписью Папка профиляКаталог профиля нажмите кнопку Открыть папкуПоказать в FinderОткрыть каталог. Откроется окно с вашей папкой профиля.Откроется папка вашего профиля.Откроется ваш каталог профиля.
- Нажмите кнопку меню Firefox и выберите .Нажмите кнопку меню Firefox в верхней части экрана и выберите .Нажмите кнопку меню Firefox и выберите .
Подождите завершения полного закрытия Firefox. - В папке профиля Firefox, найдите и переименуйте файлы places.sqlite в places.sqlite.old и places.sqlite-journal в places.sqlite-journal.old (если он существует).
- Для переименования файла, нажмите на него правой кнопкой мыши и выберите из меню Переименоватьнажмите на него один раз кнопкой мыши, чтобы его выбрать, а затем нажмите второй раз по имени файла, чтобы его отредактировать. Затем добавьте .old в конец названия файла.
- Наконец, вновь запустите Firefox.
- Когда Firefox вновь запустится, он создаст новую базу данных библиотеки. Данные о посещённых Вами страницах будут потеряны, но Firefox автоматически проимпортирует закладки из самой последней резервной копии.
Отключите аппаратное ускорение
С некоторыми комбинациями видеокарт и графических драйверов Firefox может зависнуть при попытке использования аппаратного ускорения. Вы можете попробовать отключить аппаратное ускорение, чтобы проверить, решит ли это проблему.
Если проблема больше не повторяется, то вероятной причиной было использование аппаратного ускорения. Вы можете попробовать обновить Ваш графический драйвер, чтобы проверить, поможет ли это или просто запускать Firefox без аппаратного ускорения.
Измените файл автоматической настройки прокси (PAC)
Если Вы используете файл автоматической настройки прокси (PAC), то Firefox может зависнуть при попытке загрузки сайтов, которых не существуют или которые Вы давно не открывали. Чтобы определить, используете ли Вы файл автоматической настройки прокси:
- На Панели меню в верхней части экрана нажмите и затем выберите или в зависимости от вашей версии macOS.Нажмите кнопку меню и выберите .
- # На панели найдите раздел Прокси-серверНастройки сети.
- Нажмите кнопку Настроить…. Появится диалоговое окно настройки соединения.
- Если выбран параметр URL автоматической настройки прокси, то вы используете файл автоматической настройки прокси. Не отключайте эту настройку, так как в этом случае вы не сможете получить доступ к Интернету. Вместо этого, отправьте это временное решение вашему администратору сети.
- Нажмите кнопку Отмена.
Firefox зависает после его использования в течение длительного времени
Firefox может зависнуть, если остается открытым в течение длительного периода времени. Чтобы решить эту проблему, перезапустите Firefox.
Если Вы регулярно оставляете Firefox открытым, для того, чтобы вернуться туда, где Вы остановились, Вы можете использовать функцию восстановления сессии Firefox. Для получения дополнительной информации прочитайте раздел статьи Настройка восстановления сессий.
Firefox зависает при загрузке файлов или сохранении изображений
Если Firefox зависает при попытке загрузить файл или сохранить изображение, попробуйте выполнить следующие действия:
Очистите историю загрузок
Firefox может зависнуть при загрузке файлов, если ваша история загрузок стала слишком большой. Чтобы очистить журнал загрузок:
- Откройте окно Библиотека с помощью одного из этих методов:
- Нажмите кнопку Загрузки на панели инструментов, если она доступна, и нажмите в меню.
- Нажмите кнопку меню и выберите в меню .
- Нажмите Очистить загрузки, чтобы удалить историю загрузок.
- Загрузите несколько любых файлов, чтобы убедиться, что зависание прекратилось.
Выберите другую папку для загрузок
Firefox может зависнуть, если последняя папка загрузок (например папка общего доступа или накопитель USB) больше не доступна. Чтобы исправить это:
- На Панели меню в верхней части экрана нажмите и затем выберите или в зависимости от вашей версии macOS.Нажмите кнопку меню и выберите .
- Выберите панель .
- Под заголовком Загрузки выберите Путь для сохранения файлов и нажмите кнопку ВыбратьОбзор.
- В окне Выберите папку для загрузок выберите новую папку.
- Закройте страницу . Любые внесённые изменения будут сохранены автоматически.
Проверьте, можете ли Вы теперь загружать файлы и сохранять изображения. Если это работает, вы можете при желании вернуться в настройки Firefox и выбрать .
Firefox зависает при выходе из него
Иногда, когда Вы закрываете Firefox, он может зависнуть и остаться в памяти, даже если не открыто ни одного окна Firefox. Это может помешать Firefox запуститься должным образом в следующий раз, когда Вы его откроете или же Вы можете увидеть диалоговое окно «Закройте Firefox» с сообщением Firefox уже запущен, но не отвечает.Копия Firefox уже открыта. Вы должны завершить все процессы Firefox или перезагрузить компьютер, прежде чем вы сможете снова открыть Firefox (прочитайте статью Сообщение об ошибке «Firefox уже запущен, но не отвечает» — Как её исправить для ознакомления с другими причинами и решениями).
Эти прекрасные люди помогли написать эту статью:

Станьте волонтёром
Растите и делитесь опытом с другими. Отвечайте на вопросы и улучшайте нашу базу знаний.
Подробнее
Firefox Freezes In Windows 10. In this article, you will come to know about what to do when firefox freezes in Windows 10. Firefox is a very famous browser. It is used by many people across the world. But, sometimes it freezes up and many users have reported this issue. This freezing of the browser can sometimes be very irritating while using your important work.
There can be many reasons that make Firefox keep freezing. To solve any problem, we need to understand the reason why it is happening. So, here are factors of the freezing f Firefox.
1.Corrupted places database.
2.Mutiple copies of session restored files.
3.Download history becomes too big.
4.Hardware acceleration.
5.Extensions are incompatible with the browser.
6.Add-one are outdated.
7.Firewall doesn’t give access to Firefox.
8.Outdated drivers.
9.Hidden Viruses and malware.
10.Mozilla Firefox automatic update.
11.Firefox has been corrupted.
Methods To Solve Firefox Freeze In Windows 10:
Here are some solutions to solve your problem. Have a look at them.
Solution 1 – Create New Places Database Location:
One of the main causes of the Firefox freezing is the corrupted Places Database. To fix this, follow the below steps:
1.First open Firefox.
2.Press the Menu button (three horizontal lines) in the upper right corner of the browser and click on the Help option.
3.Select the Troubleshoot Information option. The Troubleshoot Information tab will open.
4.At the side of the Profile Folder, you will see the Open Folder option. Click it.
5.Close down Firefox completely.
6.Now in the Local Disk C. Open the Firefox Profile Folder. Find and rename these files.
places.sqlite to places.sqlite.old
places.sqlite-journal to places.sqLite-journal.old
Once you renamed these files, the new Places Database Location has been created. Now, Firefox will not freeze. If still, the problem is there, try out another solution.
Solution 2 – Delete The Multiple Copies Of Session Restored Files:
Multiple copies of session restored files can be the reason for the Firefox hang. Deleting copies can solve this problem, by following the below-given steps.
1.Close the Firefox completely.
2.Open Profile Folder (follow solution 1).
3.Find sessionstore.js file or any copies like sessionstore-1.js or sessionstore-2.js.
4.Delete this file.
Check if the problem is resolved.
Solution 3 – Delete Download History:
When the download history becomes, it makes the browser load lately. This makes the Firefox lock up. Deleting the download history can fix this problem. To delete the history follow these steps.
1.Click the Bookmark button and select the Download option.
2.Select the Show all downloads option. After that click, the Clear Downloads option to delete all the download history.
Solution 4 – Turn Off Hardware Acceleration:
When the application of your PC use different hardware elements to work efficiently is Hardware Acceleration. Firefox can freeze during hardware acceleration. So, you have to disable it, to solve this problem. Follow the steps.
1.Click the Menu button in Firefox.
2.Then click on Options.
3.In the General panel, under the Performance section, uncheck the Use recommended performance settings box.
4.Uncheck the Use hardware acceleration when available box.
5.Then close the Firefox and restart it to see if the problem is solved.
Solution 5 – Removal Of Extra Extensions:
There are some extensions that can cause the Firefox freezing problem. It is because they are outdated and incompatible. Only by just removing the extensions, the problem of freezing can be solved. Follow the below steps to remove the extensions.
1.Open Firefox.
2.Press Ctrl + Shift + A to directly open the add-ons menu.
3.You can see various add-ons in the extension section.
4.Remove the incompatible extensions or outdated extensions.
Solution 6 – By Giving Firefox Access In The Firewall:
If the Firewall will not give access to Firefox, it will be unable to load the pages. For this, you have to change the Firewall settings. Follow the steps given below.
1.Type Firewall in Windows Search bar.
2.Select the Firewall & Network Protection option.
3.Click on the Allow an app through the firewall option.
4.Next click on the Change settings option.
5.Check the Firefox option box. Also, check both Private and Public boxes
6.In the last, click OK.
Solution 7 – Updating The Drivers:
Outdated drivers can be the cause of this problem. To update the drivers, follow these steps.
1.Press Windows + R to open the Run dialogue.
2.Type devmgmt.msc and press Enter.
3.Right-click on the outdated drivers.
4.Click on the Update driver option to update them.
Solution 8 – Scanning For Viruses:
Firefox freezing can be due to hidden malware or viruses. An Antivirus scan can solve the problem. Follow the below steps to do a scan.
1.Type Windows Security in the Windows search bar.
2.Select the appropriate option.
3.Cick on the Virus & Threat Protection option.
4.Click Scan Options and select Full Scan.
5.Click on Scan Now to scan your whole computer.
Solution 9 – Disabling The Automatic Firefox Update:
Mozilla Firefox has introduced a new update feature for its browser, which is causing much inconvenience and can be the reason Firefox freeze in WIndows 10. So, disabling the auto-update option can solve the problem. To disable the update, follow the given steps.
1.Click the menu Option in Firefox.
2.Select Options from the menu bar.
3.In the general section scroll down to the Firefox Update section.
4.Check the Check for updates but let you choose to install the box.
5.Uncheck the Use a background service to install updates and Automatically update search engines boxes.
Solution 10 – Re-install Firefox:
The installed Firefox can become corrupt. That’s why it is causing a Firefox freeze in Windows 10. So, re-install the firefox. But, before reinstalling it, you have uninstalled the previous Firefox. To do this follow the steps below:
1.Type Control Panel in the Windows search bar and select it.
2.Click on the Uninstall a program option below the Programs section.
3.Navigate to Mozilla Firefox and right-click on it.
4.Click Uninstall to uninstall Firefox from your computer.
pic15
Hope, all these solutions of Firefox freezes in Windows 10 will help you.
featured image source: https://www.fonedog.com/
Здравствуйте!
Заметил, что после перехода на Windows 10 браузер Mozilla Firefox 42.0 стал сильно потреблять ресурсы процессора. В простое может доходить до 40-50%, браузер соответственно тормозит, вкладок немного около 50.
Стандартные процедуры описанные в сети: очистка кэша, отключение плагинов, глубокое ковыряние конфигов через about:config и прочее результатов не дало.
P.S. Проблема в дополнении от Касперского, которое интегрируется в браузер и не выключается обычным путем.
-
Вопрос задан
-
1701 просмотр
В общем, проблема оказалась в KIS 2016 (сначала я не связал эти события) лечится это так:
1. В KIS/KAV 2016 в главном окне нажимаем на шестеренку в левом нижнем углу,
2. «Защита»—>»Веб-антивирус»,
3. Внизу «Расширенная настройка»,
4. Убрать галку с «Автоматически активировать расширение Kaspersky Protection во всех браузерах»,
5. Также нужно отключить расширение в браузере, нажимаем «Ctrl+Shift+A» и нажимаем отключить «Kaspersky Protection».
После этого — всё заработало как и раньше)))
P.S. Если просто отключать расширение в браузере, то после перезапуска браузера всё снова возвращается. Открываем дополнения браузера и «Kaspersky Protection» снова активен. Самостоятельно запускается, удалить его нельзя — нет кнопки удаления.
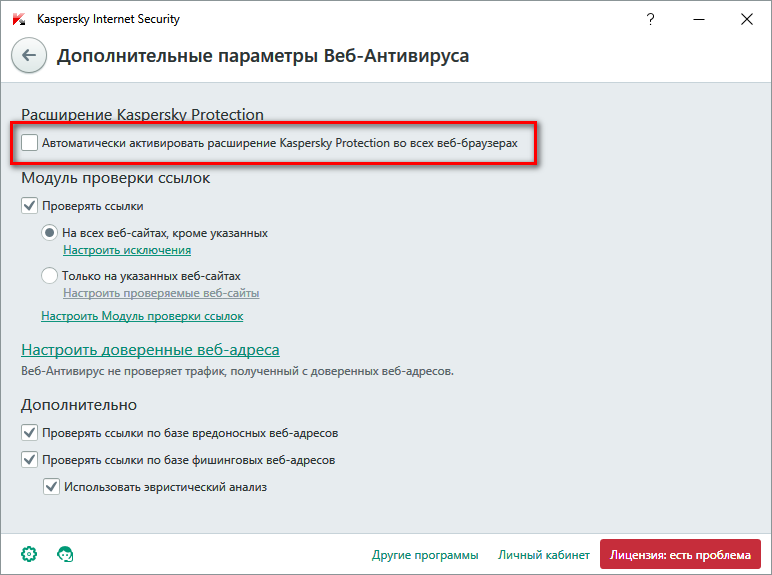
Расширение в Mozilla:

Пригласить эксперта
Пробовали после перехода обновить саму Mozzila? или полностью удалите и установите заного с офф сайта
Войдите, чтобы написать ответ
-
Показать ещё
Загружается…
Минуточку внимания
Ваш браузер Mozilla Firefox работает слишком медленно? Вы сталкиваетесь с проблемами с Firefox? Хотите, чтобы Firefox снова запускался как новый? Хотите восстановить Firefox без переустановки? В этом руководстве мы рассмотрим, как исправить все проблемы Firefox, очистив его.
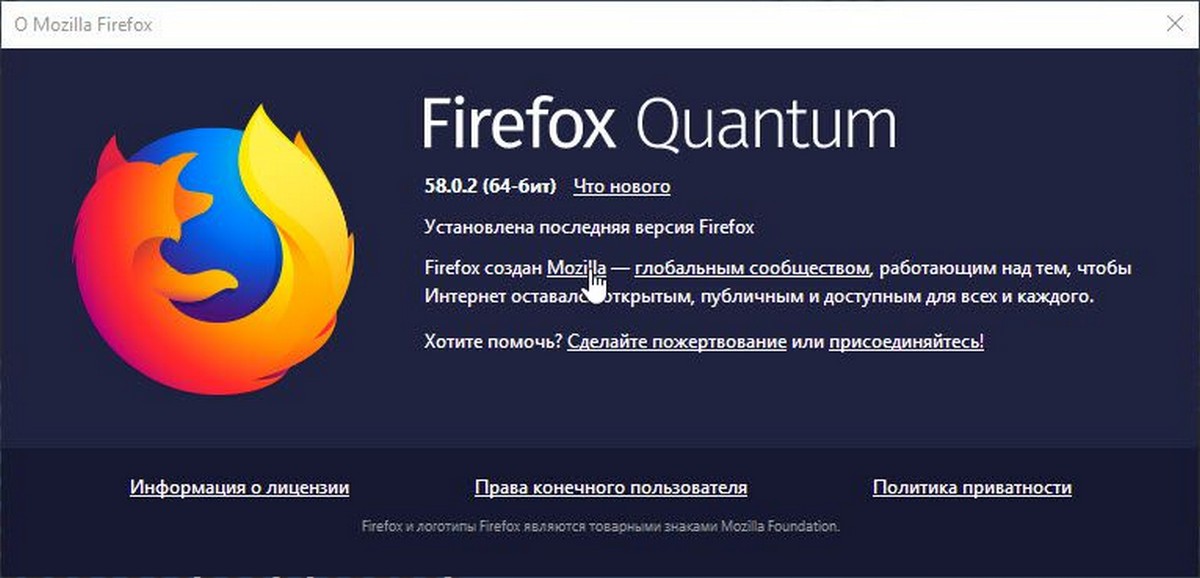
2 Способа — Восстановить firefox в несколько кликов.
Многие пользователи знают, что существует встроенная функция «Очистить Firefox», которая помогает пользователям исправить возможные проблемы браузера Firefox без потери данных. Очистка Firefox восстанавливает браузер до состояния по умолчанию, не удаляя важные данные, такие как открытые вкладки, история, пароли и закладки.
Стоит отметит функция Очистить Firefox удаляет все установленные расширения и их данные.
После запуска опции — Очистить Firefox, она сохранит следующие данные:
- История браузера
- История загрузки
- Закладки
- Cookies
- Открытые окна и вкладки
- Автозаполнение форм
- Личный словарь
Тем не менее, будут удалены расширения, темы, разрешения для веб-сайтов, настройки панели инструментов, поисковые системы которые вы добавили в ручную, предпочтения, стили пользователей, сертификаты безопасности, хранилище DOM, социальные функции и настройки плагинов.
Ниже приведены два способа восстановления браузера Firefox для решения всех проблем.
Способ 1 из 2
Очистка Firefox чтобы устранить неполадки и ускорить работу браузера.
Шаг 1. Откройте браузер Firefox. На новой вкладке введите следующую команду about:support, а затем нажмите клавишу Enter, чтобы открыть страницу «Информация для решения проблем».
Шаг 2. Здесь, в разделе «Наладка Firefox», нажмите кнопку «Очистить Firefox».
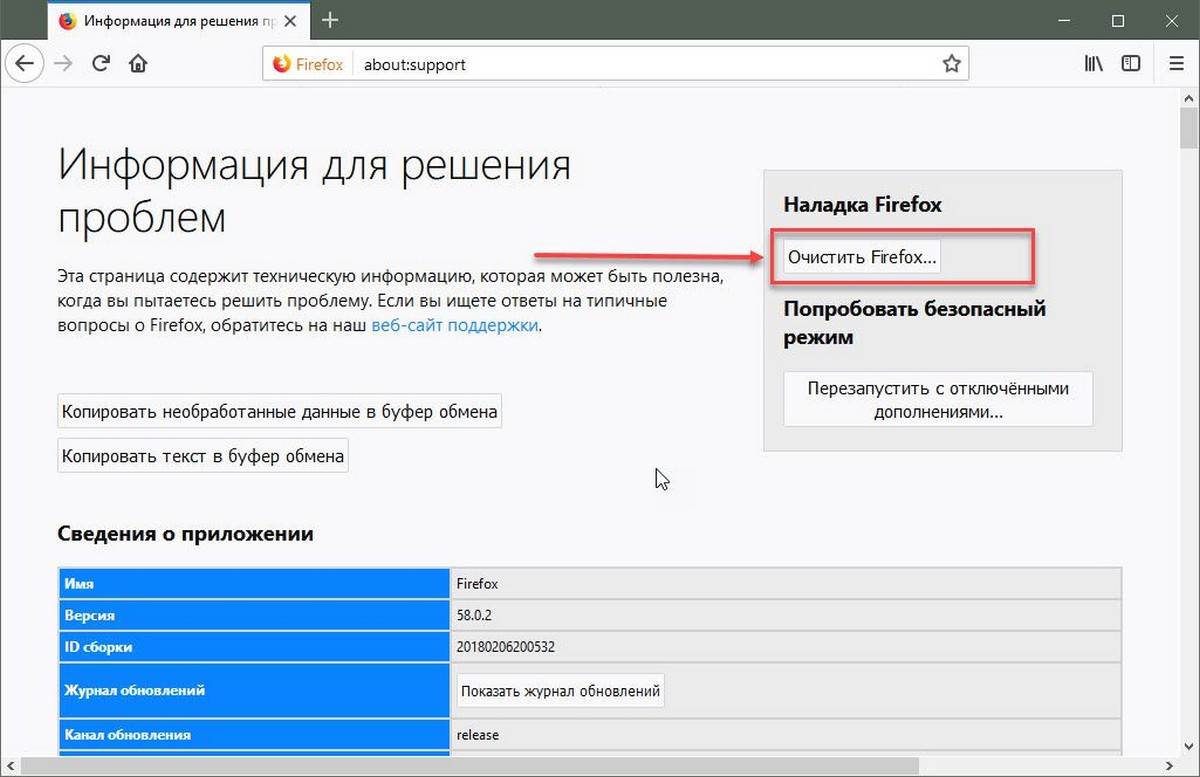
Шаг 3. Вы увидите диалоговое окно подтверждения, нажмите кнопку «Очистить Firefox», чтобы начать восстановление производительности. Потребуется всего несколько секунд!
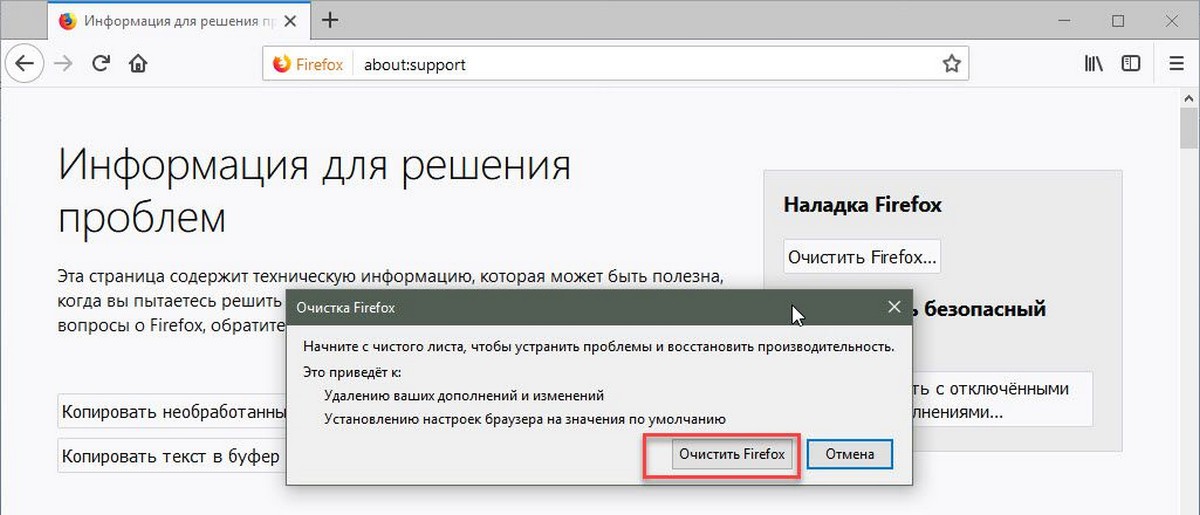
Шаг 4. После этого вы увидите следующую страницу с вариантом выбора — Восстановить все окна и вкладки и Восстановить только те, которые вы хотите. Выберите первый вариант и нажмите кнопку «Вперёд!».
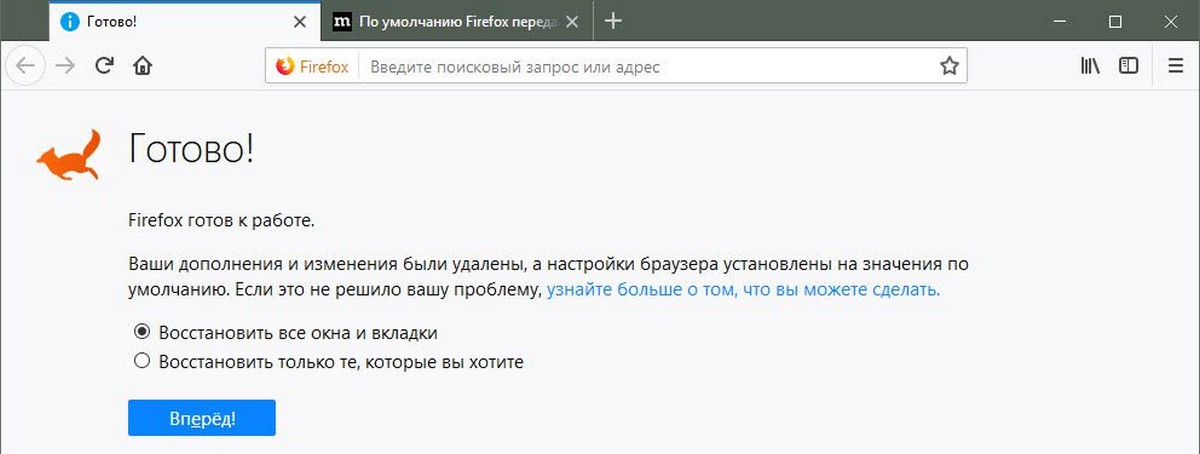
Вы успешно восстановили браузер Firefox.
Способ 2 из 2
Восстановить Firefox, с помощью опции Безопасный режим.
Шаг 1. В окне браузера Firefox кликните значок меню (см. Рисунок ниже), нажмите «Справка», а затем нажмите «Перезапустить без дополнений…».
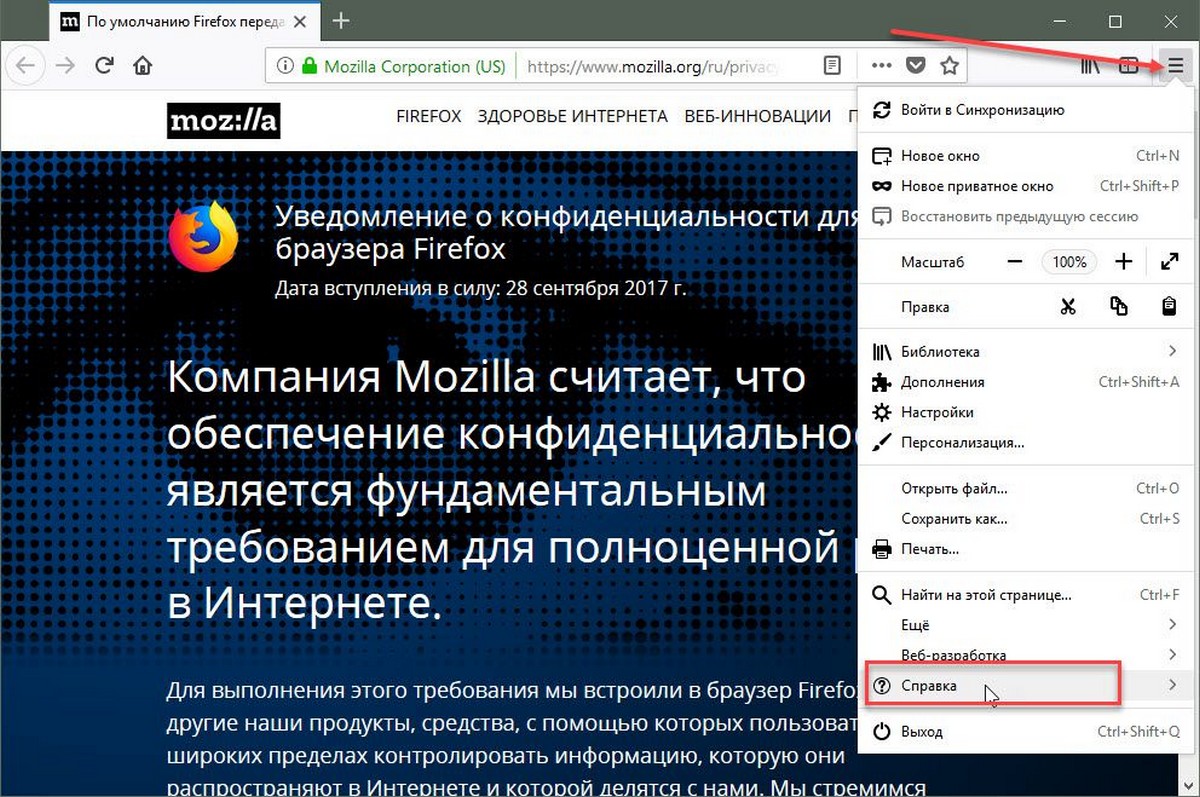
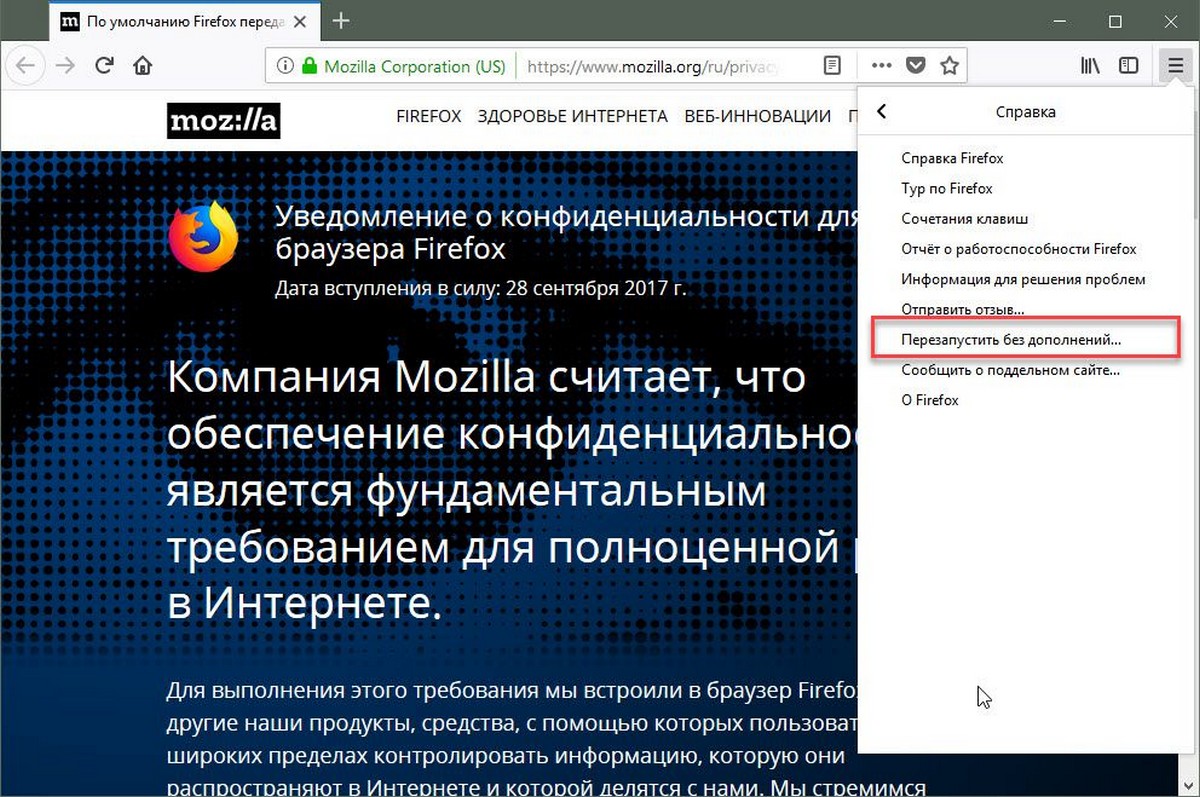
Если вы увидите диалоговое окно подтверждения, нажмите кнопку «Перезапустить».
Шаг 2. Браузер Firefox закроется. Вскоре вы увидите новый диалог с доступными параметрами «Запустить в безопасном режиме» и «Очистить Firefox». Нажмите кнопку «Очистить Firefox».
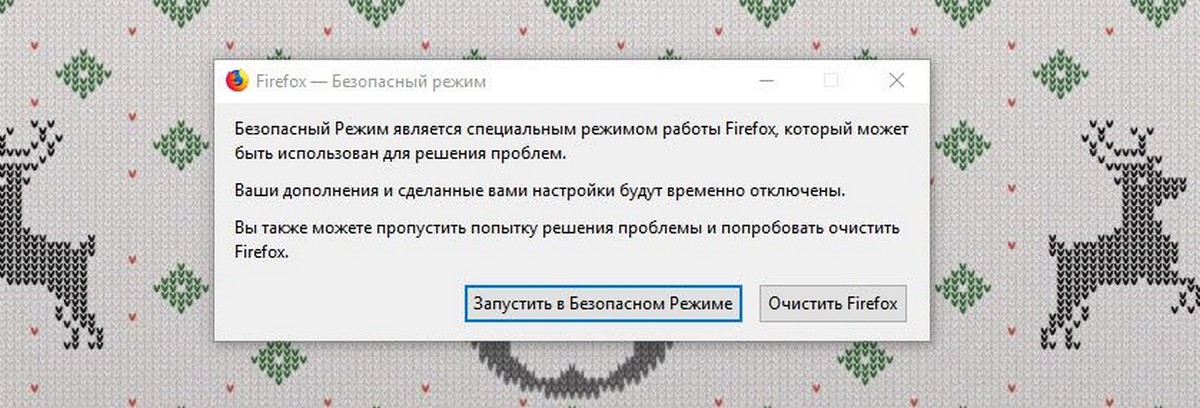
Шаг 3. В диалоговое окно подтверждения, снова нажмите кнопку «Очистить Firefox», чтобы выполнить сброс Firefox в исходное состояние.
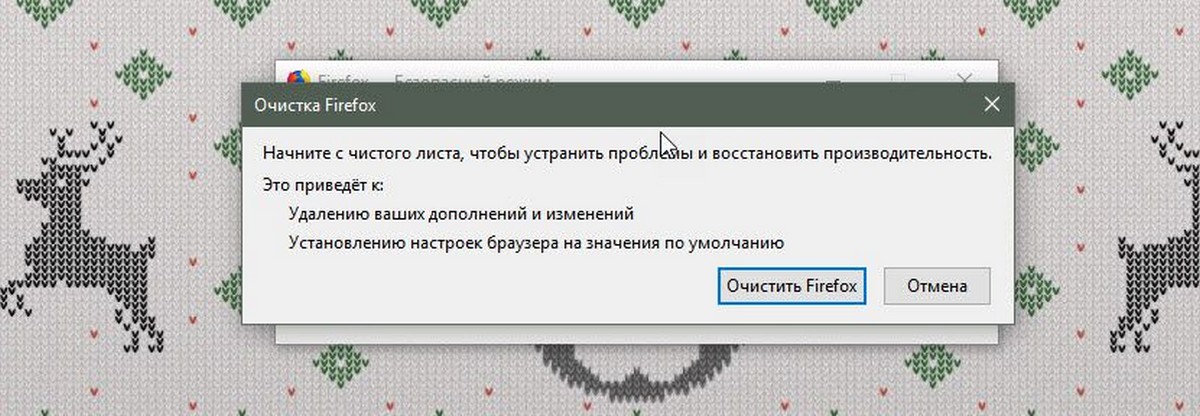
Шаг 4. После этого вы увидите следующий экран, где вам нужно нажать кнопку «Вперёд!», чтобы восстановить все открытые вкладки, и начать с того места, где вы остановились.
Все! Это просто.
If you find Firefox running so painfully slow that even loading a single page takes forever, don’t worry. It’s often not hard to fix at all…
Fixes for slow Firefox
Here are 5 fixes that have helped other users resolve the slow Firefox issue. Just work your way down the list until you find the one that works for you.
- Clear browser data and disable the unused add-ons
- Switch the hardware acceleration
- Update your graphics driver
- Resolve problems with unresponsive script
- Run a virus scan
Fix 1: Clear browser data and disable the unused add-ons
Clearing browser data would probably be most people’s knee-jerk reaction to a choppy Firefox as too much history data will cause our browser to overload.
Here is how to clear browser data:
- In Firefox, click the menu icon and click Options.
- Click Privacy & Security > Clear Data….
After that, another trick you can do is to disable the unused add-ons. Here’s how:
- In Firefox, click Add-ons.
- Turn off the toggles of the add-ons that you don’t often use.
- Re-launch Firefox and see if it runs faster. If yes, then great! But if its still loading slow, please move on to Fix 2, below.
Fix 2: Switch the hardware acceleration
Hardware Acceleration or GPU Rendering is a new feature in our browser that tasks GPU with all the graphics and text rendering. But depending on the make of your computer, you might have to switch it to the opposite for optimal browser performance.
- In Firefox, click the menu button > Options.
- Scroll down to Performance, then un-check the box before Use recommended performance settings and CLICK the box before Use hardware acceleration when available.
- Launch Firefox again and check if the slow Firefox issue has been resolved. If yes, then great! If the issue remains, you should try Fix 3, below.
Fix 3: Update your graphics driver
This problem may occur if you are using the wrong graphics driver or it’s out of date. So you should update your graphics driver to see if it fixes your problem. If you don’t have the time, patience or skills to update the driver manually, you can do it automatically with Driver Easy.
Driver Easy will automatically recognize your system and find the correct drivers for it. You don’t need to know exactly what system your computer is running, you don’t need to be troubled by the wrong driver you would be downloading, and you don’t need to worry about making a mistake when installing. Driver Easy handles it all.
You can update your drivers automatically with either the FREE or the Pro version of Driver Easy. But with the Pro version it takes just 2 steps (and you get full support and a 30-day money back guarantee):
1) Download and install Driver Easy.
2) Run Driver Easy and click the Scan Now button. Driver Easy will then scan your computer and detect any problem drivers.

3) Click Update All to automatically download and install the correct version of ALL the drivers that are missing or out of date on your system (this requires the Pro version – you’ll be prompted to upgrade when you click Update All).

4) Restart your computer for the changes to take effect.
5) Launch Firefox to see if the slow issues have been resolved. If yes, then congrats! If the issue persists, please move on to Fix 4 , below.
Fix 4: Resolve problems with unresponsive script
Unresponsive script is another reason responsible for this sluggish Firefox problem. To resolve the problems:
- In Firefox, copy & paste about:config into the address bar, press Enter and click I accept the risk.
- Copy & paste dom.max_script_run_time into the box and double-click on the search result.
- Type 20 in the value box and press OK.
Firefox still not getting any faster? Please try Fix 5, below.
Fix 5: Run a virus scan
Another possible reason for this Firefox slowdown issue is malware attack, which can develop into a more serious problem like system crashes if unattended. So we might have to run a virus scan to keep things at bay.
Norton is a trustworthy award-winning antivirus program in keeping you protected from existing, new, and even yet-to-be-invented threats with patented technology.
Give it a try now and keep your computer in good health!
Hopefully you have successfully resolved the slow Firefox issues now. If you have any ideas, suggestions or questions, please let me know in the comments. Thanks for reading!
9
9 people found this helpful





