Как выключить или перезагрузить компьютер без мышки
Если вы столкнулись с тем, что мышка на компьютере или ноутбуке перестала работать или и вовсе отсутствует, а устройство нужно выключить или перезагрузить, это легко можно сделать и с помощью клавиатуры.
В этой пошаговой инструкции способы выключить или перезагрузить компьютер без мышки, описанные способы подойдут для Windows 11 и Windows 10, а многие — и для предыдущих версий ОС.
Выключение ПК без мышки с помощью меню «Пуск»
Один из самых быстрых способов выключить (и перезагрузить — тоже) компьютер с клавиатуры — меню Пуск.
На случай, если у вас активна какая-то программа, игра или что-то ещё, рекомендую предварительно вернуться к рабочему столу. Это можно сделать:
- Клавишами Alt+F4 (закрывают текущее окно или программу, может потребоваться подтверждение в диалоговом окне, перемещаться между кнопками можно стрелками, а нажимать кнопки клавишей пробел или Enter).
- Win+D, где Win — клавиша с эмблемой Windows. Сворачивает все активные окна.
- Alt+Tab — позволяет переключаться между активными окнами.
Шаги для выключения и перезагрузки с клавиатуры через меню Пуск:
- Нажмите клавишу с эмблемой Windows на клавиатуре. Это должно открыть меню Пуск.
- В Windows 11 переключитесь на нижнюю панель (так, чтобы на ней было выделено имя пользователя) с помощью клавиши Tab (в Windows 11 Tab переключает между различными областями меню Пуск), а затем, с помощью стрелки вправо выберите значок выключения питания и нажмите Enter. С помощью стрелок выберите нужное действие: Завершение работы или Перезагрузка и нажмите Enter.
- В Windows 10 с помощью клавиши Tab выберите кнопку меню (три горизонтальных полоски) в левом верхнем углу меню Пуск, а затем, с помощью стрелки вниз — кнопку «Питания». Нажмите Enter, с помощью стрелок выберите, что нужно сделать — выключить компьютер или перезагрузить его и нажмите Enter.
Меню Win+X для завершения работы и перезагрузки
Если в Windows 11 и Windows 10 нажать сочетание клавиш Win+X (где Win — клавиша с эмблемой Windows), откроется контекстное меню кнопки «Пуск».
В нём мы можем:
- С помощью клавиш со стрелками перейти к пункту «Завершение работы или выход из системы».
- Раскрыть этот пункт стрелкой «Вправо».
- Выбрать нужный пункт, чтобы выключить или перезагрузить компьютер и нажать Enter.
Выключение и перезагрузка с помощью диалогового окна «Выполнить»
Следующий метод — использование команды перезагрузки или выключения в диалоговом окне «Выполнить». Необходимые шаги:
- Нажмите клавиши Win+R на клавиатуре, это откроет диалоговое окно «Выполнить».
- Для выключения введите команду shutdown /s /t 0 и нажмите Enter.
- Для перезагрузки введите команду shutdown /r /t 0 и нажмите Enter.
Меню завершения работы на рабочем столе
Если у вас активен рабочий стол, а не какое-либо окно, достаточно нажать клавиши Alt+F4, чтобы появилось следующее окно:

В нём с помощью клавиши Tab мы можем выбирать нужный элемент, а выбрав «Завершение работы» использовать стрелки, если требуется не завершение работы, а перезагрузка. Затем достаточно выбрать кнопку «Ок» и нажать клавишу Enter.
Выключение компьютера через меню Ctrl+Alt+Del
Если на компьютере или ноутбуке с Windows 11 или Windows 10 нажать сочетание клавиш Ctrl+Alt+Delete, откроется меню, используя которое мы можем выключить компьютер без мышки:
- С помощью клавиши Tab выберите кнопку питания, изображенную в правом нижнем углу экрана.
- Нажмите Enter, выберите нужное действие с помощью клавиш со стрелками и нажмите Enter.
Если по какой-то причине предложенные методы не подходят для вашей ситуации, вы можете выключить ваш ПК или ноутбук путем долгого (несколько секунд) удержания физической кнопки питания. Этот способ потенциально небезопасен, но, если в процессе не ведётся какой-либо обмен данными с накопителями, проблем, как правило, не возникает.
Если вы видите это сообщение, значит, произошла проблема с загрузкой файлов в стилей (CSS) нашего сайта. Попробуйте сбросить кэш браузера (Ctrl+F5).
Если это не поможет, а вы находитесь в регионе, где возможны ограничения интернет-трафика с российских серверов — воспользуйтесь VPN.
|
Как выключить компьютер с помощью клавиатуры, если мышка не работает? На клавиатуре есть кнопка Win со значком Windows. При её нажатии выходит меню «Пуск». Далее в этом меню надо выбрать, стрелками клавиатуры, «выключение» и нажать Enter. Выйдет окошко, указанное в вопросе, в нем также стрелками выбрать выключение и нажать Enter(компьютер выключится). Существует 2й вариант: сочетание кнопок alt+f4 закрывает активные окна и программы, а также выводит показанное меню на экран, в котором нужно выбрать Выключение и нажать Enter. автор вопроса выбрал этот ответ лучшим Нужно нажать Alt + F4 а потом при помощи стрелочек на клавиатуре, выбрать то что вам нужно (выключение), после того как выбрали, нажать клавишу «Enter». В итоге компьютер выключен и можно смело идти за новой мышью=) alexm 12 лет назад Мы не ищем легких путей! Alt+F4 — это банально. Ctrl+Esc -> и стрелками выбрать «завершение работы» — для ламеров. Alt+Ctrl+Del -> Tab’ом выбрать «завершение работы» — тоже не нинтересно. Ctrl+Esc -> (В WinXP придется еще выбрать стрелками «Выполнить») и набрать shutdown -s Megaw 12 лет назад Все способы народ описал выше, а я вот еще один способ знаю. Вам надо купить клавиатуру с кнопками выключения, сна и т.п. Вы знаете, очень удобно. Никуда лазить не надо, никакого пуск- завершить работу. Нажал кнопку и все. Выглядит так 
И р и н а 11 лет назад Если по каким-либо причинам мышка отказалась работать, то можно выключить компьютер и без ее помощи, воспользовавшись лишь клавиатурой. Для этого нужно одновременно нажать комбинацию таких клавиш, как Alt + F4 — появится меню выключения компьютера. Затем нужно при помощи кнопок со стрелками выбрать нужный пункт выключения и подтвердить выбор кнопкой Enter. Все — выключение устройства произведено.:-) Это, конечно, не единственный способ выключения в подобных авральных случаях, но на мой взгляд, один из самых проверенных и безопасных (в плане правильности завершения работы компьютера). Барам 11 лет назад Если у вас клавиатура с кнопками Power и Sleep, то выключить компьютер с клавиатуры не составит труда. Если на вашей клавиатуре этих кнопок нет, то нажимаете кнопку с окном (Виндовс) и стрелочками выбираете в меню строку «выключить компьютер». Сочетание клавиш ALT + F4, например, у меня не приводит к выключению компьютера, а без каких либо запросов банально закрывает все открытые окна, а компьютер не выключается. Pypsi 12 лет назад У меня для таких целей есть клавиатура с чудесной кнопочкой Power. Но слышала, что лучше прекращать работу Windows традиционным способом, т.е. через Пуск, чем всякими кнопками и комбинациями. Якобы это негативно сказывается на компьютере. Вот только незнаю, правда это или нет. Nikol 11 лет назад Выключить компьютер с клавиатуры можно. Это легко сделать с помощью комбинации клавиш ALT + F4. При помощи данной комбинации клавиш надо позакрывать все открытые окна, а потом в самом конце завершить работу компьютера, нажав на ENTER. Zolot 10 лет назад Я выключаю с помощью горячих клавиш Alt+F4. Сперва закрываются открытые вкладки, потом — сам компьютер. Если не пользоваться мышкой, то при появлении надписи «Завершение работы» нужно просто нажать кнопку Enter. Нэпэй 11 лет назад Этим вопросом интересуются много людей.Бывает что мышь отказывает из за неисправности портов или програмн. обеспечения (драйверов ).В этом случае всегда выручает клавиатура.(ну или колхозное вырубание питания)Самый простой метод это Alt F4 .стрелками выбрать нужное. Alex7 10 лет назад Для того, чтобы выключить компьютер с помощью клавиатуры, достаточно нажать на клавишу «Power» и подождать пока произойдет стандартное програмное завершение работы компьютера. Это удобнее и быстрее, чем выключать ПК через меню «Пуск». У меня тоже проблем нет кл.Power нажал и все. Знаете ответ? |
Сегодня, когда использование мышки является чем-то само собой разумеющимся, трудно представить, что когда-то пользователи обходились без этого инструмента, управляя ПК исключительно с клавиатуры. Впрочем, управление с этого устройства ввода не утратило актуальности и поныне, и как раньше, так и сейчас вы можете выполнять множество операций, используя одни лишь «горячие» клавиши. Причем для одной операции можно использовать разные комбинации клавиш, что мы сейчас и продемонстрируем на примере выключения компьютера.
Начнем с универсального способа, работающего во всех популярных версиях Windows. Если вы находитесь на рабочем столе, нажмите сочетание клавиш Alt + F4 – откроется диалоговое окно, в котором вам будет предложено выбрать подходящее действие. По умолчанию это «Завершение работы». Чтобы закрыть все запущенные приложения и выключить ПК, нажмите Enter.

Если вы находитесь не на рабочем столе, то сначала вам нужно будет нажать Win + D, чтобы свернуть открытые окна приложения. Также для закрытия окон (завершения работы приложений) вы можете использовать ту же комбинацию Alt + F4, которая на рабочем столе и в окнах программ работает по-разному.
Еще один универсальный способ выключения компьютера с клавиатуры, на этот раз с использованием команды shutdown. Комбинацией клавиш Win + R вызовите диалоговое окошко «Выполнить», введите в него команду shutdown.exe /s /t 0 и нажмите ввод. Компьютер будет выключен.

Также эту команду можно использовать в классической командной строке или PowerShell (если они запущены), адресной строке Проводника и даже в поисковом поле – результат будет аналогичный.
Выключить компьютер с клавиатуры можно и через стандартное меню управления питанием. Нажмите кнопку Win, а затем Tab, чтобы перейти к элементам управления в левой части меню «Пуск». Нажимая кнопку «стрелка вниз», выберите элемент «Выключение», нажмите Enter, выберите той же «стрелкой вниз» пункт «Завершение работы» и снова нажмите Enter.
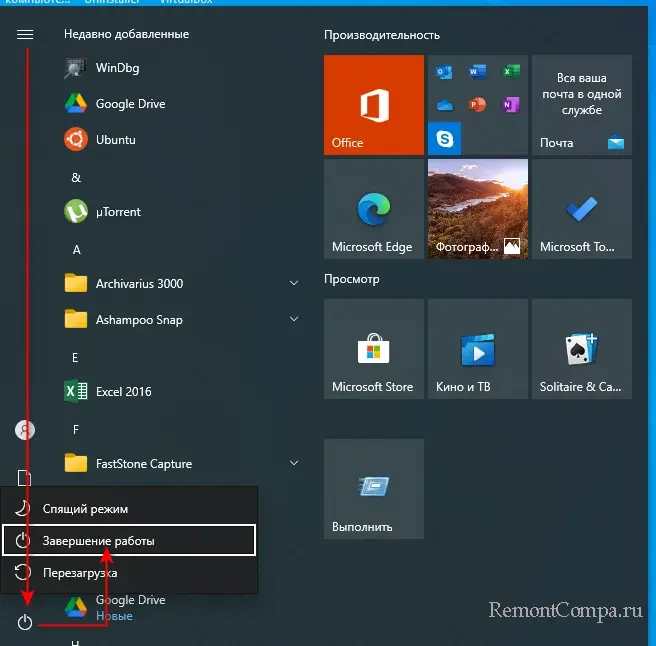
Похожий способ, только на этот раз с использованием контекстного меню «главной» кнопки Windows. Откройте ее контекстное меню нажатием комбинации Win + X, а затем, используя клавиши-стрелки «вниз-вверх», выберите в нем опцию «Завершение работы или выход из системы» и нажмите клавишу «стрелка вправо», чтобы открыть подменю. В нем с помощью тех же клавиш «вниз-вверх» выберите пункт «Завершение работы» и нажмите Enter.
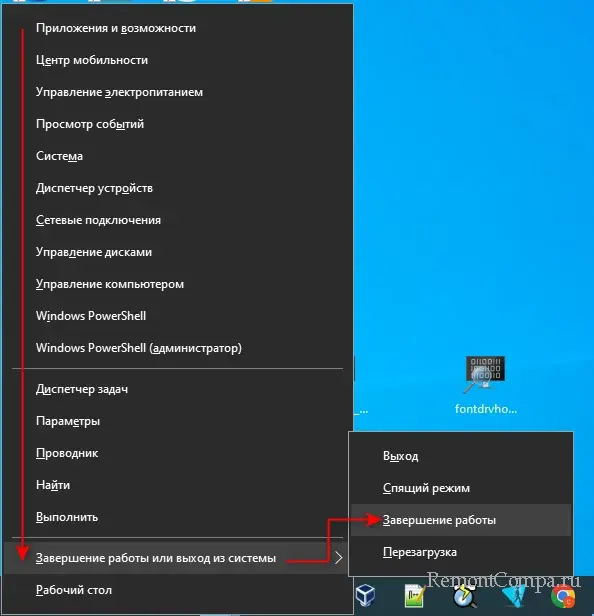
Не слишком удобный способ, который также считается «аварийным». Вы можете им воспользоваться, если интерфейс системы по какой-то причине перестал отвечать. Нажмите комбинацию клавиш Ctrl + Alt + Del, а когда на экране появится меню действий, нажмите несколько раз клавишу Tab, чтобы выбрать кнопку управления питанием. Затем нажмите Enter и клавишей «стрелка вверх» выберите в меню пункт «Завершение работы». Нажмите ввод.
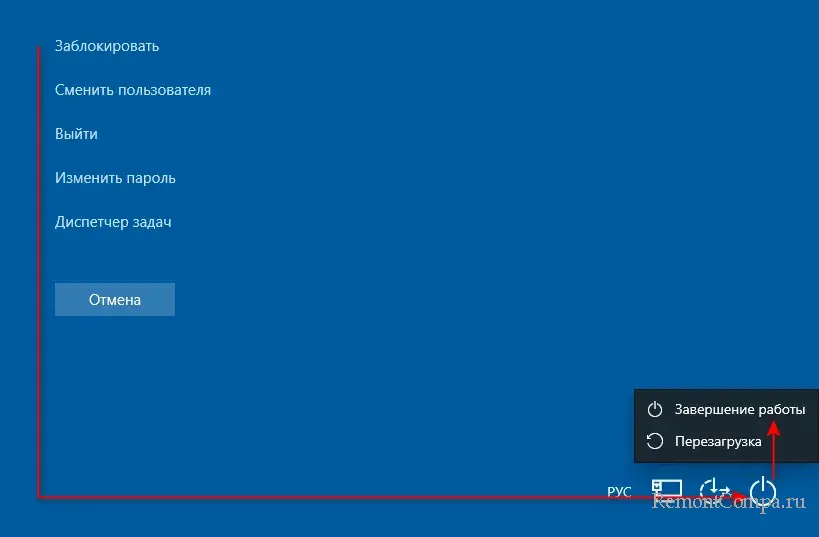
Наконец, вы можете создать ярлык выключения и назначить в его свойствах собственную комбинацию клавиш, которая станет завершать работу ПК. Тут тоже все просто. Создайте на рабочем столе новый ярлык и вставьте в поле расположения объекта уже знакомую вам команду shutdown.exe /s /t 0.
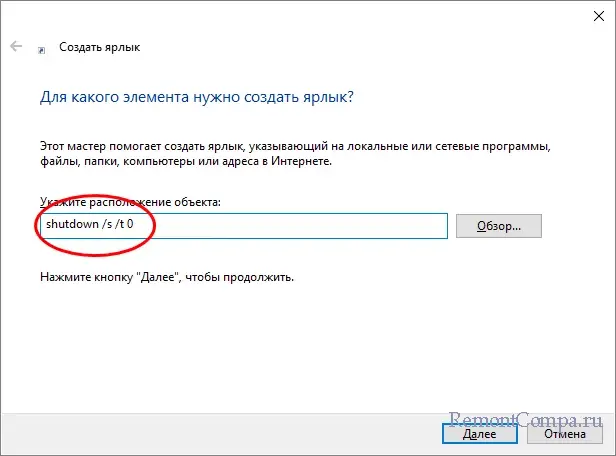
Нажмите «Далее», дайте ярлыку приличествующее название и сохраните его.
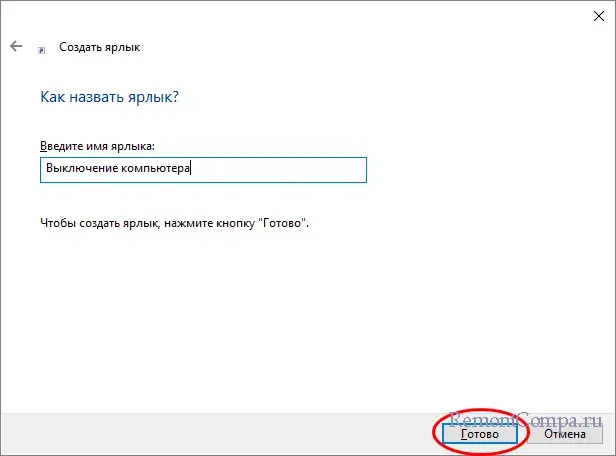
Затем откройте его свойства и в поле «Быстрый вызов» задайте удобную вам комбинацию клавиш. Ярлык готов использованию.
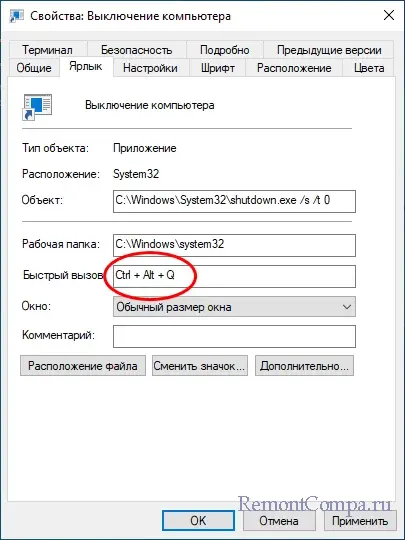
Можете заменить его значок, а можете вообще скрыть, установив для него на вкладке «Общие» соответствующий атрибут.
Ну что же, на этом, пожалуй, довольно. Перечислять другие способы выключения ПК с клавиатуры, актуальные для Windows 8.1 и старше, мы не стали по той причине, что, во-первых, старые версии ОС не пользуются популярностью, во-вторых, универсальные способы выключения Windows 10 и 11 способы применимы и к предыдущим версиям. И последнее на заметку. Если у вас ноутбук, вы можете выключать его не только не используя мышку, но и клавиатуру, настроив в параметрах электропитания опцию «Действие при закрытии крышки».
Как выключить компьютер без мышки
Все способы:
- Вариант 1: Меню «Пуск»
- Основное меню
- Контекстное меню
- Вариант 2: Вызов окна «Завершение работы»
- Вариант 3: Команда shutdown
- Вариант 4: Меню блокировки экрана
- Вопросы и ответы: 0
Вариант 1: Меню «Пуск»
Завершить работу компьютера без использования мышки можно через меню кнопки «Пуск», причем как через главное меню, так и контекстное. Рассмотрим оба варианта, которые могут быть использованы во всех популярных версиях Windows.
Основное меню
- Нажмите на клавиатуре клавишу Win.
- Используя клавишу Tab, выделите кнопку управления питанием и нажмите Enter.
- С помощью клавиш-стрелок выберите опцию «Завершение работы» и еще раз нажмите Enter.

Контекстное меню
- Нажмите на клавиатуре комбинацию Win + X.
- В открывшемся контекстном меню выберите с помощью клавиш-стрелок опцию «Завершение работы или выход из системы» → «Завершение работы».
- Нажмите «Enter», то есть ввод.

В результате компьютер будет выключен.
Вариант 2: Вызов окна «Завершение работы»
Другой способ выключения компьютера без мышки предполагает использование альтернативного диалогового окна «Завершение работы Windows». Способ хорош тем, что позволяет закрывать и окна приложений, которые могут помешать завершению работы операционной системы.
- Даже если вы находитесь в окне программы, нажмите Alt + F4, чтобы закрыть окно приложения.
- Когда вы окажетесь на рабочем столе, опять нажмите Alt + F4. При этом на экране появится окно «Завершение работы Windows» с активной кнопкой «OK» и выбранной в меню опцией «Завершение работы».

Вариант 3: Команда shutdown
Теперь рассмотрим, как выключить компьютер с клавиатуры, используя специальную команду завершения работы операционной системы.
- Нажмите комбинацию Win + R, чтобы открыть диалоговое окошко выполнения команд.
- Введите в поле «Открыть» команду
shutdown /s /f /t 0и нажмите ввод.

Ключ «s» дает команду на выключение, ключ «f» завершает работу открытых приложений, ключ «t» с переданным ему значением «0» указывает, что компьютер должен быть выключен без ожидания.
Вариант 4: Меню блокировки экрана
Еще одним способом выключения компьютера с клавиатуры является использование системного меню блокировки экрана. Как и в рассмотренном первом варианте, этот метод предполагает использование клавиши табуляции.
- Воспользуйтесь клавиатурной комбинацией Ctrl + Alt + Del, чтобы открыть меню.
- Клавишей Tab переместите и установите фокус на кнопке управления питанием компьютера, после чего нажмите клавишу ввода.
- Выберите клавишами-стрелками в открывшемся меню пункт «Завершение работы» и нажмите ввод еще раз.

Наша группа в TelegramПолезные советы и помощь





