Вы тут: Главная → Windows → Как предотвратить регулярное появление экрана, предлагающего завершить настройку компьютера
Вопрос задавался в чате и форуме неоднократно, и ответ не является тайным знанием. Однако рекомендации в интернете противоречивы, а иногда – ошибочны. К тому же, сегодняшний рассказ продолжает серию публикаций (раз, два, три) о противостоянии излишне агрессивному продвижению сервисов Microsoft 365 в Windows.
[+] Сегодня в программе
Проблема
Время от времени Windows отображает такой экран. Дизайн в Windows 11 и Windows 10 разный, но суть одна.
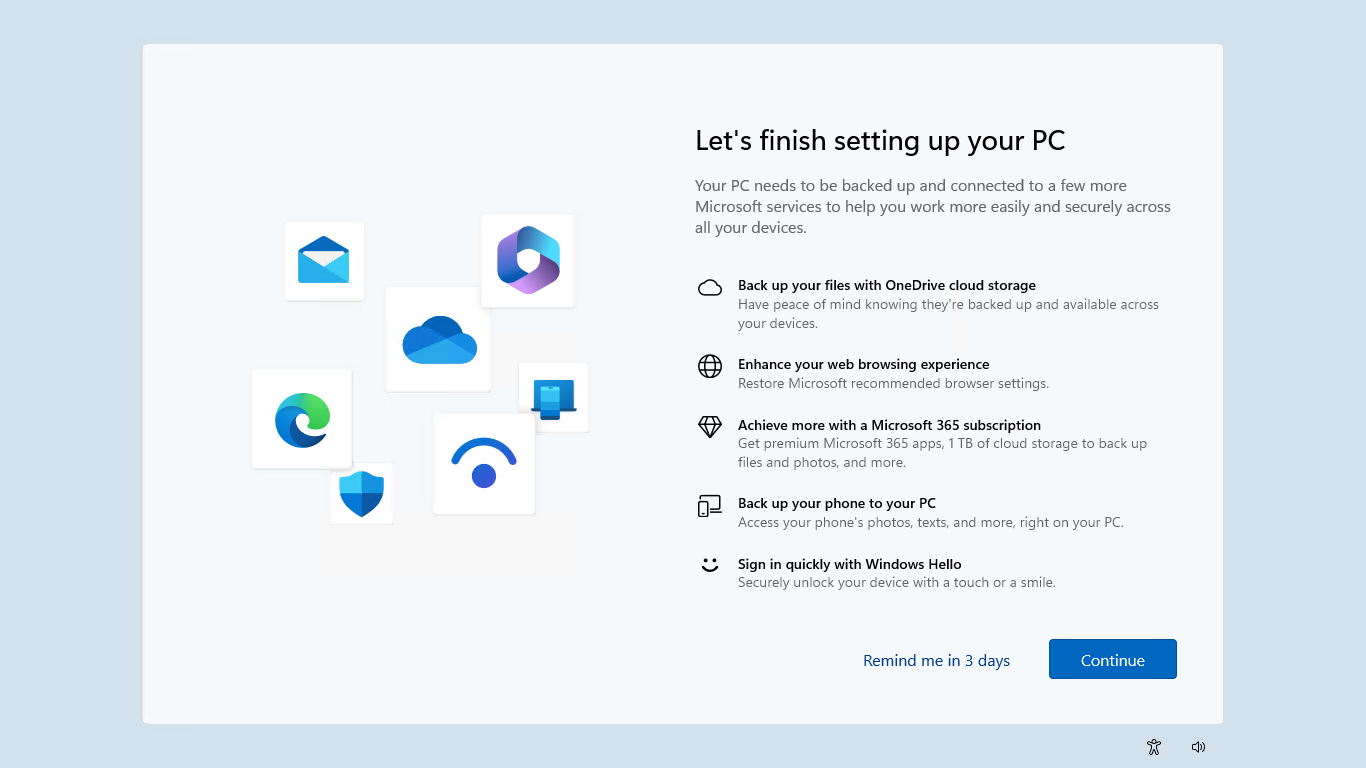
Он называется SCOOBE – Second Chance Out of Box Experience, т.е. повторное отображение окон OOBE, пользовательского этапа установки операционной системы.
Заметьте, что возможности больше не показывать его не предусмотрено.
Когда-то там было написано «Напомнить позже». А теперь сразу говорят, что отказ спасет ненадолго: «Напомнить через 3 дня». Окно хотя бы можно закрыть, нажав эту ссылку. Но так бывает не всегда!
Из этого экрана выхода нет. Трудно сказать, в ходу ли он до сих пор и в каком именно сценарии (сообщите в обсуждении, если видели недавно).
Кажется, это один из этапов этого же процесса в Windows 10. Так, в Windows 11 похожий экран действительно является его частью. Однако из него можно выбраться навигацией, нажимая что-то вроде «назад – пропустить».
Когда вопрос Ники всплыл в чате, я живо вспомнил панический телефонный звонок отца. Он включил ноутбук и застрял на этом экране, причем он уже работал в учетной записи Microsoft.
Не предоставив возможности закрыть окно, талантливые маркетологи загнали неопытных пользователей в полный тупик.
Я предложил отцу просто выключить компьютер, удерживая кнопку питания. Но и это получилось не с первого раза! Он просто нажимал кнопку и отправлял в систему в сон, а после пробуждения попадал в тот же самый экран. Пришлось вместе считать до пяти с пальцем на кнопке.
Опытные пользователи предложат вызвать диспетчер задач и завершить процесс. Но по телефону это нереально объяснить, да и сидя за компьютером не все так просто.
Для начала придется вслепую осуществлять навигацию с клавиатуры по диспетчеру задач, чтобы отобразить его поверх всех окон. В моем случае это получилось далеко не с первого раза, потому что параллельно еще какой-то процесс загружал ЦП, тормозя отклик графического интерфейса.
И нужно же еще определить процесс! В итоге выяснилось, что за появление экрана, предлагающего завершить настройку компьютера, отвечает процесс webexperiencehostapp.exe. Но это знание не помогает предотвратить появление экрана в будущем. Разве что политикой AppLocker или WDAC блокировать его запуск…
Как предотвратить появление экрана
Для этого предусмотрена настройка, запрятанная в дополнительные параметры уведомлений (здесь картинка с русским интерфейсом).
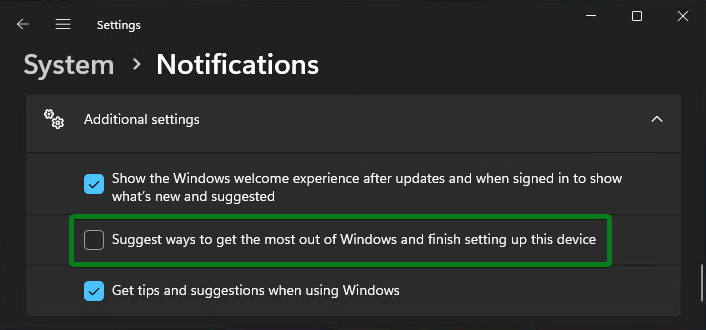
В интернетах много противоречивых советов из-за схожести двух верхних параметров, переименования по крайней мере одного из них в какой-то момент, а также невнятности в официальных источниках. Например, Сергей Ткаченко до прочтения этой статьи советовал на Winreview отключать первый пункт, который точно не блокирует обсуждаемый экран. С другой стороны, KB4563980 гласит, что достаточно второго флажка, и он действительно решает вопрос с проблемным экраном. Но при этом из статьи непонятно, на что конкретно влияет настройка и вообще относится ли документ к Windows 11.
Полный путь на двух языках в Windows 11 22H2:
- Settings – System – Notifications – Additional settings — Suggest ways to get the most out of Windows and finish setting up this device
- Параметры – Система — Уведомления — Дополнительные параметры — Предложить способы завершения настройки устройства для наиболее эффективного использования Windows
Примечание. Настройка может отсутствовать в некоторых системах – например, заветного пункта не оказалось на одной из моих ВМ с чистой установкой Windows 11 22H2. В таком случае можно пробовать отключение в реестре↓ Microsoft точно не собирается отказываться от этого экрана, поскольку тестирует более персонализированное обращение.
Настройка всех трех дополнительных параметров уведомлений в реестре
С помощью Process Monitor несложно отследить связь между GUI и реестром. Отключение всех трех↑ сразу:
reg add HKCU\Software\Microsoft\Windows\CurrentVersion\ContentDeliveryManager /v SubscribedContent-310093Enabled /t REG_DWORD /d 0 /f reg add HKCU\Software\Microsoft\Windows\CurrentVersion\UserProfileEngagement /v ScoobeSystemSettingEnabled /t REG_DWORD /d 0 /f reg add HKCU\Software\Microsoft\Windows\CurrentVersion\ContentDeliveryManager /v SubscribedContent-338389Enabled /t REG_DWORD /d 0 /f
Show the Windows welcome experience…
Показывать интерфейс приветствия Windows…
Это параметр диспетчера доставки содержимого.
reg add HKCU\Software\Microsoft\Windows\CurrentVersion\ContentDeliveryManager /v SubscribedContent-310093Enabled /t REG_DWORD /d 0 /f
Экспериментальным путем мне не удалось выяснить сферу применения этой настройки – сообщите, если знаете. Но можно и пофантазировать. Например, диспетчер доставки содержимого помимо прочего управляет загрузкой сторонних приложений из магазина после установки системы. И если в следующей версии Windows 11 список приложений расширится, пользователя можно уведомить, если настройка включена. Или могут сообщить о возможности менять фон рабочего стола с помощью функции Spotlight, т.к. картинки доставляет тот же диспетчер.
Suggest ways to get the most out of Windows…
Предлагать способы завершения настройки устройства…
Параметр, описанный в KB4563980, точно блокирует появление проблемного экрана. Вот тут мы и видим SCOOBE.
reg add HKCU\Software\Microsoft\Windows\CurrentVersion\UserProfileEngagement /v ScoobeSystemSettingEnabled /t REG_DWORD /d 0 /f
Get tips and suggestions when using Windows…
Получать советы и предложения…
Еще один параметр диспетчера доставки содержимого.
reg add HKCU\Software\Microsoft\Windows\CurrentVersion\ContentDeliveryManager /v SubscribedContent-338389Enabled /t REG_DWORD /d 0 /f
Заключение
Я ни разу не видел такого экрана на своих рабочих системах. Разумеется, если компьютер в домене, нет смысла затаскивать его в учетную запись Microsoft или предлагать подписку. Но с домашними пользователями в последние годы компания обращается очень вольно, не стесняясь применять темные паттерны в UI и UX.
Ситуации никак не помогает отсутствующая или крайне скудная и даже бессмысленная документация в стиле «чтобы отключить <текст из названия настройки>, отключите <название настройки>». KB4563980 – яркий пример, но далеко не единственный. Заметьте, что статью даже не стали обновлять до Windows 11, как будто это не применимо к более новой ОС.
В совокупности это подталкивает пользователей к применению разнообразных твикеров. А там уже дело не ограничивается точечным применением настроек. Массовое же перекраивает весь пользовательский опыт и сразу ставит крест на видении Microsoft.
Однако компанию это не смущает, поскольку в масштабах всей пользовательской базы таким занимается подавляющее меньшинство. Поэтому домашнее поле экспериментов будет только расширяться.
Экран «Завершение настройки вашего устройства» (Let’s finish setting up your PC), также известный как SCOOBE (Second-Chance Out of Box Experience), появляется в Windows 10 (с билда 2004) и Windows 11 при использовании локальной учетной записи или после обновления системы. Он предлагает настроить Microsoft Edge, создать учетную запись Microsoft, включить Windows Hello, использовать OneDrive или синхронизировать смартфон. В этой статье мы разберем, как отключить SCOOBE через Параметры, реестр и убрать связанные уведомления.
Приобрести оригинальные ключи активации Windows 11 можно у нас в каталоге от 1690 ₽
Что предлагает экран SCOOBE
При согласии на настройку Windows предлагает:
– Использовать рекомендованные настройки Microsoft Edge.
– Создать учетную запись Microsoft (если используется локальная).
– Настроить Windows Hello для безопасного входа.
– Включить резервное копирование в OneDrive.
– Привязать смартфон для синхронизации данных.
Вы можете отложить настройку, выбрав Напомнить через 3 дня (Remind me in 3 days), но экран появится снова.


Отключение SCOOBE через Параметры
1. Откройте Параметры (Win+I).

2. Перейдите в Система → Уведомления (System → Notifications).

3. В Windows 10:
– Прокрутите до Дополнительные параметры или выполните:
ms-settings:notifications
– Снимите флажок Предложить способы завершения настройки устройства для наиболее эффективного использования Windows (Suggest ways I can finish setting up my device to get the most out of Windows).

4. В Windows 11:
– В разделе Уведомления нажмите Дополнительные параметры (Additional settings).
– Отключите ту же опцию.

Отключение SCOOBE через реестр
1. Откройте редактор реестра (Win+R, regedit).

2. Перейдите в ветку:
HKEY_CURRENT_USER\Software\Microsoft\Windows\CurrentVersion\UserProfileEngagement
3. Найдите параметр ScoobeSystemSettingEnabled (REG_DWORD).
4. Установите значение 0 (или создайте параметр, если он отсутствует).

Или выполните команду:
reg add HKCU\Software\Microsoft\Windows\CurrentVersion\UserProfileEngagement /v ScoobeSystemSettingEnabled /t REG_DWORD /d 0 /f
Отключение связанных уведомлений
Чтобы убрать дополнительные уведомления, связанные с рекомендациями Windows:
1. В Параметрах → Система → Уведомления → Дополнительные параметры отключите:
– Показывать приветственный экран Windows после обновлений и иногда при входе, чтобы показать новые и рекомендуемые функции (Show me the Windows welcome experience…).
– Получать советы, подсказки и рекомендации при использовании Windows (Get tips, tricks, and suggestions as you use Windows).

2. Через реестр:
reg add HKCU\Software\Microsoft\Windows\CurrentVersion\ContentDeliveryManager /v SubscribedContent-310093Enabled /t REG_DWORD /d 0 /f
reg add HKCU\Software\Microsoft\Windows\CurrentVersion\ContentDeliveryManager /v SubscribedContent-338389Enabled /t REG_DWORD /d 0 /f
Отключение SCOOBE через групповые политики
Для корпоративных сред или централизованного управления:
1. Откройте Редактор локальной групповой политики (Win+R, gpedit.msc).

2. Перейдите в:
Конфигурация пользователя → Административные шаблоны → Система → Вход в систему
3. Найдите политику Отображать экран приветствия Windows при входе в систему (Show first sign-in animation).

4. Установите Отключено (Disabled).

5. Примените изменения:
gpupdate /force
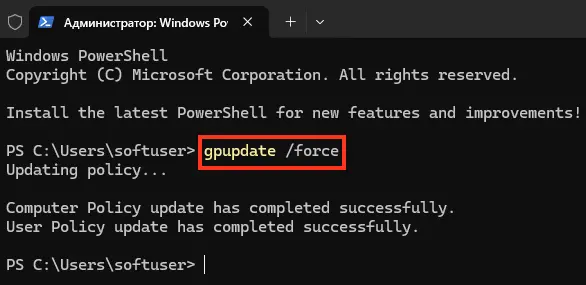
То же самое можно сделать и без применения групповых политик, с помощью редактирования реестра. Для этого надо открыть редактор реестра, зайти в раздел HKLM\SOFTWARE\Microsoft\Windows\CurrentVersion\Policies\System и создать параметр типа DWORD с именем EnableFirstLogonAnimation и значением 0.

Устранение неполадок
– Экран SCOOBE продолжает появляться:
– Проверьте значение ScoobeSystemSettingEnabled в реестре (должно быть 0).
– Убедитесь, что опция отключена в Параметрах → Уведомления.
– Перезагрузите компьютер после изменения настроек.
– Уведомления не отключаются:
– Проверьте применение GPO (gpresult /r) или выполните команды реестра с правами администратора.
– После обновления экран возвращается:
– Обновления Windows могут сбрасывать настройки. Повторно примените изменения реестра или GPO.
Рекомендации
– Локальная учетная запись: SCOOBE чаще появляется при использовании локальных учетных записей. Рассмотрите создание учетной записи Microsoft для сокращения уведомлений.
– Мониторинг: Проверяйте Журнал событий (журнал Microsoft-Windows-Shell-Core/Operational) для анализа появления SCOOBE.
– Резервное копирование: Перед изменением реестра создайте точку восстановления:
Checkpoint-Computer -Description "Before disabling SCOOBE" -RestorePointType MODIFY_SETTINGS
– Автоматизация: Настройте скрипт для применения изменений реестра после обновлений:
schtasks /create /tn "DisableSCOOBE" /tr "reg add HKCU\Software\Microsoft\Windows\CurrentVersion\UserProfileEngagement /v ScoobeSystemSettingEnabled /t REG_DWORD /d 0 /f" /sc ONLOGON
Экран «Завершение настройки вашего устройства» (SCOOBE) в Windows 10 и Windows 11 можно отключить через Параметры, реестр или групповые политики. Дополнительно отключение связанных уведомлений о новых функциях и советах повышает удобство работы. Эти методы позволяют полностью устранить навязчивые предложения настройки, сохраняя контроль над системой и минимизируя отвлекающие факторы.
Настройка windows 8 – процесс сложный, но вполне реальный. Эта программа является новым этапом в развитии программного обеспечения от компании Microsoft.

Содержание:
При ее разработке было уделено много внимания голосовому управлению, возможности виртуализировать ОС, тесной связи с мобильной версией.
Настройка локальной сети
Локальная сеть – просто жизненно необходимая вещь для современного пользователя компьютера.
С ее помощью можно обмениваться различной информацией, играть в игры, общаться с друзьями и коллегами. Для ее настройки необходимо:
- Включив компьютер и войдя в систему, правой кнопкой мыши щелкните внизу монитора. Появится зеленая полоска с надписью «Все приложения», на которую и надо нажать.
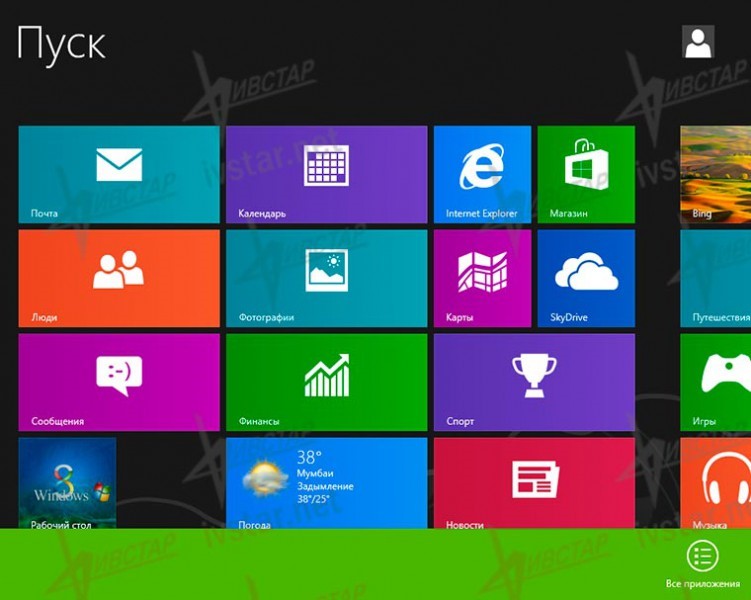
- Прокручиваем список программ в правую сторону, находим «Панель управления» и нажимаем на нее.
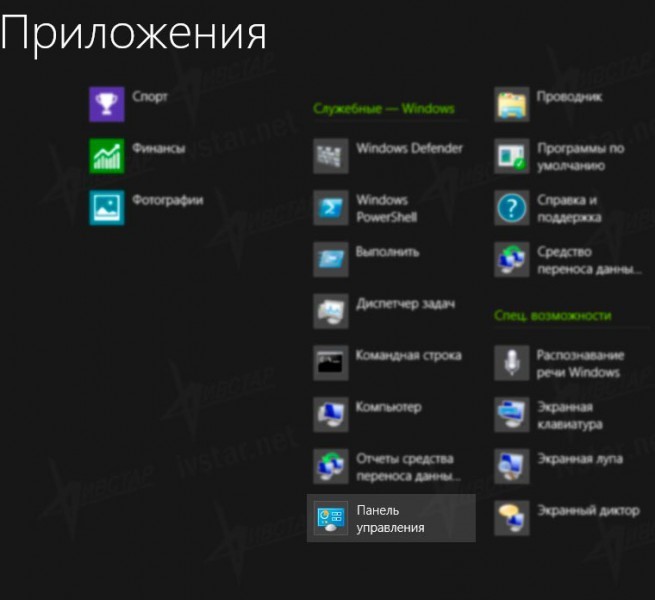
- Когда она откроется, находим «Сеть и интернет» и переходим к «Просмотр состояния сети и задач».
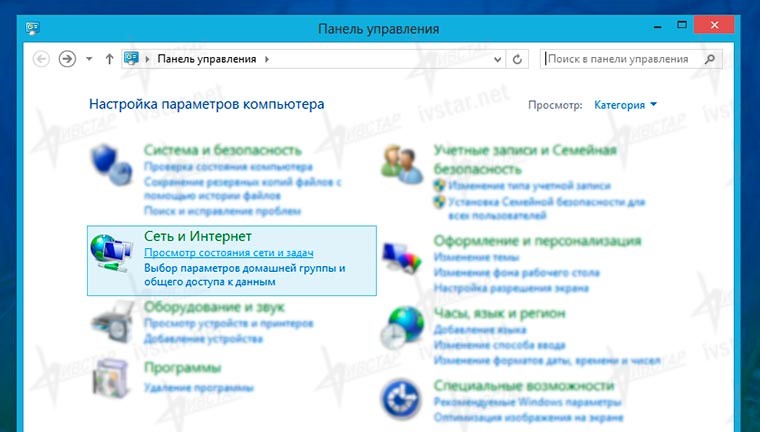
- В новом окне просмотра нужных нам информации о локальной сети находим в левой колонке «Изменение параметров адаптера» и кликаем.
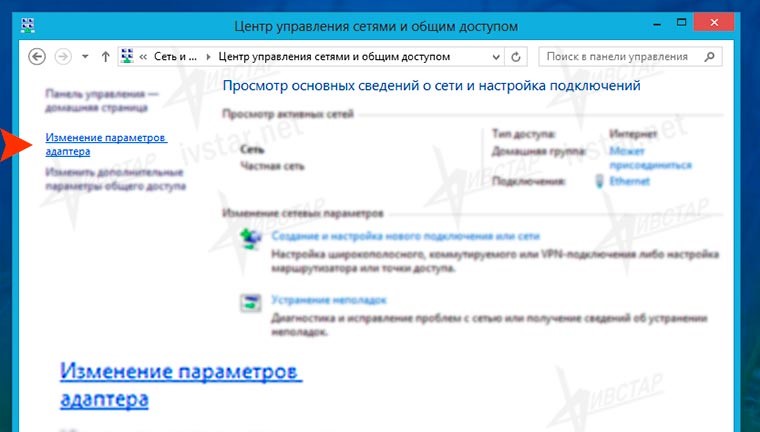
- В открывшемся окне показаны все сетевые платы вашего компьютера, которые система распознала. Как минимум вы должны увидеть надпись Ehternet. Если этого нет, нужно установить необходимые драйвера.
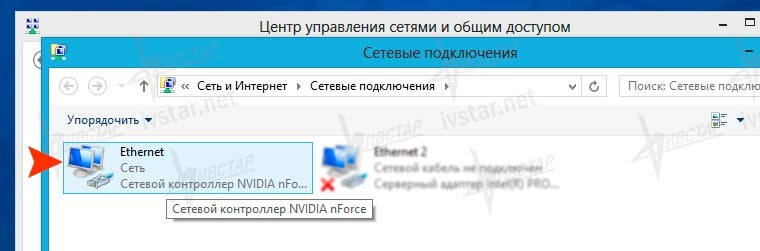
- Если все в порядке и вы все видите, нажимайте на ярлык Ehternet и на вновь всплывшем окне кликайте по «Свойствам».
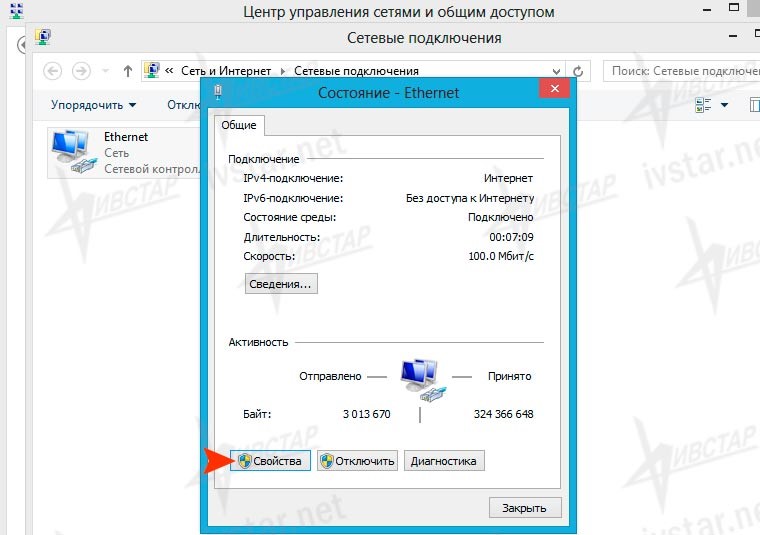
- Потом находите «Протокол интернета версии 4» и двойным щелчком мышки открываете ее «Свойства».
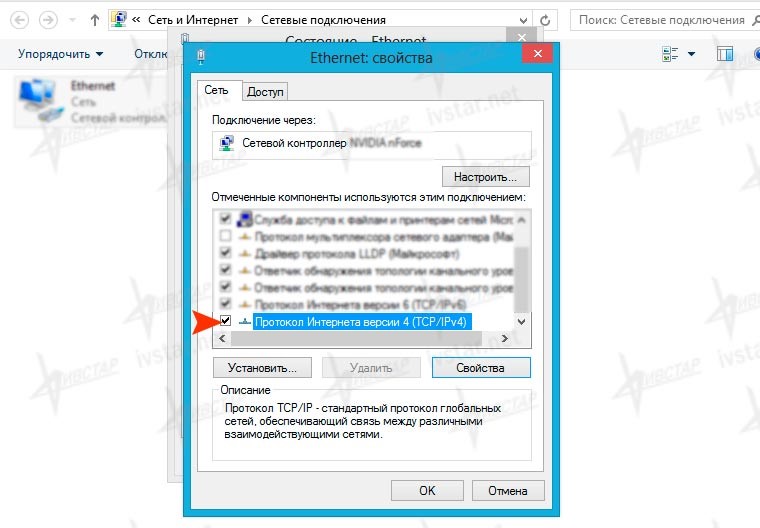
- В новом окошке вручную задайте на IP-адрес, с помощью которого ваш компьютер получит настройки локальной сети Windows 8.
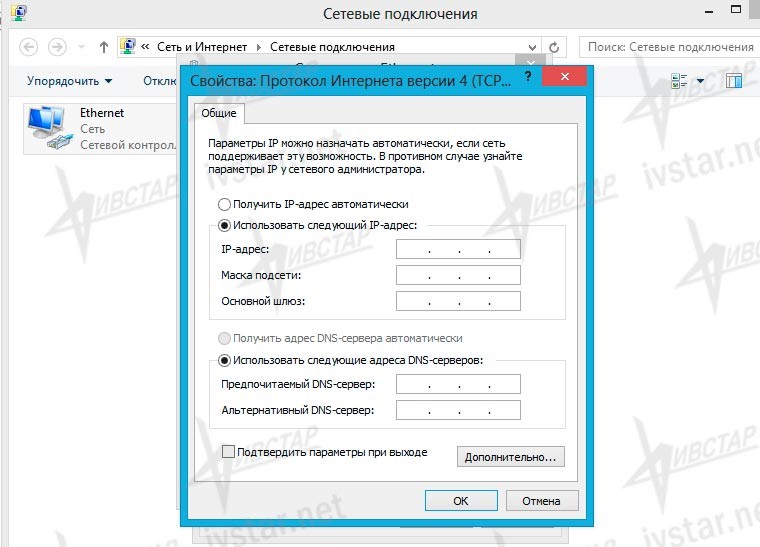
- Завершив настройку локальной сети, закрывайте все окна кнопкой «Ок» и проверяете работу сети. Можно потом перезагрузить компьютер.
Воспользуйтесь видео, если в нашей инструкции вам что-то не понятно.
к содержанию ↑
Настройки BIOS
Bios – это специально разработанная программа, размещается на чипе материнской платы. Сохраняет в себе все данные о системном обеспечении.
Чтобы ее правильно установить, необходимо:
- Перезагрузите ПК. При появлении лого производителя, нажмите соответствующую клавишу на клавиатуре. Подсказка засветится на мониторе.
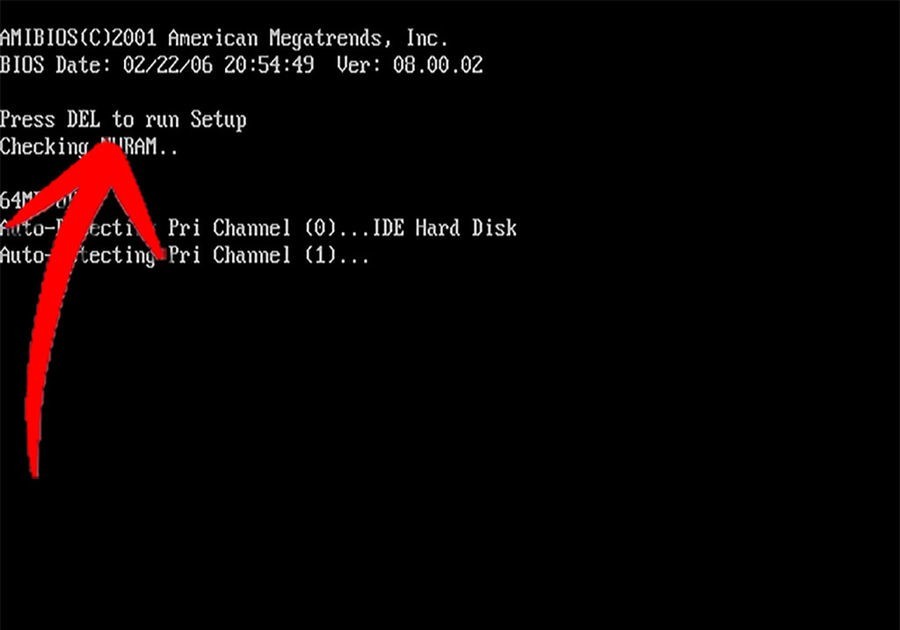
- Быстренько нажмите нужную клавишу. Не бойтесь, если с первого раза не получится.
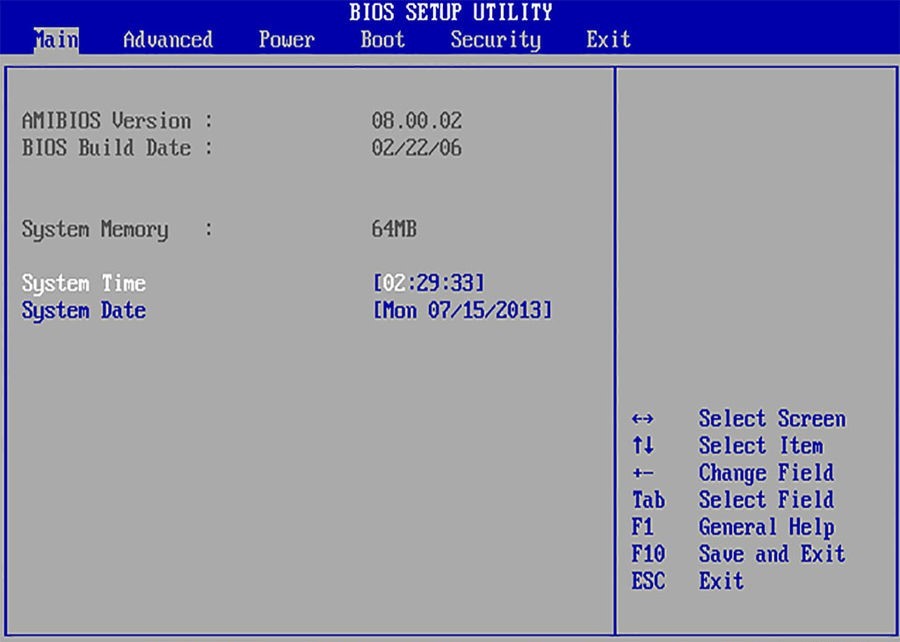
- Подождите полной загрузки BIOS. Это длится буквально пару секунд. По окончании процесса переходите в меню настроек.
Если у вас установлена более новая версия Windows 8, то делайте следующее:
- Нажимайте на «Пуск», который заменяет функции BIOS.
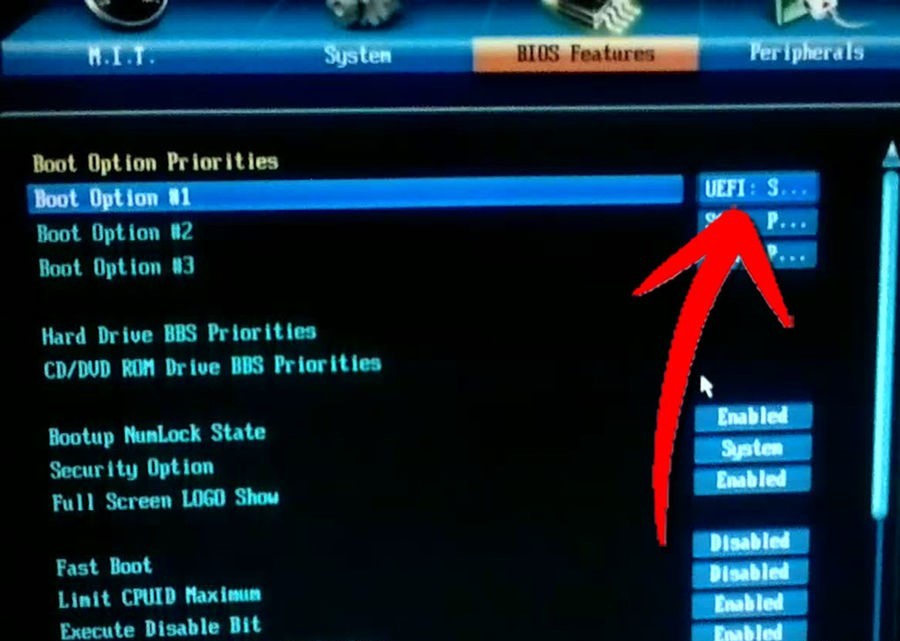
- Откройте настройки системы, нажав Windows + C. Сразу выскочит боковое поле. На нем кликните на «настройки» и выберите «Общее».
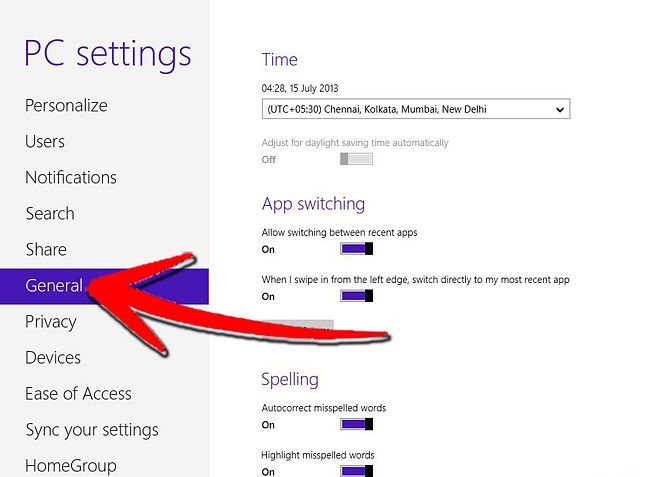
- Потом выберите опцию «Перазагрузить сейчас». Все, настройка завершена.
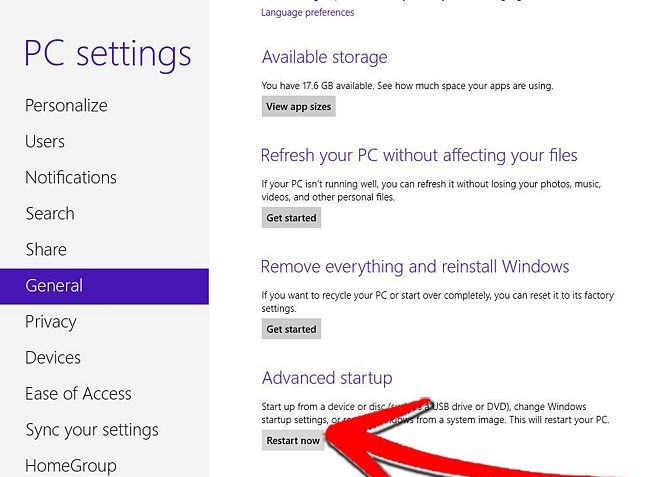
Важно!
1) Перед тем, как менять настройки BIOS, запишите нужную информацию на листке.
2)Используйте документацию, относящуюся к материнской плате. Там может быть ценная информация.
3)Проверьте порядок загрузки . В случае загрузки оперативной памяти с жесткого диска, проследите, что он первый в очереди на загрузке.
Если вы предпочитаете использовать видео как инструкцию, воспользуйтесь данным видео:
к содержанию ↑
Сброс настроек
Предлагаем вашему вниманию 2 способа:
- предусмотренный самой ОС;
- если Windows 8 не запускается.
Первый:
Откройте панель, находящуюся справа, выберите «Параметры», потом «Изменение параметров компьютера».
В «Параметрах компьютера» находим «Обновление и восстановление», кликаем и открываем «Восстановление».
Вам открываются три варианта сброса настроек: восстановление компьютера без уничтожения файлов, удаление всей базы данных и переустановка системы, а также особые варианты загрузки.
В этом варианте есть доступ к первым двум.
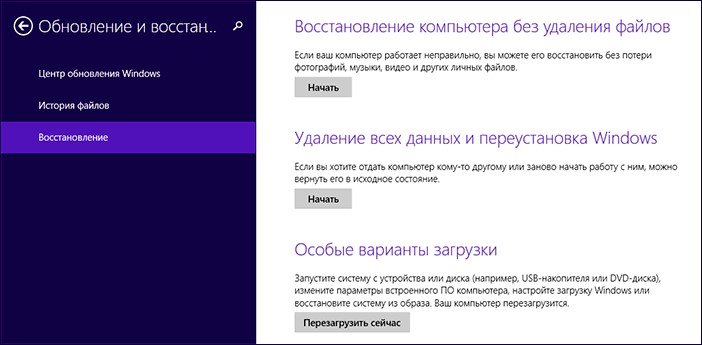
Если вы решите выбрать первый пункт, то при сбросе сохранятся все документы, музыка, изображения и т.д.
Будут удалены самостоятельно установленные программы и приложения. При запуске второго пункта все будет удалено и компьютер вернется к заводским настройкам.
Важно! При сбросе данных любым из этих способов используется стандартный раздел восстановления, характерный для компьютеров с Windows. Если установкой ОС вы занимались сами, для осуществления этого действия вам нужен дистрибутив установленной системы, с которой вы возьмете файлы восстановления.

Если у вас стоит обновленная версия этой операционки, то после сброса она вернется к первоначальной, которая изначально была установлена.
Иногда система просит ввести ключ для будущих действий.
Второй:
Если система не запускается, самым верным способом осуществить сброс является использование точки восстановления.
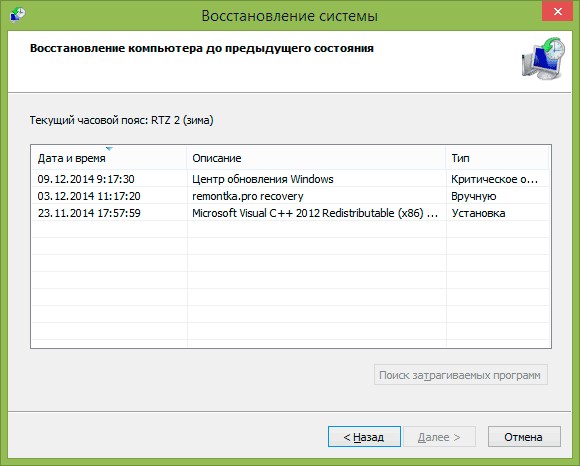
Более детальную информацию вы получите в видео:
к содержанию ↑
Настройка звука
Существует два самых популярных способа настроить звук.
1-й способ
С его помощью настраиваются звуки ошибки, включения/выключения компьютера, звук мышки и так далее. Открываем контекстное меню, находим и находим «Звук».
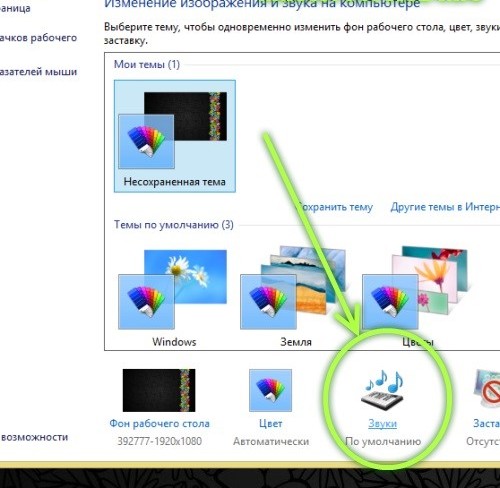
В нем вы можете выбрать новую звуковую систему или сохранить свою, прослушать стандартные звуки и добавить персональные или просто применить предлагаемые настройки.
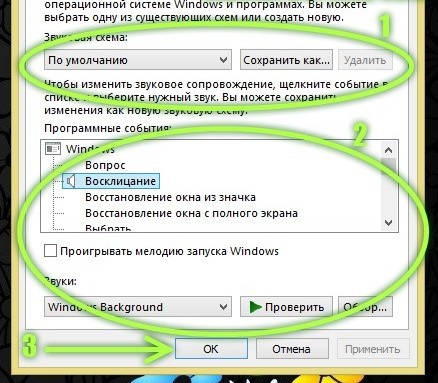
Если желаете изменить настройки звука, касающиеся записи, воспроизведения и связи, перейдите по нужным вкладкам в открывшимся окошке.
Не желательно что-то менять, если вы плохо разбираетесь в таких вопросах.
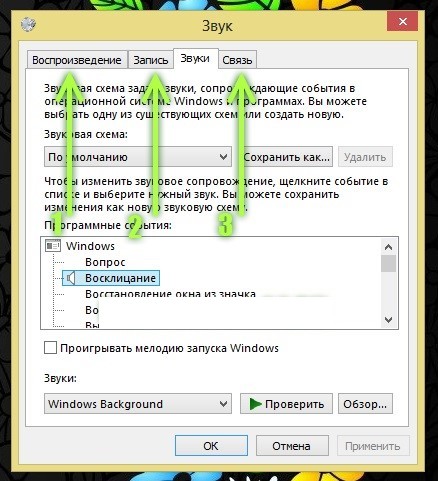
2-й способ
Благодаря ему регулируется громкость любой установленной программы. Правой кнопкой мышки кликаем по ярлычку громкости в системной трее.
В этом меню находим «Открыть микшер громкости»

Перед вами открывается микшер громкости, с помощью которого регулируются уровни звука.
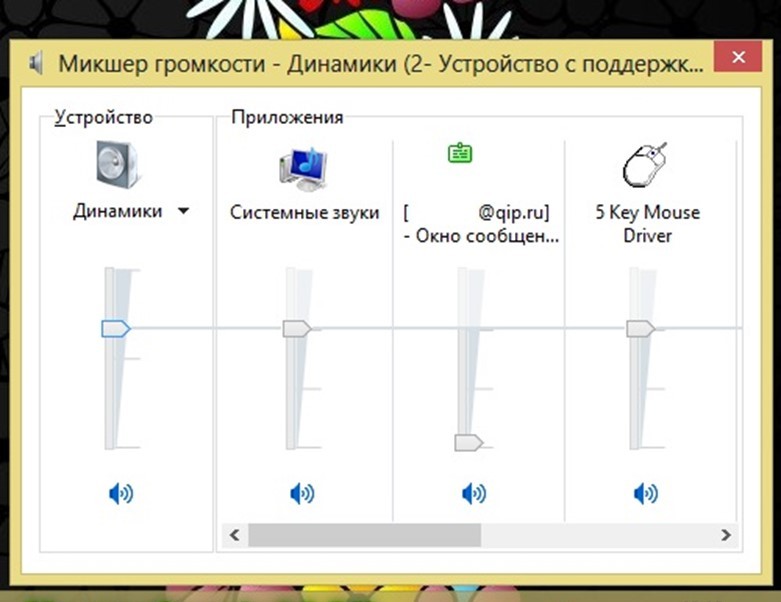
Надеемся, наша статья поможет вам правильно и без трудностей установить все нужные параметры.
Содержание
- Windows завершает применение параметров очень долго
- Windows завершает применение параметров долго при установке
- Устранение неполадок обновления Windows
- Подготовка
- Способ 1: Скрипт сброса параметров
- Способ 2: Утилиты DISM и SFC
- Программе установки windows не удалось настроить Windows — Решение
- Программе установки не удалось настроить Windows для работы с оборудованием
- 2] Измените некоторые настройки BIOS
- 3] Отключите разгон процессора
- Восстановление Windows 10: 7 способов приведения в первоначальное состояние
- Использование точки восстановления системы
- История файлов
- Применение диска восстановления
- С помощью установочного диска
- Через безопасный режим
- Почему долго устанавливается
- Долго устанавливается Windows 7. Не появляется окно установки Windows 7
- Долго устанавливается Windows 7
- Поиск причин медленной установки Windows 7
- Настройка SATA жесткого диска в БИОС
- Отключаем Drive A
- Как решить проблему медленной установки Windows 7?
- Долгое завершение установки Windows 7
- Изменение настроек БИОС
- Еще варианты что делать, если зависает установка Windows 7
- Зависает компьютер при установке OC Windows 7? Находим способ решения проблемы
- Варианты неполадки и их причины
- Windows 7 зависает при установке и медленно устанавливается
- Почему долго не появляется окно установки Windows 7
Windows завершает применение параметров долго при установке
Ошибки, связанные с обновлениями операционной системы, могут доставить массу неприятностей. Чаще всего мы можем видеть бесконечную настройку или установку очередного апдейта при загрузке Windows. В этой статье поговорим о том, как избавиться от данной проблемы разными способами.
Устранение неполадок обновления Windows
Причин, вызывающих проблемы с апдейтом системы, довольно много. Основными являются сбои в работе служб, отвечающих за обновление, повреждение файлов при скачивании, ошибки при установке, вызванные различными факторами – вирусом или антивирусом или некорректными действиями пользователя. Поскольку точно определить причину мы не можем, то решения проблемы должны быть универсальными, то есть быть направленными на устранение всех причин разом. Далее рассмотрим два варианта действий.
Подготовка
Для начала необходимо выполнить восстановление Виндовс к тому состоянию, в котором она была до попытки установки обновления. Обусловлено это тем, что загрузить систему и произвести в ней какие-либо действия не представляется возможным.
Подробнее: Как войти в безопасный режим в Windows 10, Windows 8, Windows 7, Windows XP
Для Виндовс ХР необходимо прописать полный путь.
Выбираем точку и снова жмем «Далее».
После нажатия «Готово» утилита начнет процесс восстановления с перезагрузкой компьютера.
Подробнее: Варианты восстановления ОС Windows
Если в безопасный режим войти не получается, то придется воспользоваться установочным дистрибутивом, записанным на диск или флешку. С этого носителя необходимо загрузить компьютер.
Подробнее: Как выставить загрузку с флешки
После этапа выбора языка нажимаем на ссылку, запускающую средство восстановления.
В разных редакциях Виндовс последовательность дальнейших действий будет отличаться.
Windows 10 и 8
Данный промежуточный шаг в Виндовс 10 отсутствует, поэтому, если установлена «десятка», то сразу переходим к следующему пункту.
Windows 7
Windows XP
С ХР дело обстоит немного сложнее. Восстановление производится путем удаления старых системных файлов и копированием на диск новых. Пользовательские документы при этом останутся на своих местах.
Подробнее: Способы восстановления Windows XP
Уже на этом этапе проблема может быть решена, но не стоит преждевременно расслабляться. Нам еще предстоит установить обновления, а этот процесс наверняка вызовет повторное проявление неполадки.
Способ 1: Скрипт сброса параметров
Данное средство позволяет сбросить настройки «Центра обновлений» и устранить сбои в работе отвечающих за апдейт служб.
Этот вариант является универсальным для всех версий Виндовс, начиная с ХР.
Способ 2: Утилиты DISM и SFC
DISM – это консольная (для «Командной строки») утилита, предназначенная для работы с образами Windows. С ее помощью можно вернуть работоспособность компонентам, отвечающих за обновления системы. SFC, в свою очередь, позволяет выявить и восстановить поврежденные системные файлы.
Этот способ поможет решить проблему на системах Windows 8 и 10.
Кликаем ПКМ по найденному приложению и выбираем соответствующий пункт.
dism.exe /online /cleanup-image /restorehealth
Нажимаем ENTER и ждем завершения процесса.
Снова ожидаем, пока утилита справится со своей задачей.
Программе установки windows не удалось настроить Windows — Решение
Некоторые пользователи при установке обновления функций или полной установке / переустановке Windows 10 могут получить сообщение об ошибке. Программе установки Windows не удалось настроить Windows для работы с оборудованием этого компьютера, сразу после или во время этапа «Завершение установки» процесса. Процесс установки не будет продолжен после ошибки. Если вы перезагрузите компьютер, процесс установки вернется с той же ошибкой без дальнейшего прогресса.
Эта ошибка возникает из-за ряда причин, таких как поврежденные установочные файлы обновления (особенно во время крупного обновления, таких как компонентов Windows 10), невидимая проблема со службами Центра обновления Windows, ошибка активации Windows (если вы устанавливаете Windows 10), ошибка системного файла ОС или даже конфликты между существующим программным обеспечением.
Программе установки не удалось настроить Windows для работы с оборудованием
Программе установки Windows не удалось настроить Windows для работы с оборудованием этого компьютера
Возможное решение этой проблемы — вручную запустить программу msoobe.exe (которая обеспечивает активацию и правильную регистрацию версии Microsoft Windows), чтобы позволить завершить установку.
Вот как вручную запустить программу msoobe.exe:
Затем введите команду ниже и нажмите Enter.
Далее вам может быть предложено создать имя учетной записи и пароль, а также установить время и дату.Нажмите Готово, когда закончите
Если это Retail-лицензия Windows 10, вам также может быть предложено ввести ключ продукта. Введите ключ и нажмите Готово.
Процесс установки должен завершиться и позволить компьютеру загрузиться в Windows.
2] Измените некоторые настройки BIOS
В BIOS имеются определенные параметры, которые отлично подходят для более старых версий операционной системы Windows, но они плохо работают в Windows 10, и это может часто приводить к возникновению этой ошибки. В этом случае сделайте следующее:
Не забудьте вернуть настройки в исходное состояние после того, как вы успешно завершили процесс и установили Windows 10 на свой компьютер.
3] Отключите разгон процессора
Разгон — это процесс, при котором вы меняете частоту и скорость вашего процессора на большее значение и выше рекомендуемых заводских настроек. Это может дать вашему ПК значительное преимущество в скорости.
Восстановление Windows 10: 7 способов приведения в первоначальное состояние
Любой из способов восстановления операционной системы Windows 10 рекомендуется использовать в случае серьезных сбоев в работе ПК. Восстанавливать Виндовс необходимо, когда зависают или не запускаются программы. Предшествовать этой процедуре должна проверка ПК на вирусы или сканирование целостности служебных файлов. В крайних случаях помогает реанимация ОС через БИОС с использованием имеющихся восстановительных средств.
Использование точки восстановления системы
Во всех лицензионных редакциях Win 10 активирована защита ОС, а восстановительные точки создаются, как правило, автоматически. Если используется пиратская сборка, придется самостоятельно выполнить активацию этих функций. Пользователь должен будет включить защиту и в ручном режиме создать специальные точки для реанимации ОС.
Как быстро восстановить Вин 10 из активного рабочего стола:
Как самостоятельно создать восстановительную точку:
Способ активации восстановительной точки в момент включения ПК:
Важно! Если ОС по ряду причин не загружается, пользователь может воспользоваться восстановительной флешкой (диском) с Win 10 и, выставив в БИОСЕ загрузку с носителя, в момент запуска ПК активировать «Восстановление системы с точки доступа». Если возникает ошибка, из-за которой не запускается «recovery point», придется устанавливать чистый Виндовс.
Как сделать откат Виндовса:
Как откатить Виндовс в момент запуска ноутбука:
Важно! Если при попытке откатать Виндовс появляется ошибка, например, «Проблема при возврате в исходное состояние», то рекомендуется выполнить чистую инсталляцию Win 10.
История файлов
Восстановить пользовательские данные удастся с помощью специальной функции «История файлов». Активация этой опции запустит резервное копирование. Файлы системы будут храниться на ПК неограниченное время. Архив разрешается использовать для реанимации Win 10.
Способ активации резервного копирования:
Метод активации опции История файлов:
Как самостоятельно восстановить данные:
Применение диска восстановления
Как создать восстановительный носитель:
Как использовать восстановительный диск, если Вин 10 не запускается:
С помощью установочного диска
Создание ISO-образа Win 10, восстанавливающего ОС, с помощью сторонней утилиты:
Способ создания образа средствами Windows:
Как восстановить Win 10 с помощью установочной флешки:
Через безопасный режим
Метод возвращения ОС к первоначальному состоянию:
Быстрый способ активации безопасного режима:
Как попасть в безопасный режим, если слетела Винда (ОС Виндовс 10):
Для реанимации ОС через БИОС нужно иметь установочный или восстановительный диск с текущей (установленной на ПК) редакцией Windows. Возобновить систему удастся, если предварительно созданы восстановительные точки или есть возможность откатить ОС к заводским настройкам. В крайнем случае, понадобится чистая установка Вин 10.
Как восстановить ОС, если не удается попасть в Виндовс:
Способ реанимации Вин 10 через командную строчку:
Важно! Если отсутствует файл загрузки «boot.ini», рекомендуется в командной строчке написать: bootcfg /rebuild. В случае повреждения «config» вводится команда: cd repair copy SYSTEM C:windowssystem32config. Когда нет «ntldr» или «ntdetect.com», потребуется написать: copy Х:i386 ldr С: (Х – буква дисковода, С – системного накопителя). Для сканирования файлов на целостность вводится команда: sfc /scannow.
Информационный портал IT Техник
Почему долго устанавливается
2 Память и жесткий диск можешь тестировать с загрузочного диска утилитами MemTest и MHDD соответственно
Временами, при инсталляции виндовс 7 пользователи думают, что система зависла во время установки. Однако, это часто не так и нужно выждать определенное количество времени, чтобы она продолжилась. Зависания и сбои в основном происходят при неполадках в работе жесткого диска, а вот у медленной установки есть другие причины. В этой статье будет рассказано о таких причинах и способах их устранения.
Долго устанавливается Windows 7. Не появляется окно установки Windows 7
Привет дорогие друзья! Попался на этих выходных мне компьютер, на который мне нужно было установить Windows 7. Но появилась проблема, с которой я встретился в первый раз. Когда я запустил установку Windows 7, то не появилось окно установки (первое окно, выбор языка). А затем семерка очень долго устанавливалась. Если у вас такая же проблема, когда долго устанавливается Windows 7, и не появляется окно установки, то сейчас я напишу как это решить. По крайней мере росскажу как решил эту проблему я.
Начну пожалуй сначала. Позвонили мне и попросили прийти и посмотреть компьютер, а то: интернет не работает (там Интертелеком), антивирус какое-то окно все время показывает, ничего не запускается, и т. д. Короче полный набор всяких разных поломок. А с этим компьютером я уже имел дело, мощная такая “машинка”, новая, только вот Windows XP там установлен, не то что бы это плохо, просто меня удивило. И когда я спросил у владельцев почему стоит Windows XP, то они сказали, что это им в магазине установили. Я сказал, что не плохо бы поставить семерку, все таки она новее, да и на таком железе.
и F1 на начало 2019 года:
ноутбуки, роутеры для дома, Power bank, SSD, Smart TV приставки с поддержкой 4K UHD, игровые видеокарты, процессоры для ПК, усилители Wi-Fi, смартфоны до 10000 рублей, планшеты для интернет-серфинга, антивирусы
Пришел я второй раз, включил его, и там было что-то непонятное. Толи, это вирус так поработал, то ли дети :), но там Аваст всунул какое-то предупреждение, иконок на панеле уведомлений почти не было, интернет на попытку открыть соединение никак не реагировал, тема оформления была изменена, и вернуть стандартную не получилось. И еще много всяких разных неприятных моментов.
Я посмотрел и решил что проще будет все снести, отформатировать диск C и установить Windows 7. Объяснив все хозяину компьютера, решили что так и сделаем.
Я поставил установочный диск с Windows 7 в привод и перезагрузил компьютер. Пошла загрузка с жесткого диска, ничего странного. Я перезагрузил еще раз, зашел в BIOS и установил порядок загрузки так, что бы первым стартовал CD/DVD привод, о том как это сделать, читайте в статье Как в БИОС выставить загрузку с привода или флешки.
Долго устанавливается Windows 7
Попробовал запустить установку еще раз. Запустил все так же, только фон, а окна с выбором языка нет. Решил подождать. Где-то через минут 5 появилось окно с выбором языка, ну хоть что-то, подумал я. Нажал далее, появилась надпись “Начало установки…”, и все. Компьютер “думал”, это я понял с того, что курсор крутился (что-то грузилось), решил немного подождать.
Примерно минут через 10 появилось окно в котором я выбрал чистую установку системы, снова подождал минут 5, отформатировал раздел под Windows 7 и пошло копирования файлов. Копировались они дольше чем положено, мне так показалось. Короче с горем пополам я установил Windows 7. Тогда я понял, что такое долгая установка Windows 7 :).
Медленно но установилась
Работал компьютер как и полагается такому железу, очень даже шустро. Осталось только настроить. Но у меня не было драйвера для модема, поэтому решили отвести системный блок ко мне и на следующий день забрать.
Поиск причин медленной установки Windows 7
Дома я все настроил, и решил еще немного помучить компьютер и выяснить, почему же так долго устанавливается Windows 7, мне было интересно. Тем более, что в интернете конкретного ответа на этот вопрос я не нашел, только догадки.
Настройка SATA жесткого диска в БИОС
Для начала, я открыл системный блок и поменял подключения жесткого диска и привода. Жесткий диск я подключил с SATA 0 в SATA 1. А привод CD/DVD в SATA 3.
Затем снова полез в БИОС. Меня интересовали настройки SATA контроллера. Раздел “Integrated Peripherals”.
Напротив OnChip SATA Controller стоял параметр Enabled (включено). Хорошо, дальше видим пункт OnChip SATA Type, у меня стоит параметр Native IDE. Это не очень хорошо для SATA жеского диска, он как бы не покажет всю мочь.
Поменял значение параметра OnChip SATA Type на AHCI (самый лучший вариант для SATA дисков). Попробовал включить компьютер. Привод походу вообще не определился, а как только Windows 7 начала загружаться то мигнул синий экран, и компьютер перезагрузился.
Решил вместо AHCI в параметре OnChip SATA Type поставить RAID ( объединяет диски в массив), ничего не получилось (знал что бесполезно, но решил попробовать), все так же как и с AHCI.
Установил обратно Native IDE. Все эти эксперименты не помогли. Хотя очень странно, почему AHCI не работал, этого я так и не понял.
Отключаем Drive A
Увидел еще, что напротив Drive A стол параметр “1.44MB, 3.5”. Это же дисковод, и в этом компьютере его нет. Поэтому я установил “None”, что бы сказать системе что он отсутствует.
Сохранил настройки нажав на F10. Поставил установочный диск с Windows 7 и попробовал запустить установку еще, что бы проверить как будет устанавливаться семерка, так же медленно или же быстрее.
И на мое удивление, все работало как положено, быстро появилось окно с выбором языка и так дальше, я быстро дошел до форматирования диска. Форматировать конечно же не стал, так как компьютер уже был настроен, и его уже должны были забрать.
Как решить проблему медленной установки Windows 7?
Давайте подведем итоги, а то я очень много текста накатал :). Была проблема, с установкой Windows 7, устанавливалась очень долго, и приходилось очень много ждать пока появится окно с выбором языка, а затем долго висело “Начало установки…”. Если у вас такая проблема, то можно просто подождать и все установится. У меня установилось.
Если хотите попробовать решить эту проблему, то:
Два последних пункта я сделал, и установка Windows 7 пошла быстро. Я не могу со 100% уверенностью сказать что именно это помогло вернуть нормальную скорость установки Windows 7. Но в любом случае попробовать нужно.
Долгое завершение установки Windows 7
Если происходит долгая установка Windows 7 или не появляется окно начальной установки, то в большинстве случаев имеет смысл поменять отдельные настройки BIOS. Это твердотельное запоминающее устройство с автономным питанием, представляет собой набор микропрограмм. Очень часто, когда виснет компьютер при загрузке Windows 7, это связано именно с некорректной работой BIOS.
Часто бывает так, что окно начальной загрузки появляется спустя 5-10 минут после обращения устройства к загрузочному диску. Есть аппаратные методы, позволяющие заметно ускорить процесс загрузки.
Windows 7 долго загружается, по разным причинам, но начинать нужно с БИОС. Если тормозит ноутбук с Windows 7, то существует множество причин, по которым медленно загружается компьютер. Для ускорения работы персонального устройства можно выполнить следующие действия:
Изменение настроек БИОС
В зависимости от материнской платы и чипсета, вход в Базовую систему осуществляется многократным нажатием определённой клавиши, сразу после включения устройства. Чаще всего используются следующие клавиши или их сочетания:
В современных компьютерах, внешние накопители подключаются через последовательный интерфейс SATA (SerialATA). Данный стандарт поддерживает функцию очерёдности команд и предусматривает горячее подключение устройств. Для использования всех возможностей данного интерфейса необходимо включить режим AHCI.
При работе с системой Windows 7, до включения этого режима в БИОС, нужно активировать драйвер AHCIпутём изменения параметра реестра. Осуществляется вход по следующему адресу: HKEY_LOCAL_MACHINESystemCurrentControlSetServicesmsahci иизменяется значение параметра «start» с 3 или 4 на 0.
Затем необходимо войти в БИОС, чтобы выполнить там дальнейшие действия.
рис.1. Если вход в БИОС выполнился успешно, на экране появляется следующая картинка
Перемещая стрелки, необходимо открыть окно «INTEGRATEDPERIPHERALS». В этом окне имеются настройки контроллера SATA с возможностью их изменения. В первой строке указано, что контроллер включен, об этом свидетельствует значение «Enabled» – включено.
рис.2. В следующей строке, значение «NativeIDE» требуется заменить на AHCI
В отдельных случаях, если диск не определяется, можно попробовать установить значение RAID (групповое подключение).Затем следует отключить накопитель на гибких магнитных дисках, который уже давно не используется и не входит в состав периферийного оборудования современных персональных устройств. Эта строка выглядит следующим образом: DriveAFloppy 3 modeSupport 1,44M 3.5[ ]». Далее в скобках нужно выставить параметр «none», показывающий системе об отсутствии данного устройства.
рис.3. В результате получается следующее
Устройство отсутствует и вдобавок оно выключено. Нажатием на клавишу F10 сохраняются новые настройки. Теперь нужно перейти к строке «Save&ExitSetup», что означает «Сохранить изменения и выйти». После перезагрузки компьютера новые параметры будут установлены. Все, выше перечисленные операции следует выполнить, если зависает компьютер с Windows 7или зависает ноутбук при установке Windows 7.
Если не устанавливается Windows, то причиной может быть заражение устройства вирусами. Некоторое программное обеспечение, скачанное из Интернета, может очень сильно тормозить работу, поэтому, когда медленно работает компьютер на Windows 7 и планируется переустановка операционной системы, перед началом процесса рекомендуется сканирование устройства с помощью антивирусных утилит. Новая ОС должна устанавливаться на компьютер, полностью очищенный от различной «грязи».
Еще варианты что делать, если зависает установка Windows 7
Часто пользователи жалуются – «Не могу установить Windows 7». Дело в том, что многие пытаются скачать программу из интернета, а это очень ненадёжное дело из-за большого количества вирусов на сайтах с бесплатным программным обеспечением.
Поэтому лучше всего использовать лицензионное ПО на оптических дисках, или, в крайнем случае, хорошую пиратскую копию с активатором.
В процессе работы могут возникнуть различные ситуации, связанные со снижением скорости работы устройства или с зависанием при выполнении некоторых операций.
Если зависла установка обновлений Windows 7, то можно подождать некоторое время и если через некоторое время установка обновлений не продолжится, то выполнить отключение питания и перезагрузить компьютер.
Если зависло обновление Windows 7, следует иметь в виду, что с 13 января 2016 года компания Microsoft прекратила поддержку всех версий этой ОС и имеет смысл отключить полностью службу обновлений. Нужно выполнить следующую последовательность действий, нажимая соответствующие кнопки: Компьютер – Управление – Службы – Центр обновления Windows – Тип запуска – Отключена – Остановить – Применить – ОК. Служба обновлений отключена.
Бывает ситуация, когда не устанавливается Windows 7 с флешки. Основной процент сбоев при установке с твердотельного накопителя происходит из-за неправильной настройки БИОС. Устранение причин указано выше – это отключение флоппи диска и установка режима AHCI. Иногда программа не читается, поскольку записана некорректно. Для правильного форматирования и записи образа диска на флеш накопитель можно воспользоваться очень удобной утилитой UltraISO, которая поддерживает свыше 30 форматов.
В некоторых случаях при распаковке файлов Windows 7 завис на 0%. Основных причин может быть две:
Вообще при изменении частоты для разгона процессора многие программные продукты перестают корректно устанавливаться, но после возвращения настроек в исходное состояние, правильная работа восстанавливается. Старый винчестер так же может быть причиной зависания, при установке операционной системы. Нужно проверить жёсткий диск с помощью программы «Victoria» и при необходимости заменить его на новый накопитель.
Теперь вы знаете, что делать если зависает установка Windows 7.
Зависает компьютер при установке OC Windows 7? Находим способ решения проблемы
В какой-то момент времени, неважно в какой, захотелось вам установить / переустановить на компьютере операционную систему. Обзавелись дистрибутивом, выставили настройки в Биос и, самое главное, приготовились к загрузочно-установочному процессу морально. Но не тут-то было.
При установке ОС Windows 7 неожиданно зависает компьютер, не подавая при этом ни малейших признаков жизни. Чудеса, да и только.
Однако прежде чем хвататься за голову, бежать за валидолом или бросаться писать гневное письмо Биллу Гейтсу, стоит подумать о том, почему неполадка все же случилась в системе.
В этом случае причины непосредственно подскажут нам следствие и, соответственно, все возможные способы решения проблемы, почему так долго устанавливается Windows 7.
Варианты неполадки и их причины
Симптомы подобного «заболевания» в установке операционной системы могут быть разными:
При этом причины зависания ПК в каждом из этих случаев бывают одними и теми же. В частности, грузится очень долго система может из-за:
Таким образом, причины того, что компьютер зависает в начале, середине или при завершении установки операционной системы, можно разделить на внутренние (1-5), непосредственно связанные с работой ПК, и внешние (6-7). Исходя из этого, варианты решения проблемы также будут отличаться между собой.
Windows 7 зависает при установке и медленно устанавливается
Если вы решили переустановить или установить операционную систему, но начало установки Windows 7 зависает, то в этой статье, думаю, вы сможете найти решение. А сейчас немного подробнее о чем именно пойдет речь.
Ранее, когда я занимался ремонтом компьютеров, нередко, если требовалось установить Win 7 клиенту, приходилось сталкиваться с ситуацией, когда после появления голубого экрана установки, надписи «Начало установки» ничего не происходило в течение продолжительного времени — то есть, по ощущениям и внешним проявлениям получалось, что установка зависла.
Однако это не так — обычно (за исключением случаев поврежденного жесткого диска и еще некоторых, которые можно определить по симптомам) достаточно подождать 10, а то и все 20 минут, чтобы установка Windows 7 перешла к следующему этапу (правда, это знание приходит с опытом — когда-то я просто не понимал, в чем дело и почему установка зависла). Однако, ситуацию можно исправить. См.
также: Установка Windows — все инструкции и решения проблем.
Почему долго не появляется окно установки Windows 7
Логичным будет предположить, что причина может крыться в следующих вещах:
Источник
Содержание
- Windows завершает применение параметров долго при установке windows 7 с флешки
- Долго устанавливается Windows 7. Не появляется окно установки Windows 7.
- Долго устанавливается Windows 7
- Поиск причин медленной установки Windows 7
- Настройка SATA жесткого диска в БИОС
- Отключаем Drive A
- Как решить проблему медленной установки Windows 7?
- Windows 7 зависает при установке и медленно устанавливается
- Почему долго не появляется окно установки Windows 7
- На какие настройки BIOS следует обратить внимание, если долго устанавливается Windows или же зависает начало установки
- Отключение дисковода для гибких дисков — изображения
- Включение режима AHCI для SATA в разных версиях BIOS — изображения
- Зависает компьютер при установке OC Windows 7? Находим способ решения проблемы
- Как решить проблему зависания Windows 7 при установке
- Ошибки оперативной памяти
- Windows 7 зависает при установке и медленно устанавливается – что делать
- Восстановление системных файлов компьютера
- Как решить проблему медленной установки Windows 7
- Отключаем дискетник
- Меняем режим на «AHCI»
- Что может быть еще?
- Управление питанием USB-концентратора (для ноутбуков)
- Ярлык для прерывания зависших приложений
- ITcom сервисный центр Харьков
- Об операционных системах Windows
- Видео — Starting Windows зависает при установке Windows 7
Windows завершает применение параметров долго при установке windows 7 с флешки
Ultimate Edition Nebel_Загрузится с live-cd какого нибудь и проверить. Геймерская оператива она такая,глючная,слегка.Но главное проблема решена.
Решил разобраться до конца в причине. Снес вин и попытался установить еще разок , но с двумя планками оперы, полет нормальный. Причина была в беспроводной мыши, адаптер который вставлен в usb для ее соединения. Где то наткнулся, что дополнительные такие устройства мешают установке. Одновременно была отключена мышь и убрана планка оперы, поэтому грешил как раз на оперативку. Память самая обычная Hynix, ценой на то время в 1600р за комплект 2×4гб 1333мгц, гнал сам до 2133 при 1.65в и 10-11-11-28 CR1, вообще без запинок.
Такой небольшой гайд за эту проблему , может пригодится кому )
Молодец, что разобрался. А на будущее:
1 если операционка не устанавливается отключай в BIOS все что можно: сетевые, аудио-контроллеры и т.д.
2 Память и жесткий диск можешь тестировать с загрузочного диска утилитами MemTest и MHDD соответственно
Временами, при инсталляции виндовс 7 пользователи думают, что система зависла во время установки. Однако, это часто не так и нужно выждать определенное количество времени, чтобы она продолжилась. Зависания и сбои в основном происходят при неполадках в работе жесткого диска, а вот у медленной установки есть другие причины. В этой статье будет рассказано о таких причинах и способах их устранения.
Долго устанавливается Windows 7. Не появляется окно установки Windows 7.
Привет дорогие друзья! Попался на этих выходных мне компьютер, на который мне нужно было установить Windows 7. Но появилась проблема, с которой я встретился в первый раз. Когда я запустил установку Windows 7, то не появилось окно установки (первое окно, выбор языка). А затем семерка очень долго устанавливалась. Если у вас такая же проблема, когда долго устанавливается Windows 7, и не появляется окно установки, то сейчас я напишу как это решить. По крайней мере росскажу как решил эту проблему я.
Начну пожалуй сначала. Позвонили мне и попросили прийти и посмотреть компьютер, а то: интернет не работает (там Интертелеком), антивирус какое-то окно все время показывает, ничего не запускается, и т. д. Короче полный набор всяких разных поломок. А с этим компьютером я уже имел дело, мощная такая “машинка”, новая, только вот Windows XP там установлен, не то что бы это плохо, просто меня удивило. И когда я спросил у владельцев почему стоит Windows XP, то они сказали, что это им в магазине установили. Я сказал, что не плохо бы поставить семерку, все таки она новее, да и на таком железе.
Рейтинги F1 на начало 2019 года:
ноутбуки, роутеры для дома, Power bank, SSD, Smart TV приставки с поддержкой 4K UHD, игровые видеокарты, процессоры для ПК, усилители Wi-Fi, смартфоны до 10000 рублей, планшеты для интернет-серфинга, антивирусы
Пришел я второй раз, включил его, и там было что-то непонятное. Толи, это вирус так поработал, то ли дети :), но там Аваст всунул какое-то предупреждение, иконок на панеле уведомлений почти не было, интернет на попытку открыть соединение никак не реагировал, тема оформления была изменена, и вернуть стандартную не получилось. И еще много всяких разных неприятных моментов.
Я посмотрел и решил что проще будет все снести, отформатировать диск C и установить Windows 7. Объяснив все хозяину компьютера, решили что так и сделаем.
Я поставил установочный диск с Windows 7 в привод и перезагрузил компьютер. Пошла загрузка с жесткого диска, ничего странного. Я перезагрузил еще раз, зашел в BIOS и установил порядок загрузки так, что бы первым стартовал CD/DVD привод, о том как это сделать, читайте в статье Как в БИОС выставить загрузку с привода или флешки.
Долго устанавливается Windows 7
Попробовал запустить установку еще раз. Запустил все так же, только фон, а окна с выбором языка нет. Решил подождать. Где-то через минут 5 появилось окно с выбором языка, ну хоть что-то, подумал я. Нажал далее, появилась надпись “Начало установки…”, и все. Компьютер “думал”, это я понял с того, что курсор крутился (что-то грузилось), решил немного подождать.

Примерно минут через 10 появилось окно в котором я выбрал чистую установку системы, снова подождал минут 5, отформатировал раздел под Windows 7 и пошло копирования файлов. Копировались они дольше чем положено, мне так показалось. Короче с горем пополам я установил Windows 7. Тогда я понял, что такое долгая установка Windows 7 :).
Медленно но установилась
Работал компьютер как и полагается такому железу, очень даже шустро. Осталось только настроить. Но у меня не было драйвера для модема, поэтому решили отвести системный блок ко мне и на следующий день забрать.
Поиск причин медленной установки Windows 7
Дома я все настроил, и решил еще немного помучить компьютер и выяснить, почему же так долго устанавливается Windows 7, мне было интересно. Тем более, что в интернете конкретного ответа на этот вопрос я не нашел, только догадки.
Настройка SATA жесткого диска в БИОС
Для начала, я открыл системный блок и поменял подключения жесткого диска и привода. Жесткий диск я подключил с SATA 0 в SATA 1. А привод CD/DVD в SATA 3.
Затем снова полез в БИОС. Меня интересовали настройки SATA контроллера. Раздел “Integrated Peripherals”.
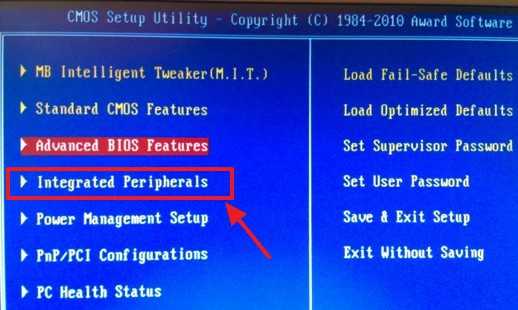
Напротив OnChip SATA Controller стоял параметр Enabled (включено). Хорошо, дальше видим пункт OnChip SATA Type, у меня стоит параметр Native IDE. Это не очень хорошо для SATA жеского диска, он как бы не покажет всю мочь.

Поменял значение параметра OnChip SATA Type на AHCI (самый лучший вариант для SATA дисков). Попробовал включить компьютер. Привод походу вообще не определился, а как только Windows 7 начала загружаться то мигнул синий экран, и компьютер перезагрузился.

Решил вместо AHCI в параметре OnChip SATA Type поставить RAID ( объединяет диски в массив), ничего не получилось (знал что бесполезно, но решил попробовать), все так же как и с AHCI.
Установил обратно Native IDE. Все эти эксперименты не помогли. Хотя очень странно, почему AHCI не работал, этого я так и не понял.
Отключаем Drive A
Увидел еще, что напротив Drive A стол параметр “1.44MB, 3.5”. Это же дисковод, и в этом компьютере его нет. Поэтому я установил “None”, что бы сказать системе что он отсутствует.

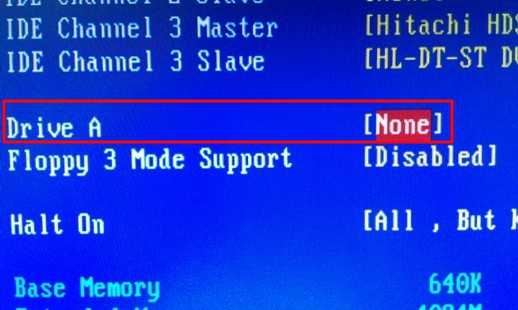
Сохранил настройки нажав на F10. Поставил установочный диск с Windows 7 и попробовал запустить установку еще, что бы проверить как будет устанавливаться семерка, так же медленно или же быстрее.
И на мое удивление, все работало как положено, быстро появилось окно с выбором языка и так дальше, я быстро дошел до форматирования диска. Форматировать конечно же не стал, так как компьютер уже был настроен, и его уже должны были забрать.
Как решить проблему медленной установки Windows 7?
Давайте подведем итоги, а то я очень много текста накатал :). Была проблема, с установкой Windows 7, устанавливалась очень долго, и приходилось очень много ждать пока появится окно с выбором языка, а затем долго висело “Начало установки…”. Если у вас такая проблема, то можно просто подождать и все установится. У меня установилось.
Если хотите попробовать решить эту проблему, то:
- Попробуйте в БИОС напротив пункта OnChip SATA Type поставить AHCI (мне скорее всего не помогло).
- Сменить разъемы SATA для жесткого диска и привода.
- Отключить Drive A (дисковод).
Два последних пункта я сделал, и установка Windows 7 пошла быстро. Я не могу со 100% уверенностью сказать что именно это помогло вернуть нормальную скорость установки Windows 7. Но в любом случае попробовать нужно.
Извините, что получилось так много текста, просто хотел расписать все как можно подробнее. Надеюсь что мой опыт вам пригодился, если получилось решить эту проблему, этим, или каким то другим способом, напишите об этом в комментариях, будет интересно и полезно. Удачи друзья!
Ещё на сайте: Долго устанавливается Windows 7. Не появляется окно установки Windows 7. обновлено: Январь 12, 2015 автором: admin
Windows 7 зависает при установке и медленно устанавливается
Если вы решили переустановить или установить операционную систему, но начало установки Windows 7 зависает, то в этой статье, думаю, вы сможете найти решение. А сейчас немного подробнее о чем именно пойдет речь.
Ранее, когда я занимался ремонтом компьютеров, нередко, если требовалось установить Win 7 клиенту, приходилось сталкиваться с ситуацией, когда после появления голубого экрана установки, надписи «Начало установки» ничего не происходило в течение продолжительного времени — то есть, по ощущениям и внешним проявлениям получалось, что установка зависла. Однако это не так — обычно (за исключением случаев поврежденного жесткого диска и еще некоторых, которые можно определить по симптомам) достаточно подождать 10, а то и все 20 минут, чтобы установка Windows 7 перешла к следующему этапу (правда, это знание приходит с опытом — когда-то я просто не понимал, в чем дело и почему установка зависла). Однако, ситуацию можно исправить. См. также: Установка Windows — все инструкции и решения проблем.
Почему долго не появляется окно установки Windows 7

Долго не появляется диалог установки
Логичным будет предположить, что причина может крыться в следующих вещах:
- Поврежденный диск с дистрибутивом, реже — флешка (легко поменять, только вот результат обычно не меняется).
- Поврежденный жесткий диск компьютера (редко, но бывает).
- Что-то с железом компьютера, памятью и т.д. — возможно, но обычно тогда есть и другое странное поведение, позволяющее диагностировать причину проблемы.
- Настройки BIOS — вот эта причина является наиболее частой и именно этот пункт — первое, что следует проверить. При этом, если поставить оптимизированные настройки по умолчанию, или просто настройки по умолчанию — это, обычно не помогает, так как основной пункт, смена которого может исправить проблему, совершенно неочевиден.
На какие настройки BIOS следует обратить внимание, если долго устанавливается Windows или же зависает начало установки
Есть два основных пункта настройки BIOS, которые могут влиять на скорость первых этапов установки ОС Windows 7 — это:
- Serial ATA (SATA) Mode — рекомендуется установить в AHCI — это не только позволит увеличить скорость установки Windows 7, но и незаметно, но ускорит работу операционной системы в дальнейшем. (Неприменимо для жестких дисков, подключенных по интерфейсу IDE, если таковые у вас еще остались и используются в качестве системного).
- Отключить привод дискет (Floppy Drive) в БИОС — чаще всего, отключение этого пункта полностью убирает зависание в начале установки Windows 7. Я знаю, что у вас нет такого дисковода, но загляните в BIOS: если вы столкнулись с проблемой, описанной в статье и у вас стационарный ПК, то, скорее всего, этот дисковод у Вас включен в BIOS.
А теперь картинки из разных версий BIOS, на которых показано, как изменить эти настройки. Как зайти в BIOS, надеюсь, вы знаете — ведь как-то была поставлена загрузка с флешки или диска.
Отключение дисковода для гибких дисков — изображения


Включение режима AHCI для SATA в разных версиях BIOS — изображения



Скорее всего, один из перечисленных пунктов должен будет помочь. Если же этого не произошло, то обратите внимание на те моменты, о которых говорилось в начале статьи, а именно — исправность флешки или диска, а также привода для чтения DVD и исправность жесткого диска компьютера. Можно также попробовать использовать другой дистрибутив Windows 7 или, как вариант, установить Windows XP и тут же, уже из нее, запустить установку Windows 7, хотя, этот вариант, конечно, далеко не оптимальный.
В общем, удачи! А если помогло, не забудьте поделиться в каких-нибудь соцсетях с помощью кнопочек внизу.
Источник
Зависает компьютер при установке OC Windows 7? Находим способ решения проблемы
Начну пожалуй сначала. Позвонили мне и попросили прийти и посмотреть компьютер, а то: интернет не работает (там Интертелеком), антивирус какое-то окно все время показывает, ничего не запускается, и т. д. Короче полный набор всяких разных поломок. А с этим компьютером я уже имел дело, мощная такая “машинка”, новая, только вот Windows XP там установлен, не то что бы это плохо, просто меня удивило. И когда я спросил у владельцев почему стоит Windows XP, то они сказали, что это им в магазине установили. Я сказал, что не плохо бы поставить семерку, все таки она новее, да и на таком железе.
Пришел я второй раз, включил его, и там было что-то непонятное. Толи, это вирус так поработал, то ли дети :), но там Аваст всунул какое-то предупреждение, иконок на панеле уведомлений почти не было, интернет на попытку открыть соединение никак не реагировал, тема оформления была изменена, и вернуть стандартную не получилось. И еще много всяких разных неприятных моментов.
Я посмотрел и решил что проще будет все снести, отформатировать диск C и установить Windows 7. Объяснив все хозяину компьютера, решили что так и сделаем.
Я поставил установочный диск с Windows 7 в привод и перезагрузил компьютер. Пошла загрузка с жесткого диска, ничего странного. Я перезагрузил еще раз, зашел в BIOS и установил порядок загрузки так, что бы первым стартовал CD/DVD привод, о том как это сделать, читайте в статье Как в БИОС выставить загрузку с привода или флешки.
Как решить проблему зависания Windows 7 при установке
Причина зависания системы на логотипе – установка не через BIOS. Инсталляция через BIOS также называется «чистой», поскольку вы форматируете все данные на компьютере и соответственно удаляете информацию о предыдущей системе. Как установить ОС через БИОС?
Шаг 1. Вставляем загрузочный диск с системой (либо флешку) в компьютер. Включаем или перезагружаем ПК.
Вставляем загрузочный диск с системой в компьютер
Шаг 2. При появлении первых надписей быстро жмем клавишу «Delete». Внешний вид вашего BIOS зависит от конкретного производителя.
Примечание! Оформление интерфейса не играет роли, поскольку на современных компьютерах основные настройки БИОС одинаковы.
Шаг 3. Если вы успели нажать «Delete» при загрузке компьютера, появляется окно BIOS.
Нажимаем «Delete» при загрузке компьютера, чтобы открыть окно BIOS
Шаг 4. Перемещение по пунктам осуществляет при помощи стрелок на клавиатуре. Нажимаем стрелку «вправо» до тех пор, пока не откроется пункт «Boot».
Открываем пункт «Boot»
Шаг 5. «Boot» отвечает за загрузку компьютера с определенного устройства. По умолчанию компьютер грузится с жесткого диска. Но сейчас нам нужно установить систему, которая находится на флешке (или компакт-диске). Жмем стрелку «вниз» и выбираем пункт «Boot Device Priority» — жмем «Enter».
Выбираем пункт «Boot Device Priority» — жмем «Enter»
Шаг 6. Открывается маленькое меню, где мы выберем устройство, с которого будет грузиться компьютер. В нашем примере это DVD-диск.
В маленьком окне стрелками на клавиатуре выбираем нужный пункт CD DVD
В вашем случае может быть название флешки или CD-носителя. Выбрали устройство – жмем «Enter».
Выбираем пункт «Boot Device Priority» — жмем «Enter»
Шаг 7. Выходим из вкладки «Boot» – клавиша Esc. Так изменения сохранятся и вступят в силу после перезагрузки. В выскочившем окошке выбираем «ОК» и жмём «Enter».
Нажимаем «ОК» для выхода из BIOS с сохранением параметров
Компьютер автоматически перезагрузится. Проблема решена – система Windows начнет «чистую установку» без зависаний и вылетающих ошибок. Именно при помощи работы с BIOS решаются проблемы в духе «не устанавливается вин 7!! вис при начале установки».
Ошибки оперативной памяти
Так как процесс загрузки Windows, да и любые другие процессы компьютера загружаются в оперативную память, то ее неисправность может повлечь зависание всей системы. Для проверки оперативной памяти воспользуемся программой Memtest86.
Memtest86 выполняет бесконечное количество циклов проверки памяти. Значение Pass показывает сколько циклов прошло. Двух циклов проверки вполне достаточно и если значение Errors = 0, то с оперативкой все впорядке.
ошибки оперативной памяти в Memtest86
Возможно вы знаете еще какие-то причины зависания Windows при загрузке, которые я не упомянул? Пишите комментарии.
Windows 7 зависает при установке и медленно устанавливается – что делать
Зависает компьютер при установке ОС Windows 7? Находим способ решения проблемы.
Первое, что требуется сделать – произвести поиск причин медленной установки Windows 7. Разберемся с частыми источниками неполадок:
- CD/DVD-носитель неисправен (либо флешка). Карта памяти ломается редко, а вот неполадки с диском – дело обычное. В таком случае нужно перезаписать образ операционной системы на новую болванку;
Перезаписываем образ операционной системы на новый диск
Примечание! Проблема схожего характера – ошибка при записи образа системы на диск. Когда диск исправен, но сам образ оказывается «битым» или неполным, где отсутствуют важные системные файлы. Поможет замена дистрибутива Windows 7. Скачайте его из другого источника и попробуйте снова.
Меняем жёсткий диск
Далее мы рассмотрим алгоритм исправления настроек прошивки.
Восстановление системных файлов компьютера
Системное восстановление – хороший инструмент, позволяющий устранить проблему зависания сообщения «Не выключайте компьютер» в Windows 10. Для этого нам понадобится флешка с установленной на ней инсталляционной версией ОС.
- Загрузитесь с данного USB-носителя.
- Выберите на базовом экране язык и систему.
- Затем нажмите внизу слева на надпись «Восстановление системы».
- Далее выберите опцию «Поиск и устранение неисправностей».
- Далее «Дополнительные параметры» и затем «Командная строка».
Выберите «Командная строка»
- Далее наберите там:
- Нажмите ввод. Дождитесь окончания процесса и перезагрузите ваш ПК. Проблема может быть решена.
Узнайте, как исправить ошибку: «На вашем ПК возникла проблема» на Виндовс 10».
Как решить проблему медленной установки Windows 7
Для успешной установки требуется исправить два решающих параметра:
- Serial ATA (SATA) Mode — переключаем на «AHCI». Это более современный тип передачи данных. Поможет не только в решении проблемы с установкой, но и в целом ускорит работу ОС.
- Вырубить дискетный привод («Floppy Drive»). Несмотря на то, что дискеты – прошлый век и у вас может даже не быть этого устройства, рекомендуем отключить его использование в BIOS.
Отключаем дискетник
Шаг 1. Открываем BIOS, жмем клавишу «Delete».
Шаг 2. Переходим во вкладку «Advanced».
Переходим во вкладку «Advenced»
Шаг 3. Выбираем пункт «OnBoard Floppy Controller» и жмем кнопку «+». Напротив строки должна отобразиться надпись «Disabled» (отключено).
Выбираем пункт «OnBoard Floppy Controller» и жмем кнопку «+»
Шаг 4. Сохраняем настройки.
Меняем режим на «AHCI»
- Заходим в BIOS, жмем клавишу «Delete».
- Открываем «Advanced».
Открываем «Advanced»
Выбираем «Configure SATA as». Нажимаем клавишу «+» до тех пор, пока не появится строка «AHCI».
Выбираем «Configure SATA as» и придаём значение «AHCI»
Что может быть еще?
Выше были приведены только самые основные проблемы и методы их исправления. Однако в интернете можно встретить и посты пользователей, у которых система инсталлируется уж очень долго, но ни одна из вышеописанных ситуаций не имеет места быть. В чем же тут причина?
Достаточно часто для исправления возможных сбоев рекомендуется проверить графический адаптер.
Если их два (интегрированный и дискретный) на время проведения установки системы лучше переключиться на базовый (тот, что встроен в материнскую плату).
Иногда выявляются неполадки в работе сетевых адаптеров, когда процесс скачивания и инсталляции обновлений зависает намертво. В этом случае следует проверить подключение к интернету, собственно, как и саму сетевую карту.
Некоторые пользователи в своих экспериментах доходят почти до смешного, рекомендуя сначала установить версию XP, а затем уже из-под нее ставить «семерку». Решение выглядит явно нерациональным, хотя доля смысла в этом есть (особенно когда оживить процесс инсталляции не получается никакими методами).
Управление питанием USB-концентратора (для ноутбуков)
Экономия электроэнергии и заряда батареи вынуждает систему отключать временно неиспользуемые устройства. К сожалению, эта функция не всегда работает корректно. Временное отключение питания USB-концентратора может привести к сбою в работе подключённых устройств, а в дальнейшем к медленному выключению компьютера. Если есть возможность пожертвовать некоторой экономией батареи за счёт повышения стабильности системы, можно запретить Windows обесточивать концентратор.
- Нажимаем экранную кнопку «Пуск» и находим в правом столбце строку «Компьютер».
Находим в правом столбце пункт меню Компьютер
Нажимаем правую клавишу мышки на строчке «Компьютер» и переходим на нижний пункт «Свойства».
Правая клавиша открывает нужное меню
В составном окне «Все элементы панели управления — Система» в левой части находим вкладку «Диспетчер устройств».
Вверху слева вкладка «Диспетчер устройств»
Мы дошли до окна «Диспетчер устройств», в котором можно изменить нужный нам параметр. Находим в основной части закладку «Контроллеры USB», раскрываем её и выбираем «Корневой USB-концентратор». Нажав на этом пункте правую клавишу мышки, выбираем во всплывшем окошке строку «Свойства».
Устройства сгруппированы по типам
Переходим на вкладку «Управление электропитанием», в которой снимаем метку возле пункта «Разрешить отключение этого устройства для экономии энергии».
Запрещаем отключать питание
После нажатия экранной кнопки «ОК» системе будет запрещено прекращать подачу энергии на данный концентратор. То же нужно сделать и для остальных корневых USB-концентраторов в списке.
Ярлык для прерывания зависших приложений
Удобным приспособлением может стать ярлык, содержащий команду, закрывающую все подвисшие программы, размещённый непосредственно на основном экране «Рабочего стола».
- Для его создания нужно в свободной части «Рабочего стола» нажать правую клавишу мышки, в раскрывшемся списке найти пункт «Создать», затем – «Ярлык».
Начинаем создавать Ярлык
В строке «Укажите расположение объекта» окна «Создать ярлык» нужно набрать (или скопировать из буфера) команду %windir%system32taskkill.exe /f /fi «status eq not responding».
Каждый раз при клике на ярлык будет вызываться введённая команда
Нажимаем экранную кнопку «Далее», чтобы перейти к присваиванию имени созданному ярлыку.
Подбираем имя на свой вкус
После нажатия экранной кнопки «Готово» в области Рабочего стола системы появится ярлык с указанным нами названием, закрывающий все зависшие программы одним пакетом.
Ситуация следующая, при установке Windows7 Ultimate, на этапе «завершении установки» компьютер наглухо зависает. Пробовал разные сборки, результат тот же. Windows 7 Home Basic, Premium устанавливаются без проблем. Перепробовал все, увеличивал место на диске С, перебивал разделы установщиком Windows 7, не помогло. Хотя любая сборка Windows Vista устанавливается без проблем.
Windows — сформировавшаяся операционная система, и как правило, устанавливается без неожиданностей, но если процесс установки зависает. Ниже перечислены пять способов решения этой проблемы, актуальные для решение проблем с установкой Windows XP, Vista и Windows 7.
Об операционных системах Windows
ОС семейства Виндовс – самые популярные. Компания Microsoft больше двадцати лет держит монополию на рынке. Для простых пользователей оконный интерфейс стал привычным и удобным. Но главное достоинство программного продукта Microsoft – поддержка огромного количества софта. Профессионалы, начиная с графических дизайнеров и заканчивая программистами отдают предпочтение Windows, поскольку нужных им в работе программ попросту не существует на других ОС. Абсолютное большинство видеоигр поддерживаются Windows, чем не могут похвастаться ни Linux, ни Mac OS. Обилие драйверов для любых комплектующих делает систему универсальной и облегчают ее использование. Приобретая девайс, вы будете всегда уверены, что он будет работать на Windows без проблем. Рассмотрим историю значимых версий популярной ОС.
- Windows 95. Послужила отправной точкой для развития оконных систем. Объединив принципы работы MS-DOS и семейства Windows, система 95-го года стала главным продуктом для настольных компьютеров. Благодаря простоте оконного интерфейса, Microsoft сумела занять нишу графических ОС и закрепиться на рынке. Меню «Пуск», длинные имена файлов, функция перетаскивания Plug and Play, стали фундаментом и фирменным стилем всех последующих систем Windows;
Видео — Starting Windows зависает при установке Windows 7
Понравилась статья? Сохраните, чтобы не потерять!
Источник
Содержание
- При перезапуске компьютера компьютер перестает отвечать, или экран «Применение параметров компьютера» отображается дольше, чем ожидалось.
- Симптомы
- Причина
- Решение
- Обходной путь
- Дополнительная информация
- Заметки Лёвика
- web программирование, администрирование и всякая всячина, которая может оказаться полезной
- Применение параметров компьютера долго висит что делать
- Методика диагностики причин долгого применения GPO в Windows
- Блокирование наследования групповой политик
- Вывод подробных сообщений на экране загрузки
- Отчет GPResult
- Анализ событий от Group Policy в системных журналах Windows
- Отладочный журнал службы GPSVC
- Отладочные журналы Group Policy Preferences
- Применение параметров компьютера долго висит что делать
При перезапуске компьютера компьютер перестает отвечать, или экран «Применение параметров компьютера» отображается дольше, чем ожидалось.
В этой статье предоставляется решение проблемы, из-за которой компьютер перестает отвечать или экран «Параметры компьютера» отображается дольше, чем вы ожидаете.
Применяется к: Windows Server 2003
Исходный номер КБ: 905716
Симптомы
При перезапуске компьютера Windows Server 2003 или компьютера на Windows 2000 серверов вы испытываете один из следующих симптомов:
Во время запуска появляется экран «Параметры компьютера», и компьютер перестает отвечать.
Во время запуска появляется экран «Параметры компьютера» и остается дольше, чем вы ожидаете.
Во время запуска перед тем, как появится экран логотипа, появится синий экран с мигающей указатель, и компьютер перестает отвечать.
Папка сетевых подключений пуста.
Вы не можете открыть элемент Добавить или Удалить программы в панели управления.
Агент APC перестает отвечать при запуске.
Вы не можете запускать или останавливать службы.
Сервер медленно реагирует на функции графического пользовательского интерфейса (GUI).
При попытке открыть управление диском вы получите одно из следующих сообщений:
Подключение к службе Логический диспетчер диска
Управление диском никогда не открывается.
При применении исправлений безопасности, Windows обновления или вручную, система останавливается на «Проверка конфигурации».
Причина
Эта проблема возникает из-за проблемы с версией 6. x программного обеспечения бизнес-издания APC PowerChute.
APC выпустило следующее официальное заявление по этому вопросу:
Программное обеспечение APC 6.x использует пакет Java Cryptography Extension (JCE) Sun Microsystems Java 1.2.1. Срок действия цифрового сертификата, который использовался для подписания файлов банка JCE 1.2.1, истек 27 июля 2005 г. Из-за этого система вызывает вышеуказанные подробные симптомы.
Решение
Чтобы устранить эту проблему, выполните следующие действия:
Перезапустите компьютер в Сейф режиме:
Перезагрузите компьютер. Когда появится сообщение «Выберите операционную систему для запуска», нажмите кнопку F8.
В Windows меню Расширенные параметры используйте клавиши стрелки, чтобы выбрать Сейф режиме, а затем нажмите КНОПКУ ВВОДА.
Блокировка NUM должна быть отключена до того, как будут работать клавиши стрелки на числовой клавиатуре.
Если вы работаете с другими операционными системами на компьютере, используйте клавиши со стрелками, чтобы выбрать операционную систему, которая вам нужна, и нажмите кнопку ENTER.
Войдите на компьютер как локальный администратор.
Отключить службу APCPBEAgent и службу APCPBEServer:
Установка последней версии программного обеспечения APC PowerChute. Дополнительные сведения о получении обновления для версии 6 PowerChute Business Edition. X программного обеспечения, посетите веб-сайт APC.
Обходной путь
Чтобы решить эту проблему, перерегистрируйте Msiexec.exe. Для этого нажмите кнопку Начните, нажмите кнопку Запустить, введите, msiexec /regserver а затем нажмите кнопку ОК.
Дополнительная информация
В этой статье упомянуты программные продукты независимых производителей. Корпорация Майкрософт не дает никаких явных, подразумеваемых и прочих гарантий относительно производительности или надежности этих продуктов.
Контактные данные сторонних организаций предоставлены в этой статье с целью помочь пользователям получить необходимую техническую поддержку. Эти данные могут быть изменены без предварительного уведомления. Корпорация Майкрософт не дает гарантий относительно правильности приведенных контактных данных сторонних производителей.
APC PowerChute Business Edition v6 использует движок времени запуска Sun Java, срок службы которого истек 27 июля 2005 г. В настоящее время APC использует PowerChute Business Edition для связи и управления системами UPS (бесперебойное питание и резервное копирование аккумуляторов).
Источник
Заметки Лёвика
web программирование, администрирование и всякая всячина, которая может оказаться полезной
При загрузке рабочей станции с Windows XP SP3 долго висит окно “Применение параметров компьютера“(до ввода имени пользователя). После применения параметров загрузка проходит довольно быстро. Причем, аналогичная длительная загрузка наблюдается и на других компьютерах, но не на всех. Если во время загрузки отключить сетевой кабель, применение параметров компьютера происходит практически моментально.
В чем может быть дело:
Профиль еще не актуален. На этом этапе сначала ищется DC, затем примемяются компьютерные GP, поиск опубликованных в AD сетевых принтеров и папок… А так же выполняются скрипты. Например обновление файлов копированием.
В настройках сетевого подключения рекомендуется в графе “Предпочитаемый DNS-сервер” ввести точный IP адрес сервера контроллера домена. Как правило, это позволяет ускорить применение параметров компьютера.
Юзаем консоль, смотрим ошибки
Запустите rsop.msc и убедитесь, что групповые политики отрабатывают
dsa.msc
Смотрим логи на сервере:
В логах на сервере есть ошибки от Kerberos? А именно EventID 4?
http://support.microsoft.com/kb/244474
Возможно, проблемы с DNS/DHCP
(”применение параметров компьютера” по времени доходило до 5 минут). В настройках TCP/IP клиента прописал адрес сервера в DNS и WINS(?). Проблема исчезла
Ещё один “голос” за DNS/DHCP
Предположительный источник проблемы длительной загрузки комьпютера:
1. DHCP сервер…. не отвечает или находится крайне далеко от пользователя
2. DNS
3. В принципе не плохо, чтобы контроллеры домена были доступны для всех пользователей ведь вход в домен (по моему, но не точно) осуществляется не только через PDC, а через ближайший доступный…
Интересный вариант развития событий:
Была подобная проблема при падении AD.
Решилось убиением старых групповых политик на рабочих станциях.
3 типа Autorun
1. Machine Run [HKEY_LOCAL_MACHINESOFTWAREMicrosoftWindowsCurrentVersionRun]
2. All Users Run + Users Run
3. Autorun
Метки: windows
Опубликовано Пятница, Февраль 18, 2011 в 11:18 в следующих категориях: Без рубрики. Вы можете подписаться на комментарии к этому сообщению через RSS 2.0. Вы можете добавить комментарий, или trackback со своего сайта.
Автор будет признателен, если Вы поделитесь ссылкой на статью, которая Вам помогла:
BB-код (для вставки на форум)
html-код (для вставки в ЖЖ, WP, blogger и на страницы сайта)
ссылка (для отправки по почте)
спасибо. у меня тоже компьютер долго грузился. прописал днс сервер, всестало летать просто. да админ наш тоже незнал почему так
Источник
Применение параметров компьютера долго висит что делать
При загрузке рабочей станции с Windows XP SP3 долго висит окно “Применение параметров компьютера“(до ввода имени пользователя). После применения параметров загрузка проходит довольно быстро. Причем, аналогичная длительная загрузка наблюдается и на других компьютерах, но не на всех. Если во время загрузки отключить сетевой кабель, применение параметров компьютера происходит практически моментально.
В чем может быть дело:
Профиль еще не актуален. На этом этапе сначала ищется DC, затем примемяются компьютерные GP, поиск опубликованных в AD сетевых принтеров и папок… А так же выполняются скрипты. Например обновление файлов копированием.
В настройках сетевого подключения рекомендуется в графе “Предпочитаемый DNS-сервер” ввести точный IP адрес сервера контроллера домена. Как правило, это позволяет ускорить применение параметров компьютера.
Юзаем консоль, смотрим ошибки
Запустите rsop.msc и убедитесь, что гупповые политики отрабатывают
dsa.msc
Смотрим логи на сервере:
В логах на сервере есть ошибки от Kerberos? А именно EventID 4?
http://support.microsoft.com/kb/244474
Возможно, проблемы с DNS/DHCP
(”применение параметров компьютера” по времени доходило до 5 минут). В настройках TCP/IP клиента прописал адрес сервера в DNS и WINS(?). Проблема исчезла
Ещё один “голос” за DNS/DHCP
Предположительный 1 проблемы длительной загрузки комьпютера:
1. DHCP сервер…. не отвечает или находится крайне далеко от пользователя
2. DNS
3. В принципе не плохо, чтобы контроллеры домена были доступны для всех пользователей ведь вход в домен (по моему, но не точно) осуществляется не только через PDC, а через ближайший доступный…
Интересный вариант развития событий:
Была подобная проблема при падении AD.
Решилось убиением старых групповых политик на рабочих станциях.
3 типа Autorun
1. Machine Run [HKEY_LOCAL_MACHINESOFTWAREMicrosoftWindowsCurrentVersionRun]
2. All Users Run + Users Run
3. Autorun
Источник
Методика диагностики причин долгого применения GPO в Windows
Медленная загрузка компьютера, вызванная долгим применением групповых политик, является одной из частых проблем в домене, на которые жалуются пользователи. С точки зрения пользователя компьютер загружается очень долго, и как будто зависает на несколько минут на этапе «Применение параметров компьютера / пользователя». В этой статье я попробую собрать полезные диагностические инструменты и приемы, позволяющие администратору выявить причины медленного применения GPO на компьютерах домена.
На самом деле причин, из-за которых на компьютере долго применяются групповые политики может быть множество: это и проблемы с DNS, доступностью и скоростью подключения к DC, неправильной настройкой сайтов AD или проблемы с репликацией, неверно настроенные групповых политики и кривые скрипты и т.п. Проблематично описать универсальный алгоритм по диагностике всех этих проблем. При решении таких проблем, как правило, большую роль имеет опыт и навыки специалиста, производящего диагностику. В этой статье мы остановимся только на диагностики проблем, связанных с самими механизмами работы GPO и клиента GPClient.
Блокирование наследования групповой политик

Перезагрузите компьютер и проверьте, сохранилась ли проблема с долгим применением GPO. Если сохранилась, вероятнее всего проблема с самим компьютером или локальными политиками (попробуйте их сбросить на дефолтные).
Вывод подробных сообщений на экране загрузки
В Windows на экране загрузки системы можно включить отображение расширенной статусной информации, позволяющей пользователям и администратору визуально понять на каком этапе загрузки компьютера наблюдается наибольшая задержка. При включении данной политики, в том числе, начинает отображаться информация о применяемых компонентах GPO.
Включить эту политику можно в следующем разделе GPO:

Этот же параметр можно активировать через реестр, создав в ветке HKEY_LOCAL_MACHINESOFTWARE Microsoft Windows CurrentVersion PoliciesSystem параметр типа DWORD с именем verbosestatus и значением 1.
В результате на экране в процессе загрузки будут отображаться такие сообщения:

Отчет GPResult
Результирующую политику, которая была применена к компьютеру, стоит проанализировать с помощью HTML отчета gpresult, создать который можно такой командой, запущенной с правами администратора:
gpresult /h c:psgpreport.html
Этот отчет достаточно удобен для анализа и может содержать ссылки на различные ошибки при применении GPO.
Group Policy Files (N/A) 453 Millisecond(s) 18.01.2017 14:10:01 View Log
Group Policy Folders (N/A) 188 Millisecond(s) 18.01.2017 14:10:00 View Log
Group Policy Local Users and Groups (N/A) 328 Millisecond(s) 18.01.2017 14:10:00 View Log
Group Policy Registry (N/A) 171 Millisecond(s) 18.01.2017 14:10:01 View Log
Group Policy Scheduled Tasks (N/A) 343 Millisecond(s) 18.01.2017 14:10:01 View Log
Scripts (N/A) 156 Millisecond(s) 18.01.2017 14:09:04 View Log
Security (N/A) 3 Second(s) 495 Millisecond(s) 18.01.2017 14:09:08 View Log
Реестр (N/A) 18 Second(s) 814 Millisecond(s) 18.01.2017 14:10:00 View Log

Анализ событий от Group Policy в системных журналах Windows
В журнале приложений о медленном применении политик может свидетельствовать событие с EventID 6006 от источника Winlogon с текстом:
Судя по данному событию, пользователю пришлось ждать применения групповых политик при загрузке компьютера в течении почти часа…
Для анализа времени применения политик будут полезны следующие EventID:
При анализе журнала стоит также обращать на время, прошедшее между двумя соседними событиями, это может помочь обнаружить проблемный компонент.
Отладочный журнал службы GPSVC
В некоторых ситуациях бывает полезным включить ведение отладочного журнала обработки GPO — gpsvc.log. С помощью временных меток в файле gpsvc.log можно найти компоненты GPO, которые долго отрабатывали.
Отладочные журналы Group Policy Preferences

Как вы видите, доступные индивидуальные настройки для каждого CSE. В настройках политики можно указать тип событий, записываемых в журнал (Informational, Errors, Warnings или все), максимальный размер журнала и местоположение лога:

После сбора логов нужно проанализировать их на ошибки, а также попытаться найти соседние события, время между которыми отличается на несколько минут.

Итак, в этой статье мы рассмотрели основные способы диагностики проблем долгого применения групповых политик на компьютерах домена. Надеюсь, статья будет полезной.
Источник
Применение параметров компьютера долго висит что делать
снова подцепить хард к другому компу и там найти
windowssystem32userinit.exe и этоф файл скопировать в папку windows, подцепить хард на место и работать:)))
Кстати, у друга тоже такое проблема. Ноутбук стал глючить, он сегодня сканировал систему антивирусом. Всех вирусов подряд удалял. Перезагрузился, и говорит что винда загружается потом зависает. Завтра будем разбиратся 🙂
У меня такая беда была после вируса MarioForever.
Он себя в user32.dll прописывал. Перезапись с чистой системы не дала результатов. Появился косяк с Офисом. Лечил установкой sp3.
У меня такая проблема давно была.
Появилась после установки антивируса аваст, который тоже нашел вирус, удалил, потом также попросил перезагрузку и комп не загрузился с такими же глюками. Вылечил переустановкой виндовс. Кстати, перенос харда на другой комп и удаление не принесла результата.
Как восстановить файл user32.dll
Друг тоже через авастом сканировал а он удалил файл. Захожу через консоль восстановление с дллкаче беру файл, перезагружаюсь. Винда нормально загружается. Аваст начинает ругатся. Потом захожу через LiveCD, сканирую через курейт, файлы user32.dll с c:windowssystem32 и с c:windowssystem32dllcache были заражены. Нажимаю лечит, он исцеляеть. Еще там нашел несколько вирусов. Перезагружаюсь комп нормально работает, аваст не ругается 🙂
Источник
Что делать, если Виндовс завершает применение параметров долго
На чтение7 мин
Опубликовано
Обновлено
Windows — самая популярная операционная система на сегодняшний день, но иногда пользователи сталкиваются с проблемами, которые могут вызвать дискомфорт. Одна из проблем, с которой не редко сталкиваются пользователи Windows, заключается в том, что операционная система длительное время завершает применение параметров после обновления или установки нового программного обеспечения.
Имея дело с этой проблемой, можно почувствовать раздражение и неудовлетворенность. Однако не стоит отчаиваться, так как существует несколько решений, которые помогут вам устранить эту проблему и вернуть нормальную работу вашего компьютера.
Прежде всего, попробуйте перезагрузить компьютер. Удерживайте кнопку питания на корпусе компьютера в течение нескольких секунд, чтобы выключить его. После этого снова нажмите на кнопку питания, чтобы включить компьютер. Возможно, это простое действие поможет устранить проблему завершения применения параметров операционной системы.
Если перезагрузка не помогла, воспользуйтесь следующим решением.
Проверьте наличие вирусов в системе
Если ваш компьютер сильно замедляется и процесс завершения применения параметров занимает слишком много времени, возможно, в системе присутствует вирус или другое вредоносное ПО. Вредоносные программы могут вызывать проблемы с производительностью компьютера и замедлять его работу в целом. Чтобы проверить систему на наличие вирусов:
- Установите антивирусное ПО — сегодня существует множество бесплатных антивирусных программ, которые можно скачать из интернета. Убедитесь, что ваш антивирус обновлен до последней версии.
- Запустите полное сканирование системы — выберите опцию полного сканирования в вашем антивирусе и дождитесь завершения процесса. Это может занять некоторое время, особенно если у вас большой объем данных на компьютере.
- Удалите обнаруженные угрозы — если антивирусное ПО обнаружит вирусы или вредоносное ПО, следуйте инструкциям программы для удаления найденных угроз.
После завершения сканирования и удаления обнаруженных угроз перезагрузите компьютер и проверьте, решена ли проблема с долгим завершением применения параметров Виндовс. Если проблема остается, возможно, причина кроется в других факторах, и вам следует обратиться к специалисту или попытаться выполнить другие решения по устранению замедления системы.
Очистите временные файлы
Очистка временных файлов может помочь ускорить процесс завершения применения параметров в операционной системе Windows.
Временные файлы – это файлы, которые создаются и используются различными программами для временного хранения информации. Однако, со временем они могут накапливаться и занимать большое количество дискового пространства.
Для очистки временных файлов в Windows можно воспользоваться встроенной утилитой «Очистка диска». Чтобы её запустить, нужно выполнить следующие действия:
- Кликните правой кнопкой мыши на системном диске (обычно это диск C:) и выберите «Свойства».
- Перейдите на вкладку «Общие» и нажмите кнопку «Очистить диск».
- В появившемся окне выберите файлы, которые вы хотите удалить, например, временные файлы, файлы корзины и файлы загрузки.
- Нажмите кнопку «ОК» и подтвердите удаление файлов.
После завершения процесса очистки временных файлов, перезапустите компьютер и проверьте, ускорилось ли завершение применения параметров операционной системы.
Примечание: Помимо встроенной утилиты «Очистка диска», также существуют сторонние программы, специализирующиеся на очистке временных файлов. Однако, перед использованием таких программ, убедитесь, что они надежны и безопасны.
Проверьте диск на наличие ошибок
Если ваш компьютер с операционной системой Windows долго завершает применение параметров, это может быть связано с наличием ошибок на жестком диске. Для устранения этой проблемы рекомендуется проверить диск на наличие ошибок с помощью встроенного в ОС инструмента.
Вот как это можно сделать:
- Откройте проводник, щелкнув на значке папки в панели задач.
- Щелкните правой кнопкой мыши на диск, который вы хотите проверить, и выберите «Свойства» в контекстном меню.
- Перейдите на вкладку «Инструменты» и нажмите на кнопку «Проверить».
- У вас будет два варианта проверки диска: «Автоматическая проверка ошибок файла и попытка их исправления» и «Сканирование и восстановление неполадок». Выберите первый вариант и нажмите на кнопку «Проверить».
- Если система обнаружит ошибки на диске, она предложит исправить их. Согласитесь на исправление и перезагрузите компьютер.
После завершения проверки диска следует убедиться, что проблема с завершением применения параметров была устранена. Если проблема остается, возможно, вам потребуется обратиться к специалисту или поискать решение в других источниках.
Проверьте драйвера устройств
Для проверки драйверов устройств в Windows вы можете воспользоваться менеджером устройств. Чтобы открыть менеджер устройств, выполните следующие действия:
- Нажмите правой кнопкой мыши на значке «Мой компьютер» или «Этот компьютер» на рабочем столе или в меню «Пуск».
- Выберите пункт меню «Свойства».
- В открывшемся окне выберите вкладку «Диспетчер устройств».
В Диспетчере устройств вы увидите список всех устройств, подключенных к вашему компьютеру, а также их статус. Если устройство имеет восклицательный знак или красный значок, это указывает на проблему с драйвером. Чтобы исправить проблему, вам нужно обновить или переустановить драйвер устройства.
Вы можете обновить драйвер устройства вручную или с помощью программного обеспечения, такого как Driver Booster или Driver Easy. Если вы решите обновить драйверы вручную, сначала посетите веб-сайт производителя вашего устройства, найдите раздел «Поддержка» или «Драйверы и загрузки» и найдите последнюю версию драйвера для вашей версии Windows. Следуйте инструкциям на веб-сайте, чтобы скачать и установить обновленный драйвер.
| Примечание: | Перед установкой нового драйвера рекомендуется создать точку восстановления системы, чтобы в случае проблемы можно было вернуться к предыдущему рабочему состоянию системы. |
Если после обновления драйверов проблема с долгим завершением применения параметров Windows не решена, рекомендуется обратиться в службу поддержки производителя вашего устройства или консультантам Microsoft для дальнейшей диагностики и решения проблемы.
Отключите ненужные стартовые программы
Если ваш компьютер на Виндовс долго завершает применение параметров, одним из возможных решений проблемы может быть отключение ненужных стартовых программ. Когда вы включаете компьютер, определенные программы могут автоматически запускаться вместе с операционной системой, что может замедлить ее работу.
Чтобы отключить ненужные стартовые программы, вам понадобится выполнить несколько простых шагов:
Шаг 1:
Нажмите на клавишу Win (с изображением флага Виндовс) + R, чтобы открыть окно «Выполнить».
Шаг 2:
Введите команду «msconfig» (без кавычек) в поле «Открыть» и нажмите Enter.
Шаг 3:
В появившемся окне «Конфигурация системы» перейдите на вкладку «Загрузка».
Шаг 4:
Уберите галочку из списка программ, которые вам не нужны при старте компьютера. Будьте осторожны и не отключайте программы, которые вы не узнаете или не понимаете, так как это может привести к непредвиденным последствиям.
Шаг 5:
Когда вы закончите выбирать программы, которые хотите отключить, нажмите кнопку «Применить» и затем «OK».
После того, как вы отключите ненужные стартовые программы, перезагрузите компьютер и проверьте, улучшилась ли скорость завершения применения параметров Виндовс. Если проблема остается, попробуйте выполнить другие рекомендации, такие как проверка на наличие вирусов или очистка жесткого диска.
Увеличьте объем виртуальной памяти
Если ваш компьютер с операционной системой Виндовс долго завершает применение параметров, одной из возможных причин может быть недостаточный объем виртуальной памяти. Виртуальная память используется операционной системой для расширения доступного объема оперативной памяти. Увеличение объема виртуальной памяти может помочь ускорить процесс завершения применения параметров в Виндовс.
Для увеличения объема виртуальной памяти в Виндовс следуйте следующим инструкциям:
| Шаг | Действие |
|---|---|
| 1 | Щелкните правой кнопкой мыши по значку «Компьютер» на рабочем столе и выберите «Свойства». |
| 2 | На левой панели выберите «Дополнительные параметры системы». |
| 3 | В открывшемся окне «Свойства системы» перейдите на вкладку «Дополнительно» и нажмите кнопку «Настройка» в разделе «Производительность». |
| 4 | В открывшемся окне «Параметры производительности» выберите вкладку «Дополнительно» и нажмите кнопку «Изменить» в разделе «Виртуальная память». |
| 5 | Снимите флажок с опции «Автоматически управлять подкачкой для всех дисков» и выберите «Пользовательский размер страницы подкачки» (если эта опция не выбрана). |
| 6 | В поле «Размер начального файла подкачки (МБ)» установите большее значение, например, увеличьте его в два раза. |
| 7 | В поле «Размер максимального файла подкачки (МБ)» установите еще большее значение, например, увеличьте его в четыре раза. |
| 8 | Нажмите кнопку «Установить» и «ОК» во всех открытых окнах для сохранения изменений. |
| 9 | Перезапустите компьютер для применения новых настроек виртуальной памяти. |
После увеличения объема виртуальной памяти проверьте, стал ли процесс завершения применения параметров в Виндовс быстрее. Если проблема осталась, возможно, стоит обратиться за помощью к специалисту или выполнить дополнительные действия для оптимизации системы.
Измените параметры энергосбережения
Если ваш компьютер долго завершает применение параметров, одной из причин может быть настройка энергосбережения. Посмотрите, какие параметры энергосбережения установлены в вашей операционной системе и внесите необходимые изменения.
1. Откройте «Панель управления» и выберите раздел «Настройки энергосбережения».
2. Проверьте, включена ли функция «Быстрое выключение» (Fast Startup). Если эта функция включена, отключите её, так как она может вызывать задержку при завершении работы компьютера.
3. Установите оптимальный режим энергосбережения. Выберите «Сбалансированная» или «Высокая производительность», чтобы убедиться, что компьютер использует необходимую мощность для быстрого завершения работы.
4. Проверьте настройки спящего режима. Установите время ожидания активности перед переходом компьютера в спящий режим. Если значение установлено слишком низким, компьютер может часто переходить в спящий режим и замедлять время завершения работы.
5. Перезагрузите компьютер и проверьте, изменилось ли время завершения применения параметров.
Если проблема не решена, возможно, есть другие факторы, влияющие на время завершения применения параметров. Рекомендуется обратиться к специалисту или обратиться в службу поддержки Microsoft для получения дополнительной помощи.
