Если вы видите это сообщение, значит, произошла проблема с загрузкой файлов в стилей (CSS) нашего сайта. Попробуйте сбросить кэш браузера (Ctrl+F5).
Если это не поможет, а вы находитесь в регионе, где возможны ограничения интернет-трафика с российских серверов — воспользуйтесь VPN.
|
Внизу экрана появилась надпись «ваша копия не является подлинной», и пропали все заставки с экрана. На компе стоит Windows 7. Снести. Не надпись, а Винду. И установить Линукс. Покупая Виндовз — ты способствуешь обогащению буржуя. Устанавливая Линукс — ты способствуешь развитию цивилизации. Кыстати, распросранённое заблуждение, что Линукс сложнеее — всего лишь заблуждение. Поддерживаемое со всей дури МелкоМягкими. Так, ничего личного — чистый бизнесс… Я попахал параллельно на двух ПиСюках — один с МелкоМягкими Форточками, другой с Грушей (новенькая краааааасивенькая Линуксовская сборка). Одинаковые ПиСюки, от одного роутера Нет — а скорость полётов по сети 3:1 в пользу Груши… система выбрала этот ответ лучшим Ворон 14 лет назад В Windows XP помогало следующее. Нужно запустить Редактор реестра: Пуск – Выполнить… – набираем команду– regedit – OK. Запустится Редактор реестра, далее переходим последовательно в папки: HKEY_LOCAL_MACHINE-SOFTWARE-Microsoft-Windows NT-CurrentVersion-Winlogon-Notify-WgaLogon. Последнюю папку WgaLogon и нужно удалить (и только ее!!). Перезагружаем комп, надпись исчезнет и не появится даже при следующих обновлениях. В случае с Windows 7 вышеперечисленное не поможет, так как в реестре вы не найдете папку WgaLogon. Делаем следующее. Нажимаем Пуск,выбираем «Стандартные»,находим «Командная строка», щелкаем правой кнопкой мыши и выбираем Запуск от имени администратора Далее в появившемся черном окне вводим: takeown /F %WINDIR%\System32\sppcomapi.dll Нажимаем клавишу ENTER Потом вводим: icacls %WINDIR%\System32\sppcomapi.dll /deny *S-1-1-0:F Опять нажимаем ENTER Чтобы не прописывать вручную можно скопировать и вставить в черное окно Затем вам понадобится скачать из интернета програмку mini-KMS_Activator_v1.053 (бесплатно) Скачиваем и открываем. Перетаскиваем из архива файл mini-KMS_Activator_v1.053_RUS.exe на рабочий стол и запускаем правой кнопкой мыши от имени администратора Выбираем «Сброс триала Windows» В черном окне на запрос нужно нажать английскую клавишу Y а потом нажать ENTER Перезагрузите компьютер и все должно быть в порядке Как продлить срок работы операционной системы Windows 7 без активации до следующего выхода надписи, ваша копия не является подлинной? Когда останется примерно один день до активации, нужно открыть командную строку и прописать slmgr -rearm после кнопка Пуск -> пишем cmd -> а вверху на cmd правая кнопка => Далее запуск от имени Администратора —> нужно ввести slmgr -rearm => после нужно перезагрузится. (так можно делать только три раза!) При установке винды нужно обратить внимание:
maris 14 лет назад Такое возможно в трех вариантах:
Пчелк 7 лет назад Сегодня и меня постигла такая же участь с черным экраном и надписью «ваша копия windows не является подлинной». Так как я неопытный пользователь и просто боюсь что-либо менять в реестре, то часто лечу свой ноут по видео с ютуба. Еще ни разу не подвели блогеры, за что им огромное спасибо. Так и в этот раз я выбрала видео и сделала все так, как советовали. Все получилось за считанные минуты. Правда программу Wndows Loader пришлось скачать не ту, что предложили (мой антивирусник не пропустил), а просто с интернета. Вот видео, где подробно все показано и рассказано Есть несколько путей решения данной проблемы:
Poler 12 лет назад Чтобы убрать эту надпись, надо скачать прогу, которая удаляет активатор виндовс, ведь именно он выплевывает это сообщение. Тут есть опасность подцепить какой-нибудь неприятный вирус, но если есть защита (какой-нибудь из хороших антивирусников), то надо проверять каждый скачиваемый файл и найти без вирусов, его-то и запускать. Ссылку на нужный файл сейчас, к сожалению, дать не могу, так как дело было давно.. А по поводу, что исчезли заставки экрана — поставьте «тему» виндовс, которая состоит из серии сменяемых картинок, они работают независимо от подлинности копии. Вы знаете у меня самой как то была такая история, поставили мне компьютер умелые программисты Windows левый а сами не предупредили, не знаю что кто нажал у меня на компе из моих членов семьи, но компьютере у меня появилась эта табличка..)) День я сидела грустная, но ночью когда я спала пришла идея открутить назад по дате, на тот день когда только установили мне этот Windows, на месяц перелистнула, включила и все у меня вернулась прежняя страничка..)) 
ТутКа 11 лет назад Такое сообщение появляется по истечении тридцати дней после установки операционной системы, в том случае если она не была активирована. Для того чтобы пропало сообщение что виндовс 7 на вашем компьютере не является подлинной версией, нужно воспользоваться активатором, благо в наше время их в интернете достаточно большое количество и не составляет труда ими воспользоваться. Подробнее читайте на этом сайте и вот на этом. elena-kh 12 лет назад Надпись «Ваша копия» появляется, если Вы не активировали свою операционную систему. И хотя пиратским софтом пользоваться не совсем законно, но Вы можете убрать эту надпись. Для этого нужно поискать в интернете действующий код активации. Думаю, что не найти его невозможно. В противном случае придется изменять записи реестра, как писали выше. Знаете ответ? |
Все способы:
- Способы отключения проверки
- Способ 1: Редактирование политики безопасности
- Способ 2: Удаление файлов
- Вопросы и ответы: 55
На экранах тех компьютеров, которые используют не активированную версию Виндовс 7 или активация слетела после обновления, отображается надпись «Ваша копия Windows не является подлинной» либо аналогичное по смыслу сообщение. Давайте разберемся, как убрать назойливое оповещение с экрана, то есть отключить проверку подлинности.
Читайте также: Отключение проверки цифровой подписи драйверов в Виндовс 7
Способы отключения проверки
Существует два варианта отключения проверки подлинности в Виндовс 7. Какой из них использовать зависит от личных предпочтений пользователя.
Способ 1: Редактирование политики безопасности
Одним из вариантов решения поставленной задачи является редактирование политики безопасности.
- Щелкайте «Пуск» и заходите в «Панель управления».
- Откройте раздел «Система и безопасность».
- Перейдите по надписи «Администрирование».
- Откроется список инструментов, в котором следует найти и выбрать «Локальная политика…».
- Будет открыто редактора политики безопасности. Щелкайте правой кнопкой мыши (ПКМ) по наименованию папки «Политика ограниченного использования…» и из контекстного меню выберите «Создать политику…».
- После этого в правой части окна появится ряд новых объектов. Перейдите в каталог «Дополнительные правила».
- Щелкайте ПКМ по пустому месту в открывшейся директории и выбирайте из контекстного меню вариант «Создать правило для хеша…».
- Открывается окошко создания правила. Щелкайте по кнопке «Обзор…».
- Открывается стандартное окно открытия файла. В нем нужно произвести переход по следующему адресу:
C:\Windows\System32\WatВ открывшейся директории выделите файл под названием «WatAdminSvc.exe» и жмите «Открыть».
- После выполнения указанных действий произойдет возврат в окошко создания правила. В его поле «Сведения о файле» отобразится наименование выбранного объекта. Из выпадающего списка «Уровень безопасности» выберите значение «Запрещено», а затем жмите «Применить» и «OK».
- Созданный объект появится в директории «Дополнительные правила» в «Редакторе политики безопасности». Для создания следующего правила опять щелкайте ПКМ по пустому месту окна и выбирайте «Создать правило для хеша…».
- Снова в открывшемся окне создания правила щелкайте «Обзор…».
- Переходите в ту же папку под названием «Wat» по адресу, который был указан выше. На этот раз выбирайте файл с наименованием «WatUX.exe» и жмите «Открыть».
- Опять при возврате в окно создания правила в соответствующей области отобразится название выбранного файла. Снова из выпадающего списка выбора уровня безопасности выбирайте элемент «Запрещено», а затем жмите «Применить» и «OK».
- Второе правило создано, а это значит, что проверка подлинности ОС будет деактивирована.















Способ 2: Удаление файлов
Поставленную в данной статье задачу можно также решить путем удаления некоторых системных файлов, отвечающих за процедуру проверки. Но перед этим следует временно отключить штатный антивирус, «Брандмауэр Windows», удалить один из апдейтов и деактивировать определенную службу, так как в обратном случае при удалении указанных объектов ОС возможны проблемы.
Урок:
Отключение антивируса
Деактивация «Брандмауэра Windows» в Виндовс 7
- После того как вы деактивировали антивирус и «Брандмауэр Windows», переходите в уже знакомый по предыдущему способу раздел «Система и безопасность» в «Панели управления». На этот раз открывайте раздел «Центр обновления».
- Открывается окошко «Центра обновлений». Щелкайте в его левой части по надписи «Просмотр журнала…».
- В открывшемся окошке для перехода к инструменту удаления апдейтов щелкайте по надписи «Установленные обновления».
- Откроется перечень всех установленных на компьютере апдейтов. В нем необходимо отыскать элемент KB971033. Для того чтобы облегчить поиск, щелкайте по названию колонки «Имя». Это позволит построить все обновления в алфавитном порядке. Поиск производите в группе «Microsoft Windows».
- Отыскав нужный апдейт, выделите его и жмите по надписи «Удалить».
- Откроется диалоговое окно, где необходимо подтвердить удаление обновления, нажав на кнопку «Да».
- После того как будет выполнено удаление апдейта, необходимо произвести отключение службы «Защита ПО». Для этого переместитесь в раздел «Администрирование» в «Панели управления», о котором уже шла речь при рассмотрении Способа 1. Откройте элемент «Службы».
- Запускается «Диспетчер служб». Тут так же, как и при удалении обновлений, можно выстроить элементы списка в алфавитном порядке для удобства поиска нужного объекта, щелкнув по названию столбца «Имя». Найдя наименование «Защита программного обеспечения», выделите его и жмите «Остановить» в левой части окна.
- Будет выполнена остановка службы, отвечающей за защиту ПО.
- Теперь можно переходить непосредственно к удалению файлов. Откройте «Проводник» и перейдите по следующему адресу:
C:\Windows\System32Если отключено отображение скрытых и системных файлов, то его нужно предварительно включить, а иначе, вы просто не отыщете нужные объекты.
Урок: Включение отображения скрытых объектов на Виндовс 7
- В открывшейся директории отыщите два файла с очень длинным названием. Их наименования начинаются на «7B296FB0». Больше таких объектов не будет, так что не ошибетесь. Щелкните по одному из них ПКМ и выберите «Удалить».
- После того как файл будет удален, проделайте эту же процедуру со вторым объектом.
- Затем возвращайтесь в «Диспетчер служб», выделите объект «Защита программного обеспечения» и жмите «Запустить» в левой части окна.
- Служба будет активирована.
- Далее не забудьте включить ранее деактивированные антивирус и «Брандмауэр Windows».













Как видим, если у вас слетела активация системы, то существует возможность отключить назойливое сообщение Виндовс путем деактивации проверки подлинности. Это можно сделать через настройку политики безопасности или удалив некоторые системные файлы. При необходимости каждый может выбрать наиболее удобный для себя вариант.
Наша группа в TelegramПолезные советы и помощь
Данное сообщение появляется тогда, когда при проверке подлинности лицензии, Microsoft не обнаруживает такого ключа в своей базе или данный ключ уже используется на другом компе. Исправить это можно путем удаления обновления KB971033.
Как убрать Ваша копия Windows 7 не является подлинной 7601?
Проблема с чёрным экраном и не приятная надпись могут появиться в результате обновления КВ 971033. Значит, для устранения появившейся ошибки необходимо его удалить.
В результате с компьютера исчезнет служба, которая замечает, что копия ОСне является подлинной.
Отключение автоматических обновлений Windows 7
- Заходим в «Пуск» – «Центр обновления Windows» – «Настройка параметров».
- Из выпадающего списка выбираем пункт “Искать обновления, но решение о загрузке и установке принимается мной” и нажимаем «ОК».

Удаление обновления KB971033 в Виндовс
Находим и удаляем обновление KB971033, то самое, что не дает спокойно жить и беспокоит своей активацией при загрузке системы.
- Для этого в «Центре обновлений Windows”, внизу нажимаем на “Установленные обновления”.
- В открывшемся окне ищем KB971033.
- После того как нашли нужную запись, необходимо ее выделить и сверху нажать кнопку “Удалить”.

Удаление проблемы с KB971033 через командную строку
- Запустить командную строку («Пуск» – поиск – «cmd»).
- Запустится командная строка, в ней необходимо написать:
«wusa.exe /uninstall/KB:971033» и нажать Enter.

Отображение скрытых файлов и отключение службы SPPsvc
Что бы отобразить скрытые файлы системы, которые отвечают за сообщение о не активированной Windows 7, необходимо временно отключить службу “sppsvc”.
- Идем в «Панель управления», далее «Параметры папок» – «Вид».
- Снимаем галочку с пункта “Скрывать расширения для зарегистрированных типов файлов”.
- Ставим переключатель на пункт “Показывать скрытые файлы, папки и диски”. Нажимаем кнопку “ОК”.
- Заходим в «Панель управления» – «Администрирование» – «Службы».
- В списке находим “Защита программного обеспечения”.
- Нажимаем на ней правой кнопкой мыши и выбираем пункт “Остановить”.

Дальше нужно удалить 2 файла, которые не дают нам сменить заставку на рабочем столе и уведомляют, что копия Виндовс не является подлинной.
Удаление файлов с расширением .C7483456-A289-439d-8115-601632D005A0
Чтобы избавиться от них, копируем – .C7483456-A289-439d-8115-601632D005A0 и вставляем в поиск под крестиком в окне системной папки, нажать Enter.

Дальше удаляем (их – должно быть два).
Редактирование реестра для подтверждения «подлинности» ОС
В редакторе реестра нужно удалить один раздел, который и отвечает за проверку подлинности лицензии ОС.
- Заходим в «Пуск», запускаем диалоговое меню «Выполнить».
- Идем в раздел – “HKEY_LOCAL_MACHINE» – «SOFTWARE» – «Microsoft» – «Windows NT» – «CurrentVersion» – «Winlogon» – «Notify”
- В последней, необходимо найти и удалить раздел «WpaLogon».
Вводим «regedit» – нажимаем «Ок». Будет запущен редактор реестра Windows.

После этого можно закрывать редактор реестра Виндовс.
Исправление ошибки с помощью активатора RemoveWat
Для устранения ошибки, можно воспользоваться активатором. Одна из программ «RemoveWat». После установки следуйте инструкции. На всякий случай после процедуры проверьте свой ПК на вирусные воздействия.
Загрузка…
Статья подготовлена при участии
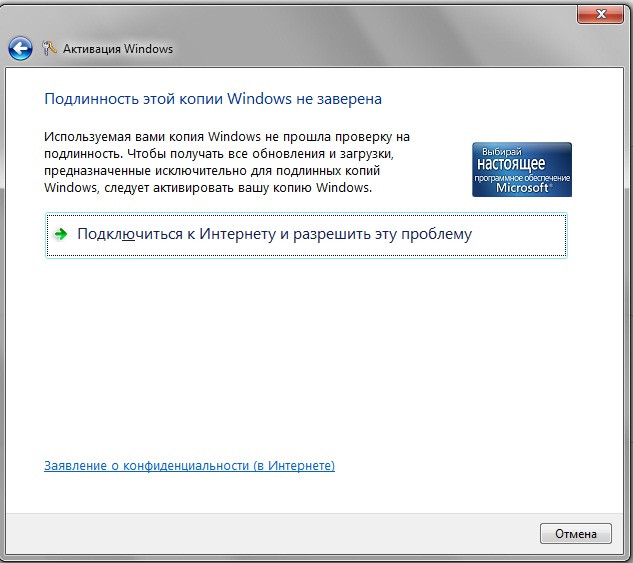
У Вас вышло сообщение «Копия Windows не прошла проверку на подлинность» при активации ключа, либо просто само-по себе? Рассмотрим как исправить эту ошибку.
Такие ошибки могут возникать из-за одного обновления — KB971033. Поэтому его нужно найти и удалить.
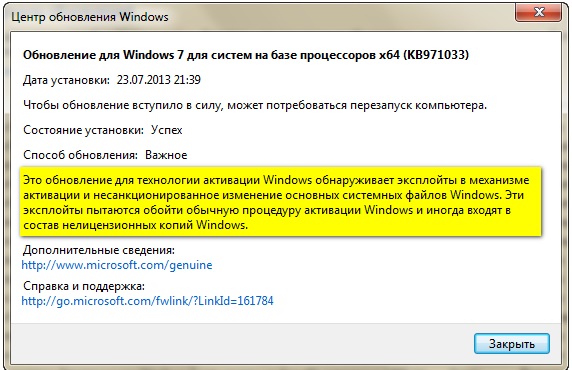
1) Правой кнопкой мыши нажимаем на значок Компьютер => Свойства. Выбираем «Центр обновления Windows» => Установленные обновления.
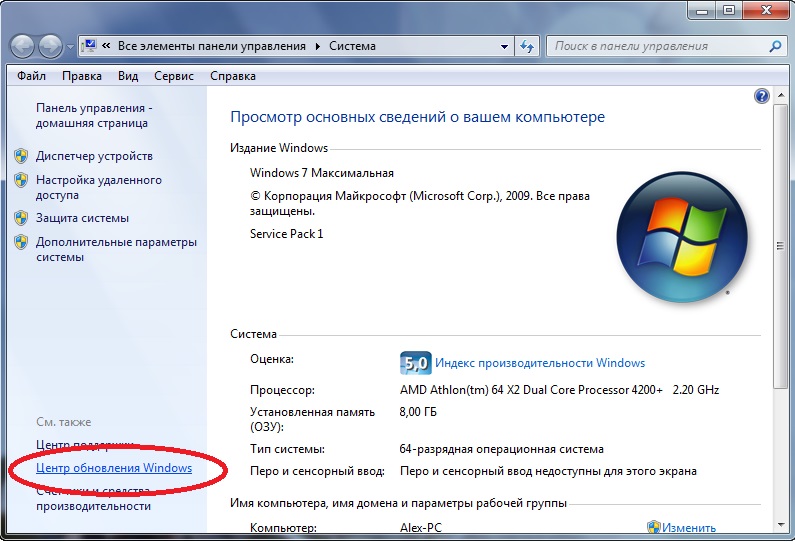
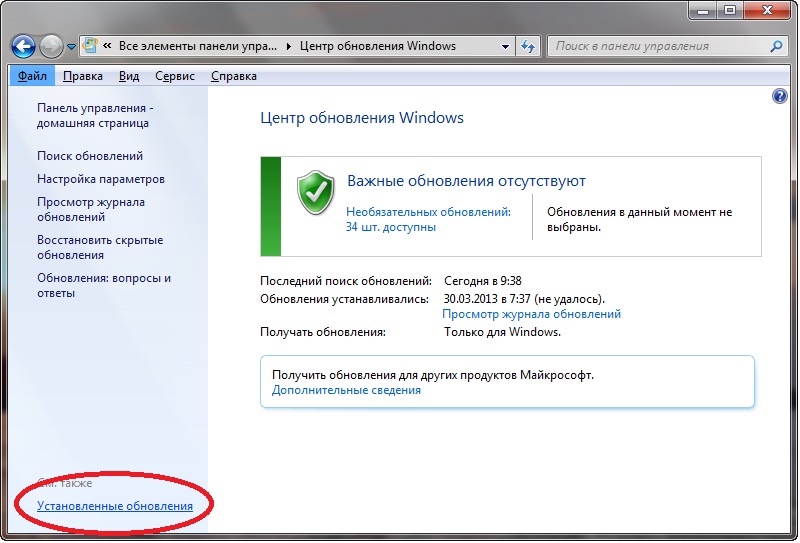
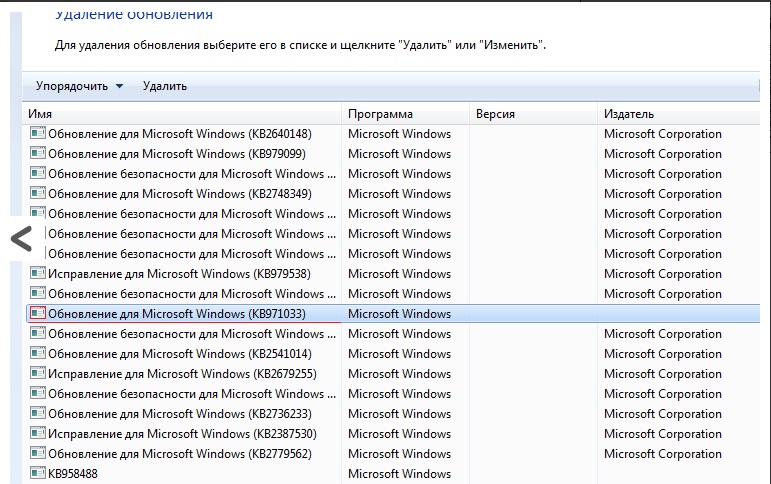
2) Остановить службу (Защита программного обеспечения sppsvc)
Пуск => Панель управления => Администрирование => Службы. Находим службу «Защита программного обеспечения». Если служба запущена нажать «Остановить».
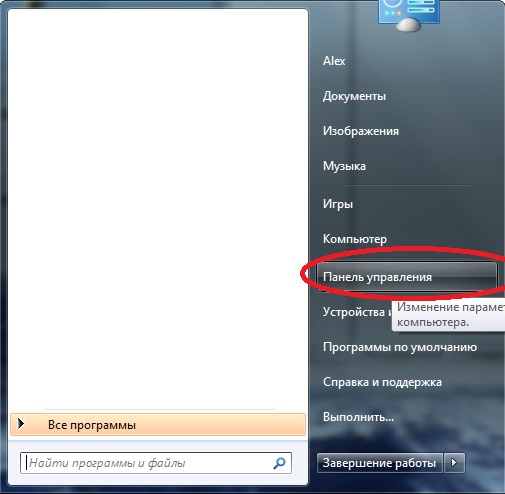
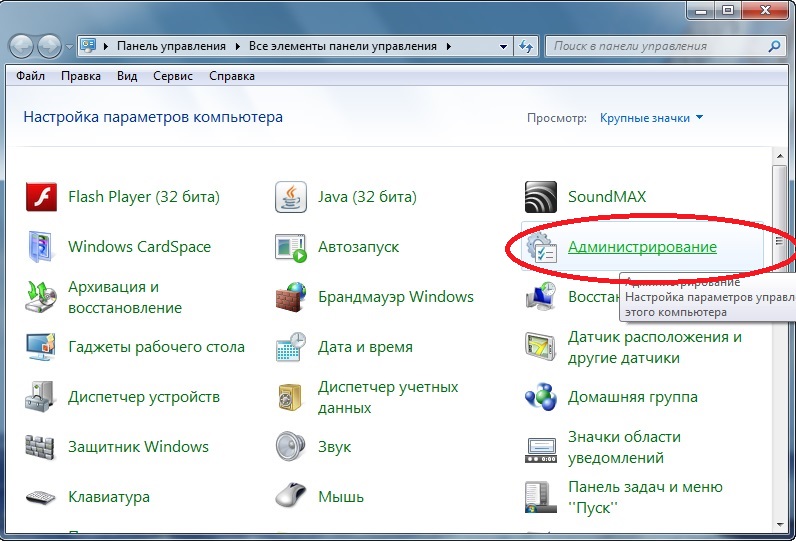
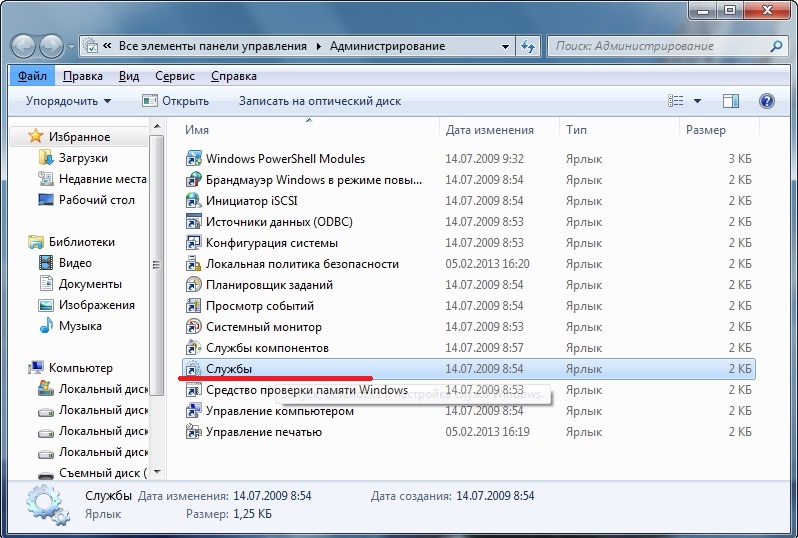
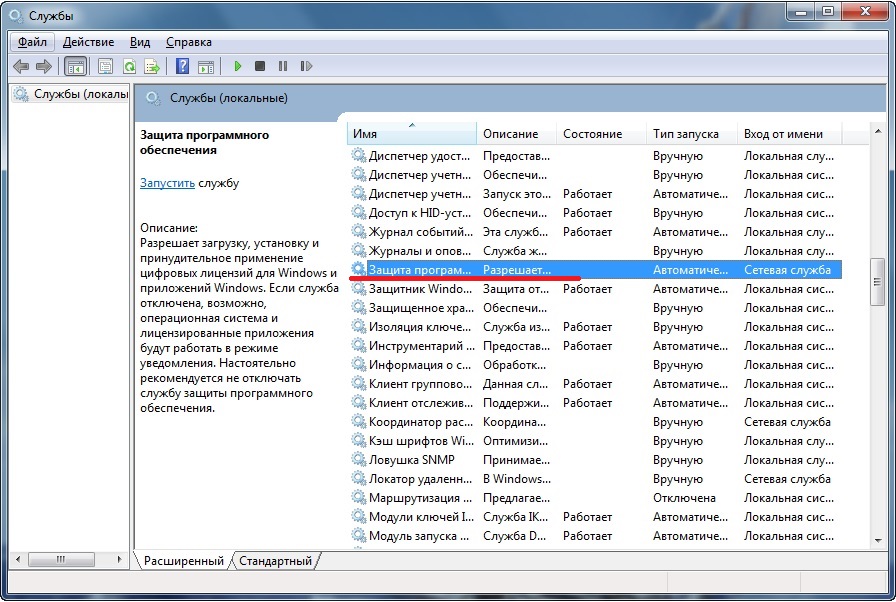
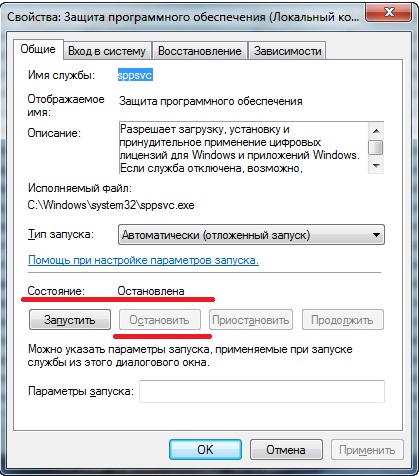
3) Перезагружаем компьютер.
4) Запускаем коммандную строку от имени администратора. Пуск => cmd => запустить от имени администратора. И вводим в консоль следующие команды:
slmgr.vbs -rearm
slmgr.vbs -upk (при выполнении этой и следующей команды может появиться ошибка, это нормально).
slmgr.vbs -cpky
5) Вводим Ваш ключ активации из меню «Система» => «Изменить ключ продукта». Если у Вас нет ключа активации, приобрести его Вы можете на нашем сайте по самой низкой цене. Подробнее в нашем каталоге.
Лицензионный ключ активации Windows 7 от
Что делать если появилось сообщение копия windows 7 не прошла проверку на подлинность? Это сообщение рано или поздно появится у тех пользователей РС, которые используют пиратскую версию windows 7 . Как избавиться от этого предупреждения и в дальнейшем не наступить на те же грабли? Об этом и пойдет речь в этой статье. В один прекрасный день, Вы как обычно включили свой РС, но вместо привычной картинки на рабочем столе, в нижнем правом углу увидели предупреждение (Ваша копия Windows 7 не является подлинной). Фон рабочего стола изменился на черный. В чем причина? Виной всему установленное обновление (KB971033) для Windows 7. При установке этого обновления оно проверяет установленную на компьютере копию Windows. Если обновление обнаруживает измененный файл, оно попытается восстановить его. Если вы решите не устранять ошибки проверки или не удалять средства эксплуатации уязвимостей активации, будет периодически выводится сообщение о том, что установленная на компьютере копия системы Windows 7 не является подлинной. Как все исправить? Рассмотрим пошаговую инструкцию.
Шаг №1. Находим и удаляем установленное обновление (KB971033) для Windows 7.
Правой кнопкой мыши нажимаем на значок (Компьютер>Свойства). Выбираем (Центр обновления Windows>Установленные обновления).
Ищем, среди установленных обновлений (Обновление для Microsoft Windows KB971033), выделяем и удаляем его.
Шаг №2. Остановить службу (Защита программного обеспечения sppsvc).
Переходим в (Пуск>Панель управления > Администрирование >Службы). Находим службу (Защита программного обеспечения). Если служба запущена нажать (Остановить).
Шаг №3. Удалить два скрытых файла ( 7B296FB0-376B-497e-B012-9C450E1B7327-5P-0.C7483456-A289-439d-8115-601632D005A0).
Делаем скрытые файлы, папки и диски видимыми. Для этого жмем кнопку (Пуск>Панель управления>Параметры папок). Выбираем (Вид). Снимаем галочку в чекбоксе (Скрывать расширения для зарегистрированных типов файлов) и активируем строку (Показывать скрытые файлы, папки и диски). Жмем (Применить>ОК).
Находим два скрытых файла (7B296FB0-376B-497e-B012-9C450E1B7327-5P-0.C7483456-A289-439d-8115-601632D005A0) и удаляем их. Для этого двойным щелчком левой кнопки мышки ( ЛКМ) открываем (Компьютер>Локальный диск С>Windows>System32) и удаляем два скрытых файла ( 7B296FB0-376B-497e-B012-9C450E1B7327-5P-0.C7483456-A289-439d-8115-601632D005A0).
Шаг №4. Запускаем службу (Защита программного обеспечения sppsvc).
Переходим в (Пуск>Панель управления > Администрирование >Службы). Находим службу (Защита программного обеспечения). Запускаем нажимая (Запустить службу). Перезагружаем компьютер. Надпись в правом нижнем углу должна исчезнуть.
Как запустить службу (Защита программного обеспечения — sppsvc)
Шаг №5. Чтобы windows больше не слетела с активации делаем обновление (KB971033) скрытым.
Правой кнопкой мыши нажимаем на значок (Компьютер>Свойства). Выбираем (Центр обновления Windows>Важные обновления). Среди них находим (KB971033) и делаем его скрытым, нажав на него правой кнопкой мышки. Больше оно не будет приходить от Microsoft.
Шаг №6. Активируем систему активатором.
Активатор Windows 7 Loader v2.2.1 — By Daz это самый лучший Активатор для для всех версий Windows 7 . Эта программа имеет несколько версий и каждая в состоянии активировать Windows 7 без ошибок.
__________________________________________
Первоисточник: http://bazanovv.ru/practicheskie-soveti/kopiya-windows7-ne-proshla-proverku-na-podlinnost

