Clock screensavers are especially useful screensavers in that they show you the time of day, and sometimes also the current date and day of the week, so that you can keep an eye on it even when you are away from the computer. Clocks range from straightforward analog clockfaces, pendulums and digital wall clocks to unique and abstract depictions of time.
Showing 1-24 of 144 screensavers (clear filters)
-
Fliqlo Flip Clock 956,751x Free, for Windows, Mac
-
Flip Clock 125,331x Free, for Windows
-
Underwater 136,041x Free, for Windows
-
Countdown 58,023x Free, for Windows, Mac
-
Digital Clock-7 55,132x Free, for Windows
-
High Fly 30,814x Free, for Windows
-
Padbury Clock 101,292x Free, for Windows, Mac
-
FlipIt Flip Clock 77,636x Free, for Windows
-
Aqua Surface 2 24,881x Free, for Windows
-
Panerai Luminor Marina 30,626x Free, for Windows
-
Aqua Surface 3 15,441x Free, for Windows
-
Back to the Future: Time Circuits 30,905x Free, for Windows, Mac
-
Molecular Black 12,373x Free, for Windows
-
Flash required
Moonlit Ship 9,540x Free, for Windows
-
Manhattan Night 21,863x Free, for Windows
-
Molecular White 3,349x Free, for Windows
-
Analog Clock-7 27,473x Free, for Windows
-
Mechanical Clock 3D 10,902x 9.99 USD, for Windows
-
Digital Clock 18,125x Free, for Windows
-
Analog DIN Clock 20,199x Free, for Windows
-
Enchanting Clock 1,316x Free, for Windows
-
Station Clock-7 8,029x Free, for Windows
-
Analogy Clock 17,201x Free, for Windows, Mac
-
Tale Stars 3,129x Free, for Windows
Содержание статьи:
- Инструменты для добавления часиков на раб. стол
- Вариант 1
- Вариант 2
- Вариант 3
- Вопросы и ответы: 4
Народный гнев в комментариях
Зачем вообще добавлять еще одни часы на рабочий стол?! Ведь в правом нижнем углу и так есть время! Пустая заметка, захламляете систему пользователей…
Всех приветствую!
Специально привел в самом начале заметки (☝️) часть одного комментария (из моей старой статьи по похожей теме / правда, там речь о др. ОС шла). И я с этим утверждением, разумеется, не согласен:
- во-первых, ряд пользователей скрывает панель задач для увел. пространства на раб. столе (особенно при работе за ноутбуком с небольшим экраном). И отдельные часы очень выручают в этом плане!
- во-вторых, не у всех хорошее зрение и мелкие цифры в углу не всегда легко воспринимаются. То ли дело крупный циферблат по центру экрана!
- в-третьих, есть пользователи с тонкой душевной организацией (😉) и желанием изменить как-нибудь классический серо-голубой дизайн во что-то более красивое, приятное, удивляющее. К тому же психологи отмечают, что добавление даже незначительных «улучшений» на раб. месте — положительно может сказываться на настроении!
*
✏️ В общем, кому ненужно — просто проигнорируют материал, а кому нужно — ниже приведу неск. способов, как можно добавить часики к себе на раб. стол (ссылки + примеры настроек в комплекте). Заранее отмечу, что материал актуален для современных ОС Windows 11 (10).
*
Инструменты для добавления часиков на раб. стол
Вариант 1
В магазине приложений Microsoft Store (встроен в Windows 11) есть несколько весьма неплохих приложений-часов. Мне импонируют очень простенькие «.Clocks», ссылка на них ниже (рекомендую к тестированию).
✏️ Clocks
Ссылка на Store: https://www.microsoft.com/store/productId/9NQ1TSHFWJG4
Как открыть Microsoft Store: https://ocomp.info/kak-ustanovit-magazin-prilozheniy-v-windows-10-microsoft-store.html
Для установки этих часов нужно нажать по синей кнопке «Get» (установка), а затем «Open» (открыть/запустить).

Установка Clock
👉 После запуска приложения — перед вами появится окно с предложением выбрать вариант циферблата. Есть прямоугольный, круглый, цифровой и т.п. (возле понравившегося есть кнопка «Play ▶« — для начала работы необходимо ее нажать).

Запуск часиков
Сразу после этого у вас на рабочем столе появится заветный циферблат со временем. В принципе, на этом задача решена?! 😉

На рабочем столе появился будильник!
Кстати, если навестись мышкой на часы (и подождать 2-3 сек.) — то появиться спец. меню, с помощью которого можно переместить циферблат на др. место, изменить ряд настроек, да и просто закрыть их…

Если навестись мышкой на часы — появится меню опций
В общем, всё в лучшем стиле минимализма: задача решена, и в то же время нет ничего лишнего… 👌
*
Вариант 2
Store — это, конечно, хорошо, но есть магазин не во всех версиях Windows (да и в самом магазине не так, чтобы уж очень большой выбор бесплатного ПО по этой теме).
И для этих случаев весьма неплохим выбором будут сторонние наборы гаджетов. Одним из лучших (на мой субъективный взгляд) явл. набор 8gadgetpack.net (ссылка на офиц. сайт: ✏️https://8gadgetpack.net/).
Для его установки: необходимо открыть офиц. сайт, загрузить пакет (кнопка Download), и запустить его (установка проходит в обычном режиме, т.е. неск. раз, нажать «Далее»…). Пакет актуален для ОС Windows 7, 8, 10, 11). 👇👇

Загрузка и установка 8gadgetpack.net (скрин с офиц. сайта)
После у вас в меню ПУСК появится кнопка для настройки гаджетов (после установки рекомендуется сразу же открыть их).

Запускаем новый пакет гаджетов
Пред вами появится целая страница с гаджетами: тут и часы, и погода, и нагрузки на диск, ЦП и т.п. Сделайте двойной клик ЛКМ для тех гаджетов, которые вам нужны!

Выбираем нужные гаджеты — их тут 3 страницы
Все добавленные гаджеты появятся на рабочем столе. Например, я добавил календарик и часы (получилось удобно и наглядно! 😉).
Пример — календарь, часы, погода
Кстати, если сделать клик ПКМ (прав. кнопка мыши) по тому или иному элементу гаджетов — то можно открыть меню настроек и изменить их отображение (например, сделать их отобр. поверх остальных окон). Также при помощи ЛКМ можно переместить их в нужное место. В общем, удобно! 👌
Серую полоску можно откл., если войти в настройки через ПКМ
*
Вариант 3
Если с гаджетами возиться нет желания — можно попробовать одну небольшую утилиту TheAeroClock (от немецких разработчиков, в установке не нуждается!).
TheAeroClock
Офиц. сайт: https://www.softwareok.com/?seite=Freeware/TheAeroClock
После ее загрузки и извлечения из архива — нужно только запустить EXE-файл часиков и они тут же появятся на рабочем столе!

Загрузка TheAeroClock
Чтобы открыть настройки часов — откройте трей и нажмите ПКМ по значку TheAeroClock, а затем откройте настройки этого ПО. См. скрин ниже. 👇

TheAeroClock — в трее будет значок для запуска настроек
Далее можно выбрать тему часов (см. вкладка «Изображения\текстура»), выбрать вариант отображения (поверх всех окон или только на раб. столе // «Only on the desktop»), вкл. секундную стрелку, вкл. запуск вместе с Windows и т.д.
В общем, часики очень удобные и простые (да и работают шустро, без нареканий). Рекомендую к знакомству! 👌😉

TheAeroClock — скрин часиков и их настроек
*
Если есть какое-нибудь другое интересное ПО для решения текущей задачи — поделитесь пожалуйста им в комментариях (форма ниже).
За сим откланяюсь, удачи!
👋
The screensaver is a computer program that fills your display screen with patterns, photos, or a video when your computer is idle for a specific time. It is an old technology but still valid. It can make your computer screen colorful when kept inactive and protect privacy by hiding your desktop screen when you are away. You can also password-protect your screensaver if you want, so no unauthorized user can enter into your PC when you are away.
Windows allows you to set different images and patterns as a screensaver by default. But what if you want to keep a clock as your screensaver? In this gearupwindows article, we will share some of the best free clock screensavers for your Windows 11/10 PC. By default, screensavers are turned off on Windows PC, so you need to enable screensavers on your Windows 11 PC before proceeding with the free clock screensavers.
When you are away from your computer and want to display a clock on your screen, you need to download one of the free clock screensavers:-
- Fliqlo
- Digital Clock-7
- Free Clock
- Full screen clock
- Pong Clock
Fliqlo
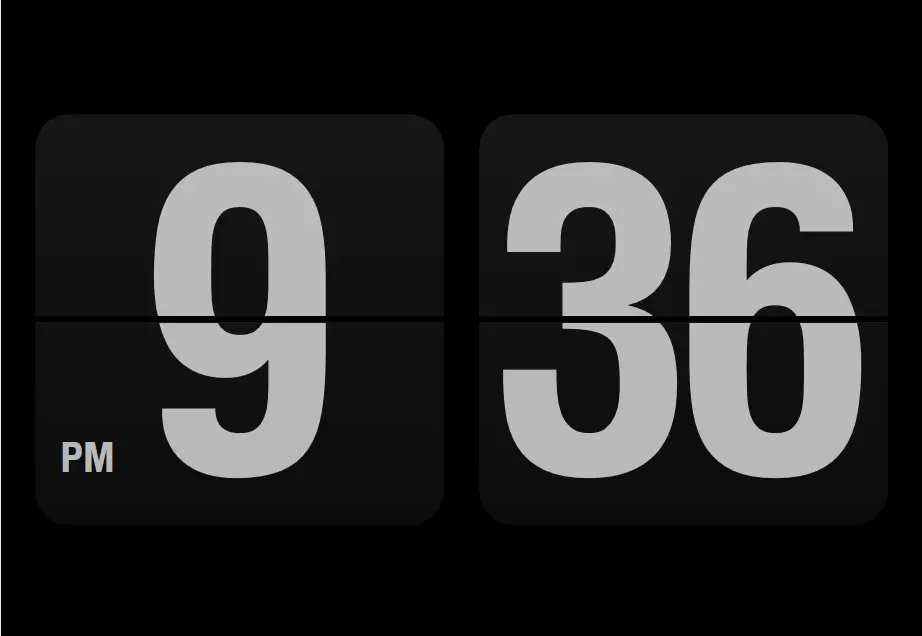
The Fliqlo is an elegant and straightforward program that turns your desktop screen into a flip clock. It allows you to switch to a 12-hours or a 24-hours clock format and provides accurate time. It has a single black-and-white color palette, which might not be your choice, but this may suit you if you like simple things.
To make Fliqlo your default screensaver, download it on your PC, extract the contents and open the extracted folder. Right-click on the Fliqlo.scr file and select the Install option.
Once you install and activate the Fiqlo screensaver on your PC, a classic black-and-white clock will display on your desktop when you leave your computer idle for the set time.
Although it took less than a minute to download the program, unfortunately, it comes bundled with a few more programs like Opera web browser, Facebook app, and the Web companion program from Lavasoft. While installing, you can skip that crapware.
Download Fliqlo
You can download the Fliqlo screensaver from here.
Digital Clock-7
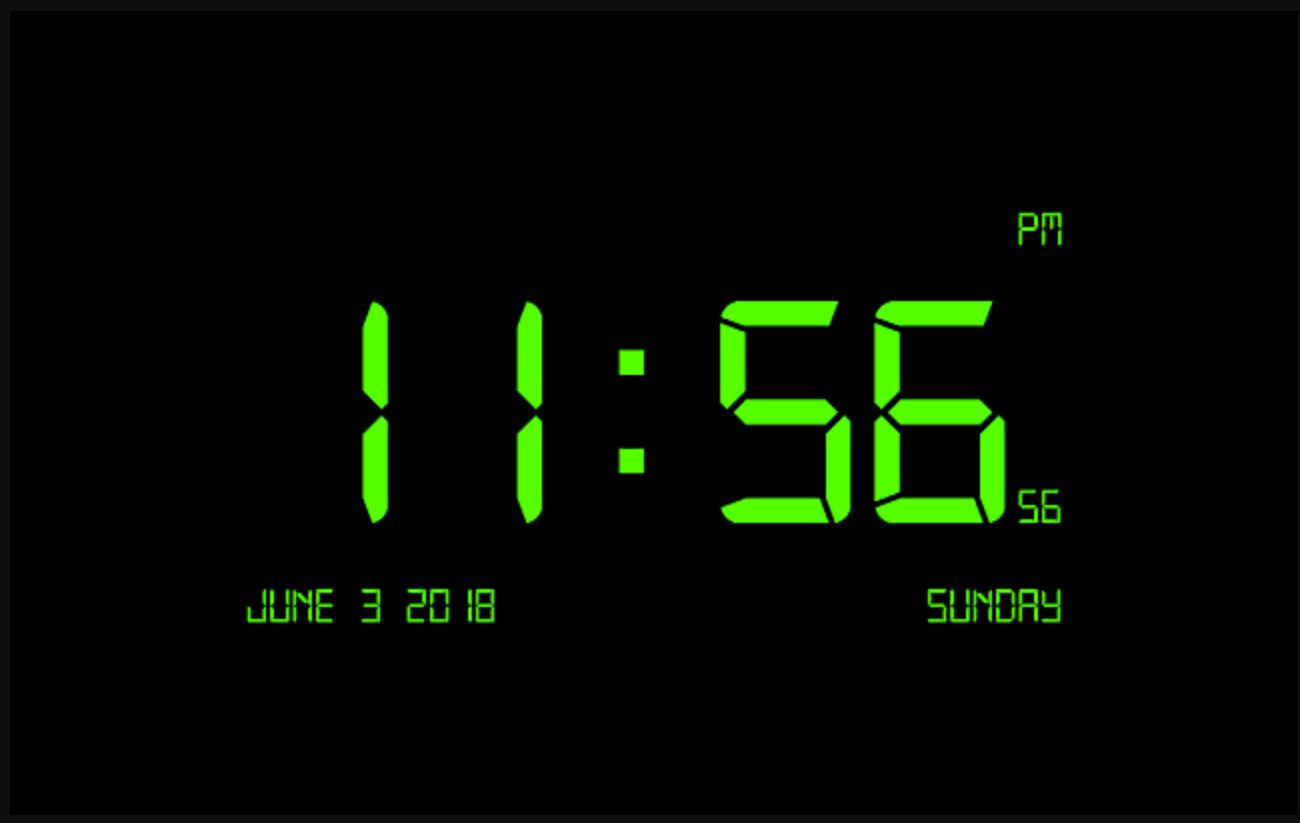
The Digital Clock-7 is another simple, pleasant, and free clock screensaver for Windows 11 and 10 PC that displays time in beautiful Neon color. To use this screen saver, just download the program and install it on your computer. Once the Screensaver settings window appears, select Digital Clock-7 from the dropdown menu. Unlike Fliqlo, Digital Clock-7 also displays the Date, Year, and Day along with the time (with seconds). Also, this program is immaculate, and no other crapware or extra programs try to download with this one.
Download Digital Clock-7
You can download the Digital Clock-7 screen saver from here.
Free Clock
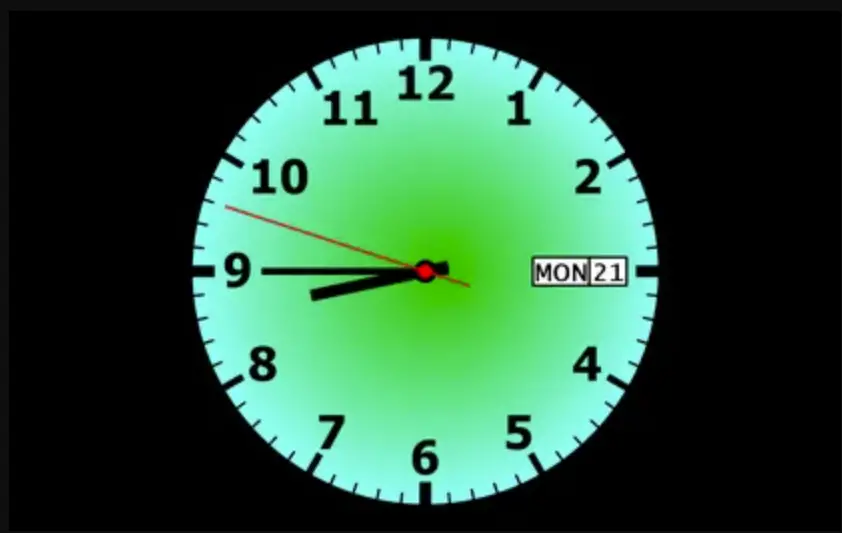
The Free Clock screensaver displays an analog clock on your Windows 11 or 10 screen when you’re away from your computer. This is a simple program and free from adware. You need to download and install it on your PC to use it. Then set it as your screensaver, and you’re done. It shows the date and day along with the analog clock with moving hours, minutes, and second hands.
Download Free Clock
You can download the Free Clock screensaver here.
Full screen clock
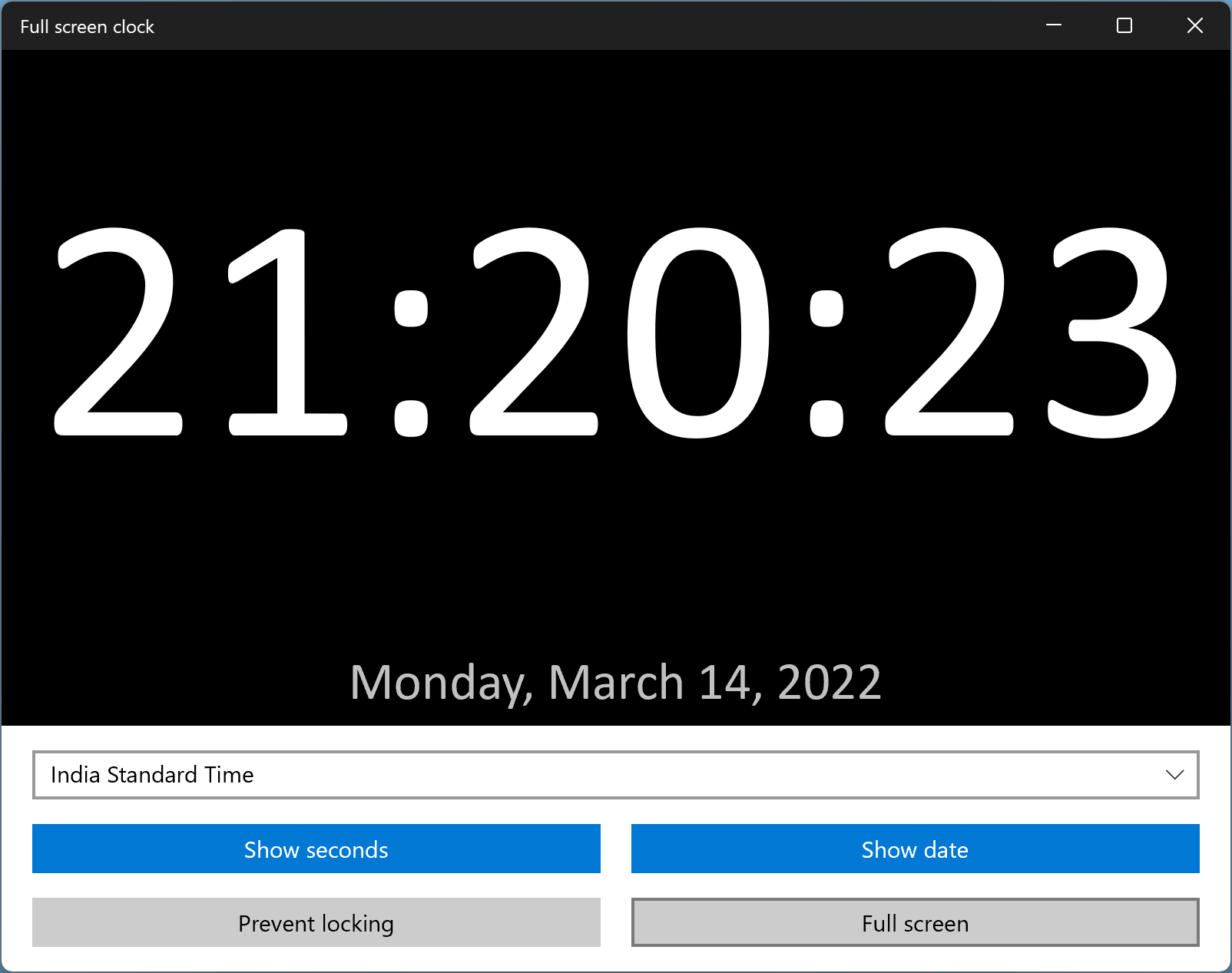
The Full screen clock is actually not a screensaver, but it covers your screen completely when you want to leave your PC and display a digital clock on your computer. Once you install and launch this software on your computer, you can select a time zone independent of your PC time zone, and accordingly, it will display a digital clock on your PC screen. You have the option to show/hide seconds and dates. You can activate this digital clock by clicking the Full screen button. Furthermore, if you don’t want to lock your computer, you can use the Prevent locking button.
Download Full screen clock
You can download and install Full screen clock from Microsoft Store.
Pong Clock
Pong Clock is a cool clock screensaver for your PC. It is a retro-type screensaver that plays a video game in the background and, on the top of the screen, a digital clock. All you need to do is download this screen saver on your PC, extract the zip file, and run the run PongClock.scr file to apply the screen saver.
Download Pong Clock
You can download Pong Clock from here.
Here are more screensavers for Windows 11 and 10 that you might want to use.
Conclusion
To sum up, screensavers might be an old technology, but they are still relevant and useful. They not only make your computer screen colorful but also protect your privacy by hiding your desktop screen when you are away. If you want to display a clock on your screen when you’re away, you can download and use one of the free clock screensavers available for Windows 11 and 10. We have shared some of the best clock screensavers, including Fliqlo, Digital Clock-7, Free Clock, Full screen clock, and Pong Clock, along with their download links and installation instructions. These screensavers not only display the time but also offer other features like displaying the date, year, and day. So, go ahead and try these clock screensavers to add some charm and functionality to your idle computer screen.
What is a desktop wallpaper? When you boot your computer, there is an initial screen that comes up, in which your folders, documents, and software shortcuts are placed. The background of this screen can be a single colour, multiple colours, or some other graphical representations. A desktop wallpaper is highly customizable, and you can give yours a personal touch by adding your images (including your photos from a camera) or download beautiful pictures from the internet. What you need to know is that these images that you add will neither increase nor decrease the speed of your computer.
What is the use of a desktop wallpaper? Well, adding a wallpaper to your desktop is not mandatory. In fact, you can decide to use a dark colour, and life will move on as usual. However, this element comes with a sense of beauty. They add glamor to your computer and make it look aesthetically appealing and highly presentable. Sometimes, people display their feelings through the use of desktop wallpapers. Interesting, huh? You can add an image that shows how you feel or one that means something to you. Adding a quote will act as a reminder of what inspires you in your day-to-day life. That said, desktop wallpapers cannot be ignored, they mean different things to different people.
Can I design desktop wallpapers? Yes, you can! You do not need to be a graphic designer for you to do this. All you need to do is to know how to save images as wallpapers, and there you go! You will have a wallpaper that suits your needs and preferences.
How do I make an image my desktop wallpaper? You can do this by following a simple process: 1. Select a photograph from your collection. 2. Right-click the image and select the option to set it as your background. Once you are done, you can play around with an array of 3D, screen resolution, and tiling options available, and choose one that befits you.

