Applies ToMicrosoft Defender для Android Microsoft Defender для Mac Microsoft Defender для Windows
Вы можете начать проверку на наличие вредоносных программ в любое время.
Примечание: в настоящее времяMicrosoft Defender предлагает защиту от вредоносных программ в Windows, Android и macOS.
На панели мониторингаMicrosoft Defender

-
Выбор сведений об устройстве
-
Выберите Управление в Безопасность Windows
-
Выберите Быстрая проверка.
Советы:
-
Если вы хотите провести более глубокое сканирование, вместо того чтобы выбрать быструю проверку на шаге 3, выберите Параметры сканирования и выберите нужный тип сканирования.
-
Для наиболее полной проверки выполните Microsoft Defender в автономном режиме. Дополнительные сведения см. в статье Защита компьютера с помощью Microsoft Defender в автономном режиме.
-
Когда проверка завершится, Defender сообщит вам, нашли ли что-нибудь.
Когда нужно выполнить проверку?
Если вы подозреваете, что ваше устройство может быть заражено или хотите подтвердить, что предыдущая инфекция была очищена, необходимо запустить проверку в Defender.
Признаки того, что на вашем устройстве может быть вредоносное ПО:
-
Внезапно работает гораздо медленнее, чем обычно
-
Значительное уменьшение времени работы батареи
-
Непредвиденное увеличение использования данных
Любой из этих симптомов может указывать на то, что неизвестный процесс выполняется в фоновом режиме и потребляет ресурсы устройства.
Другие подсказки:
-
Непредвиденная реклама или всплывающие окна
-
Перенаправление на совершенно разные сайты при попытке просмотра веб-страниц
Подробнее
Как вредоносная программа может заразить ваше устройство
Справка и обучение по безопасности Майкрософт
Нужна дополнительная помощь?
Нужны дополнительные параметры?
Изучите преимущества подписки, просмотрите учебные курсы, узнайте, как защитить свое устройство и т. д.
Встроенный антивирус Windows 11/10 — Microsoft Defender, не плох, но не всегда может удалить или заблокировать найденные угрозы при штатной работе в запущенной ОС. В этом случае иногда может сработать дополнительная возможность — автономная проверка Microsoft Defender.
В этой простой инструкции подробно о способах запуска автономной проверки Microsoft Defender из запущенной ОС, а также с загрузочной флешки или диска.
Запуск автономной проверки Microsoft Defender
Для запуска автономной проверки Microsoft Defender в случае, если Windows 11/10 работает, можно использовать несколько методов. Первый — в окне «Безопасность Windows»:
- Откройте «Безопасность Windows», используя значок Microsoft Defender в области уведомлений.
- В разделе «Защита от вирусов и угроз» нажмите «Параметры сканирования».
- Выберите «Антивирусная программа в Microsoft Defender (автономная проверка)» и нажмите «Выполнить сканирование сейчас».
- Нажмите кнопку «Проверка» для подтверждения запуска проверки.
- Компьютер будет перезагружен, после чего автоматически начнется проверка компьютера на наличие угроз.
- По завершении компьютер загрузится в обычном режиме, а результаты вы сможете найти как обычно, в журнале защиты.
В ситуации, когда интерфейс «Безопасность Windows» недоступен, вы можете использовать следующие команды для запуска автономной проверки.
В Windows PowerShell (Терминале Windows) от имени администратора:
Start-MpWDOScan
В командной строке (от имени администратора):
wmic /namespace:\\root\Microsoft\Windows\Defender path MSFT_MpWDOScan call Start
Дальнейший процесс не будет отличаться от такового в случае запуска из окна «Безопасность Windows».
Загрузочный накопитель или образ ISO для автономной проверки Microsoft Defender
Автономную проверку Microsoft Defender можно использовать и с загрузочной флешки или диска, в том числе и на компьютерах с ОС более старыми, чем Windows 11 или 10. Достаточно загрузить утилиту для создания накопителя с защитником Windows в автономном режиме с официального сайта:
- 64-бит https://go.microsoft.com/fwlink/?LinkID=234124
- 32-бит https://go.microsoft.com/fwlink/?LinkID=234124
После загрузки и запуска утилиты вам будет предложено записать диск, USB-накопитель (данные с него будут удалены), либо создать ISO-образ с необходимыми файлами:

Создав загрузочный накопитель, загрузитесь с него (как поставить загрузку с флешки в БИОС/UEFI) и выполните проверку.
Однако, для последней ситуации (вход в Windows невозможен) я бы рекомендовал использовать Kaspersky Rescue Disk или аналогичный образ Dr.Web CureIt!
You can Run Windows Defender Full Scan in Windows 10 to provide basic security against all the common malware or virus attacks to the system. This built-in security tool will check all the files as well as running programs on your hard disk. In addition, Windows Defender uses the real-time protection which also gives you the ability to scan the downloads locations, and programs you run.
To add an extra level of protection to your device, Windows Update download definition updates of Windows Security on regular basis. Furthermore, you can also run different types of scans, see their result, take necessary action. But conducting a full scan will take longer than one hour as it will minutely scan every item of your hard disk.
Run Windows Defender Full Scan in Windows 10
Through Windows Security
Step-1: Click Windows Security (shield) icon on the system tray (see screenshot).
Step-2: Once the app opens up, go to the Virus & threat protection category. Switch to the right pane and click Scan options as shown in the below image.
Step-3: Select Full scan radio button followed by a hit on the Scan now button.
Step-4: Windows Defender will now start detecting for the presence of any threats on the system. Once the scan gets over, you will notice the scan result. If the scan traces out any threats, click Clean threats button to get rid of them from the system.
Step-5: To know more about the threat, click See threat details link.
Step-6: On the following page, Windows Defender will offer you three actions for the threat. Choose the radio button Remove and click Start actions button.
Use Command Line
- Press “Win logo + R” shortcut keys in order to open Run dialog box. Here, type in “cmd” and click OK to access Command Prompt console.
- To Run Windows Defender Full Scan, copy-paste the below-given command and hit Enter to execute the scan.
"%ProgramFiles%\Windows Defender\MpCmdRun.exe" -Scan -ScanType 2
Via PowerShell
- Right-click on the Start icon on the left corner of the taskbar and click PowerShell option.
- When the blue color console shows up, type in or copy/paste the following syntax and hit Enter to Run Windows Defender Full Scan in Windows 10.
Start-MpScan -ScanType FullScan
That’s all!!
Microsoft Defender (Защитник Windows или безопасность Windows) — стандартное антивирусное ПО от Microsoft, предустановленное в операционной системе Windows 11 для защиты от вредоносного кода, вредоносных программ и других угроз.
Значок Microsoft Defender (приложение «Безопасность Windows») располагается в системном трее (углу панели задач). Для запуска приложения щелкаем по значку.
Запустить антивирус так же можно через меню поиска Windows 11. Для этого щелкаем горячие клавиши «Win+S» на клавиатуре, вводим поисковую фразу «Защита от вирусов и угроз», а затем щелкаем по найденному приложению в разделе «Лучшее соответствие» или по ссылке «Открыть» в правой части меню поиска.
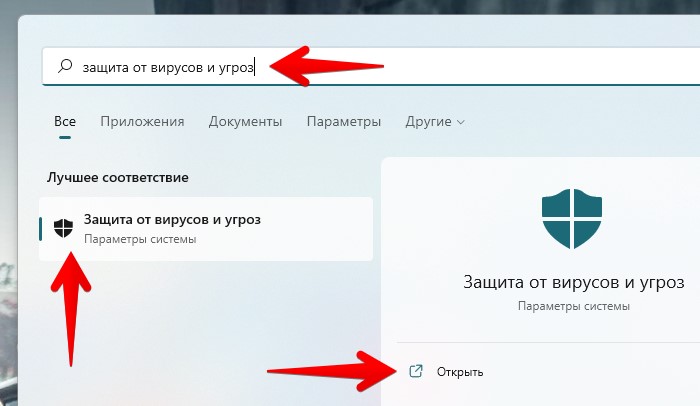
Как начать сканирование на угрозы
В открывшемся окне «Безопасность Windows» находим плитку «Защита от вирусов и угроз» и щелкаем по ней.
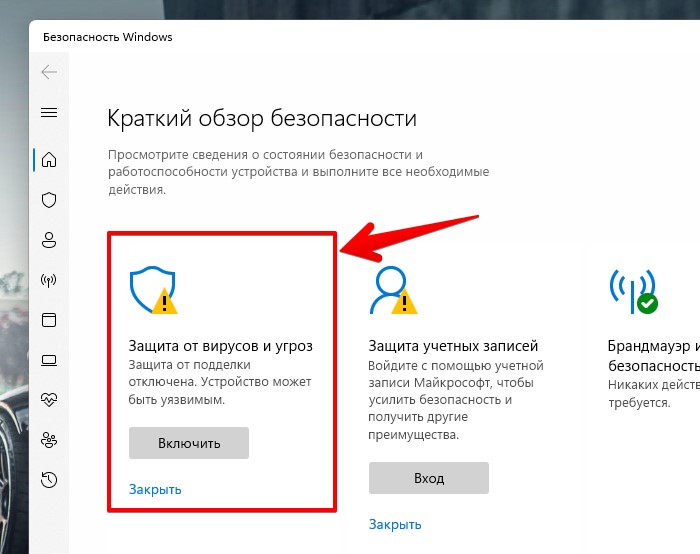
Нажимаем на кнопку «Быстрая проверка», чтобы начать сканирвоание.
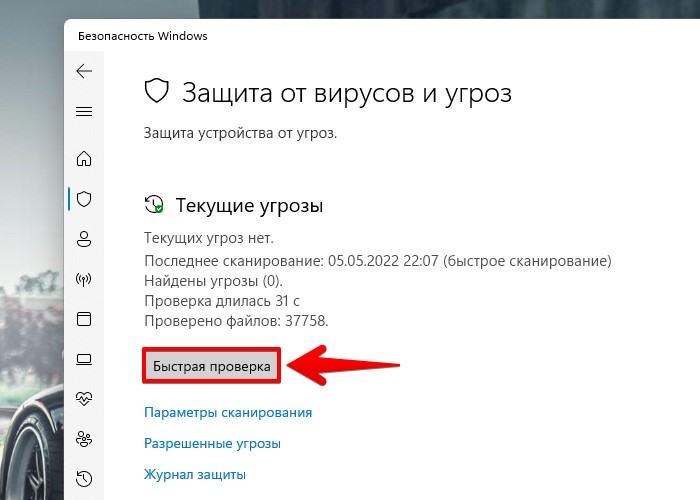
Под кнопкой «Быстрая проверка» находится ссылка «Параметры сканирования» — дополнительные параметры, которые можно настроить перед сканированием ПК на угрозы.
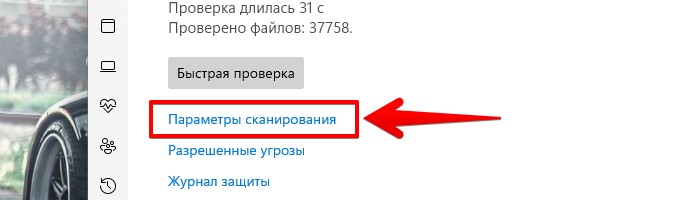
Доступны следующие параметры:
- Быстрая проверка — этот вариант проверяет каталоги автозагрузки, реестр, системные папки на наличие вирусов.
- Полное сканирование — проверяет все файлы и папки на ПК, все локальные и сетевые диски. Полное сканирование может занять время до нескольких часов, в зависимости от объема подключенных дисков.
- Настраиваемое сканирование — в этом случае сканирование может быть настроено на любые папки, которые выберет пользователь.
- Проверка Автономным модулем Microsoft Defender — данный тип начинает сканирование до загрузки ОС Windows 11, давая возможность удалить вредоносное ПО, пока оно не может защитить себя. Данный процесс может потребовать перезагрузки ПК.
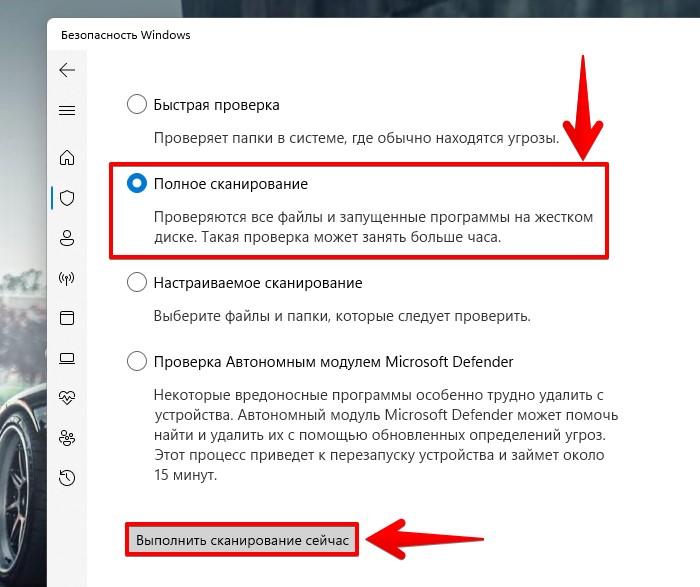
Выбрав необходимый вариант, нажимаем на кнопку «Выполнить сканирование сейчас». Процесс сканирования со статистикой будет отображаться в окне «Безопасность Windows».
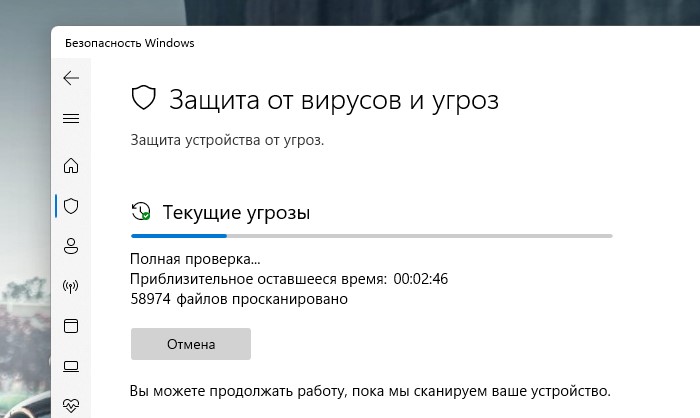
Если не удается найти или удалить угрозу стандартными средствами, всегда можно установить более профессиональные решения для поиска вредоносного ПО на свой ПК.
Для того, чтоб иметь возможность постоянно, на высшем уровне взаимодействовать со своей ОС, каждый пользователь должен иметь возможность не просто со стабильной периодичностью обновлять свой софт, но еще и поддерживать его в работоспособном состояние путем сохранения ПО от вредоносного кода, который скрывается в: вирусах, руткитах, блокера, майнерах и тп. Не которые из названных угроз максимально опасны, другие, более нейтральны, третьи, вообще не представляют опасности, кроме того, что загружают процессор для выполнения вычислительных процессов. Но как бы там не было, не стоит допускать не один вредоносный код в системы, а значит, необходим использовать сканирование Защитником Windows 10. Выбор в сторону именно этого софта пал не случайно, так как он имеет ряд преимуществ перед своими коллегами по цеху:
- Софт разработан компанией Майкрософт;
- Софт очень простой для того, чтоб его изучить;
- Софт дает возможность использовать более расширенные возможности сканирования.
Из трех основных моментов, которые говорят о качестве антивирусного ПО, наибольшее внимание привлекает именно третий, так как с его помощью возможность запустить «автономное сканирование» ОС, что позволяет в разы повысить защиту устройства.
Что нужно знать пред запуском автономного сканирования Windows 10?
Помните, что это не просто сканирование системы, так как оно выполняется с целью выявления более углубленного вредоносного ПО, а значит, софт, будет максимально глубоко копаться в системных недрах и рассматривать всё их нутро.
Перед тем, как вы начнете использование данного режима, обязательно убедитесь в том, что все ваши файлы и документы сохранены, так как углубленное сканирование и перезагрузки ОС, могут привести к удалению не сохраненной информации.
Автономное сканирование Защитником Windows 10
Данный процесс очень прост, так как для того, чтоб к нему приступить, нужно воспользоваться поиском и с его помощью найти специализированное приложение «Безопасность Windows» (если вы можете обойтись для запуска приложения без использования «Поиска», то не обязательно пользоваться предложенным нами методом) → используя меню справа, выберите «Защита от вирусов и угроз» → используя системные настройки в центральной части окна, выберите «Параметры сканирования».

Обратитесь к центральной части окна и воспользуйтесь «Проверка автономного Защитника Windows» → кликните по «Выполнить сканирование сейчас» → дождитесь перезагрузки операционной системы, так как после нее, будет выполнено автономное сканирование.

Автономное сканирование Защитником Windows 10 продлится относительно не долго (средней временной интервал растягивается от 15 до 30 минут), за редким исключением. Время сканирования может быть увеличено из-за устаревшего «железа» вашего системного блока или ноутбука.
Во время сканирования, система будет отображать весь процесс в реальном времени и каждый пользователь сможет его проконтролировать.
Окончание сканирования, будет отмечено сообщение об этого от Защитника Windows и выполнением еще одной перезагрузки операционной системы.




