Здравствуйте админ, установил Windows 10 и хочу посоветоваться с вами. Стоит ли мне устанавливать в систему антивирусную программу стороннего разработчика или ограничится защитником Windows 10?
Насчёт защитника, извините меня, но совсем непонятно — работает он в операционной системе или нет? Подскажите, как это проверить и если он отключен, то как его включить, как производить проверку на вирусы и, наконец, как его отключить, если понадобится установить другой антивирус.
Защитник Windows 10
Привет всем! В последнее время на нашем ресурсе читателями задаётся много вопросов о Windows 10 в том числе и по поводу встроенных средств защиты от вирусов в новой операционной системе, в основном спрашивают — как отключить Защитник Windows и установить вместо него бесплатный антивирус
.
Друзья, предлагаю вам не торопиться и сначала узнать, каким образом построена зашита в новейшей операционной системе от Майкрософт, может нас ждёт какое-то НОУ-ХАУ в области безопасности, с которым мы так просто хотим распрощаться.
Защита в Windows 10 строится на трёх компонентах надёжно работающих вместе.
- Защитник Windows 10 — выполняет функции основной антивирусной программы на нашем компьютере.
- Брандмауэр (Фаервол) — защищает нас от вредоносных программ способных заразить нашу Windows по сети интернет.
- Браузер Microsoft Edge, имея безопасный способ прохождения процедуры аутентификаци, фильтр SmartScreen, безопасную технологию Certificate Reputation и свою «песочницу» — позиционируется на сегодняшний день как самый безопасный в мире.
Теперь обо всём подробнее.
Базовую защиту от вирусов в Windows 10 реализовывает уже знакомый нам по Win 8.1, — Защитник Windows. По моей личной статистике работает он немногим хуже самых известных платных антивирусных программ: Касперского и ESET NOD32. Вопрос — насколько хуже: по результатам различных тестов Kaspersky Internet Security 2015 и ESET NOD32 Smart Security обнаруживают 96% известных вредоносных программ, а встроенный антивирус от Майкрософт — 88%, но не забывайте, что Защитник Windows 10 абсолютно бесплатен, мало потребляет ресурсов компьютера (процессор, память), и главное, работает совершенно незаметно для пользователя, кстати, от этого и возникает много вопросов — а работает ли он вообще и где находится, как им проверить на вирусы флешку и так далее.
Сегодня мы узнаем в подробностях:
1) Как включить или отключить защитник Windows 10
2) Как исключить из проверки любую папку, диск или другой накопитель.
3) Как обновить защитник.
4) Как проверить на вирусы любой объект в операционной системе: раздел жёсткого диска, флешку или переносной винчестер USB подключенный к компьютеру или ноутбуку.
Итак, чтобы узнать защищает ли защитник вашу Windows 10, щёлкнем на Параметры

Обновление и безопасность
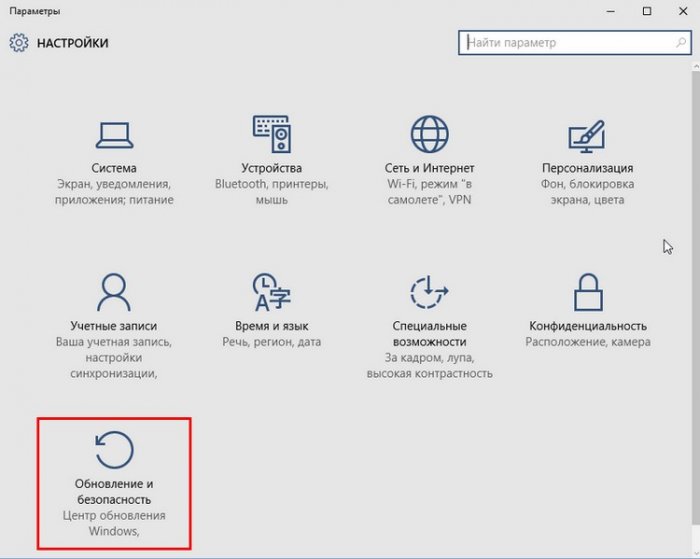
Защитник Windows. В данном окне представлены начальные настройки антивируса.
Защита в реальном времени включена. Для того, чтобы встроенный антивирус работал, данная опция должна быть обязательно в положении «Вкл». Происходит защита вашей операционной системы в реальном времени (постоянный мониторинг оперативной памяти на предмет различных угроз).

Cloud-based Protection — Облако защиты — Включено. Если переключатель установлен в положение Вкл, то вся информация об обнаруженных на вашем компьютере вирусах будет отправляться на сервера Майкрософт. Вы вольны данную опцию отключить.
Отправка образцов — аналогичная предыдущей функция.
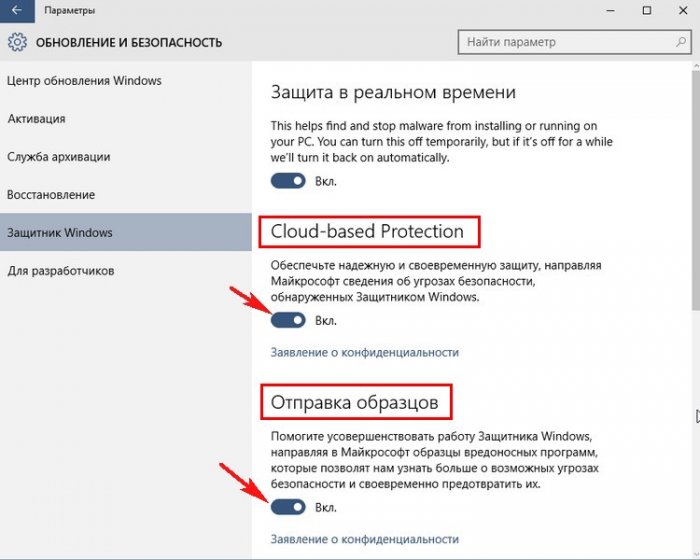
Исключения. Наверняка, у всех пользователей имеются несколько файлов, которые большая часть антивирусных программ сочтёт за вирусы и удалит при первом же сканировании).
Нажмите на кнопку Добавить исключения.
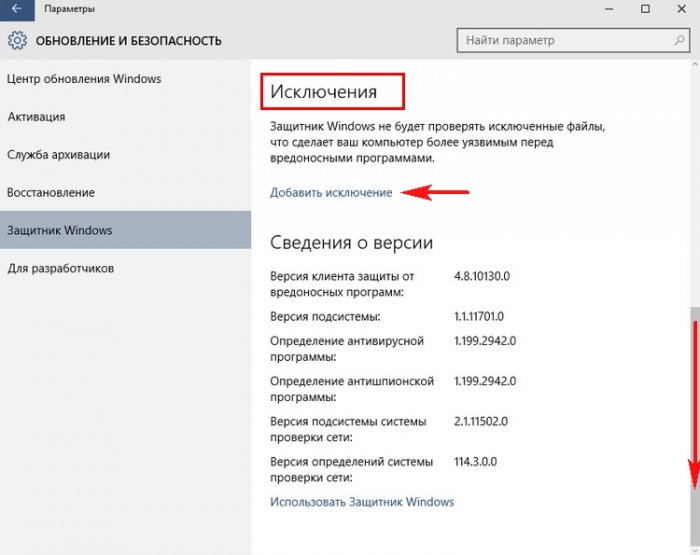
В данном окне нажмите на кнопку Исключить файл.
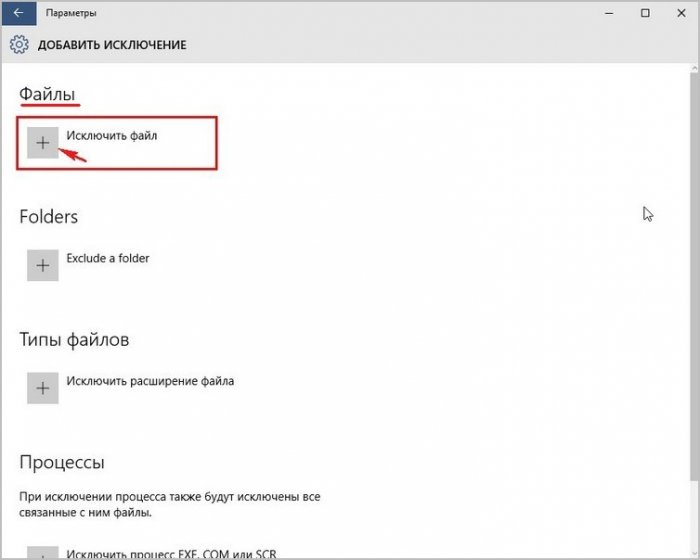
В появившемся окне проводника вы можете выбрать любой файл и Защитник Windows никогда не будет проверять его на вредоносность.
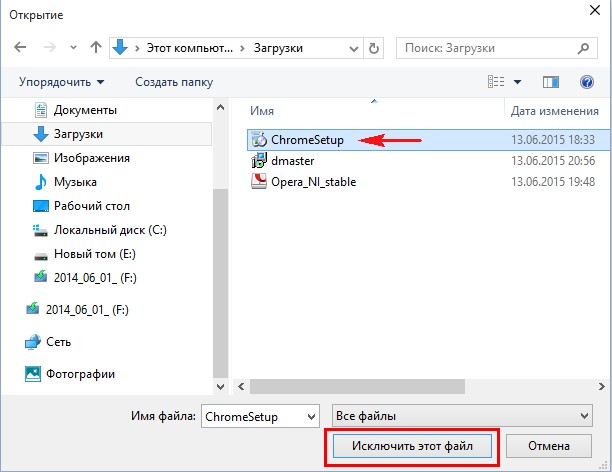
Нажмите на кнопку Folders и можете исключить из сканирования на вирусы любой раздел жёсткого диска или любую папку на вашем компьютере.
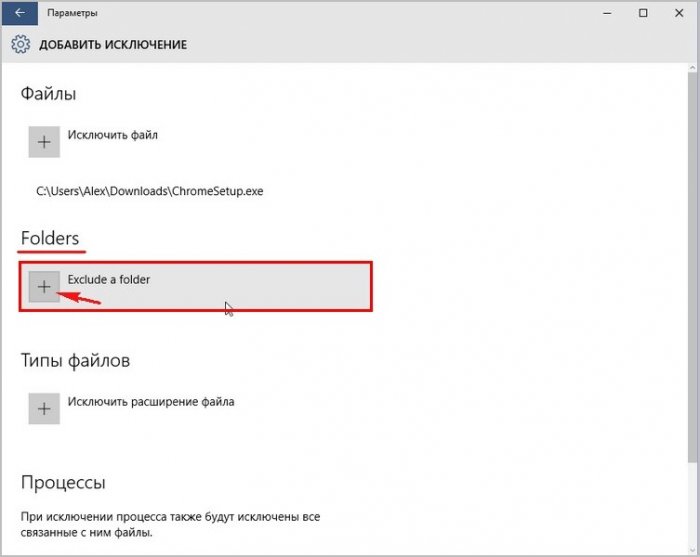
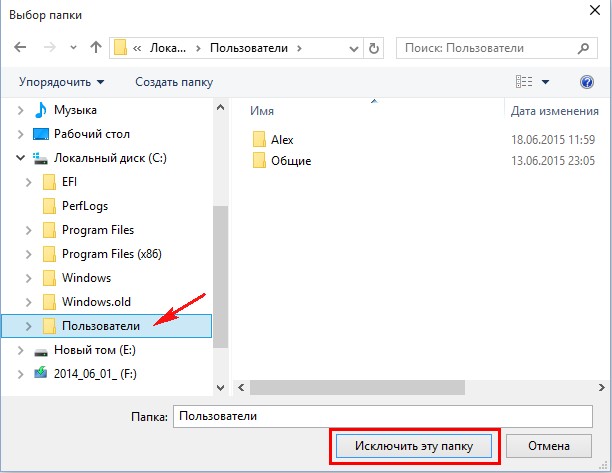
Таким же образом можете исключить из сканирования Типы файлов и Процессы.
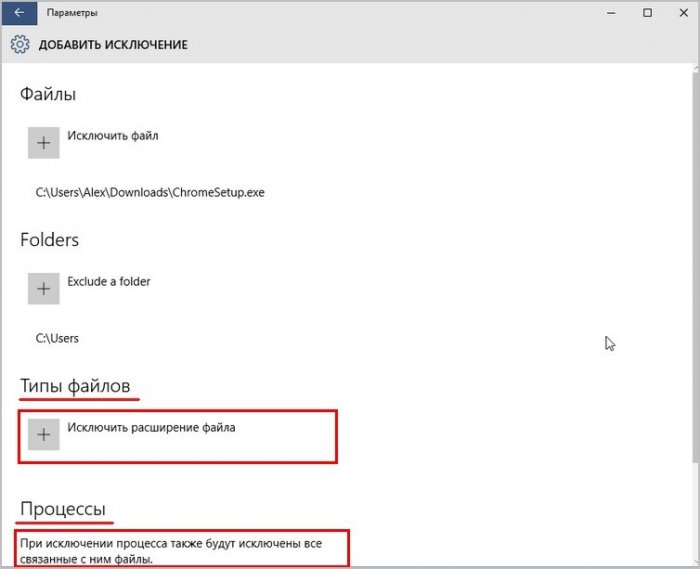
Вернёмся в начальное окно антивируса.
Сведения о версии. Здесь указаны основные сведения об антивирусе: версия, определения антивирусных баз и т.д.
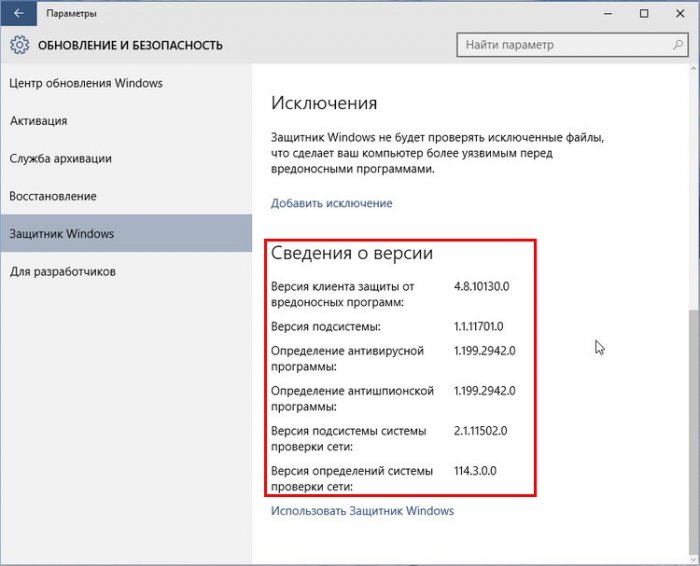
Нажмём на кнопку Использовать Защитник Windows.
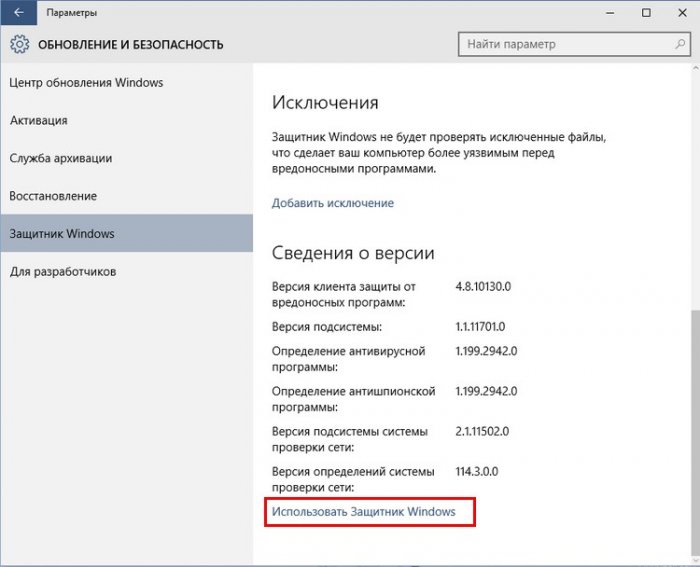
Откроется основное окно программы, вкладка Домой, в которой можно увидеть, что встроенный антивирус от Майкрософт включен и имеет последние обновления.
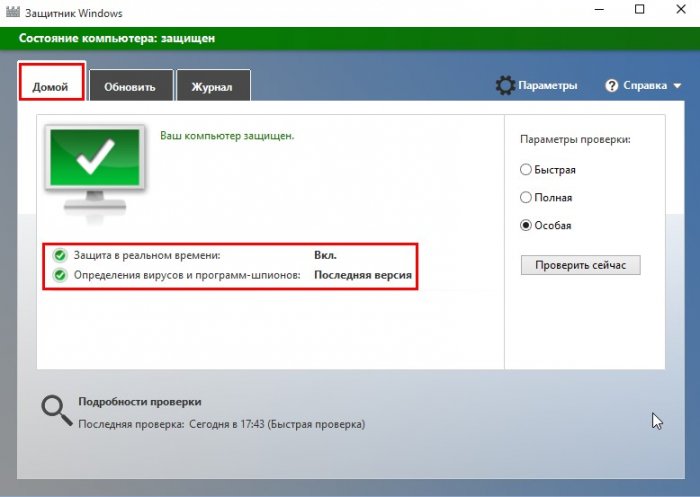
Также в данном окне можно выбрать вариант сканирования на присутствие вирусов и начать сканирование.
При быстром сканировании проверяются области наиболее часто подвергаемые заражению: оперативная память, временные файлы и объекты автозагрузки.
При полном сканировании проверяются все файлы операционной системы (долго по продолжительности).
Отметьте пункт «Особая» и нажмите Проверить сейчас.
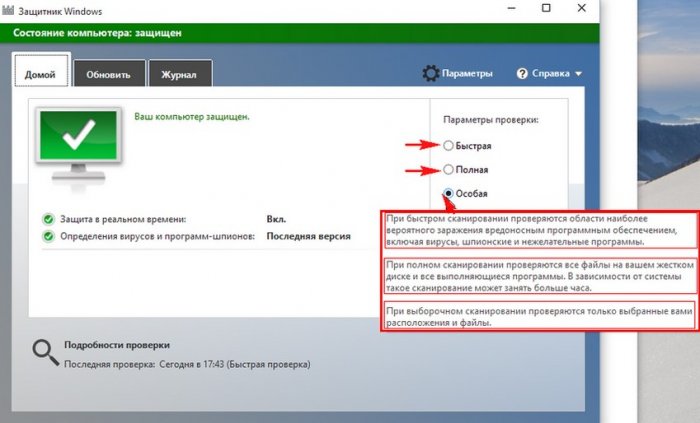
В открывшемся окне можно отметить любой объект вашей Windows 10 и проверить его на вирусы.
Например, я отмечу галочкой папку Windows на диске (C:) и свою флешку, имеющую букву (F:), и нажму ОК,
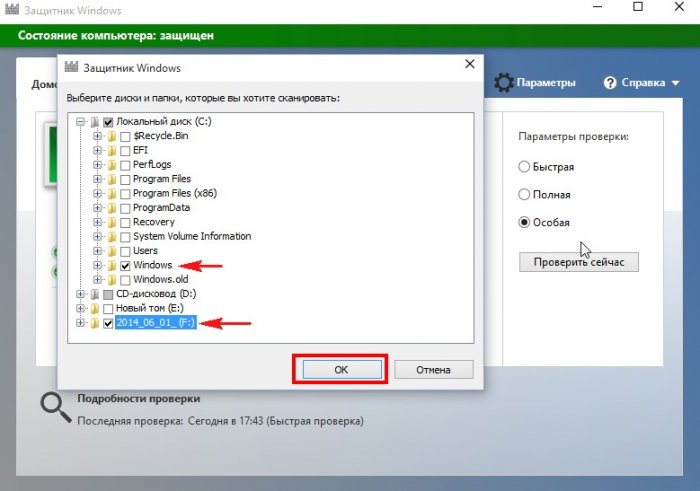
произойдет сканирование выбранных объектов на вирусы.
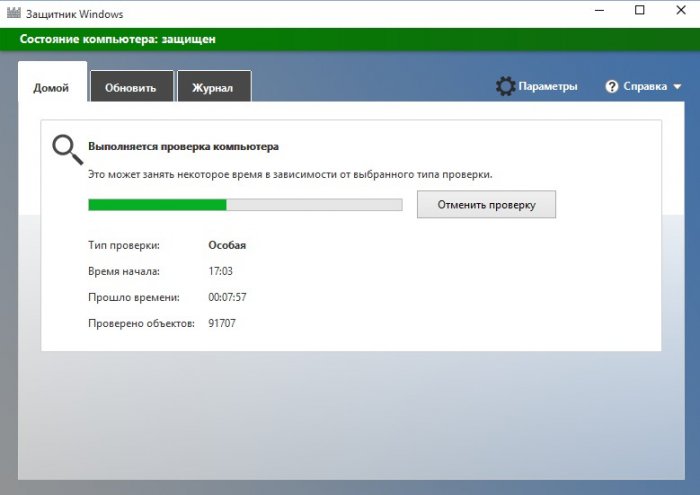
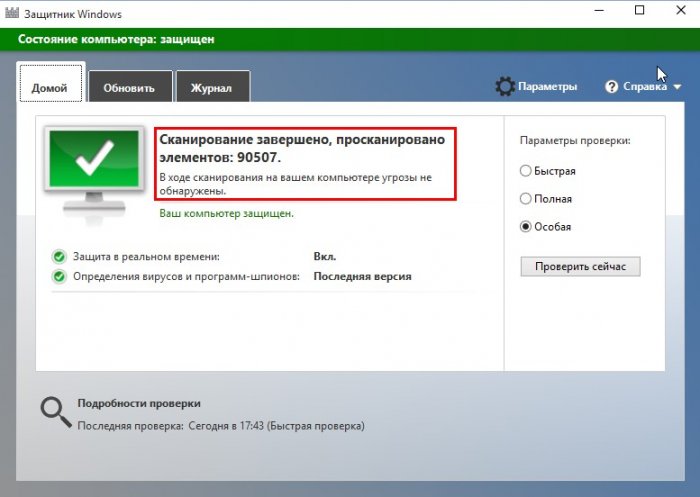
Вкладка Обновить. В данном окне указаны определения вирусов и программ шпионов.
Нажмите на кнопку Обновить и произойдёт обновление антивирусных баз.
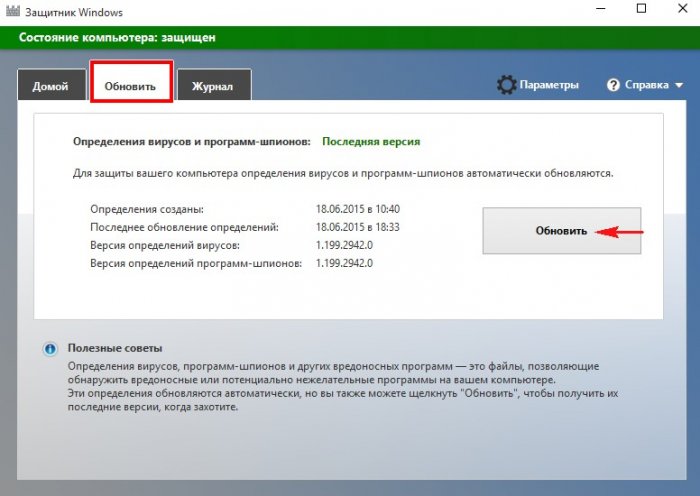
Вкладка Журнал. Здесь можно увидеть обезвреженные объекты находящиеся в карантине.
Чтобы вернуться нажмите на кнопку «Параметры».
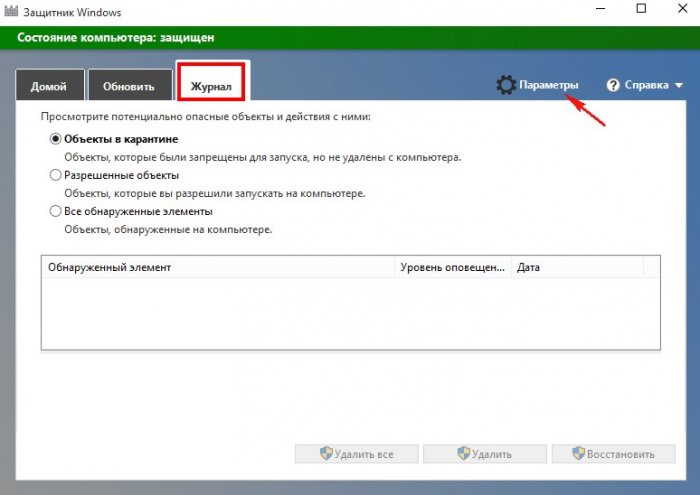
Проверить, работает ли в вашей операционной системе Защитник Windows 10 можно ещё таким способом.
Панель управления
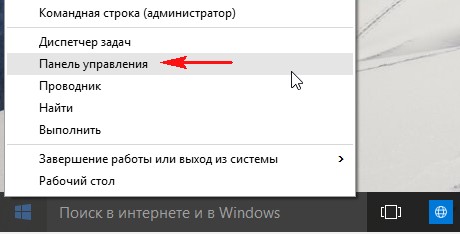
Система и безопасность
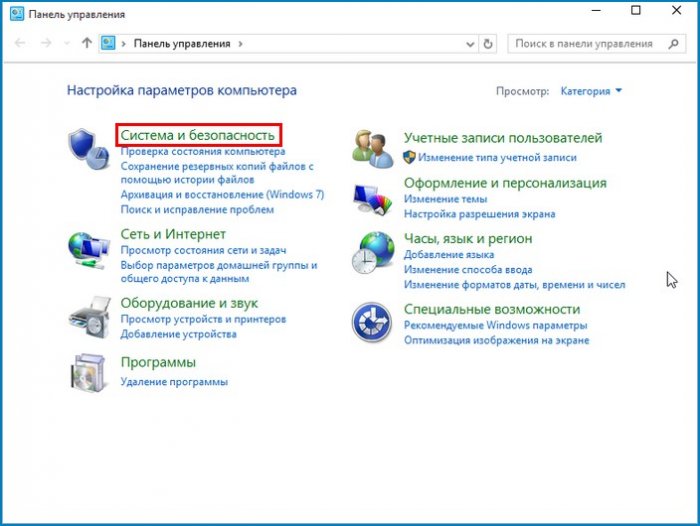
Администрирование
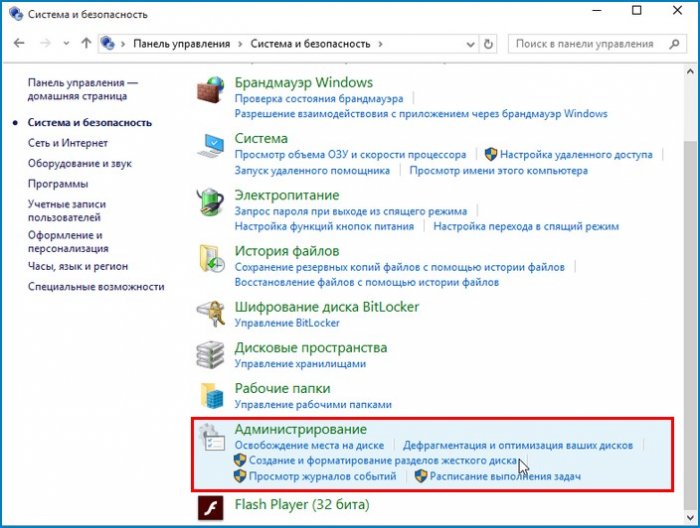
Службы
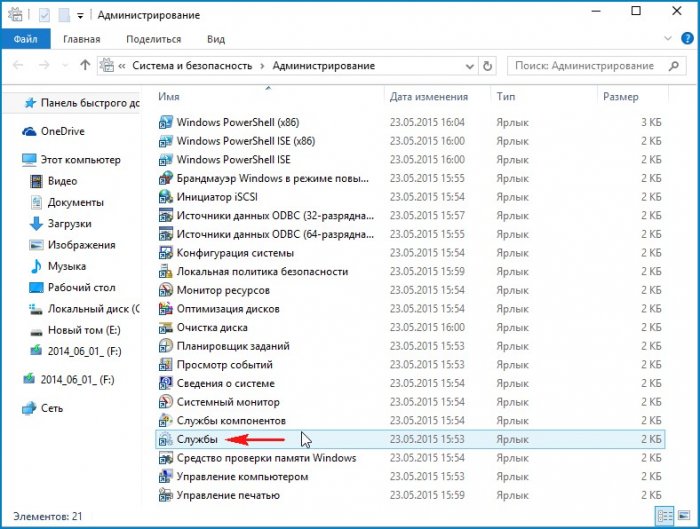
Служба Защитника Windows должна выполняться.
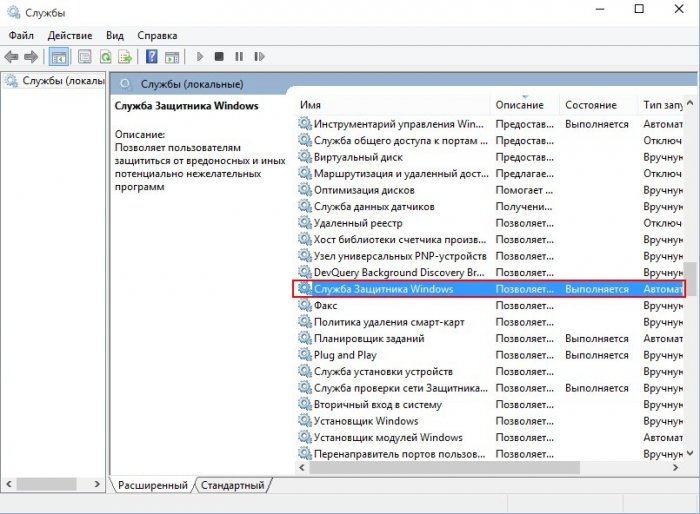
Тип запуска Автоматически.
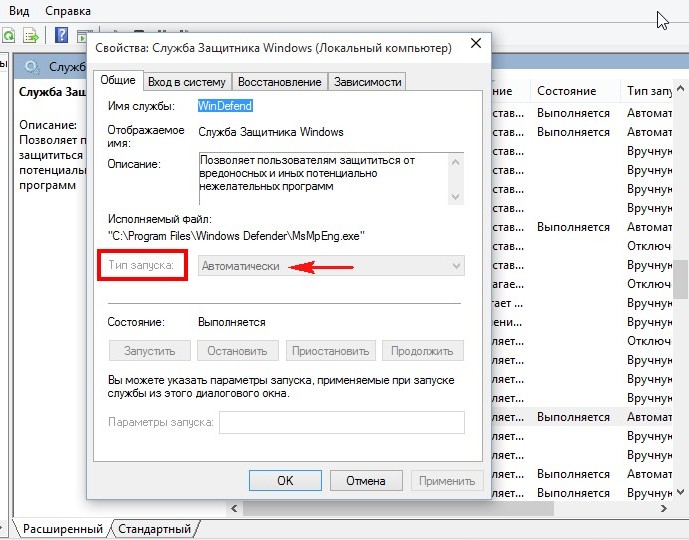
Удаление вирусов
При обнаружении вредоносной программы антивирус от Майкрософт покажет в трее соответствующую информацию: «Обнаружены потенциально опасные программы». Щёлкаем на сообщении левой кнопкой мыши.
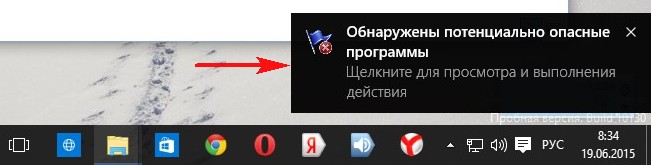
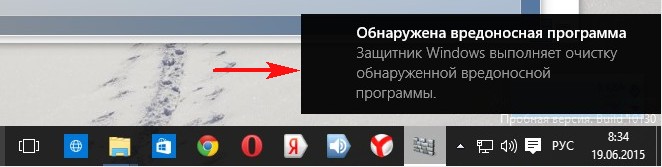
В появившемся окне мы можем нажать на кнопку Очистить компьютер и произойдёт удаление вируса, а можем нажать Подробности
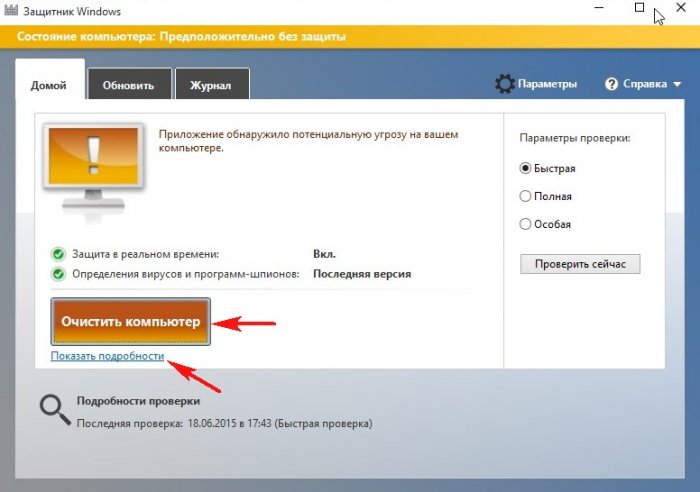
и в следующем окне увидим название вируса и его местонахождение. Выбираем рекомендуемое действие — Удалить и жмём Применить действие.
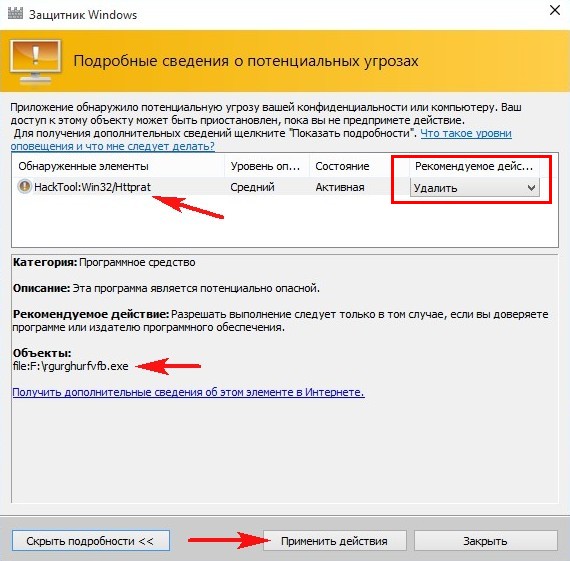
Всё. Вредоносная программа удалена и нам с вами ничего более не угрожает.
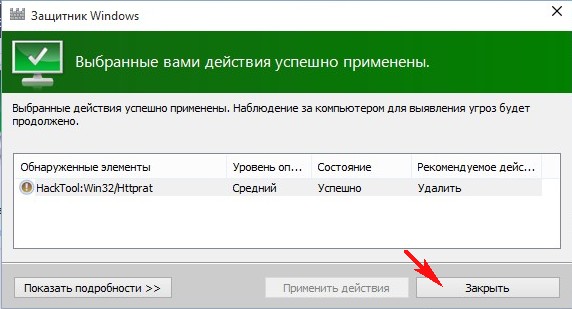
Отключается Защитник Windows 10 автоматически при установке на компьютер другой антивирусной программы. Включается также автоматически при удалении с компьютера другой антивирусной программы.
Вот в принципе и все секреты Защитника Windows 10, поговорим ещё о двух других компонентах безопасности
операционной системы.
Брандмауэр Windows
В наше время любой антивирус имеет в себе встроенный Фаервол (Огненная стена), представляющий из себя специальный модуль защищающий нас от вредоносного программного обеспечения способного заразить наш компьютер по сети интернет. Защитник Windows 10 не имеет своего фаервола, но его имеет сама операционная система Windows 10, давайте проверим — включен ли он.
Панель управления -> Система и безопасность
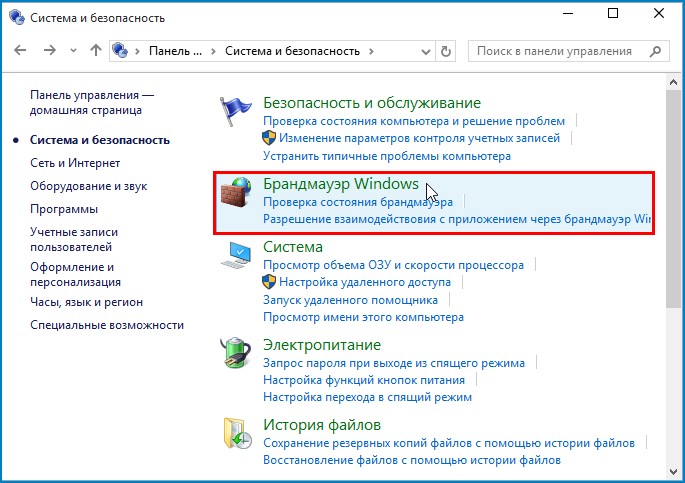
Брандмауэр Windows включен.
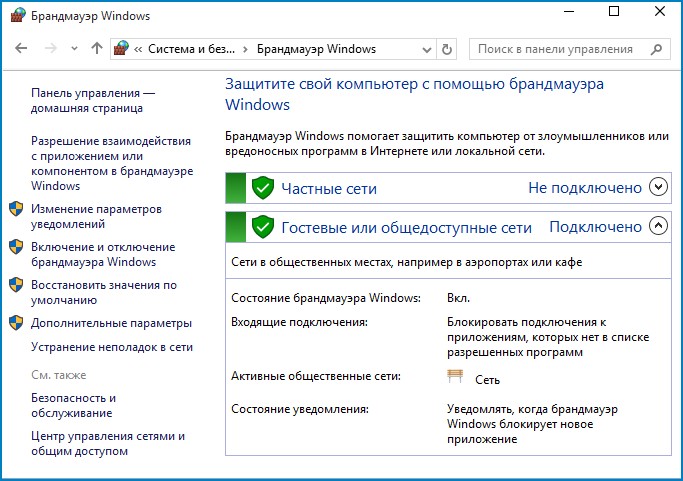
Браузер Microsoft Edge
Не секрет, что в основном мы заражаем свой компьютер вирусами через интернет. Инструмент, с помощью которого мы выходим в интернет, это браузер.
В Windows 10 появился совершенно новый браузер имеющий свои средства безопасности, например: функция Windows Password делает безопасной прохождение аутентификаци, встроенная песочница будет анализировать файлы интернета в безопасной среде, фильтр SmartScreen — не позволит нам заходить на фишинговые сайты и вэб-сайты содержащие вредоносное ПО.
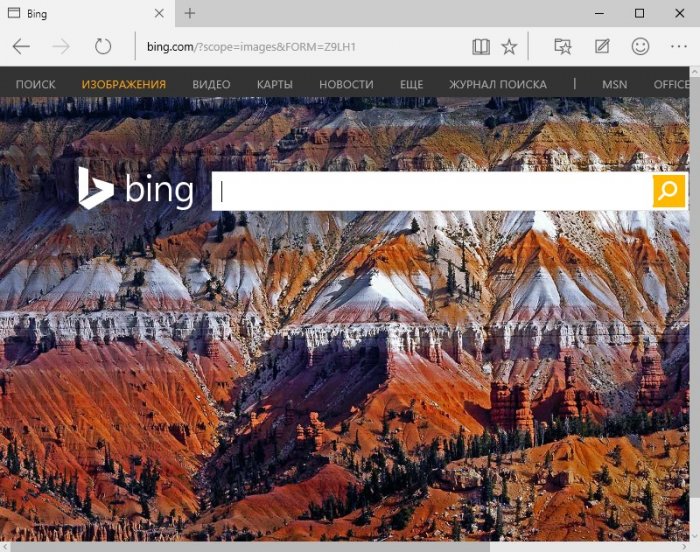
Вывод:
Будем надеяться, что три кита безопасности Windows 10 сделают нашу работу в новой операционной системе от Майкрософт приятной и защищённой от всяких новых и старых вирусных угроз. Читайте наши следующие статьи:
Уже много раз мне задавали различные вопросы по-поводу Microsoft Security Essentials, например “Где скачать офлайн обновления”, “Как отправить подозрительный файл на проверку в лабораторию Microsoft” и т.д. Более того, с похожими вопросами на мой блог попадают пользователи из поисковых систем, и не находят ответа. Поэтому я решил написать эту статью.
В качестве вступления хочу сразу отметить, что Microsoft Security Essentials – качественный, и в то же время бесплатный антивирус от компании Microsoft для домашних пользователей и малого бизнеса (до 10 ПК), движок которого основан на коммерческом Forefront Endpoint Protection. Он обладает всеми современными антивирусными технологиями, такими как сигнатурная проверка, эвристический анализ и облачные механизмы защиты.
Во время установки клиента добавляются специальные компоненты, позволяющие строить защиту на уровне ядра, в том числе — и обнаруживать руткиты. Согласись, только у разработчиков ОС могут быть все необходимые инструменты, работающие на очень низком уровне, остальным вендорам приходится как-то выкручиваться.
К основным преимуществам MSE я бы отнес следующие характеристики:
- Бесплатный
- Нетребовательный к ресурсам
- Интеграция с Брандмауэром Windows
- Защита от Интернет-угроз (интеграция с Internet Explorer)
- Служба динамических сигнатур
- Система мониторинга сети (защита от сетевых эксплойтов)
Итак, постараюсь ответить на наиболее часто встречающиеся вопросы от пользователей:
Q: Как часто обновляются сигнатурные базы Microsoft Security Essentials?
A: Антивирус MSE с настройками по-умолчанию обновляется один раз в сутки, в то же время, в которое он был установлен. Однако, можно настроить, чтобы он обновлялся чаще.
Q: Почему Microsoft Security Essentials отключает Защитник Windows (Windows Defender)?
A: Защитник Windows входит в состав ОС Windows Vista/7, и созданный для того, чтобы удалять, помещать в карантин или предотвращать появление шпионского программного обеспечения. Microsoft Security Essentials это полноценный антивирус, который в т.ч. защищает и от шпионского программного обеспечения. Поэтому если Вы его установили, то Защитник Windows больше не нужен.
Q: MSE отображается желтым цветом, и сообщает, что ПК «Предположительно без защиты». Что это значит, и что при этом нужно делать?
A: Антивирус отображает подобное сообщение в случае, когда сигнатурные базы устарели, или давно не выполнялось сканирование системы. Попробуйте обновить антивирусные базы, и провести полное сканирование системы.
В случае же, если это не помогло, то, вероятно, вы используете утилиты для очистки системы, например ССleaner. Настоятельно рекомендуется этого не делать.
Q: Как обновить антивирус на компьютере, который не подключен к Интернет?
A: Скачать офлайн базы можно на официальном сайте:
https://www.microsoft.com/security/portal/Definitions/ADL.aspx
Q: При копировании исполняемого файла на компьютер, антивирус не может определить его как вредоносное ПО, хотя при запуске он обнаруживает угрозу.
A: В настройках антивируса поставьте опцию: Сканировать архивные файлы. Дело в том, что этот исполняемый файл – на самом деле архив с вредоносным ПО. По-умолчанию MSE архивы не проверяет.
Q: Как отправить файл на проверку в антивирусную лабораторию Microsoft?
A: Отправить файл на проверку можно по этому адресу:
https://www.microsoft.com/security/portal/Submission/Submit.aspx
Q: Как работает Служба динамических сигнатур
A: Если в ходе анализа файл будет расценен как подозрительный, (например, пытается сразу изменить защищенные части ОС), но сигнатуры этого вируса в базе нет, то генерируется профиль файла, который отсылается для анализа в специальные сервисы Microsoft — DSS (Dynamic Signature Service), SpyNet и MRS (Microsoft Reputation Services). В случае, когда в базе обновлений сигнатура уже есть, но она не скачана, автоматически обновляются базы. В сигнатурах содержится не только часть «тела» вируса, но и некоторые типичные сценарии поведения, позволяющие однозначно определить зловредность программы.
Q: Как работает Система мониторинга сети
A: Система мониторинга сети предоставляет защиту от сетевых эксплойтов которые для заражения компьютера используют уязвимости сети. Она проверяет трафик сети, к которой подключен компьютер, и заранее подавляет известные атаки. Для ее работы требуется платформа фильтрации Windows (WFP), доступная в ОС Windows Vista и Windows 7. Система мониторинга сети не работает в ОС Windows XP.
Q: Куда обратиться за технической помощью, в случае возниконовения проблем?
A: Оказать грамотную и квалифицированную техническую помощь c Microsoft Security Essentials и другим программным продуктам компании Microsoft вам смогут на официальном ресурсе Microsoft Community http://answers.microsoft.com/ru-ru/protect/forum/mse
Загрузить Microsoft Security Essentials можно с официального сайта Microsoft
http://www.microsoft.com/security_essentials/
Если у вас еще есть еще вопросы по этому антивирусу – пишите в комментариях, я постараюсь на них ответить.
Понравилась статья? Поделитесь ею с друзьями в социальных сетях!
Также по теме:
Немного о надежности антивирусной защиты
Защита домашних ПК от компьютерных угроз. Часть 1 – актуальность
Защита домашнего ПК от компьютерных угроз. Часть 2 – основные виды угроз
Защита домашнего ПК от компьютерных угроз. Часть 3 – основные методы защиты
Сравнение эффективности работы защитных механизмов в браузерах
Вебкаст: сравнение эффективности работы защитных механизмов в различных интернет-браузерах
Социальная инженерия в действии
Раздаем интернет по WiFi встроенными средствами Windows
Как вручную контролировать отображаемые изображения на плитке современного приложения Фотографии в Windows 8.1
Выбор редакции Windows 8/8.1 для домашних пользователей
При запуске некоторых программ, игр и их установщиков, скачанных из Интернета, в Windows 11 и Windows 10 вы можете увидеть сообщение «Система Windows защитила ваш компьютер» с пояснением о том, что фильтр SmartScreen предотвратил запуск неопознанного приложения, которое может подвергнуть компьютер риску. Иногда, нажав по ссылке «Подробнее» в окне вы можете всё равно запустить приложение, иногда такой возможности нет.
В этой инструкции подробно о том, как запустить программу, если при её запуске сообщается о том, что Windows защитила ваш компьютер или полностью отключить такого рода предупреждения и блокировки запуска.
Быстрый запуск программы в ситуации «Windows защитила ваш компьютер»

Если вы не планируете полностью отключать функции защиты системы Windows 11 и Windows 10, фильтр SmartScreen и Microsoft Defender, при этом запуск программы нужно выполнить (а при нажатии на «Подробнее» нет пунктов для запуска в любом случае), обычно достаточно выполнить следующие шаги:
- Нажмите правой кнопкой мыши по файлу, запуск которого блокируется и выберите пункт «Свойства».
- В свойствах файла, на вкладке «Общие» отметьте пункт «Разблокировать» и нажмите «Ок».
- Запустите программу повторно.
С большой вероятностью в этот раз запуск пройдёт успешно, каких-либо сообщений о предотвращении запуска появиться не должно.
Это решение подходит лишь в случае, когда файл был скачан из Интернета и в его свойствах есть сообщение о том, что «Этот файл получен с другого компьютера и, возможно, был заблокирован с целью защиты компьютера» и лишь тогда, когда нет необходимости полностью отключать предотвращение запуска малоизвестных приложений.
Отключение защиты от вредоносных и потенциально нежелательных приложений
Запуск малоизвестных, подозрительных и потенциально нежелательных приложений в Windows 10 и Windows 11 может блокироваться антивирусом Microsoft Defender, а точнее — его модулем SmartScreen. При желании эти функции можно отключить:
- Зайдите в окно «Безопасность Windows», используя значок в области уведомлений или поиск в панели задач.
- Откройте раздел «Управление приложениями/браузером».
- Нажмите «Параметры защиты на основе репутации».
- Отключите опцию «Блокировка потенциально нежелательного приложения». Также может иметь смысл отключить верхнюю опцию — «Проверка приложений и файлов».
В дальнейшем блокировка запуска программ из Интернета выполняться не должна, а сообщение «Система Windows защитила ваш компьютер» перестанет появляться.
Дополнительные нюансы:
- Я не рекомендую отключение встроенных функций защиты системы в Windows: они, в целом, работают вполне исправно и помогают обратить внимание на потенциальную небезопасность выполняемых действий.
- Рассмотренным во втором разделе инструкции способом мы отключим только опции SmartScreen. Встроенный антивирус Microsoft Defender продолжит работать и, обнаружив явно вредоносные программы с известными сигнатурами угроз (а не просто малоизвестное приложение без цифровой подписи), заблокирует его. Подробнее на тему: Как отключить Microsoft Defender в Windows 11, Как отключить Защитник Windows 10.
Анализ состояния защиты компьютера и устранение проблем безопасности
Анализ состояния защиты компьютера и устранение проблем безопасности
О появлении проблем в защите компьютера сигнализирует индикатор, расположенный в верхней части главного окна приложения. Зеленый цвет индикатора означает, что компьютер защищен, желтый цвет свидетельствует о наличии проблем в защите, красный – о серьезной угрозе безопасности компьютера. Проблемы и угрозы безопасности рекомендуется немедленно устранять.
Нажав на кнопку Подробнее в главном окне приложения, вы можете открыть окно Центр уведомлений. В этом окне приведена подробная информация о состоянии защиты компьютера и предложены варианты действий для устранения проблем и угроз.
Проблемы в защите сгруппированы по категориям, к которым они относятся. Для каждой проблемы приведены действия, которые вы можете предпринять, чтобы решить проблему.
В разделе Статус отображается информация о состоянии защиты компьютера и подписки на приложение. В случае обнаружения проблем, которые требуют исправления, напротив уведомления отображается кнопка Исправить, при нажатии на которую можно устранить возникшие проблемы безопасности.
В разделе Советы отображаются уведомления о действиях, которые рекомендуется выполнить для оптимизации работы приложения и более эффективного ее использования.
В разделе Новости отображаются новости кибербезопасности.
При нажатии на кнопку Показать N игнорируемых уведомлений отображаются уведомления, к которым было применено действие Игнорировать. Проигнорированные уведомления не влияют на цвет индикатора защиты в главном окне приложения.



