Are you facing the Windows Defender won’t update issue? Fortunately, different ways exist to fix this problem and get Windows Defender working. However, if you have a security solution like T9 Antivirus installed and running, you can forget about this issue and keep your Windows secure using this best security application for Windows.
How to fix Windows Defender is unable to update?
1. Basic fixes
Before getting into more technicalities, try these basic steps to fix the Windows Defender update issue.
- If you have an additional security application running, check Windows Defender to ensure it has not disabled the updates. If it interferes with a pre-installed security application, uninstall the third-party antivirus solution.
- Manually check for Windows Defender Update; try downloading and installing available Windows Update. If the update fails, from the notification area, click the shield icon > select Virus & threat protection > Check for updates.
- Install all updates and reboot the system. After that, try updating Windows Defender and enable Windows Defender to update it automatically.
- Run the Windows Update troubleshooter.
Also Read- Do You Need Antivirus for Windows 11, 10
If the preliminary fixes do not help, try the other fixes explained below.
2. Try an alternative antivirus solution
When Windows Defender fails to function as it is supposed to, consider using an alternative like T9 Antivirus. To use this best security tool and forget about all update errors, follow these steps:
1. Download and install T9 Antivirus.
2. Run the best antivirus for Windows

3. For better security, the tool offers different scanning modes. Select one from the given choices –
Quick Scan – check the recent and default folders for threats.
Deep Scan – performs an in-depth scan of folders, subfolders, files, hidden files, and every other data saved on the PC.
Custom Scan – allows users to specify the drive to scan for malware, ransomware, trojan, adware, and other nasty threats.

4. Select it and start performing the scan.
5. To protect you, as the antivirus detects threats, it will quarantine them.

6. Click Finish when the scan stops > see the scan summary and restart your computer to apply changes.

This professional security tool performs its job in the background. Moreover, it comes with real-time protection, malware protection, scans startup items for infection, keeping you safe from ransomware, spyware, malware, adware, identity theft, and other viruses. It is easy to install and straightforward to use.
Must Read- How Can An Antivirus Speed Up Your PC
3. Manually install update definitions
1. Visit the Windows security portal
2. Follow on-screen instructions to download and install definition updates
3. If you cannot manually get the updates, set it to automatic.
4. Set Windows Defender service to Automatic
1. Press Windows + R and open the Run window.
2. Type services.msc > Enter
3. Right-click Windows Defender Antivirus Service > Properties

4. Make sure the Service Status is running.

5. Ensure the Startup type is Automatic (if not, select Automatic from the drop-down menu > hit Start.

6. To save changes, click Apple > Ok.
5. Verify your system has all Windows Update Files
If you don’t have all the required Windows update files, Windows Defender may not update. Therefore, you need to verify that you have all Windows Update files.
To do so, follow these steps:
1. Visit the Windows Update Website.
2. Next, install recommended updates into your system.
3. Review the Windowsupdate.log file for error messages. To do so, click on Start and type %windir%windowsupdate.login into the search box. You will now get keywords explaining the issue.
4. Now visit the Windows Help and How-to page and type the keywords (explaining the issue) you got from the log file.
6. Run an SFC Scan
1. Run elevated Command Prompt
2. Type sfc /scannow > Enter.
Remember there is a space between sfc and /

3. This command will check Windows for corrupt system files and will fix them.
7. Update Windows Defender via Command Prompt
When Windows Defender fails to update independently, consider using Command Prompt. To do so, follow the steps below:
1. Open elevated Command Prompt.
2. Type cd /d “\Program Files\Windows Defender” > Enter in the Command Prompt administrator windows.
3. Next, type mpcmdrun.exe -signatureupdate > Enter.
4. The above commands will start Windows Update.
8. Run Windows Update Troubleshooter
1. Press Windows + I > Update & Security.
2. Click Troubleshoot from the left pane > Additional troubleshooters.

3. Select Windows Update > Run the troubleshooter.

4. Follow on-screen instructions.
5. When done, click Close the troubleshooter.
6. Restart the system.
This should fix the issue.
Must Read- How Often Should You Update Your Antivirus Software?
Wrap Up
The above steps will certainly help fix Windows Update Error on Windows. However, if you don’t like using Windows Defender because of the way it behaves, give T9 Antivirus a try. This excellent and powerful antivirus tool will help identify and clean malware, spyware, adware, ransomware, trojans, and other threats.
Let us know how you find the post. Also, if you have any solutions, do share them with us in the comments section below.
В этой статье мы разберём, что делать, если встроенный антивирус Microsoft Defender (также известный как Защитник Windows) не обновляется автоматически. Вы узнаете, как диагностировать и устранить типичные проблемы, связанные с обновлением антивирусных баз и движка. Мы рассмотрим как встроенные инструменты Windows, так и ручные методы исправления ошибок.
Приобрести оригинальные ключи активации Windows 11 можно у нас в каталоге от 1690 ₽
Как работает обновление Microsoft Defender?
В Windows 10 и 11 обновления для Microsoft Defender происходят через два основных механизма:
1. Windows Update — автоматически скачивает и устанавливает обновления, включая антивирусные базы и движок. В истории обновлений вы можете найти запись Security Intelligence Update for Microsoft Defender Antivirus — KB2267602 в разделе Definition Updates.
2. Встроенный механизм обновления — Microsoft Defender самостоятельно проверяет наличие новых баз на серверах Microsoft и обновляет их, даже если служба Windows Update отключена.
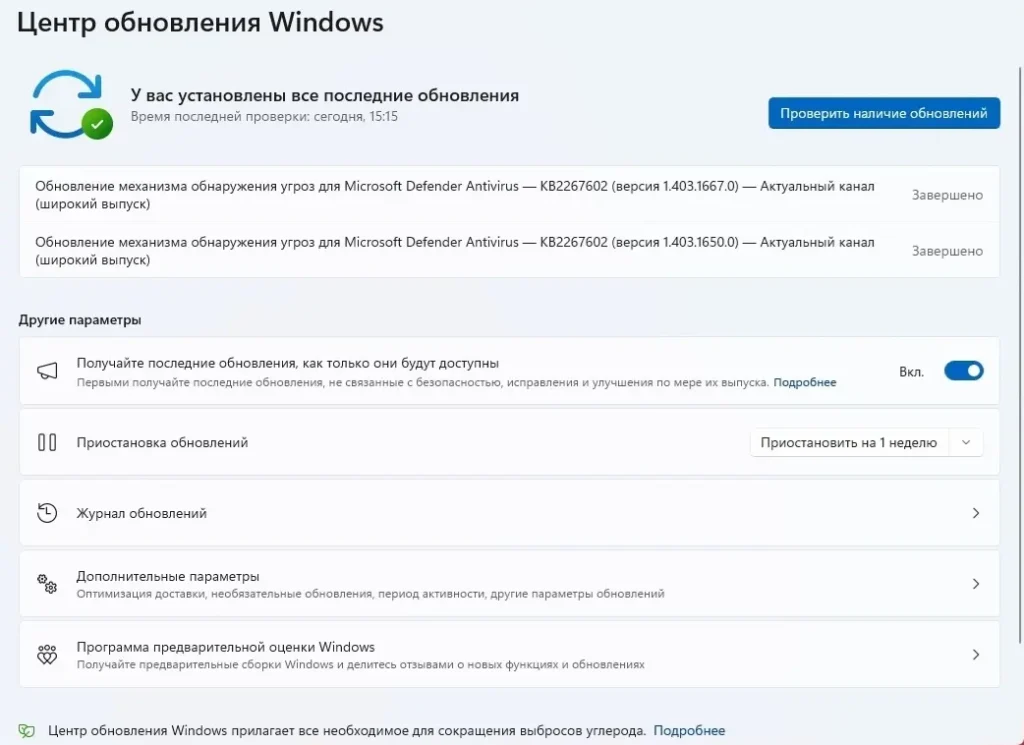
Если обновление KB2267602 не скачивается (например, зависает на 0%) или возникают ошибки (например, 80072f8f или 0x80072ee2), это может быть связано с проблемами доступа к интернету, настройками Windows Update или повреждением служб. Однако Windows Update — не единственный способ обновления антивируса.
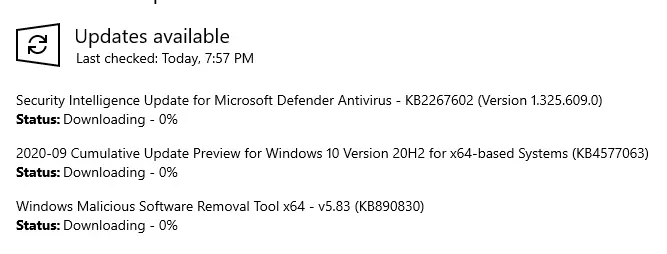
Как проверить состояние обновлений Microsoft Defender?
1. Проверка последнего обновления
Чтобы узнать, когда последний раз обновлялись антивирусные базы и включено ли автоматическое обновление, выполните команду в PowerShell:
Get-MpComputerStatus | Select-Object AntivirusSignatureLastUpdated, AntivirusSignatureVersion, @{Name="AutoUpdateEnabled"; Expression={-not (Get-MpPreference).DisableAutoUpdate}}|fl
Эта команда покажет дату последнего обновления, версию баз и статус автоматического обновления.
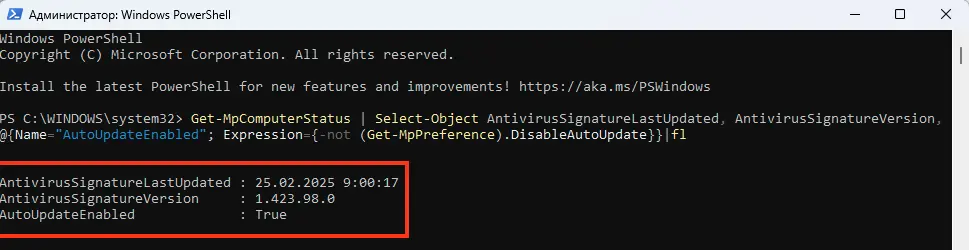
2. Проверка через графический интерфейс
Откройте приложение Безопасность Windows (можно через команду ms-settings:windowsdefender).
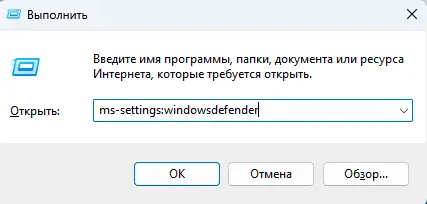
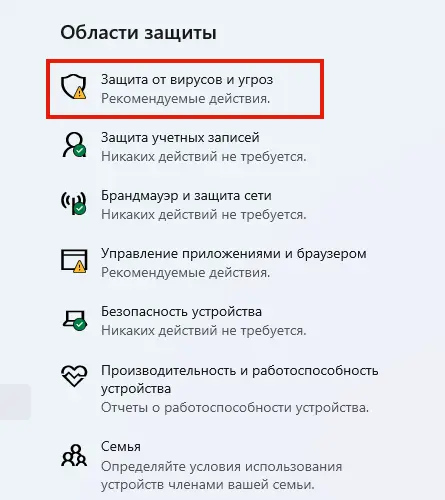
В разделе Защита от вирусов и угроз вы увидите информацию о версии баз и времени последнего обновления.
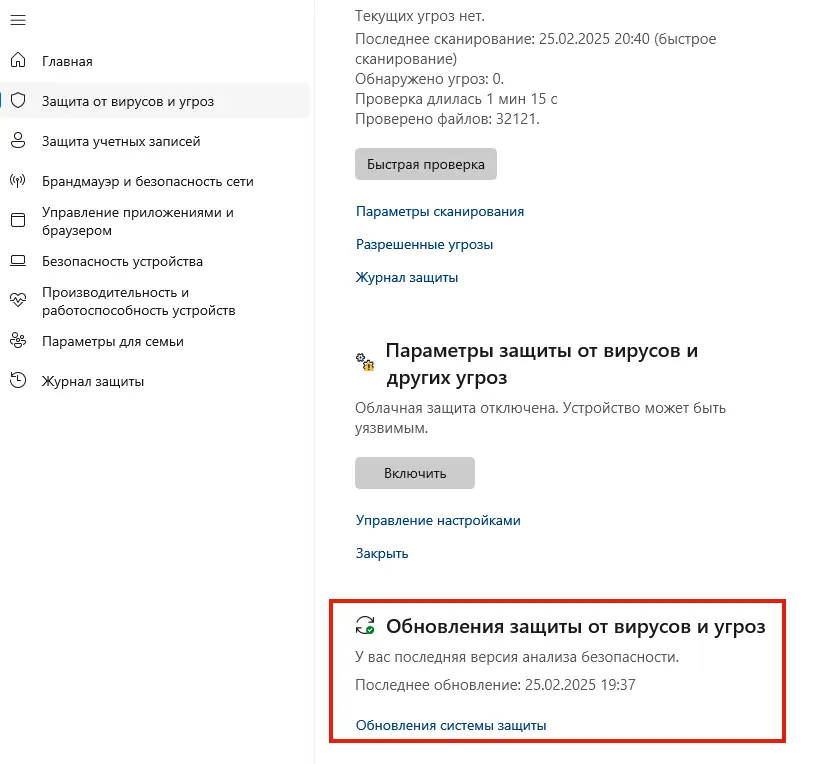
Типичные проблемы и их решение
1. Ошибка «Не удалось обновить определение системы защиты»
Если вы видите ошибку Не удалось обновить определение системы защиты (800704с6 или 80072f8f), выполните следующие шаги:
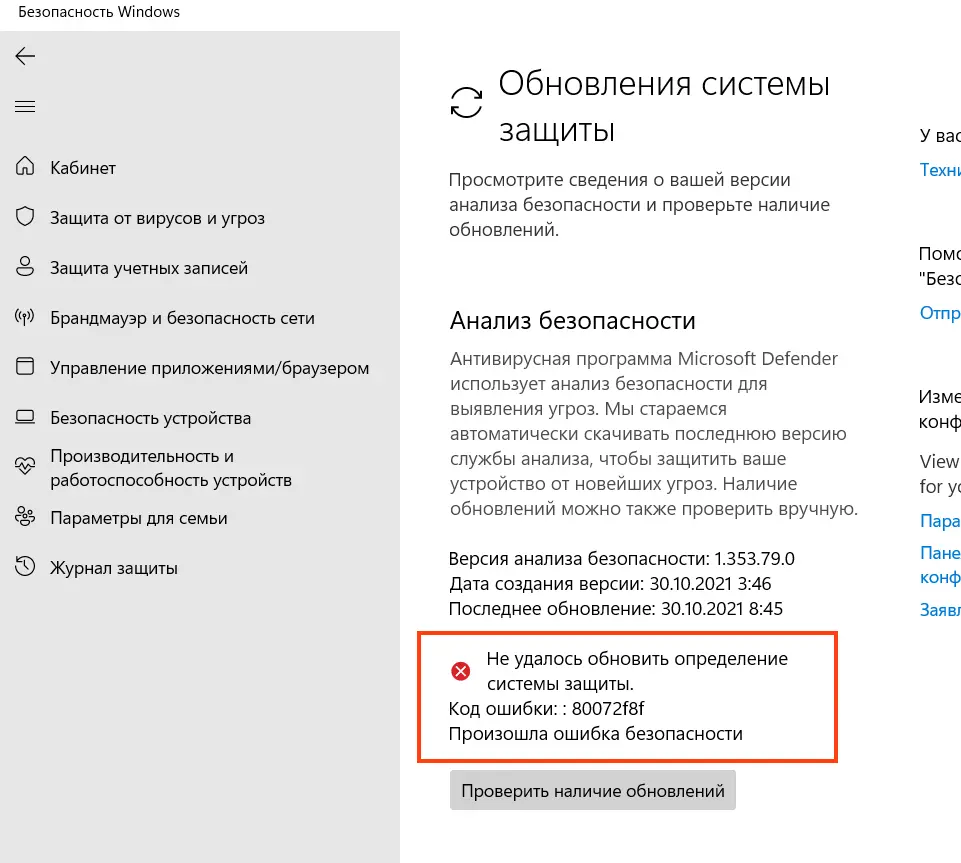
1. Проверьте настройки обновления:
Get-MpPreference | Select-Object SignatureScheduleDay, SignatureScheduleTime
Убедитесь, что параметры обновления заданы корректно.
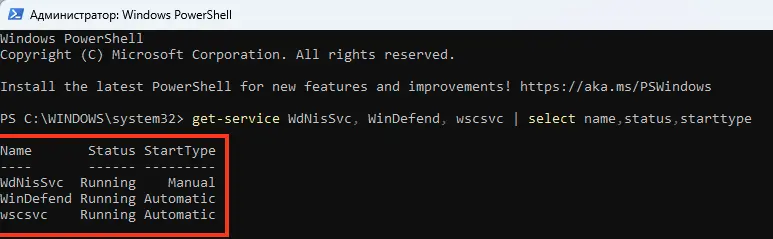
2. Проверьте состояние служб Microsoft Defender:
get-service WdNisSvc, WinDefend, wscsvc | select name,status,starttype
Убедитесь, что службы WinDefend, WdNisSvc и wscsvc запущены.
3. Попробуйте обновить базы вручную:
"%ProgramFiles%\Windows Defender\MpCmdRun.exe" -SignatureUpdate
Если возникнет ошибка, проверьте лог %userprofile%\AppData\Local\Temp\MpCmdRun.log.

2. Ошибка 0x8024401b (невозможно подключиться к серверам обновлений)
Эта ошибка указывает на проблемы с доступом к интернету или настройками прокси.
Выполните следующие действия:
1. Проверьте доступность серверов обновлений:
tnc fe2cr.update.microsoft.com -port 443
2. Проверьте настройки прокси:
netsh winhttp show proxy
Если прокси настроен некорректно, сбросьте его:
Netsh winhttp reset proxy
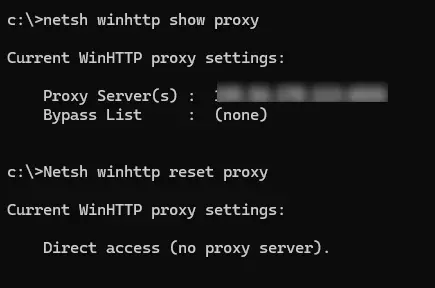
3. Повреждение антивирусных баз
Если базы повреждены, выполните сброс и обновление:
"%ProgramFiles%\Windows Defender\MpCmdRun.exe" -removedefinitions -all
Update-MpSignature -Verbose

Если возникнет ошибка 0x80070005 (Access Denied), временно отключите Защита от незаконного изменения в приложении Безопасность Windows.
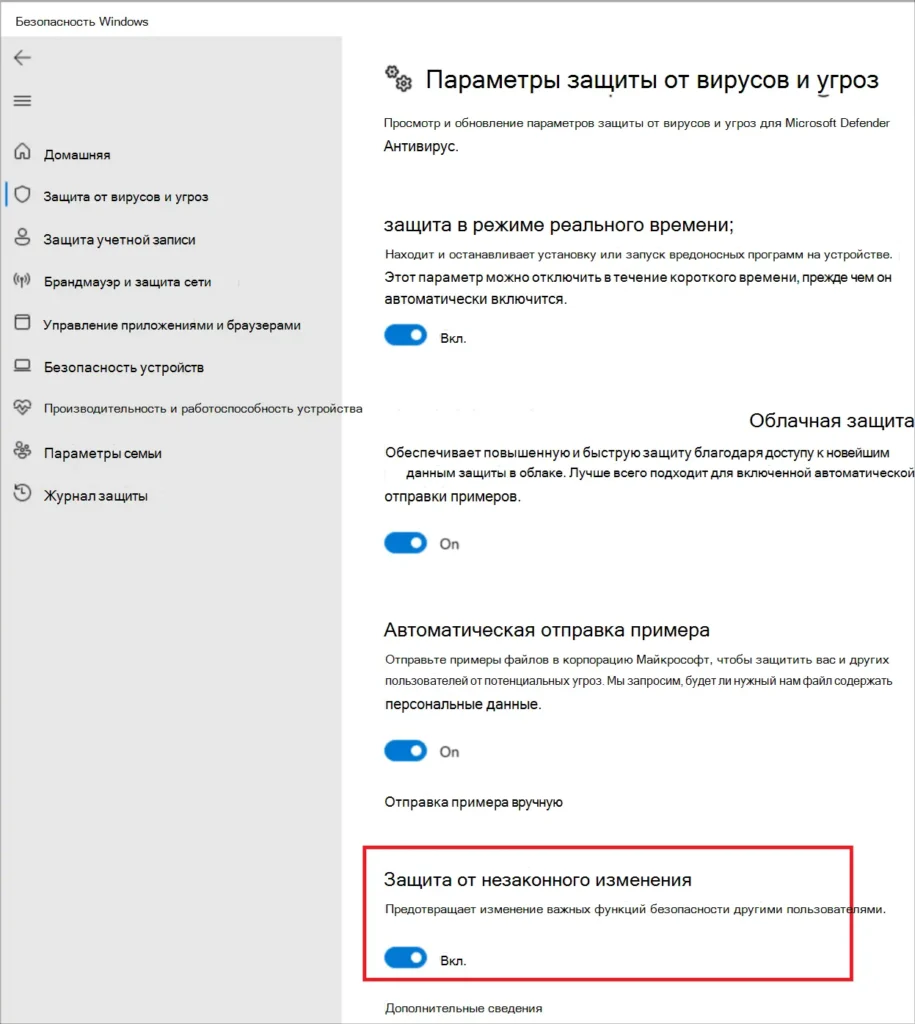
4. Проверка групповых политик
Если настройки Microsoft Defender заданы через групповые политики, выполните команду rsop.msc и проверьте раздел:
Конфигурация компьютера -> Административные шаблоны -> Компоненты Windows -> Антивирусная программа Microsoft Defender. При необходимости сбросьте настройки.
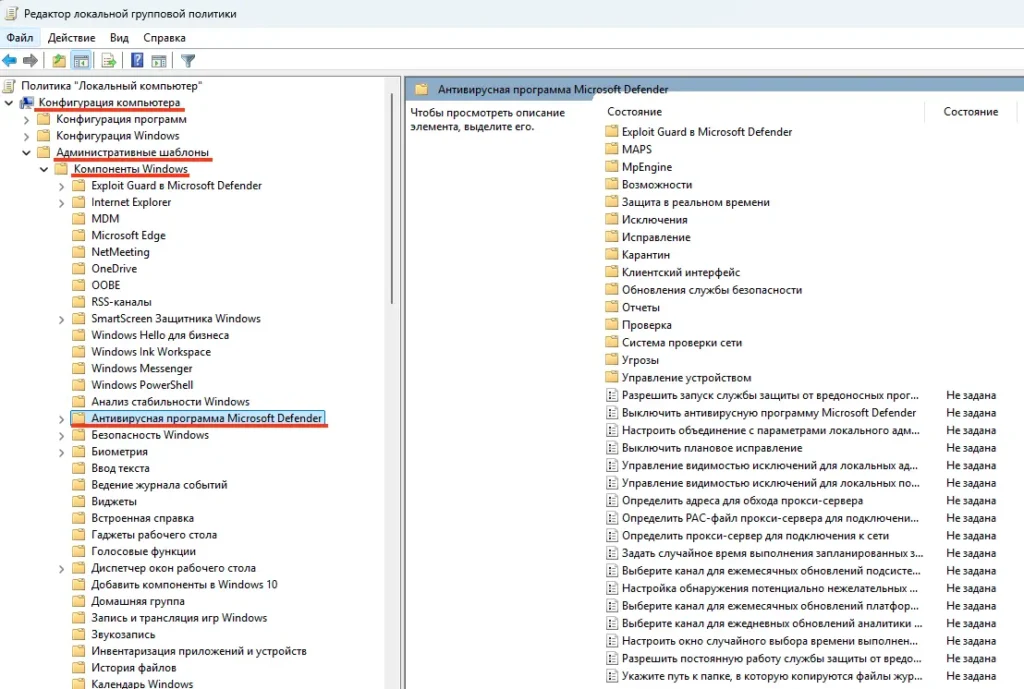
При диагностике ошибок полезно изучить логи событий антивируса в журнале:
— Откройте «Просмотр событий»
Перейдите: Журналы приложений и служб -> Microsoft -> Windows -> Windows Defender -> Operational
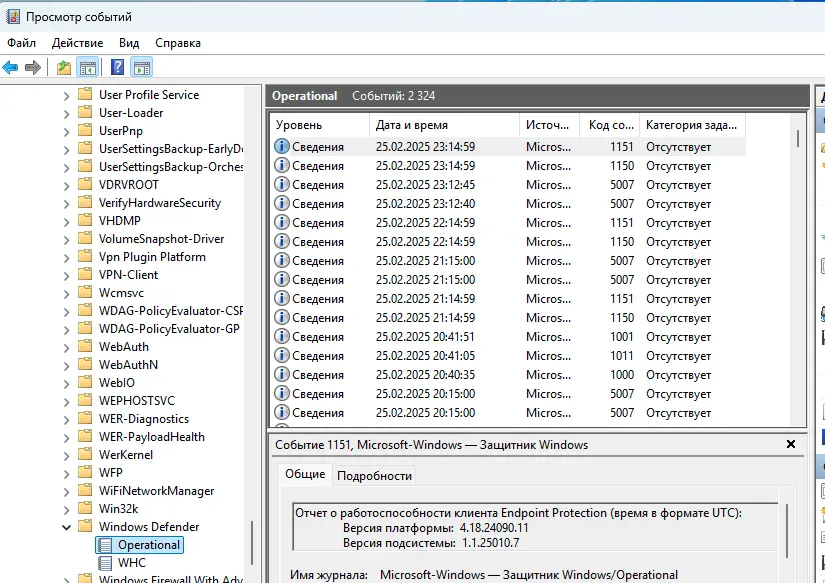
5. Ручное обновление баз
Если автоматическое обновление не работает, скачайте обновления вручную:
1. Перейдите на страницу Microsoft Defender Updates и скачайте файл mpam-fe.exe.
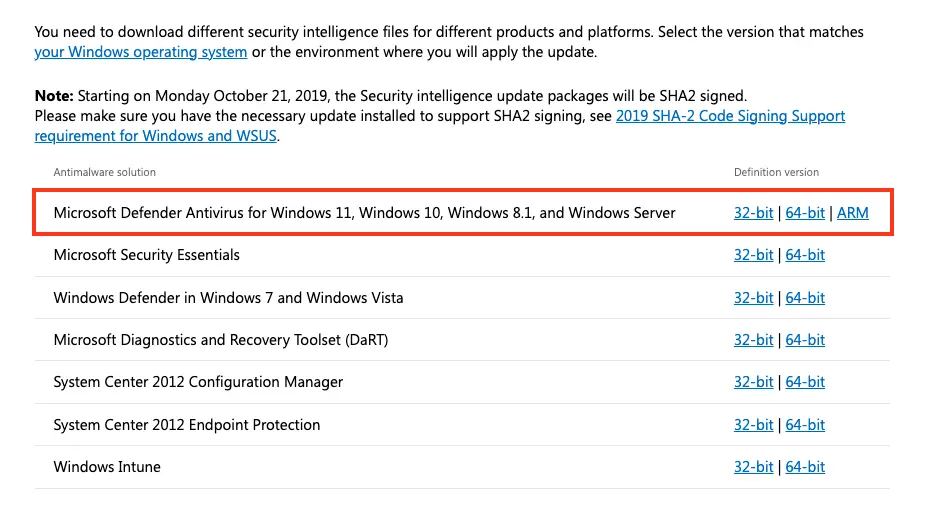
2. Сбросьте текущие базы:
cd %ProgramFiles%\Windows Defender
MpCmdRun.exe -removedefinitions -all
3. Запустите файл mpam-fe.exe с правами администратора.
4. Проверьте, что дата последнего антивирусных баз обновлена:
Get-MpComputerStatus | Select-Object AntivirusSignatureLastUpdated, AntivirusSignatureVersion
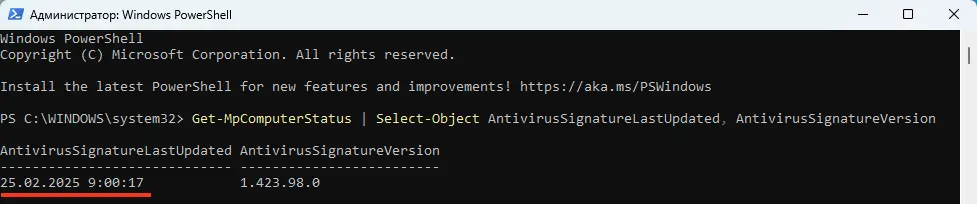
Если Microsoft Defender не обновляется, это может быть связано с проблемами доступа к интернету, настройками служб или повреждением баз. Следуя инструкциям выше, вы сможете диагностировать и устранить большинство ошибок. Если проблема сохраняется, попробуйте ручное обновление баз или сбросьте настройки антивируса.
29.06.22
Содержание:
- Что такое защитник Defender Windows 10
- Обновление антивируса Windows 10 через Центр обновлений
- Обновление антивируса Windows 10 из Центра управления безопасностью
- Обновление антивируса Windows 10 из командной строки
- Для чего обновлять антивирус Windows Defender
- Насколько эффективен защитник Windows
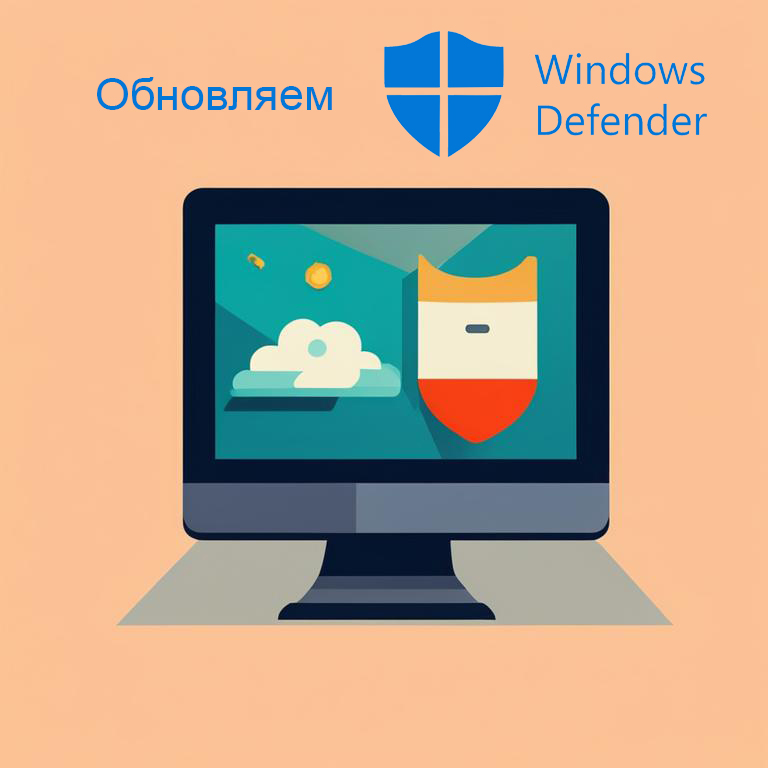
Обеспечение безопасности компьютерных систем становится неотъемлемой частью повседневной работы. В этом контексте защитник-антивирус Windows 10, известный также как Windows Defender, является не только одним из самых известных инструментов безопасности, но и стандартным компонентом операционной системы Microsoft.
Как и любое другое программное обеспечение, защитник Windows 10 нуждается в регулярных обновлениях. Обновления не только обеспечивают обновленные базы данных о вирусах и новые алгоритмы обнаружения, но и улучшают общую производительность и эффективность программы. Обновления защитника-антивируса Windows 10 играют ключевую роль в обеспечении надежной защиты от постоянно эволюционирующих угроз в сфере информационной безопасности.
Что такое защитник Defender Windows 10
Windows Defender, первоначально известный как Microsoft AntiSpyware, был впервые выпущен в 2005 году как антишпионский инструмент для операционной системы Windows XP. С течением времени он эволюционировал и стал Windows Defender, стандартным антивирусным и антишпионским решением, встроенным в Windows Vista и последующие версии операционной системы.
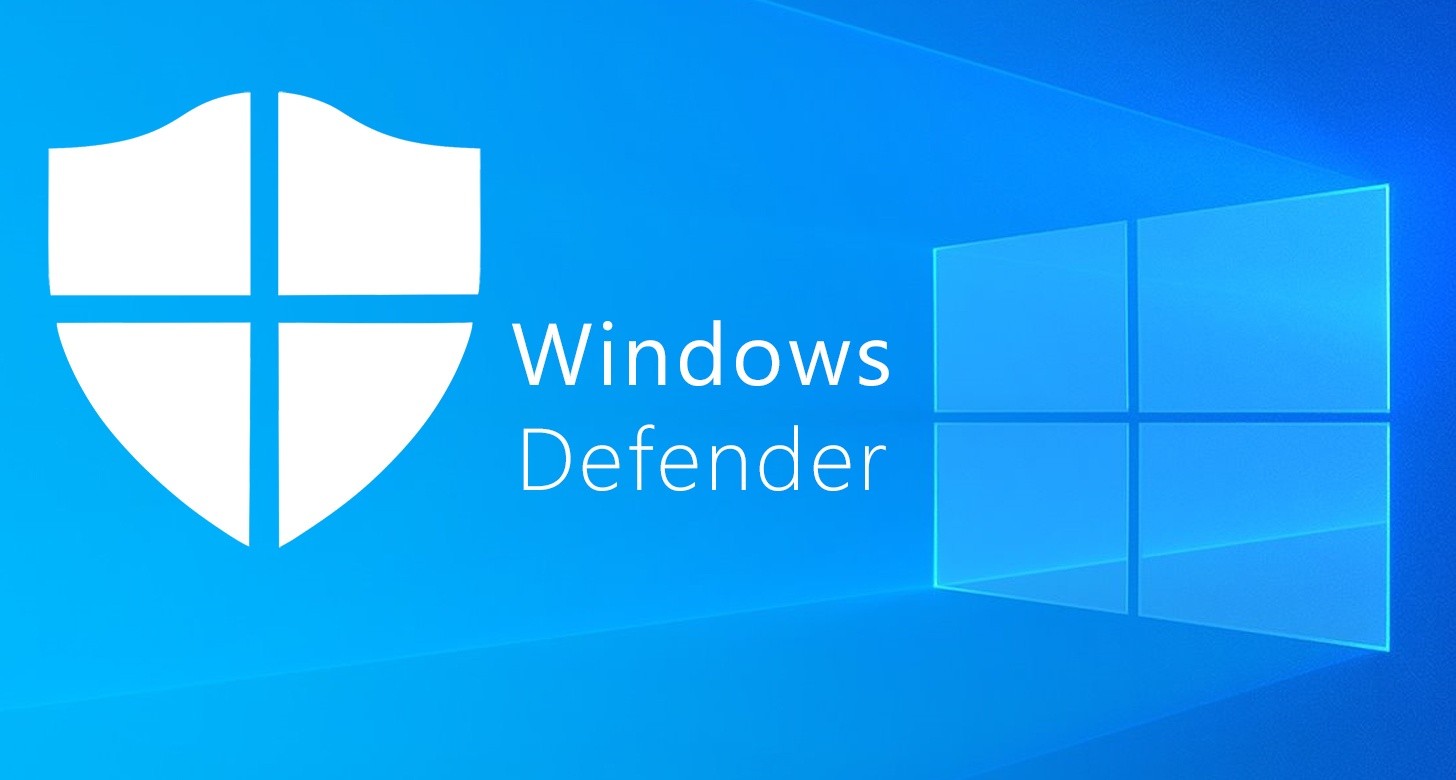
Функционал Windows Defender значительно расширился и улучшился с момента его первого появления:
- Защита от вирусов и шпионских программ – Windows Defender обеспечивает сканирование и защиту системы от различных видов вирусов, троянов, шпионских программ и других вредоносных угроз.
- Защита от атак в режиме реального времени– программа постоянно мониторит активность системы и реагирует на потенциально опасные действия, предотвращая их выполнение.
- Защита от вредоносных веб-сайтов и фишинга – Windows Defender блокирует доступ к вредоносным веб-сайтам и предупреждает пользователей о потенциально опасных ссылках в электронной почте и сообщениях.
- Защита от неизвестных угроз – с помощью облачных технологий и анализа поведения Windows Defender способен обнаруживать и блокировать новые и неизвестные угрозы.
- Обновления безопасности – программа регулярно обновляется, чтобы включать в себя последние сведения о вирусах и угрозах безопасности.
Относительно взаимодействия с другими антивирусными программами, Windows Defender вступает в действие по умолчанию при отсутствии другого антивирусного программного обеспечения на компьютере под управлением Windows 10. Однако, если установлено стороннее антивирусное решение, Windows Defender может автоматически отключиться, чтобы избежать конфликтов между программами. В таких случаях, Windows Defender обычно переходит в режим «пассивной защиты», что означает, что он продолжает обновляться и выполнять некоторые функции защиты, но не сканирует систему активно на предмет вирусов.
Рассмотрим несколько вариантов обновления Windows Defender на примере Win10.
Обновление антивируса Windows 10 через Центр обновлений
Обновление защитника Windows 10 через Центр обновлений является важной процедурой для обеспечения надежной защиты вашей операционной системы от различных вирусов и вредоносных программ. Следуя этой инструкции, вы сможете обновить ваш Windows Defender до последней версии, обеспечивая таким образом оптимальную безопасность вашему компьютеру.
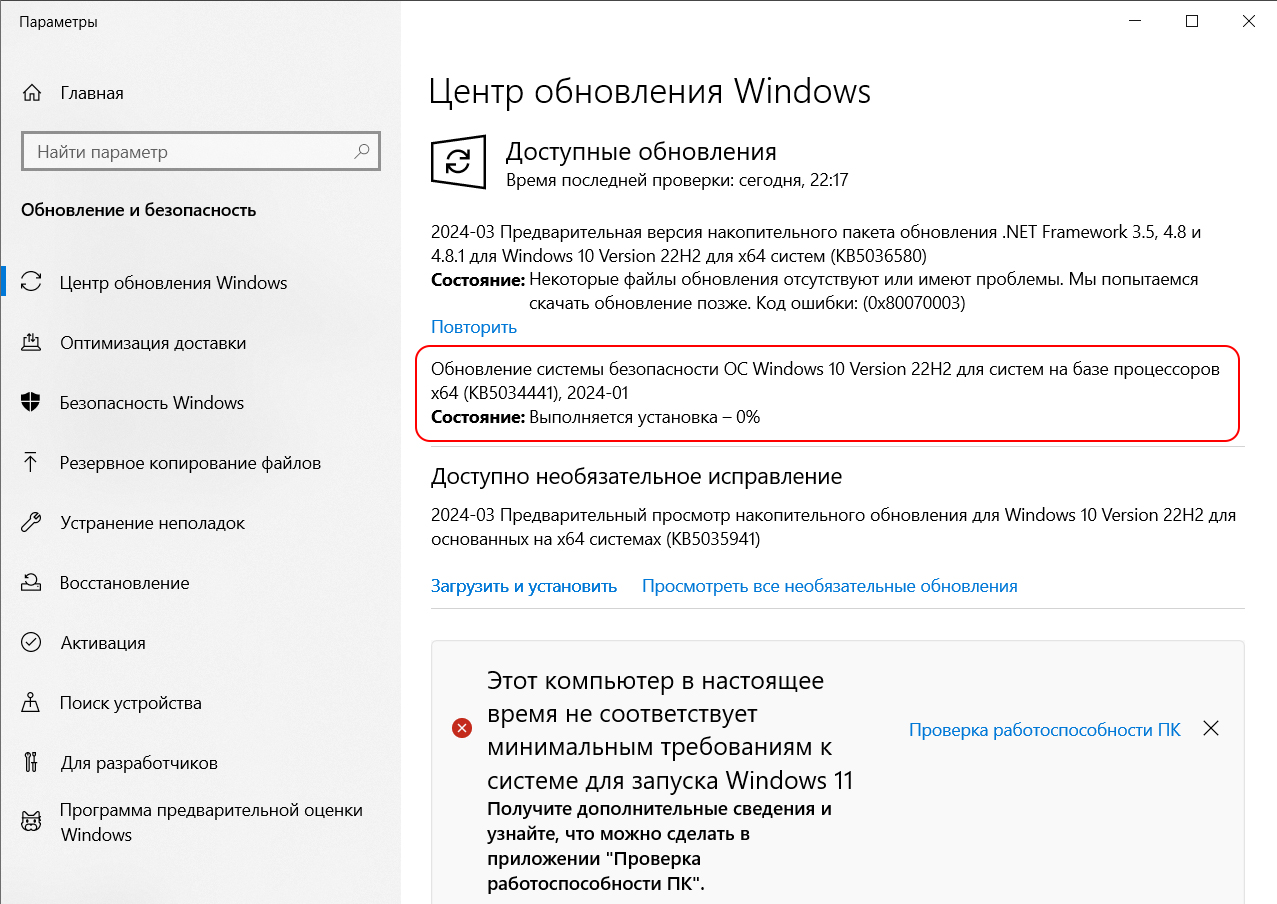
Инструкция по обновлению Windows 10 Defender через Центр обновлений:
- Откройте Центр обновлений – нажмите на кнопку «Пуск» в левом нижнем углу экрана и введите «Центр обновлений» в строке поиска. Затем выберите «Центр обновления» из результатов поиска и нажмите Enter.
- Выберите «Проверить наличие обновлений» – в окне Центра обновления найдите и нажмите на кнопку «Проверить наличие обновлений». Это запустит процесс поиска доступных обновлений для вашей системы.
- Дождитесь завершения поиска обновлений– подождите, пока Центр обновления выполнит поиск доступных обновлений для вашей системы. Этот процесс может занять некоторое время, особенно если давно не обновляли вашу систему.
- Установите обновления для Windows Defender – после завершения поиска обновлений Центр обновления отобразит список доступных обновлений. Найдите обновления, относящиеся к Windows Defender, и установите их, нажав на соответствующую кнопку «Установить».
- Дождитесь завершения установки – подождите, пока процесс установки обновлений Windows Defender завершится. В этот момент ваша система будет защищена от последних угроз, обнаруженных и обработанных программой.
Следуя этому алгоритма, вы сможете обновить Windows Defender до последней версии, обеспечивая оптимальную защиту вашей операционной системы от различных вирусов и вредоносных программ.
Обновление антивируса Windows 10 из Центра управления безопасностью
Теперь рассмотрим второй вариант обновления Windows Defender – через Центр управления безопасностью.
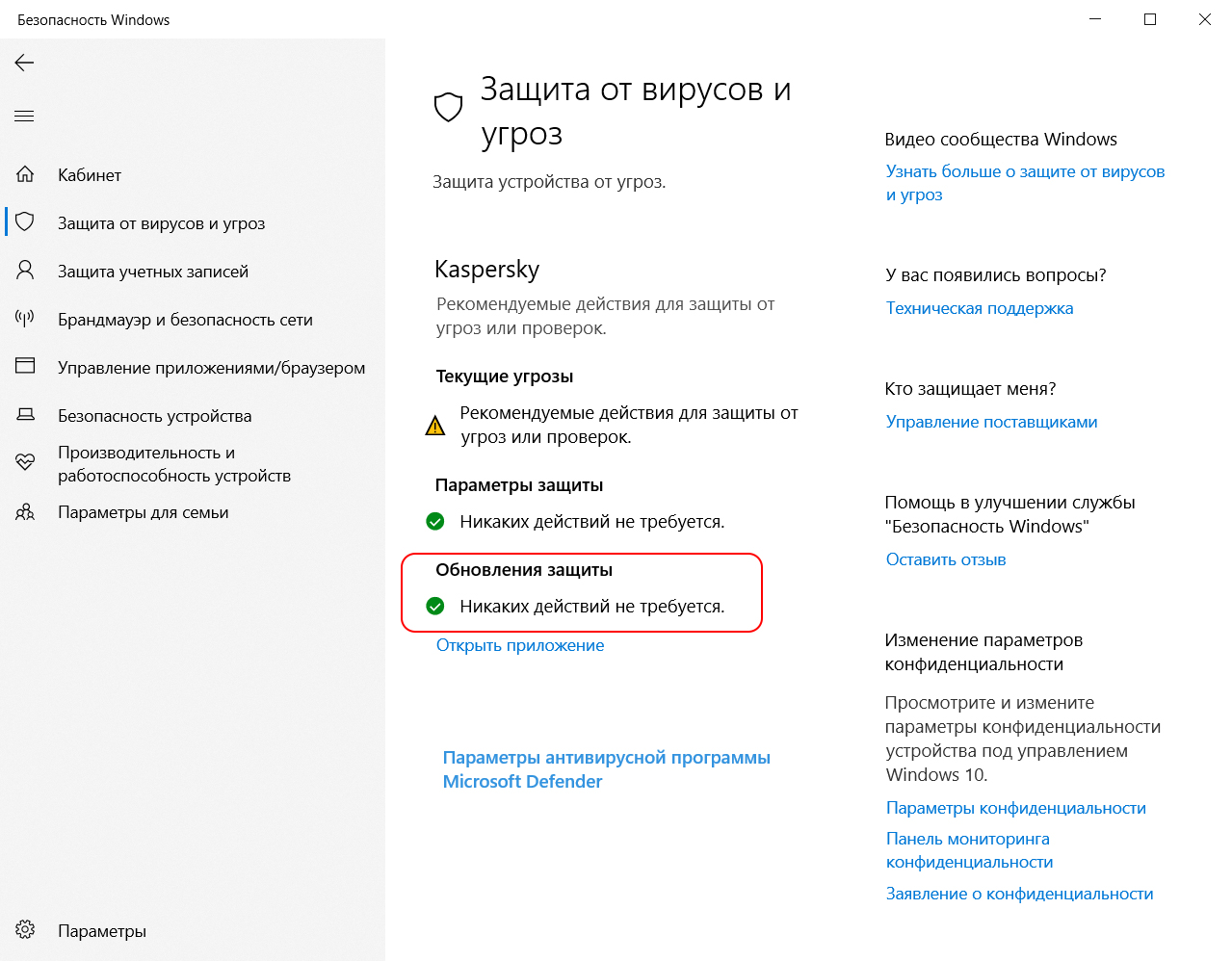
Инструкция по обновлению Windows 10 Defender из Центра управления безопасностью:
- Откройте Центр управления безопасностью – нажмите на кнопку «Пуск» в левом нижнем углу экрана и введите «Центр управления безопасностью» в строке поиска. Затем выберите «Центр управления безопасностью» из результатов поиска и нажмите Enter.
- Перейдите в раздел «Обновления и безопасность»: В окне Центра управления безопасностью найдите и выберите раздел «Обновления и безопасность».
- Выберите «Обновление Windows Defender» – в разделе «Обновления и безопасность» найдите пункт «Windows Defender» в левой панели и выберите его.
- Нажмите «Проверить наличие обновлений» – найдите и нажмите на кнопку «Проверить наличие обновлений». Это запустит процесс поиска доступных обновлений для вашего Windows Defender.
- Дождитесь завершения поиска обновлений – подождите, пока Центр управления безопасностью выполнит поиск доступных обновлений для Windows Defender. Это может занять некоторое время в зависимости от скорости вашего интернет-соединения и текущего состояния системы.
- Установите обновления для Windows Defender– после завершения поиска обновлений Центр управления безопасностью отобразит список доступных обновлений. Найдите обновления, относящиеся к Windows Defender, и установите их, нажав на соответствующую кнопку «Установить».
- Дождитесь завершения установки – подождите, пока процесс установки обновлений Windows Defender завершится. В этот момент ваша система будет обновлена с последними патчами безопасности, обеспечивая более надежную защиту.
Обновление антивируса Windows 10 из командной строки
Обновление Windows 10 Defender из командной строки представляет собой удобный способ обновления антивирусной защиты вашей операционной системы без необходимости использования графического интерфейса. Этот метод позволяет пользователям быстро и эффективно обновить Windows Defender, обеспечивая актуальную защиту от вредоносных программ и угроз безопасности.
Инструкция по обновлению Windows 10 Defender из командной строки:
- Откройте командную строку от имени администратора – нажмите на кнопку «Пуск», введите «cmd» в строке поиска, а затем правой кнопкой мыши щелкните на «Командной строке» и выберите «Запустить от имени администратора».
- Введите команду для обновления Windows Defender: В командной строке введите следующую команду и нажмите Enter:
MpCmdRun.exe -SignatureUpdate
Эта команда запустит процесс обновления подписей вирусных баз данных Windows Defender.

- Дождитесь завершения обновления – после ввода команды подождите несколько моментов, пока Windows Defender не завершит обновление. Процесс может затянуться.
- Проверьте результаты обновления – после завершения обновления проверьте результаты, убедившись, что базы данных вирусов Windows Defender были успешно обновлены.
С помощью этой инструкции вы сможете легко и быстро обновить Windows 10 Defender из командной строки, обеспечивая вашей системе актуальную защиту от вредоносных программ и угроз безопасности.
Для чего обновлять антивирус Windows Defender
Обновления Windows Defender играют ключевую роль в обеспечении надежной защиты операционной системы Windows от вирусов, вредоносных программ и других угроз безопасности. Почему важно проводить обновления Windows Defender:
- Обновление базы данных вирусов – регулярные обновления обновляют базы данных вирусов, что позволяет Windows Defender распознавать и блокировать новые угрозы безопасности, которые могут появиться в сети.
- Улучшение алгоритмов обнаружения – обновления также включают в себя улучшенные алгоритмы обнаружения вирусов и вредоносных программ, что повышает эффективность и точность обнаружения потенциальных угроз.
- Закрытие уязвимостей безопасности – обновления исправляют уязвимости в программном обеспечении Windows Defender, уменьшая вероятность успешной атаки и обеспечивая более надежную защиту системы.
- Борьба с новыми видами угроз – в мире быстро развивающихся киберугроз появляются новые виды вирусов и методы атак. Регулярные обновления Windows Defender помогают бороться с этими новыми угрозами, сохраняя защиту вашей системы актуальной.
- Обновление дополнительных функций – кроме того, обновления могут включать в себя улучшения и добавление новых функций безопасности, таких как фильтрация спама, блокировка вредоносных веб-сайтов и защита от атак «фишинга».
В целом, регулярные обновления Windows Defender необходимы для обеспечения полной и эффективной защиты вашей системы от широкого спектра киберугроз. Без них ваш компьютер остается уязвимым перед постоянно меняющимся ландшафтом угроз в сети.
Насколько эффективен защитник Windows
Защитник Windows обычно позиционируется как надежный бесплатный антивирус, который устанавливается сразу в довесок к самой операционной системе. Многие специалисты сегодня даже не видят потребности в сторонних антивирусных программах благодаря встроенному Defender.
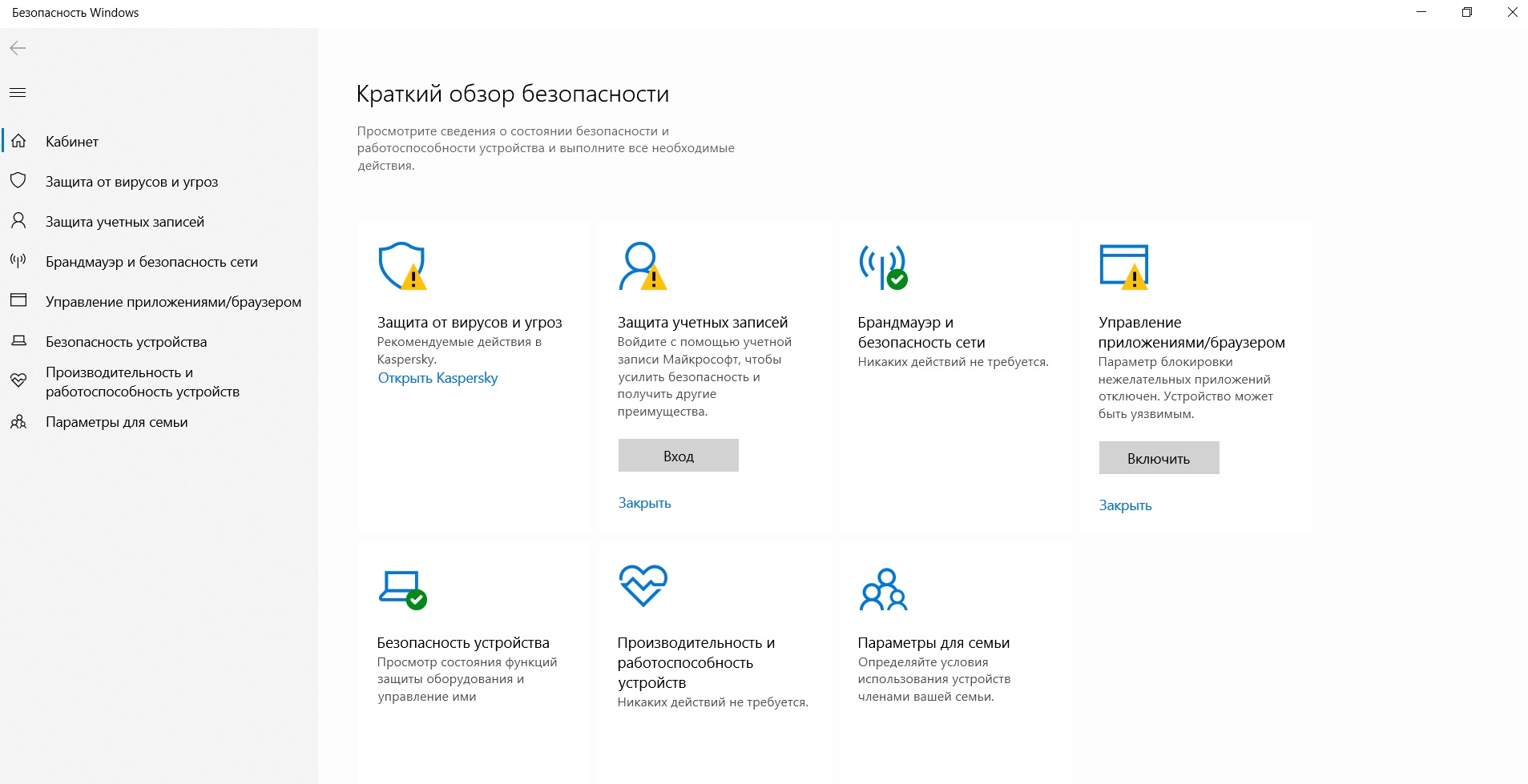
Чем хорош антивирус Windows 10:
- Обнаружение и удаление вредоносных программ – Windows Defender обладает мощными механизмами обнаружения и удаления различных видов вредоносных программ, включая вирусы, трояны, шпионские программы и руткиты. Его способность быстро реагировать на новые угрозы и обновлять свои базы данных позволяет ему успешно бороться с последними киберугрозами.
- Ресурсоэффективность – Windows Defender работает интегрированно с операционной системой Windows, что позволяет ему эффективно использовать ресурсы компьютера. Это означает, что защита осуществляется без замедления работы системы или значительного потребления ресурсов процессора и памяти.
- Интеграция с другими функциями безопасности – Windows Defender интегрирован с другими функциями безопасности операционной системы Windows, такими как SmartScreen, защита от фишинга в Microsoft Edge и контроль учетных записей (UAC). Это обеспечивает комплексный подход к защите системы от различных угроз безопасности.
- Регулярные обновления – Microsoft регулярно выпускает обновления для Windows Defender, включая обновления баз данных вирусов, новые алгоритмы обнаружения и исправления уязвимостей. Это обеспечивает актуальную защиту от последних киберугроз.
- Бесплатность и интеграция – Windows Defender поставляется в комплекте с операционной системой Windows 10 и является бесплатным для использования. Это делает его доступным для всех пользователей и обеспечивает базовый уровень защиты «из коробки».
В целом, защитник Windows является довольно эффективным инструментом для защиты компьютеров под управлением операционной системы Windows 10 от различных угроз безопасности. Однако в зависимости от ваших потребностей и рискового профиля может потребоваться дополнительная защита от сторонних антивирусных программ или утилит.
Читайте также:
Антивирусная программа: что это, как работает и классифицируется
Антивирусы для электронной почты – обзор антивирусов почтовых серверов
Обновление антивируса Eset NOD32 через сервер обновлений
Руководство по журналам антивирусов: находим, анализируем, очищаем
Как обновить популярные антивирусы – делаем апдейт защитников от вирусов
Обзор: бесплатные антивирусы без обновлений
Обновления антивируса Avast Antivirus
Как настроить обновления антивирусов – персонализируем работу защитников
- Currently 5/5
- 1
- 2
- 3
- 4
- 5
Оценка: 5/5 (Проголосовало: 2)
Спасибо за ваш отзыв!
Как можно улучшить эту статью?
Если встроенный антивирус Microsoft Defender (Защитник Windows) не обновляется автоматически, рекомендуем воспользоваться методикой диагностики и исправления типовых ошибок, предложенная в этой статье.
Прежде чем приступить, нужно отметить, что в Windows 10 и 11 по умолчанию работают два механизма обновления файлов движка Microsoft Defender и обновлений антивирусных баз:
- Обновления Windows Defender скачиваются и устанавливаются компьютером автоматически через механизм Windows Update. Откройте историю установки обновлений в панели управления Windows (
ms-settings:windowsupdate-history
). Обратите внимание на периодически устанавливаемое обновление Security Intelligence Update for Microsoft Defender Antivirus — KB2267602 (Version xxxxxx) — Current Channel (Broad) в разделе Definition Updates, которое компьютер получает через Windows Update или сервер обновлений WSUS. Обновление KB2267602 включает в себя как обновление антивирусных базы, так и движка антивируса. Если служба Windows Update на компьютере отключена, то антивирус все равно будет обновляться с помощью встроенного механизма. - Движок Windows Defender регулярно проверяет наличие новых антивирусных баз на серверах Microsoft и обновляет их самостоятельно.
Если при обновлении антивируса через Windows Updateв, вы обнаружили что обновление KB2267602 не скачивается (загрузка зависает на
0%
), или при установке обновления появляются ошибки (
80072f8f
, или
0x80072ee2
), рекомендуем проверить доступ в интернет, настройки политик Windows Update на компьютере, или при необходимости сбросить настройки службы Windows Update. Но на самом деле Windows Update это не основной способ обновления баз антивируса.
Чтобы проверить время последнего обновления антивирусных баз Defender, и включено ли автоматическое обновление, выполните команду:
Get-MpComputerStatus | Select-Object AntivirusSignatureLastUpdated, AntivirusSignatureVersion, @{Name="AutoUpdateEnabled"; Expression={-not (Get-MpPreference).DisableAutoUpdate}}|fl

В Windows 10/11 и Windows Server 2025/2022, для управления встроенным антивирусом используется UWP приложение Windows Security. Открыть его можно из панели Settings или с помощью команды
ms-settings:windowsdefender
.
Информация о версии антивирусных баз и времени последнего обновления указана в разделе Virus and threat protection updates.

Если встроенный механизм обновления Microsoft Defender не работает, здесь будет ошибка:
Не удалось обновить определение системы защиты
Protection definition update failed (800704с6)

Рассмотрим, как продиагностировать и исправить типовые проблемы с обновлением антивирусных баз.
В настройках Защитника Windows настроена частота запуска задания обновления. Проверьте, что оба эти параметра заданы:
Get-MpPreference | Select-Object SignatureScheduleDay, SignatureScheduleTime
Проверьте, что Защитник Windows не отключен, и его службы запущены:
get-service WdNisSvc, WinDefend, wscsvc | select name,status,starttype
Попробуйте обновить определения антивирусных баз вручную с помощью команды:
"%ProgramFiles%\Windows Defender\MpCmdRun.exe" -SignatureUpdate
Если при обновлении базы появится ошибка, подробнее о ней можно прочитать в логе
%userprofile%\AppData\Local\Temp\MpCmdRun.log

Например, ошибка 0x8024401b указывает, что компьютер не может подключиться к серверам обновлений Microsoft.
Search Started (MU/WU update) (Path: https://fe2cr.update.microsoft.com/v6/ )... Update failed with hr: 0x8024401b
Это указывает на то, что компьютер находится в изолированной среде (без подключения к интернету), или доступ в интернет ограничен настройками прокси-сервера или файрвола.
Проврёте доступность сервера обновления Microsoft с компьютера с помощью команды Test-NetConnection:
tnc fe2cr.update.microsoft.com -port 443
В моем случае в настройках WinHTTP прокси оказался задан некорректный адрес. Вывести настройки прокси:
netsh winhttp show proxy
Сбросить настройки системного прокси (будет использоваться прямой доступ):
Netsh winhttp reset proxy
В некоторых случаях, Defender может перестать получать обновления, если текущие базы повреждены. Попробуйте сбросить текущую базу определений и выполнить онлдайн обновление:
"%ProgramFiles%\Windows Defender\MpCmdRun.exe" -removedefinitions -all
Выполните обновление баз:
Update-MpSignature -Verbose
VERBOSE: Virus and spyware definitions update was completed successfully.

Если при сбросе появилась ошибка 0x80070005 (Access Denied), значит нужно временно отключить параметр Tamper Protection из графического интерфейса Windows Security.

Проверьте, есть ли на компьютере какие-либо настройки антивируса Windows Defender, заданные через групповые политики. Чтобы получить отчет с результирующими настройками GPO, выполните команду
rsop.msc
.
Если на компьютере какие-то настройки применяются через GPO, они будут отображены в секции Computer Configuration -> Administrative Templates -> Windows Components -> Microsoft Defender Antivirus. Проанализируйте какие параметры включены и для чего (по умолчанию ничего не должно быть задано). Если нужно, отредактируйте локальную GPO с помощью редактора gpedit.msc или сбросьте настройки локальных политик.

При диагностике ошибок полезно изучить логи событий антивируса в журнале Event Viewer: Applications and Services Logs -> Microsoft -> Windows -> Windows Defender -> Operational. Например, событие с Event ID 2002 указывает на успешное обновление антивируса.

В некоторых случаях исправить проблему с обновлением может ручная установка антивирусных баз Microsoft Defender.
- Перейдите по ссылке https://www.microsoft.com/en-us/wdsi/defenderupdates и скачайте файл mpam-fe.exe с обновлениями Microsoft Defender Antivirus для вашей версии ОС.
- Сбросьте настройки:
cd %ProgramFiles%\Windows Defender
MpCmdRun.exe -removedefinitions -all - Запустите файл mpam-fe.exe с правами администратора.
- Проверьте, что дата последнего антивирусных баз обновлена:
Get-MpComputerStatus | Select-Object AntivirusSignatureLastUpdated, AntivirusSignatureVersion
Здравствуйте админ! После того, как я обновил на своём ноутбуке Windows 8.1 до Windows 10, десятка стала активно обновляться и после каждого выключения ноутбука выходит сообщение «Работа с обновлениями. Завершено 100%. Не выключайте компьютер» и ноутбук не выключается довольно долго, мне это надоело и я отключил обновления Windows по вашей статье. Всё бы хорошо, но в качестве антивирусной программы я использую Защитник Windows (Windows Defender), а его антивирусные базы обновляются через Центр обновления Windows, который я отключил, а это значит, что антивирусные базы встроенного в Win 10 антивируса не получают обновлений. Скажите, как можно вручную обновить Защитник Windows? Можно где-то отдельно скачать файлы обновлений для Защитника Windows для операционных систем Windows 7, Windows 8.1 и Windows 10?
Как вручную (автономно) обновить встроенный в Windows 10 антивирус Windows Defender (Защитник Windows)
Привет друзья! Все мы знаем, что встроенный в Windows 10 бесплатный антивирус Windows Defender защищает нашу операционную систему от различных вредоносных программ и получает обновления вирусных сигнатур каждый день через Центр обновлений Windows.
Если вы отключили обновления в Windows 10, то это значит, что встроенный в операционную систему антивирус Windows Defender также не будет обновляться. Поэтому имеет большое значение, держать Центр обновления Windows включенным, чтобы Защитник Windows получал обновления своевременно.
Если вы по каким-либо причинам отключили обновления Windows, то обновить Windows Defender можно вручную (автономно), в сегодняшней статье я покажу вам, как это можно сделать.
В параметрах Windows выбираем «Обновление и безопасность»,

затем «Защитник Windows» и смотрим версию подсистемы, а также определения антивирусной программы и определения антишпионской программы. После ручного обновления версии должны измениться.

Щёлкаем левой мышью на кнопке «Поиск Windows»

и набираем «Защитник Windows», затем жмём на появившееся приложение «Защитник Windows»,
появляется окно антивируса Windows Defender. Видим, что определения вирусов и программ-шпионов очень старые.
Жмём на кнопку «Обновить».

Жмём на кнопку «Обновление определений».

Происходит обновление антивирусных баз Защитника Windows.

Антивирус обновлён.

Версия подсистемы, а так же определения антивирусной программы и определения антишпионской программы изменились.

В процессе обновления у вас может выйти ошибка — «Не удалось обновить определения вирусов и программ шпионов».
В этом случае перейдите по ссылке на официальный сайт Майкрософт
https://www.microsoft.com/en-us/wdsi/definitions
Обновление защиты от вредоносных программ и программ-шпионов программное обеспечение Microsoft.
Ведём шкалу прокрутки вниз до слов…

Обновления для защиты от вредоносных программ и программ-шпионов.

Выбираем версию установленной на нашем компьютере операционной системы и её разрядность. В моём случае, это Windows 10-64 бит.

Мне на компьютер скачивается файл mpam-fe.exe с обновлениями вирусных сигнатур для Защитника Windows размером 120 Мб. Запускаю данный файл от администратора.
Программа не открывает никакого окна. Windows Defender обновляется за несколько минут. Теперь в параметрах Windows выберите «Обновление и безопасность», затем «Защитник Windows» и смотрите версию подсистемы, а также определения антивирусной программы и определения антишпионской программы. После ручного обновления версии должны измениться.



