При установке обновлений Windows 11/10 некоторые пользователи могут столкнуться с ошибкой с кодом 0x800705b4 и сообщение «С установкой обновлений возникли некоторые проблемы, но попытка будет повторена позже». При этом повторные попытки скачать и установить обновление обычно приводят к тому же результату.
В этой инструкции подробно о способах исправить ошибку 0x800705b4 при обновлениях Windows 11 и 10.
Отключение установки обновлений других продуктов Майкрософт

Первый вариант, один из самых простых, проверить — решится ли проблема, если отключить установку обновлений других продуктов Майкрософт через Центр обновлений Windows, для этого:
- Перейдите в Параметры — Центр обновления Windows.
- Откройте «Дополнительные параметры» обновлений.
- Отключите опцию «Получать обновления для других продуктов Майкрософт».
- Закройте «Параметры» и обязательно перезагрузите компьютер.
После этого попробуйте выполнить проверку наличия и установку обновлений повторно.
Во многих случаях, описанных подход позволяет быстро решить проблему и, возможно, обновление будет успешно установлено и у вас. Если этот метод не помог, переходим к следующим вариантам.
Очистка кэша обновлений и отключение стороннего антивируса
Следующий способ исправить ошибку — попробовать отключить сторонний антивирус, если он установлен на компьютере. Перед этим желательно выполнить очистку кэша обновлений. Если сторонних антивирусов нет, очистку кэша обновлений также стоит попробовать выполнить.
Выполните следующие шаги:
- Запустите командную строку от имени администратора и по порядку выполните следующие команды (если какая-то сообщит об ошибке, проигнорируйте):
net stop wuauserv net stop cryptSvc net stop bits net stop msiserver ren C:\Windows\System32\catroot2 catroot2.old ren C:\Windows\SoftwareDistribution SoftwareDistribution.old net start cryptSvc net start bits net start msiserver net start wuauserv
- Обязательно перезагрузите компьютер, лучше предварительно отключить Интернет (чтобы загрузка обновлений не началась сразу после перезагрузки).
- При наличии стороннего антивируса на компьютере, временно его отключите.
- Попробуйте скачать и установить обновления в Центре обновлений.
Если всё прошло успешно, то уже после установки обновления антивирус можно включить повторно.
Ручная загрузка обновления из каталога обновлений Майкрософт
Если вам известен номер обновления, при установке которого возникает ошибка 0x800705b4, можно попробовать скачать и установить его вручную:
- Зайдите на официальный Каталог Центра обновления Майкрософт.
- Введите номер обновления (KBNNNNNN) в поле поиска.
- В списке доступных для загрузки обновлений найдите то, которое предназначено для вашей версии Windows и загрузите его.
- Попробуйте его установить.
Установка большинства загружаемых обновлений выполняется автоматически, путём простого запуска скачанного файла.
Восстановление системных файлов
Рассматриваемая ошибка также может быть вызвана повреждением системных файлов Windows. Для их восстановления вы можете:
- Запустить командную строку от имени администратора.
- По порядку выполнить команды
dism /online /cleanup-image /restorehealth sfc /scannow
- Перезагрузить компьютер.
После перезагрузки останется проверить, решило ли это проблему с установкой обновления в Центре обновлений.
В случае, если ни один из методов не решил проблему, вы можете:
- Проверить, решит ли проблему использование режима чистой загрузки.
- Временно отложить установку обновления с ошибкой: возможно, проблема на стороне Майкрософт и в будущем будет исправлена.
- Попробовать выполнить сброс компонентов Центра обновлений как описано в этой статье.
- Использовать дополнительные способы исправления ошибок при обновлении Windows.
Надеюсь, один из предложенных способов помог, и ошибка 0x800705b4 была исправлена. Будет отлично, если вы сможете поделиться информацией о результатах в комментариях ниже.
Updated May 2025: Stop error messages and fix your computer problem with this tool. Get it now at this link
- Download and install the software.
- It will scan your computer for problems.
- The tool will then fix the issues that were found.
This error occurs when the Windows update service encounters a problem while downloading updates. You can resolve this issue simply by following these steps:
1. Open Start Menu and type “Windows Update”.
2. Click on “Update & Security”
3. In the left pane, select “View installed updates”.
4. If there are no updates available, close the window. Otherwise, continue with step 5.
5. Click on “Install Updates”.
6. A progress bar will display the status of the process. When it finishes, restart your PC.

Where else can you see the error code 0x800705b4?
This error message appears on Windows devices running Windows 10, 8.0, 8.1, and 7. You might see it when trying to download apps, play games, watch videos, or even use some of the built-in features like Cortana, Photos, Mail, etc. If you’re having trouble figuring out what’s causing this error, here’s how to fix it.
Step 1: Check your PC for errors
If you’re seeing this error while doing something specific, check your computer for problems. Try restarting your device and opening up the app again. If that doesn’t work, try reinstalling the software or game.
Step 2: Update your OS
Windows 10, 8.1, or 8 users: Make sure you’ve installed the latest updates. Click “Check now”.
How do I fix error code 0x800705b4?
Error code 0x800705B4 occurs because Windows Update tries to download some files and fails. This happens because there are problems with the connection between your computer and Microsoft servers. You might see the following error message: “Windows cannot connect to the server”. If you receive this error, follow our step-by-step guide to resolve it.
Step 1. Check network connectivity
If you’re having trouble connecting to the Internet, check your router settings and make sure that it’s configured properly. Also, try restarting your modem/router.
Step 2. Reboot your PC
Rebooting your computer helps Windows Update reestablish proper connections. After rebooting, run Windows Update again to verify whether it works now.
Step 3. Restart your device
Restarting your phone or tablet will help Windows Update establish a new connection. This way, you won’t encounter the same problem again.
Updated: May 2025
We highly recommend that you use this tool for your error. Furthermore, this tool detects and removes common computer errors, protects you from loss of files, malware, and hardware failures, and optimizes your device for maximum performance. This software will help you fix your PC problems and prevent others from happening again:
- Step 1 : Install PC Repair & Optimizer Tool (Windows 11, 10, 8, 7, XP, Vista).
- Step 2 : Click Start Scan to find out what issues are causing PC problems.
- Step 3 : Click on Repair All to correct all issues.
2. Do SFC and DISM scans
To resolve the issue, you must perform a System File Checker (SFC) and Disk Image Validation Tool (DISM). You can do this manually or automatically.
If you are experiencing issues with Windows 10, it might help to look into the following tools:
1. Run Windows Update Troubleshooter
2. Run Windows Update Cleanup Utility
3. Run Windows Update Diagnostic Tool
4. Run Windows Update Repair Tool
5. Run Windows Update Rollback Tool
3. Check your antivirus software
Sometimes, the error code 0xc000000e appears due to your antiviral software. This happens because it doesn’t recognize the program you’re trying to install. If you’ve already installed the program and still see the error, try uninstalling the program and reinstalling it again.
You should always keep your antiviral up to date. Make sure that you check for updates regularly. Many times, an update fixes issues like this one.
Your antivirus could interfere with the installation process. In some cases, it might block certain files or folders. Try disabling your antivirus temporarily during the installation process.
There are many free antivirus apps available for download. Most of them work just fine. However, there are some exceptions. For example, Kaspersky Free Edition isn’t compatible with Windows 10. So, make sure to choose a reliable antivirus app.
Some viruses don’t even require Internet access to spread. They can infect your PC without you knowing about it. To protect yourself against such threats, use a good anti-malware tool.
4. Check to see if Windows Defender is running.
Microsoft released KB4483894 to address an issue where some customers are unable to install updates because Windows Defender Firewall is disabled. When you disable Windows Defender Firewall, it stops receiving notifications about potential security threats. This prevents Microsoft from updating Windows Defender Service automatically. If you receive the following error message while attempting to install updates, make sure that Windows Defender Service is running before trying again: “Windows cannot verify the digital signature for the file ‘C:\Program Files\Windows Defender\Mscordmgr.exe’. A recent hardware or software change might have installed a file that is signed incorrectly or damaged.”
5. Perform a soft restart
Sometimes the simplest solution is the best one. If you are experiencing problems with your WordPress site, it could be because of an incomplete installation or a corrupt file. In either case, a soft reboot might help you resolve those issues.
Soft reboots are very similar to hard reboots, except that they do not require a server shutdown. Instead, they simply stop the web server process and start it again without losing data. This way, you don’t lose anything while making sure that everything works properly.
To perform a soft restart, follow these steps:
1. Log into your hosting account.
2. Click on “My Account” in the navigation menu.
3. Scroll down to the bottom of the page and select “Reboot Now.”
4. Wait for the system to reboot.
6. Change Windows Update settings
If you are facing issues while installing the latest version of Windows 10, try changing the Windows Update settings. You can do it easily by following the steps mentioned below:
1. Open Settings app.
2. 3. Scroll down and find the Version Information section.
4. Select the Check now button next to the build number.
5. After doing this, restart your PC. Now open Settings app and check whether the installation process is successful or not. If there is no change in the status, go ahead and install the update manually.
7. Perform chkdsk scan
File corruption is often the cause of update error 0x800705b4. This occurs due to improper shutdown of Windows Update Services during installation of software updates. If you are experiencing this problem, try restarting your computer and running Windows Update again. You can also perform a chkdsk scan to fix the issue. To do this, open Command Prompt by pressing Win+R keys together and typing cmd into the Run dialog box. Then type chkdsk /f c:\ followed by Enter key. Press Y key to confirm the action. After performing the above steps, run Windows Update once again.
If the above solution does not work, follow the instructions here to manually repair corrupted files.
8. Install Windows 10 in a clean way.
If you’re looking to upgrade to Windows 10, there are some things you’ll want to do before you start. Here are eight tips to help you out.
1. Make sure you’ve backed up your files.
2. Don’t forget about the free tool Microsoft provides to make it easy to backup your files.
3. If you’re planning on upgrading to Windows 10 Home, don’t forget to download the Media Creation Tool.
4. You can use the Windows Store to update your PC without needing to connect to the Internet.
5. If you’re going to use Windows Update to automatically apply patches, make sure you know what you’re doing.
6. Use System Restore to go back to a previous version of Windows.
RECOMMENATION: Click here for help with Windows errors.
Frequently Asked Questions
How do I force a Windows Update
Windows updates are essential to keeping your computer running smoothly. However, sometimes these updates can cause problems. For instance, some updates may require rebooting your PC. Other times, they may just slow things down.
In order to make sure you’re getting all of the latest updates, here’s a quick guide to forcing Windows Updates manually.
1. Click “Check now” next to “Update and Security”
2. Select “Download and Install Important Updates Automatically”
3. Wait until the update finishes downloading
4. Restart your PC when prompted
What is windows update troubleshooter
Windows Update Troubleshooter is a tool included in Microsoft Windows operating systems that allows users to identify problems related to updates.
Windows Update Troubleshooter provides a graphical interface that displays information regarding installed updates and their status. Users may also choose to repair individual updates.
In addition, Windows Update Troubleshooters can be used to diagnose issues with specific components of the system. For instance, if a user encounters a problem when installing a particular component, he/she can launch the troubleshooter to find out which updates were applied before the installation failed.
1. Launch the Windows Update Troubleshoot Tool
2. Select the Updates tab
Click the Updates tab to view all currently installed updates.
3. Click the Details button next to the update you wish to investigate
Select the details button next to the update that you wish to investigate.
4. Choose the action you wish to perform
Choose the action you wish to apply to the selected update.
5. Apply the changes
Apply the changes made to the selected update. Note that some updates require multiple actions to complete successfully.
Ошибка с кодом 0x800705b4 с одной стороны является самой типичной ошибкой, не предоставляющей никакой информации о проблеме с одной стороны, а с другой она имеет одну небольшую особенность: она может относиться как Центру обновления Windows, так и к Защитнику Windows.
К сожалению, для каждого из случаев методы решения ошибки 0x800705b4 немного отличаются, но в них есть схожие пункты . В этой статье мы разберем методы для каждого из случая появления этой ошибки, т.е. в Центре обновления Windows и в Защитнике Windows.
Ошибка 0x800705b4: методы решения
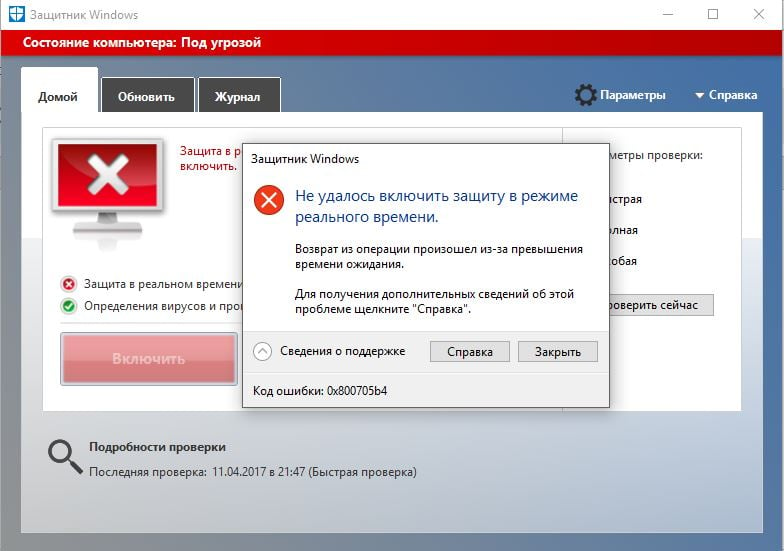
Для Центра обновления Windows
Метод №1 Ручная загрузка обновления
Если Центр обновления Windows не может загрузить определенное обновление для вашего устройства, то вы можете посмотреть на его номер и попробовать загрузить его самостоятельно. Пройдите в Каталог Центра обновления Майкрософт и скачайте обновление вручную, с которым у вас возникла проблема. Затем запустите скачанный файл и начните процесс установки обновления. Как только операция закончится, перезагрузите свой ПК.
Метод №2 Запуск Устранения неполадок в Центре обновления Windows
Различные встроенные утилиты по решению проблем Windows в большинстве случаев выполняют нулевую работу по исправлению возникшей проблемы. Однако, этот случай немного отличается от большинства других, так как утилита по Устранению неполадок действительно помогает некоторым пользователям с ошибкой 0x800705b4.
- Нажмите комбинацию клавиш Win+S.
- Напишите «Устранение неполадок» и выберите появившейся результат.
- Найдите пункт «Система и безопасность».
- Нажмите на ссылку «Устранение неполадок с помощью Центра обновления Windows».
- Выберите «Далее», а затем пункт «Попробуйте выполнить устранение неполадок от имени администратора».
- Дождитесь окончания операции по исправлению проблем с Центром обновления Windows.
- Перезагрузите свой компьютер и проверьте наличие проблемы в виде ошибки 0x800705b4.
Метод №3 Удаление папки SoftwareDistribution
Удаление этой папки зарекомендовало себя как лучший из способов, который решает проблемы в большинстве случаев для множества пользователей. В этой папке могут содержаться поврежденные файлы обновлений, которые как раз таки и мешают выполнить нормальную установку обновлений.
- Перезагрузите свой ПК.
- Нажмите правой кнопкой мыши на Пуск и выберите «Командная строка(администратор)».
- Впишите команды:
- net stop bits
- net stop wuauservCD %systemroot%\SoftwareDistribution
- Ren Download Download.old
- net start wuauserv
- Попробуйте провести обновления.
Метод №4 Отключение обновлений для другой продуктов Microsoft
- Нажмите одновременно кнопки Win и S для вызова Поиска.
- Впишите в строку «Проверка наличия обновлений».
- Затем нажмите на «Выберите тип установки обновлений».
- Убедитесь, что у вас не стоит галочка напротив пункта «При обновлении Windows предоставить обновления других продуктов Майкрософт».
- Нажмите «Применить» и перезагрузите свой компьютер
Снова попробуйте выполнить загрузку обновлений. Как только закончите с установкой важных обновлений для операционной системы, то можете вернуться и снова поставить галочку для пункта о загрузке обновлений для продуктов Майкрософт.
Метод №5 Отключение сторонних антивирусов и Брандмауэра
Сторонние антивирусы и Брандмауэр Windows иногда могут приносить неприятности пользователям. Они могут входить в конфликт с загрузкой из Центра обновления Windows. Попробуйте отключить их и повторно провести загрузку обновлений.
Для Защитника Windows
Обычно, проблемы с Защитником Windows, а в нашем случае это ошибка 0x800705b4, возникают на почве двух конфликтующих утилит. Это может быть, например, другой антивирус, который мешает работе Защитника Windows, из-за чего на экране, как следствие, можно видеть уже указанную ошибку. Также проблема может заключаться в неработающих службах.
Метод №1 Проверка работы службы Защитника Windows
- Одновременно нажмите клавиши Win и R.
- Копируйте в появившуюся строку services.msc и нажмите Enter.
- Найдите в списке службу под названием «Служба Защитника Windows».
- Сделайте на ней двойной клик.
- Нажмите на вкладку «Общие».
- Нажмите на ниспадающее меню рядом с Типом запуска и выберите «Автоматически». Также нажмите на кнопку «Запустить», если служба Приостановлена.
- Нажмите ОК и Применить, а затем перезагрузите свой компьютер.
Как только вы снова войдете в систему, попробуйте запустить Защитник Windows. Если дело было в отключенной службе, то теперь все должно функционировать нормально.
Метод №2 Отключение сторонних антивирусов и Брандмауэра
Тут все точно также, как и с Центром обновления Windows. Сторонние антивирусы или Firewall может создавать препятствия для работы Защитника Windows. Отключите их и посмотрите, будет ли исправлена ошибка 0x800705b4.
Метод №3 Запуск утилиты SFC
Утилита SFC — это системная программа, которая может выполнять проверку файловой системы на наличие ее повреждений и устранять их, если такое будет возможно. Ошибка 0x800705b4 в Защитнике Windows могла быть вызвана повреждениями каких-то системный файлов, относящихся к этой утилите. Для запуска SFC сделайте следующее:
- Кликните правой кнопкой мыши на Пуск и выберите «Командная строка(администратор)».
- Вставьте в строку команду sfc /scannow и нажмите Enter.
- Дождитесь окончания операции, а затем снова попробуйте войти в Защитник Windows.
Error 0x800705b4 that happens to Windows computers can be fairly common and the same code may appear in different circumstances with different error messages. 0x800705b4 is hexadecimal data format and it’s a common way used by Microsoft Windows to display errors. Computer users shouldn’t ignore such errors even though it seems like no big deal. But the final outcome can be the slowdown or crashing of computer or even data loss if it is not fixed. This article gives step-by-step guides to solve this frequently happened error in Windows Update, Windows Defender, Windows Autopilot, and Windows SCCM.
The following subtitles are quick links to the detailed content:
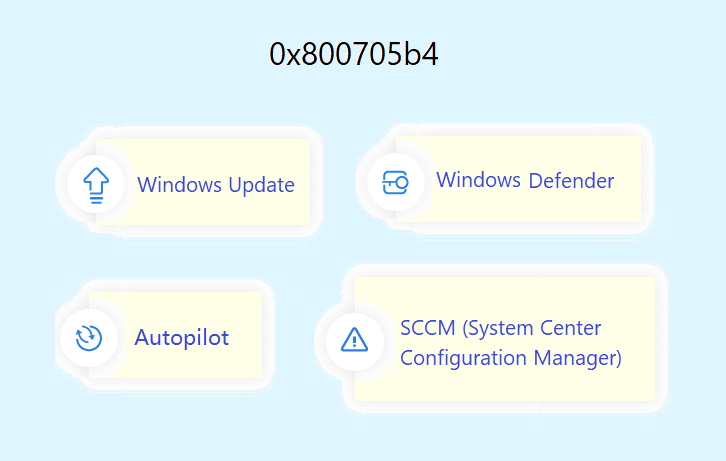
Case #1: Windows update error code 0x800705b4
Symptoms
The Windows Update (WU) is a service provided by Microsoft, and its task is offering updates for operating system and Microsoft products such as Microsoft Office, Windows Live Essentials, etc. Usually, the operating system is configured to download and install Windows Updates automatically if the computer is connected to the Internet and there are available updates. Microsoft also allows its clients to install updates on their computers without connecting to the Internet, as well as other alternative solutions and programs to install updates. Windows updates include several kinds of updates, such as security updates and critical updates that fix system vulnerabilities against malware or security exploits. Other updates address bugs or enhance system functionality.
Occasionally, Windows Update may fail to work normally and be unable to install updates. Nowadays, the Windows update error 0x800705b4 is no longer a strange problem to many Windows users. This error code often appears together with an error message, for example: «There were some problem installing updates, but we’ll try again later. If you keep seeing this and want to search the web or contact support for information, this may help: (0x800705b4)».
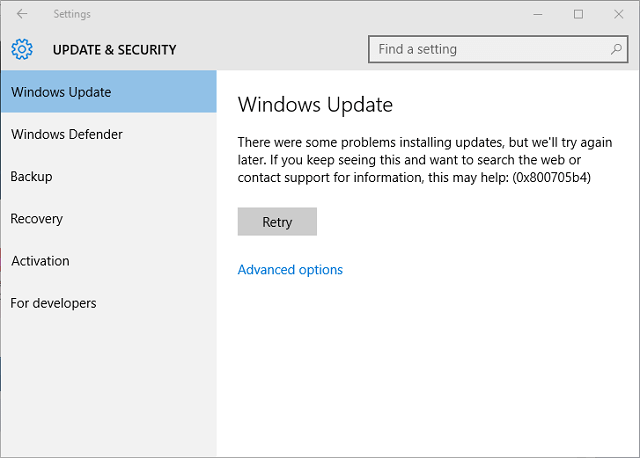
What causes the error?
- The operating system failed to update by itself
- Windows system files are damaged or system corrupted
- The update service is not configured as automatic update
- Registry error
- Virus or malware attack
A lot of times, users ignore the error and continue to use their computers, which is not advisable. This Windows Update 0x800705b4 error might become a disaster for your computer. You are more likely to encounter more computer trouble if the error can’t be resolved with an effective solution. For the purpose of information security and computer performance, you should put an end to the issue as soon as you can. Next, we’ll gives several methods, please read on.
Method #1: Run the sfc scan for your computer
Generally, if you have no clue what to do to get rid of the Windows update error, it’s a smart choice to run the SFC for your system. It’s a free tool, and it is able to fix many common system errors. The sfc scannow command enables users to find out corrupted Windows system files and repair them. As we all know, once system files are damaged or lost, the computer won’t be able to perform as well as before.
Step 1. Start the Command Prompt. Click the «Start» button and type «cmd» in the search box and you can see its icon. Right-click it and choose «Run as administrator».
If you are asked to provide administrator password or confirmation from UAC, enter password and click Allow.
Step 2. Now you can see the Command Prompt where you can type or copy the command «sfc /scannow» and press the Enter key.

The process of scanning all protected system files and fixing corrupted files begins; do not close Command Prompt before the process is done. If Windows Resource Protection didn’t find any integrity violations, you’ll get one of the following messages:
- Windows Resource Protection could not perform the requested operation
- Windows resource protection could not start the repair service
- Windows Resource Protection found corrupt files and successfully repaired them
- Windows Resource Protection found corrupt files but was unable to fix some of them
Method #2: Perform system restore
Performing a system restore is really an efficient and wise choice to fix any problems on the current system status. System backup is usually completed when Windows was in the groove and free from errors. Note: back up important files in system partition before restoring the system. Besides, if your system has never been backed up, skip this method.
The Windows operating system can be backed up by professional programs as well as the backup feature offered by Windows. A majority of users prefer the former option, as third-party system backup software such as IsooBackup (formerly known as Eassos System Restore) makes the task easier and more flexible. IsooBackup offers a 15-day free trial and you can download and follow its backup wizard to back up your operating system. The ending part introduces how to back up Windows with IsooBackup. The following part shows how to do a system restore with the Window built-in utility.
Step 1. Click the search box next to the «Start» button and type «system restore» in the search box. Click the «Create a restore point» in the list of results.
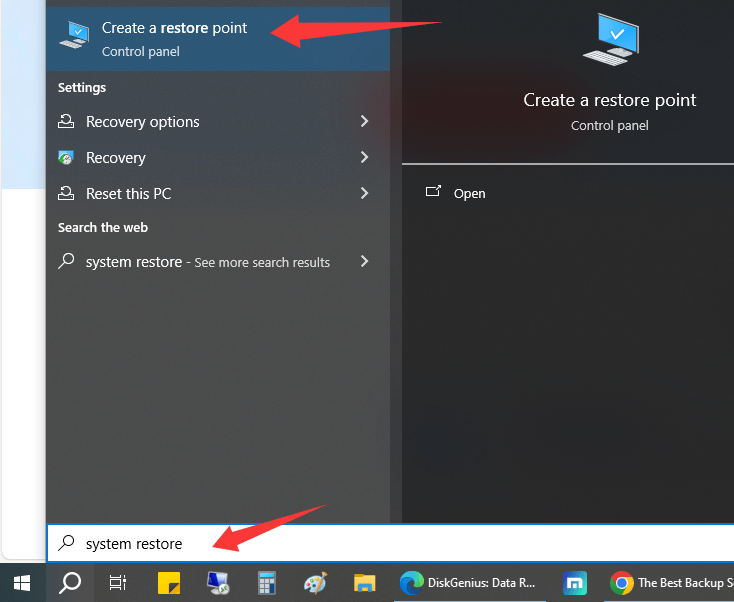
Step 2. In the System Properties window, click on the «System Restore» button.
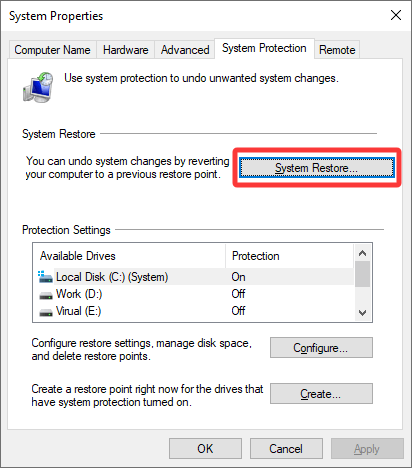
Step 3. Choose a restore point and click Next.
You can choose the «Recommended restore» or «Choose a different restore point» based on your situation.
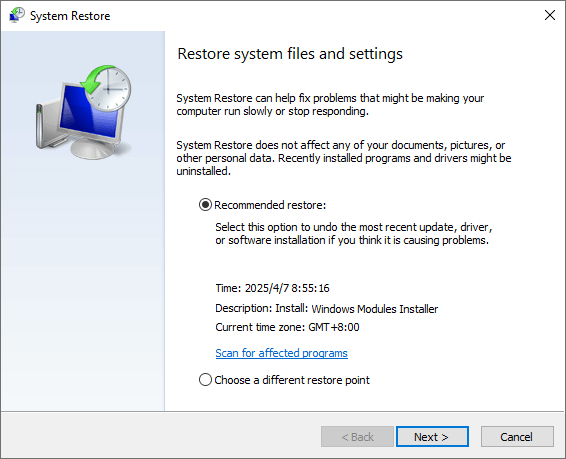
System restore needs to restart your computer to apply changes. Before you proceed, save any open files and close all programs. The process may take several minutes. Don’t interrupt it.
Method #3: Manually update the operating system to the latest version
Though the computer has been set to install updates automatically, sometimes it still fails to do so because of some reasons, for example, a bad network connection. In that case, the reinstallation of updates manually can solve the 0x800705b4 problem.
Step 1. Click the «Start» button and click Settings (the gear icon). Select «Update & Security» and then click Windows Update.
Step 2. Click «Check for updates» on the left part of the pane and update Windows to latest system.
Method #4: For Windows 10 users
If you are using Windows 10 and facing the system update error code 0x800705b4, please try following steps.
Step 1. Update Windows Defender from the security center. To locate Windows Defender, click Start button -> Settings ->Update & security -> Windows Defender.
Step 2. Go to Windows Updates and click «Advanced options». Click the option to get updates for other Microsoft products.
Step 3. Restart the computer and check for updates again. The update process will be done without problems. When you receive the message «Your device is up to date», click «Advanced options» again and recheck update options for Microsoft programs.
Step 4. Check updates once more time, and now you should be able to get them downloaded and installed. Then update other programs.
Other solutions found online
If you continue to see this error after trying methods above, your problem might be caused by other factors. It’s normal that solution to this error may vary from user to user, so I list other solutions found online and hope they can work for you.
- Try using the Windows Update Troubleshooter. This tool is provided by Microsoft for free, and you can download and run it to fix problems in Windows update including Service Pack. It has on-screen instructions for users to follow and it’s able to identify and fix existing problems automatically after being launched.
- Disable Windows Defender, firewall, or any third-party antivirus software and then retry the system update.
- Disconnect any non-essential devices, such as webcams, printers, USB flash drives, unless there are updates for these devices, and then run Windows Update again.
Case #2: Windows Defender error
Symptoms
Windows system offers users one built-in protection tool – Windows Defender, which is designed to provide real-time protection for your computer. It is one of the useful tools provided by Microsoft and most of the times it works effective as described. It’s freeware that protects the Windows operating system from external threats such as spyware and malware, and it is a good alternative to additional third-party software to protect your computer.
However, no software is completely free from bugs or errors. There are many cases that Windows Defender fails to start or scan the system and gives different error messages. These messages often appear with numeric code such as 0x80070002 and 0x800705b4. 0x800705b4 is one of the most frequently happened errors, and it can cause Windows Defender to stop and show an error message: «Windows Defender couldn’t turn on real-time protection. This operation returned because the timeout period expired. Click Help for more information about the problem. Error code: 0x800705b4».
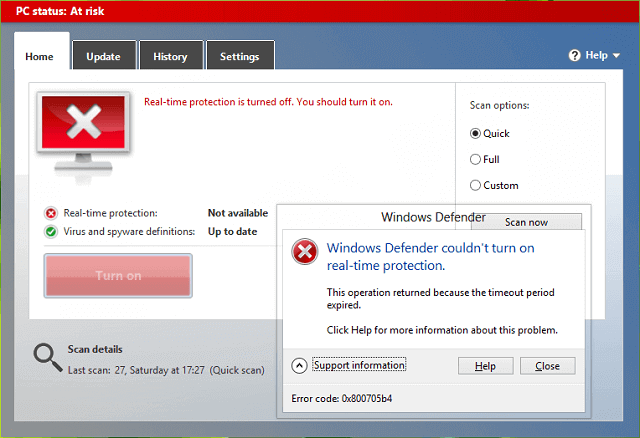
Reasons behind the error
— Your computer has installed some third-party protection software which is not compatible with Windows Defender. The conflict between these two tools leads to the error.
— The registry is missing or corrupted, system drivers are outdated, or Windows is not updated. There are cases that your computer reports 0x800705b4 because of certain Windows settings are lost.
— Windows is infected by the latest virus or malicious software, making the system unable to use the tool.
The error stops Windows Defender from working properly and facilitates viruses to penetrate the system. Hence, it should be fixed to assure the system remains in a secure environment. A number of solutions can be used to get rid of the error, as the causes vary from user to user. This part gives two most commonly recommended solutions.
Method #1: Disabling third-party antivirus software
Step 1. Disable or uninstall third-party antivirus software temporarily. You can go to the software’s official website to look for detailed instructions.
Step 2. Keep Firewall turned on. If you have both third-party antivirus software and firewall installed on your computer, you should make sure the Windows firewall is enabled.
Click the search box next to the Start button and type firewall. Click «Firewall & network protection» from the search result. Next, on the right part of the window, make sure Firewall is on.
Step 3. Start Windows Defender. Click the search box next to the Start button and type Service. Right-click Services from the search results and choose Run as administrator. In the Services window, locate Windows Defender and set its startup type to Start.
Step 4. Restart the computer to make these settings take effect.
Method #2: Use Registry Editor
Step 1. Open the Registry Editor.
Press Windows key + R key, enter regedit, and press Enter. If you are prompted by UAC to give confirmation, click Yes to confirm.
Step 2. Navigate to the following path:
HKEY_LOCAL_MACHINE\SOFTWARE\Policies\Microsoft\Windows Defender
Step 3. You’ll see a file named DisableAntiSpyware on the right part of the window. Double click REG_DWORD, and you can see the Value data is 1 on the pop-up box. Replace 1 with 0 and click OK.
Alternatively, you can delete the key: HKEY_LOCAL_MACHINE\SOFTWARE\Policies\Microsoft\Windows Defender
Step 4. Restart your computer, and Windows Defender should return to normal working status.
Case #3: Autopilot — Preparing your device for mobile management (0x800705b4)
Symptoms
When enterprise IT administrators use Windows Autopilot to deploy new devices, the «Preparing your device for mobile management (0x800705b4)» error usually pops up in the following stages:
During the OOBE (out-of-box experience), when the device tries to connect to Azure AD for registration, the progress bar will stagnate and eventually an error prompt window will pop up.
The device is stuck in the «Preparing device» interface for a long time (usually more than 30 minutes), and finally displays the error code 0x800705b4, which may also be accompanied by an auxiliary prompt of «Unable to connect to organizational resources». If you check the event viewer, you will see «DeviceEnrollment» related records.
This error usually causes the device to fail to complete the automatic configuration or the enterprise policy and application cannot be deployed normally, and manual intervention is required to continue the setup process.
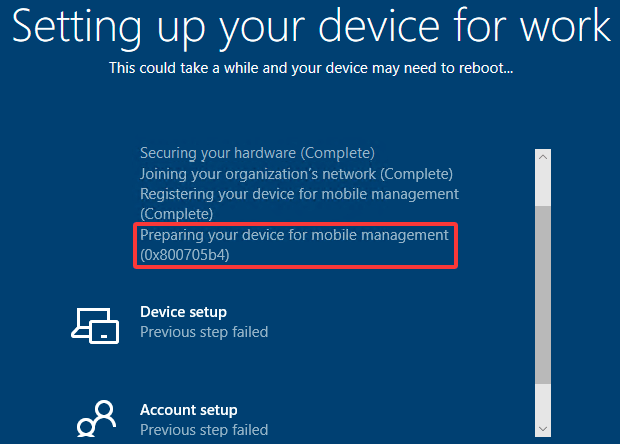
Common causes
According to Microsoft official documents and statistical analysis of hundreds of enterprise deployment cases, this error mainly comes from the following aspects:
Network connection problems (65% of cases): The outbound interception rules of the enterprise firewall are too strict, blocking the necessary Azure AD connection; the proxy server is improperly configured, and the special proxy rules required for Autopilot are not correctly configured; the internal DNS server cannot correctly resolve key domain names; port 443 is accidentally closed or restricted
System time is not synchronized (20% of cases): CMOS battery failure causes BIOS time reset and serious system time deviation; NTP server is unreachable, causing the device to be unable to synchronize with the time server; wrong time zone setting, especially international version devices purchased by multinational companies.
Configuration policy problems (10% of cases): Autopilot configuration file errors, for example, there are conflicting settings in the deployment policy; the registration timeout setting is too short, and the default value cannot adapt to the high-latency network environment; the device hash is not pre-registered, and the new device is not correctly imported into the Autopilot device list.
Other system problems (5% of cases): Windows image is damaged, especially custom deployment images; network drivers of specific hardware manufacturers have problems; local system key services are not running properly.
Windows Autopilot greatly simplifies the deployment process of new devices, but many IT administrators will feel troubled when encountering the «Preparing your device for mobile management (0x800705b4)» error. Below I will introduce several proven solutions in detail to help you solve this problem completely.
Method 1. Comprehensive network connection inspection and repair
Step 1. Perform basic network tests. Connect the device to a mobile hotspot or other unrestricted network, then open the command prompt (administrator) and execute the following commands in sequence. This will help check whether they can be pinged normally and whether the delay is within a reasonable range.
ping login.microsoftonline.com
ping enterpriseenrollment.manage.microsoft.com
ping enterpriseenrollment-s.manage.microsoft.com
Step 2. Test the port connectivity.
Use telnet to test port 443: telnet login.microsoftonline.com 443
If there is no telnet client, you can test it through PowerShell: Test-NetConnection -ComputerName login.microsoftonline.com -Port 443
Step 3. Check whether the proxy server is normal. First, open «Settings» — «Network and Internet» — «Proxy»; then, temporarily turn off the «Use a proxy server» option; try Autopilot registration again.
Step 4. Adjust firewall rules. Open Windows Defender Firewall with Advanced Security and create a new outbound rule to allow connections from the following endpoints. Restart the device after applying the rule.
*.manage.microsoft.com
*.microsoftonline.com
Method 2. Accurately synchronize the system time.
Step 1. Perform basic time synchronization. Open the command prompt as an administrator, and then execute the following commands to force time synchronization:
net stop w32time
w32tm /unregister
w32tm /register
net start w32time
w32tm /resync
Step 2. Check the NTP server configuration.
- Check the current time server configuration: w32tm /query /configuration
- If you need to modify the NTP server: w32tm /config /syncfromflags:manual /manualpeerlist:»time.windows.com,0x8″
Step 3. Verify the time zone. Open «Settings» — «Time and Language» — «Date and Time», and make sure «Set time automatically» and «Set time zone automatically» are both turned on. In addition, you need to manually check whether the time zone matches the actual location.
Method 3. Registry Adjustment to Extend Timeout
Step 1. Back up the current registry. Open the Registry Editor (regedit) and navigate to the path below. Right-click «Export» to back up the current branch.
HKEY_LOCAL_MACHINE\SOFTWARE\Microsoft\Windows\CurrentVersion
Step 2. Create timeout settings. Create a new item «CDJ» under CurrentVersion (if it does not exist), and then create a new DWORD (32-bit) value in the CDJ item and name it «AADJTimeoutInMinutes». Double-click the newly created value and change the value data to 60 (decimal); finally, restart the device for the change to take effect.
Method 4. Complete System Reset and Redeployment.
Step 1. Prepare the installation media. Download the latest Windows image from Microsoft’s official website, make a bootable USB drive, and select the GPT partition scheme.
Step 2. Install the system completely. Boot from the USB drive, press Shift+F10 on the installation interface to open the command prompt, and enter the following command to skip the network connection. Connect to the network after completing the basic installation.
OOBE\BYPASSNRO
Step 3. Re-register Autopilot. After entering the system, connect to the enterprise network, open «Settings» — «Accounts» — «Work or school account», and then select «Sign in only on this device» to start the registration process.
Method 5. Collect logs and analyze them.
Step 1. Collect necessary logs: open the Event Viewer and export the these logs:
Application and Service Logs/Microsoft/Windows/DeviceManagement-Enterprise-Diagnostics-Provider
Windows Logs/System
Step 2. Look for Autopilot specific logs by navigating to the path: %windir%\debug\microsoft\windows\provisioning\autopilot, and then copy all *.log files.
Step 3. Log in to the Microsoft 365 Administrator Center, create a new service request, and upload all collected logs. Provide a detailed description of the error and the solutions you have tried.
Case #4: 0x800705b4 SCCM – This operation returned because the timeout period expired. Error code: -2147023436 (0x800705b4)
The problem
When you encounter the error «This operation returned because the timeout period expired. Error code: -2147023436 (0x800705b4)» while using System Center Configuration Manager (SCCM), it means that an operation was forced to terminate because the preset waiting time exceeded. This error may occur in a variety of SCCM operation scenarios, including but not limited to key management tasks such as software deployment, policy updates, client installation, and inventory collection. The 0x800705b4 error usually exhibits the following typical symptoms:
Client communication failure: The SCCM client cannot establish an effective connection with the management point (MP) or distribution point (DP), especially in large enterprise environments.
Software deployment interruption: The application or update package suddenly stops during the deployment process, and a timeout error is recorded in the log.
Policy retrieval problem: The client cannot obtain the latest management policy in time, resulting in inconsistent configuration.
Inventory collection delay: Hardware or software inventory data cannot be uploaded to the site server on time.
Specific manifestations in the error log: «Failed to get DP locations» and other similar entries appear in the client log (such as LocationServices.log); the CCMExec service may report an operation timeout; client request processing delays are recorded in the management point log.
Common causes:
After analyzing a large number of enterprise cases, we found that the main causes of the 0x800705b4 error include:
Network-related issues (45% of cases): high network latency, such as the network latency between the client and the SCCM server exceeding the operating threshold; bandwidth restrictions or traffic shaping policies on key network links; intermediate firewalls interrupting long-term connections; DNS resolution delays, slow response of name resolution services.
Server performance issues (30% of cases): SCCM server load is too high, CPU or memory resources are insufficient; disk I/O bottlenecks, slow response of database or distribution point storage; SQL Server performance issues, query execution timeout.
Configuration issues (20% of cases): timeout settings are too short, the default timeout value is not suitable for the actual environment; site boundary configuration errors, clients are assigned to inappropriate sites; client settings are not ideal, and parameters such as polling intervals are improperly configured.
Other issues (5% of cases): insufficient client resources, low performance of terminal devices; security software interference, real-time scanning affects communication; WMI is damaged, and there are problems with Windows Management Specifications.
Method 1. Check the network.
Step 1. Perform basic network tests:
First, perform a continuous ping test from the client to the SCCM server for at least 5 minutes to check the average latency and packet loss rate: ping <SCCM server FQDN> -t
Then, test the connectivity of key ports:
Test-NetConnection <SCCM server IP> -Port 80
Test-NetConnection <SCCM server IP> -Port 443
Step 2. Analyze the network path, and you can try two methods:
Perform tracert to determine the network path: tracert <SCCM server FQDN>
Use PathPing to analyze path performance: pathping <SCCM server FQDN>
Step 3. Optimize bandwidth and QoS. Ensure that SCCM traffic has sufficient bandwidth; configure QoS priority for SCCM-related traffic on network devices; consider deploying distribution points (DPs) at remote sites to reduce WAN dependence.
Method 2. Tune server performance
Step 1. SCCM server resource monitoring, you can use Performance Monitor to track key indicators, such as CPU usage, memory availability, disk queue length, and network utilization.
Step 2. Optimize SQL Server.
First, check the maximum memory configuration of SQL Server:
EXEC sp_configure ‘show advanced options’, 1;
RECONFIGURE;
EXEC sp_configure ‘max server memory (MB)’;
Then, optimize the SCCM database index:
USE CM_<site code>
EXEC sp_updatestats;
Step 3. Adjust IIS configuration, including increasing the idle timeout of SCCM-related application pools (for example, adjusting the default 20 minutes to 40-60 minutes); optimize application pool recycling settings.
Method 3. Adjust client communication settings.
Step 1. Adjust the client timeout settings in the client registry. Find CCM in the following path: HKEY_LOCAL_MACHINE\SOFTWARE\Microsoft\CCM, and then add or modify:
«CcmHttpTimeout»=dword:0000003c (60 seconds)
«CcmHttpsTimeout»=dword:0000003c
Step 2. To modify the client location service timeout, find the path: HKEY_LOCAL_MACHINE\SOFTWARE\Microsoft\CCM\LocationServices, and then set: «LocationServiceTimeout»=dword:0000003c
Step 3. Modify the client policy through the SCCM console, for example, increase the number of policy request retries (the default 3 times can be increased to 5 times), and extend the policy retrieval timeout.
Method 4. Optimize SCCM site configuration.
Step 1. Adjust the site system role. First, check the management point load balancing configuration; then, consider adding additional management points for large sites; and optimize the distribution point content distribution strategy.
Step 2. Optimize boundaries and boundary groups. Make sure that all IP ranges are correctly included in the boundary definition; also check the boundary group and site allocation relationship; and verify the client automatic site allocation logic.
Step 3. Adjust component configuration, for example, modify the number of SMS_EXECUTIVE component threads, adjust the distribution manager (DistMgr) concurrency settings, and optimize software distribution component parameters.
How to back up Windows 10/11?
For many computer users, nothing is worse than the system getting damaged and needing to be reinstalled. During that process, you may have to spend a lot of time reinstalling the system and hardware drivers, downloading and reinstalling frequently used programs, reconfiguring system settings, and recovering personal files. If you want to avoid this, you should maintain a system backup.
It has always been recommended to create a system image of your computer in case of problems or crashes. The image file should include all data in the system partition, such as Windows, system settings, installed programs, and files. The system image should be stored in a location separate from the system partition so it won’t be affected if the system fails. With a system backup image, you can restore your system when it slows down or stops functioning properly. How to back up Windows 10?
Method 1. Back up Windows 10/11 with IsooBackup
IsooBackup (formerly known as Eassos System Restore), easy-to-use system backup software, is designed to complete system backup with just a few mouse clicks. This program has an intuitive wizard for the backup and restore process, which can be used by both expert users and beginner users.
Step 1. Free download and install the trial version of IsooBackup on your computer.
Step 2. Launch the backup software and click the Backup button from the main interface.
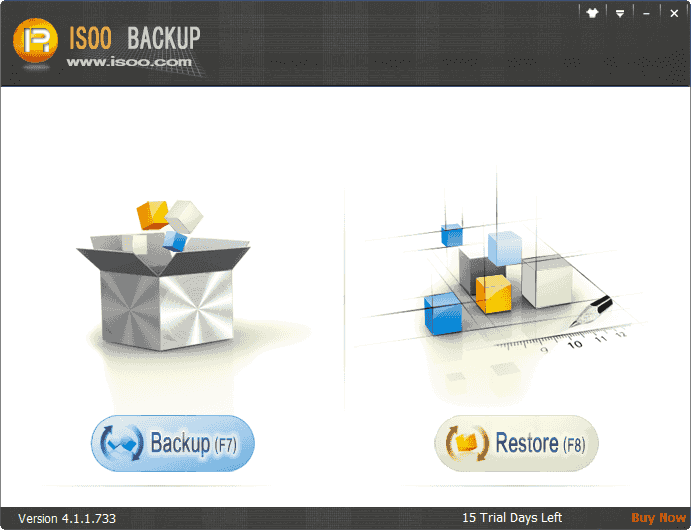
Step 3. Click the «Next» button to start backing up system.
Before that you can click «Options» to configure advanced settings, such as where to store the system image, how to compress the image files, set a password, etc.
If you’re unsure what to choose, you can follow the default settings.
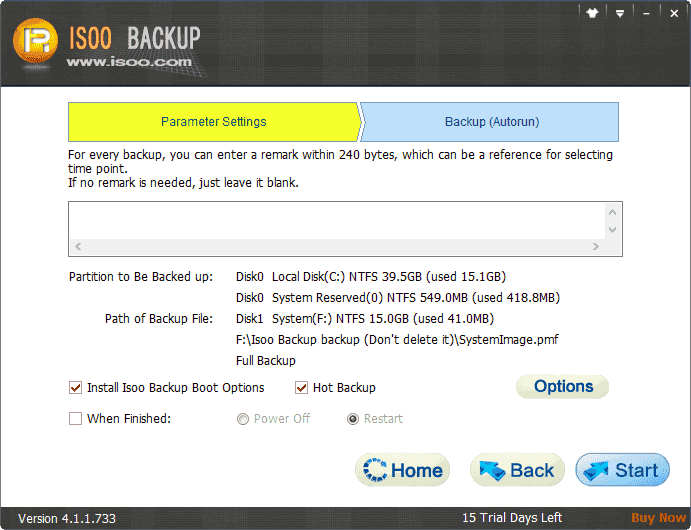
Method 2. Back up system partitions with DiskGenius Free Edition
DiskGenius provides all-in-one solutions to data recovery, disk partition management, data backup, and disk utilities. You can simply use it to back up Windows system, non-system partitions, hard drives, files and folders, partition tables, and more. It is also an efficient disk cloning program that can migrate Windows OS, or clone an entire disk or partition.
Here is how to back up the system partition using DiskGenius Free Edition.
Step 1. Install and launch DiskGenius Free Edition from your computer.
Step 2. Select the system partition (e.g., the C drive) and click the «Backup Partition» button from toolbar, or click «Partition» and select «Clone Partition To Image File«, as below. This opens the partition backup window.
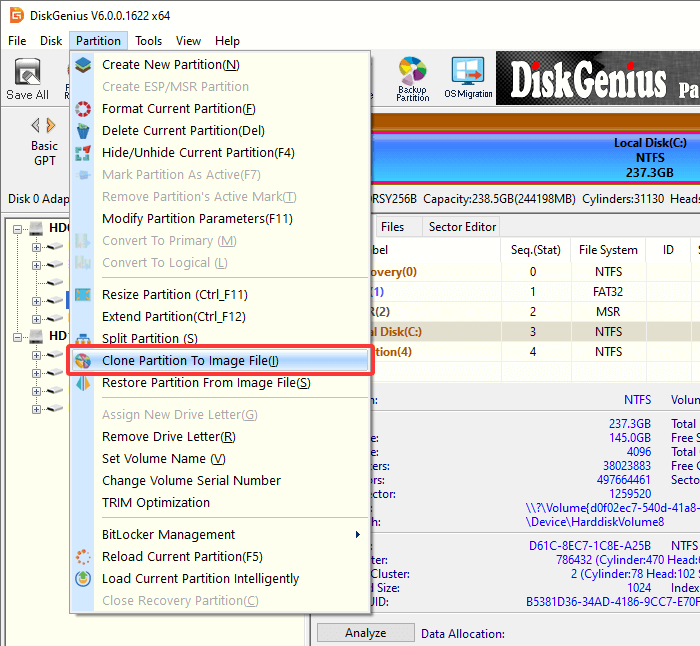
Step 3. Click the Select Image File button to choose a location to save the backup image and name the image file.
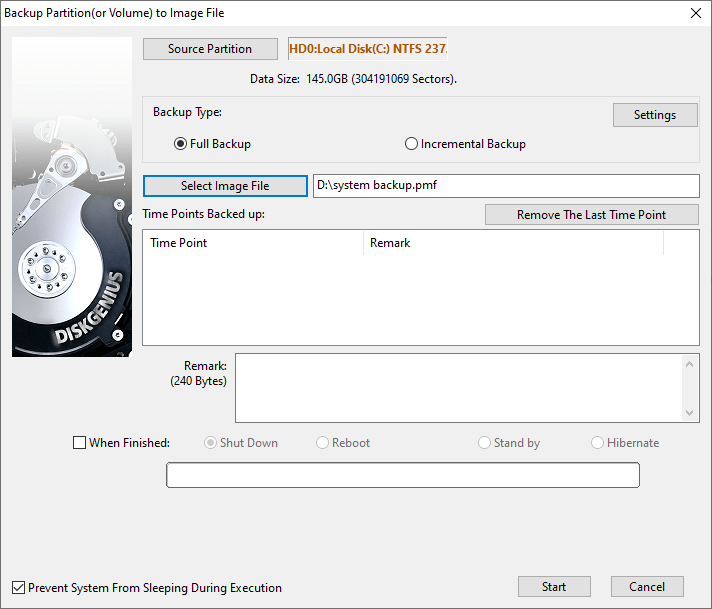
Step 4. Click the Start button and confirm the operations to be performed. DiskGenius will then back up the partition to an image file. Wait for the process to complete.
Одной из наиболее часто встречающихся проблем, с которой сталкиваются пользователи Windows при попытке обновить операционную систему, является ошибка 0x800705b4. Она может возникать на разных этапах обновления, мешая пользователю получать последние исправления безопасности и улучшения функционала системы.
В этой статье мы рассмотрим основные причины возникновения ошибки 0x800705b4 и предложим несколько проверенных способов её устранения.
Ошибка 0x800705b4 в Windows обычно возникает в процессе скачивания или установки обновлений операционной системы. Она может проявляться в разных контекстах, но чаще всего связана с тем, что система не может завершить операцию обновления.
Причиной могут быть различные факторы, включая проблемы с интернет-соединением, повреждённые системные файлы или некорректные настройки безопасности.
- Проблемы с интернет-соединением. Загрузка обновлений требует стабильного и быстрого интернет-соединения. Если соединение нестабильно или слишком медленное, это может привести к сбоям в процессе обновления.
- Повреждения в системных файлах. Если важные системные файлы Windows повреждены, это может повлиять на работу службы обновлений.
- Стороннее ПО. Некоторые сторонние антивирусные программы или брандмауэры могут блокировать процесс обновления.
- Перегрузка системы. Если во время обновления система работает с несколькими ресурсоемкими задачами, это может вызвать ошибку.
Существует несколько эффективных способов устранения ошибки 0x800705b4, начиная со стандартных методов диагностики и заканчивая более сложными шагами. Рассмотрим наиболее распространенные методы.
Прежде всего, всегда стоит начать с перезагрузки компьютера. Это простой, но эффективный способ избавиться от временных сбоев, которые могут мешать процессу обновления. После перезагрузки система может завершить оставшиеся процессы и, возможно, успешно загрузить и установить обновления.
Windows предоставляет встроенное средство для диагностики и устранения проблем с обновлениями. Чтобы воспользоваться им, выполните следующие действия:
Откройте «Параметры» (нажмите Win + I).
Перейдите в раздел «Обновление и безопасность».
Выберите Устранение неполадок, затем кликните «Дополнительные средства устранения неполадок».
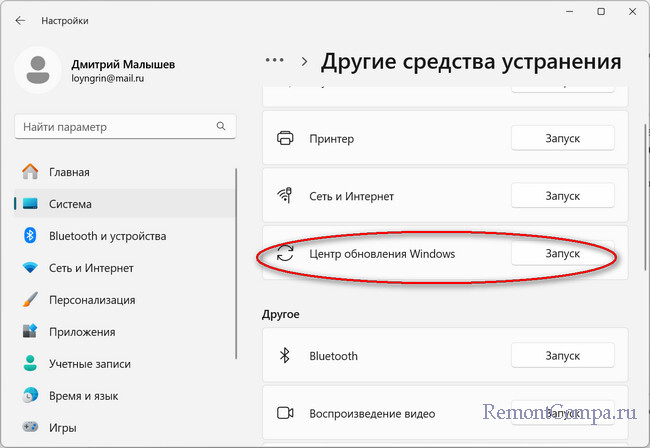
Найдите «Windows Update» и нажмите «Запустить средство устранения неполадок».
Это средство выполнит диагностику и попытается устранить выявленные проблемы, которые могут препятствовать нормальной установке обновлений.
Если стандартные методы не помогли, можно вручную сбросить компоненты обновлений Windows. Для этого потребуется несколько команд в командной строке с правами администратора. Вот что нужно сделать:
Откройте командную строку от имени администратора. Для этого нажмите правой кнопкой мыши на кнопку «Пуск» и выберите «Командная строка (Администратор)».
Введите следующие команды по очереди и нажимайте Enter после каждой:
net stop wuauserv
net stop cryptSvc
net stop bits
net stop msiserver
ren C:\Windows\System32\catroot2 catroot2.old
ren C:\Windows\SoftwareDistribution SoftwareDistribution.old
net start cryptSvc
net start bits
net start msiserver
net start wuauserv
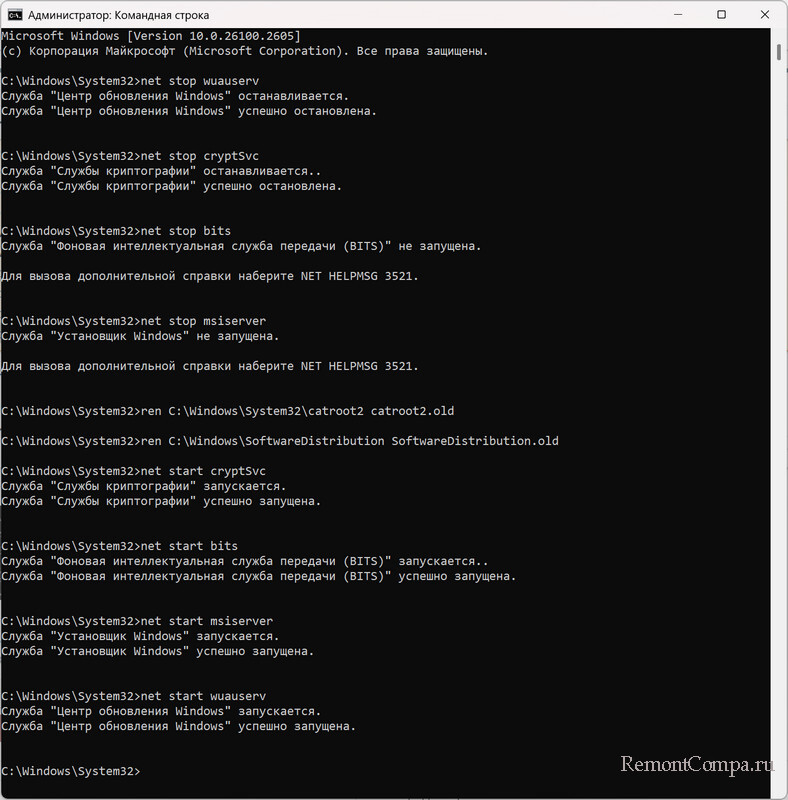
Перезагрузите компьютер и попробуйте снова выполнить обновление.
Эти команды остановят службы обновления, переименуют каталоги: catroot2, SoftwareDistribution, отвечающие за скачивание обновлений, затем перезапустят службы и создадут каталоги снова.
Системные файлы могут быть повреждены, что также является одной из причин возникновения ошибки 0x800705b4. В этом случае помогут встроенные утилиты для восстановления:
Откройте Командную строку от имени администратора.
Введите команду для проверки целостности системных файлов: sfc /scannow

Утилита SFC (Проверка системных файлов) выполнит проверку файлов и восстановит повреждённые.
Если ошибка сохраняется, используйте утилиту DISM (Deployment Imaging Service and Management Tool):
DISM /Online /Cleanup-Image /RestoreHealth
Эта команда поможет восстановить повреждения, связанные с образом системы.
Некоторые сторонние антивирусные программы могут блокировать или препятствовать установке обновлений. Временно отключите антивирус или брандмауэр и попробуйте выполнить обновление ещё раз. Если это помогло, вы можете добавить исключения для Центра обновления Windows в настройках антивируса или обновить сам антивирус до последней версии.
Если ни один из вышеперечисленных способов не помог, можно воспользоваться средством создания установочного носителя от Microsoft. Это позволит загрузить и установить обновление Windows 10 или Windows 11 вручную с помощью установочного носителя — ISO образа операционной системы:
Перейдите на сайт Microsoft чтобы скачать Windows 10 или 11. Скачайте и запустите Средство создания установочного носителя. Следуйте инструкциям по созданию загрузочной флешки или DVD-диска и используйте их для обновления системы.

Ошибка 0x800705b4 в Windows может быть вызвана различными проблемами, от нестабильного интернет-соединения до повреждения системных файлов. Применяя пошаговые методы, такие как использование средства устранения неполадок, сброс компонентов обновлений или проверка системных файлов, вы сможете устранить эту ошибку и вернуться к нормальной работе системы. Если проблема продолжает возникать, то прочтите нашу более подробную сттаью на эту тему устранения неполадок Центра обновлений Windows.
Не забывайте регулярно обновлять систему, чтобы обеспечить её стабильную работу и защиту от угроз.



